Jak zmienić format waluty w systemie Windows 11

W tym przewodniku dowiesz się, jak zmienić format waluty używany na Twoim koncie w systemie Windows 10 i Windows 11.
Łącza urządzeń
E-mail stał się niezbędny w życiu online. Większość ludzi ma teraz co najmniej dwa konta e-mail (zwykle podstawowe i dodatkowe). Microsoft Outlook umożliwia jednoczesne logowanie do wielu kont (do 20 na urządzenie). Jeśli masz wiele kont e-mail skonfigurowanych na swoim urządzeniu, może się okazać, że niektóre sprawdzasz częściej niż inne i chcesz usunąć niektóre z listy.

Czytaj dalej, aby dowiedzieć się, jak to zrobić za pomocą programu Outlook (dla systemu Windows lub Mac) oraz aplikacji Outlook (dla systemu iOS lub Android).
Uwaga : po usunięciu konta Outlook nadal możesz uzyskać do niego dostęp, logując się ponownie lub logując się na innym urządzeniu.
Jak usunąć konto z aplikacji Outlook na iPhone'a
Możesz usunąć swoje konto za pomocą aplikacji Outlook dla systemu iOS, wykonując następujące czynności:
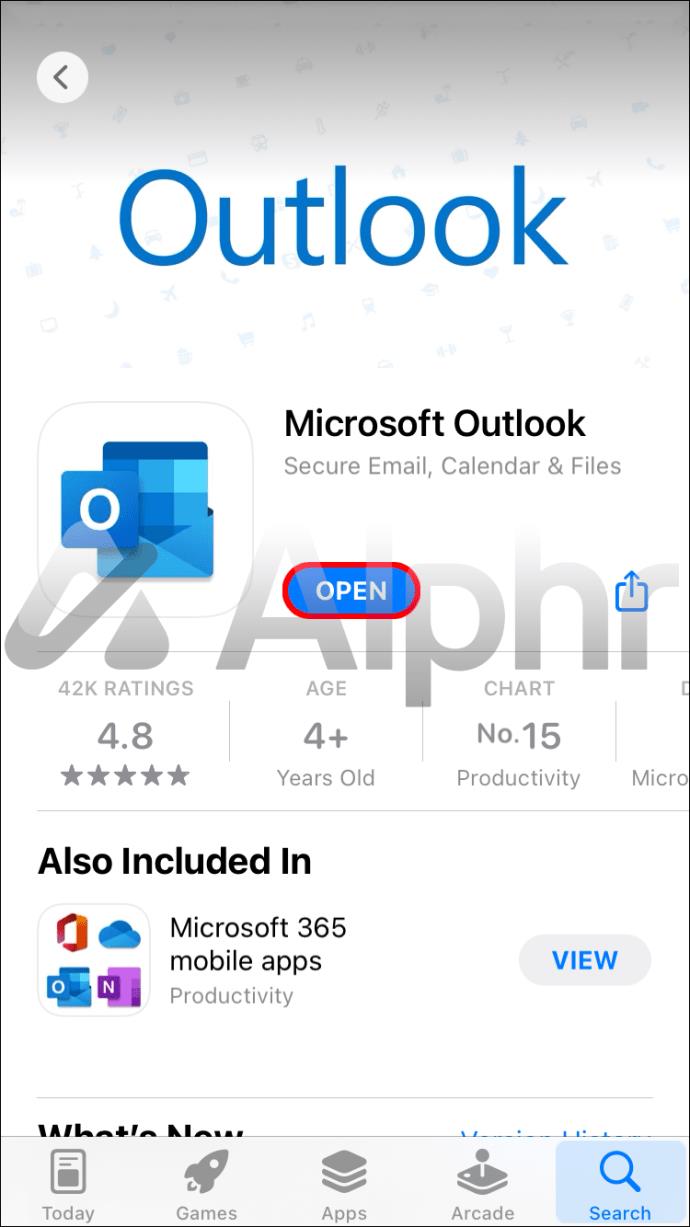
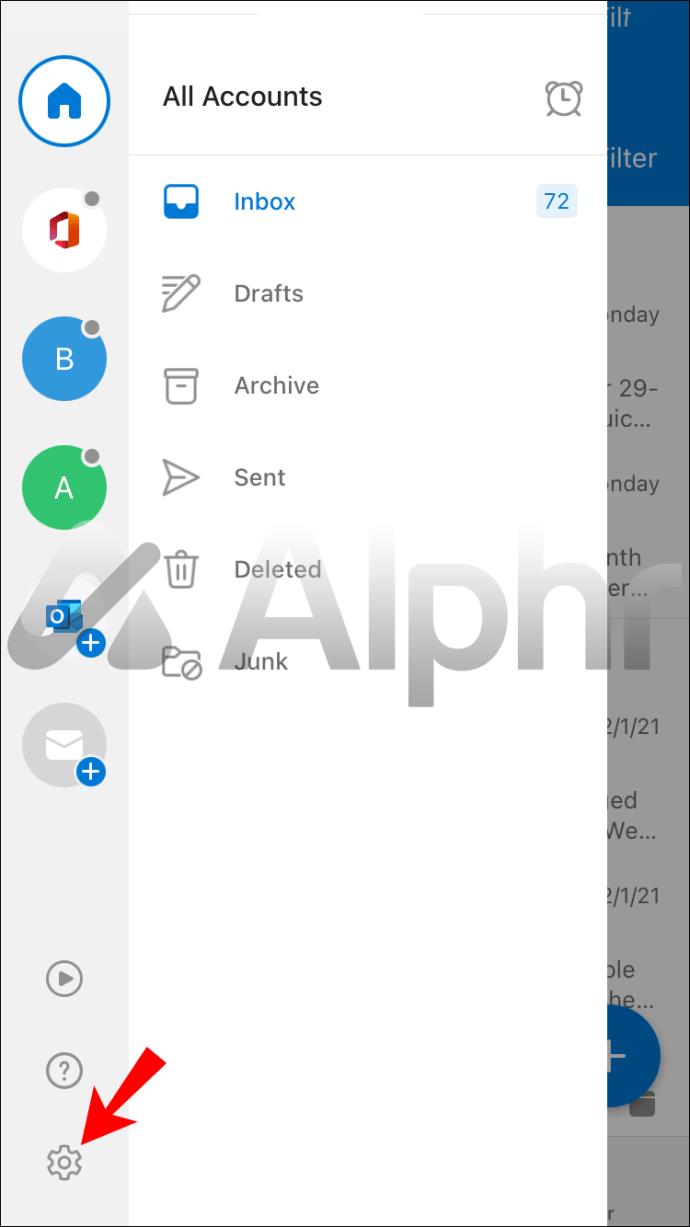
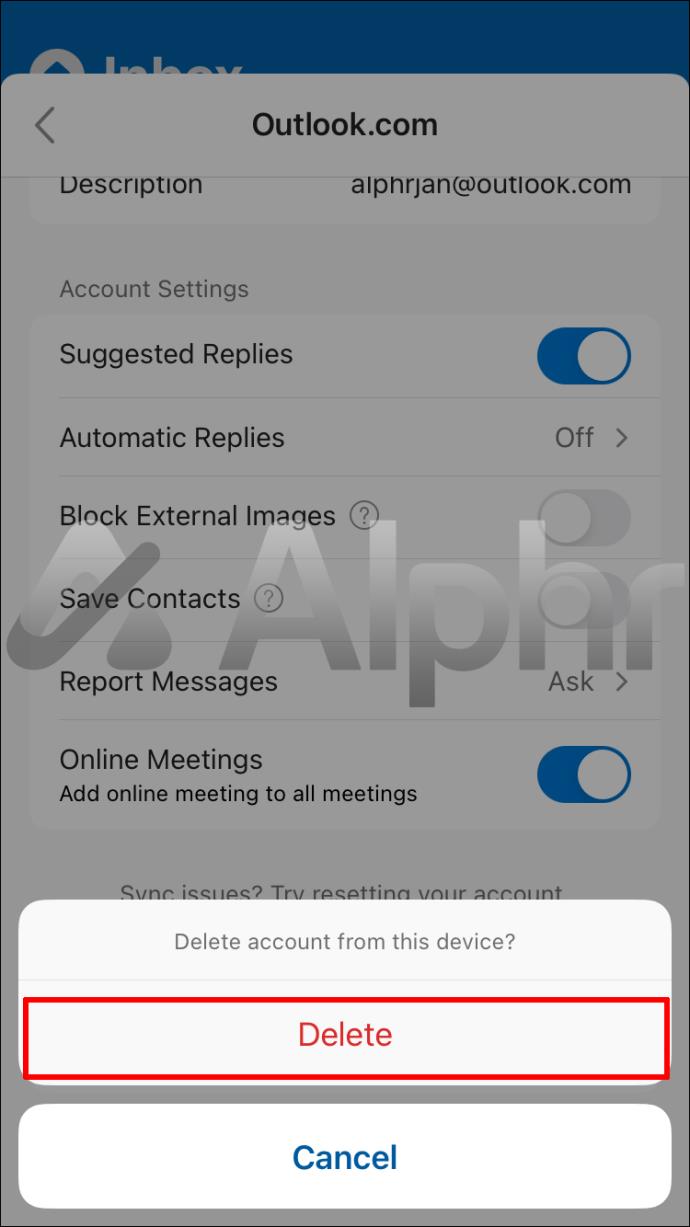
Jak usunąć konto z aplikacji Outlook na Androida
Wykonaj następujące kroki, aby usunąć go za pomocą aplikacji Outlook dla systemu Android:
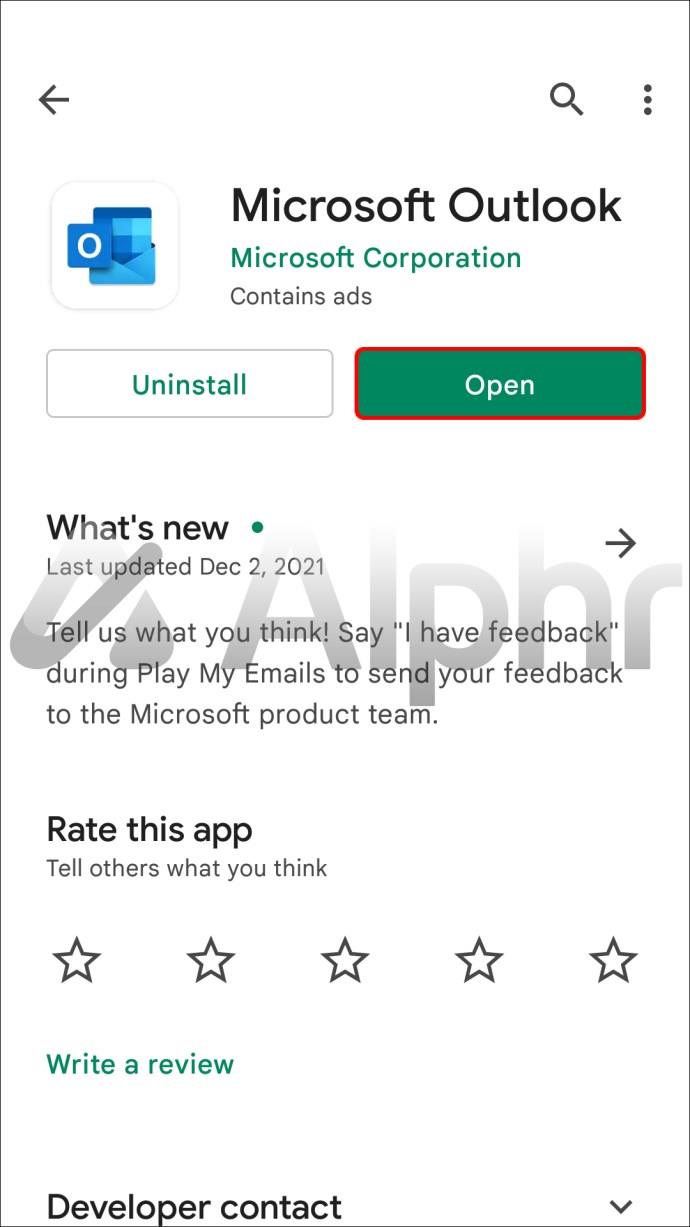
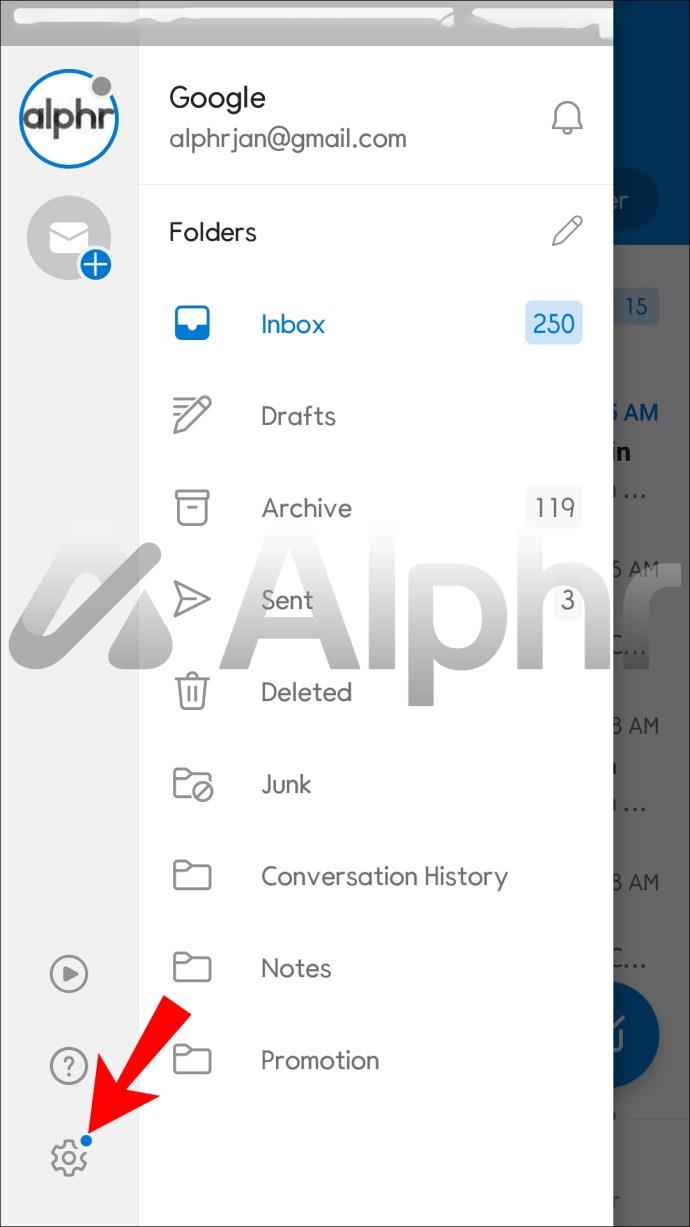
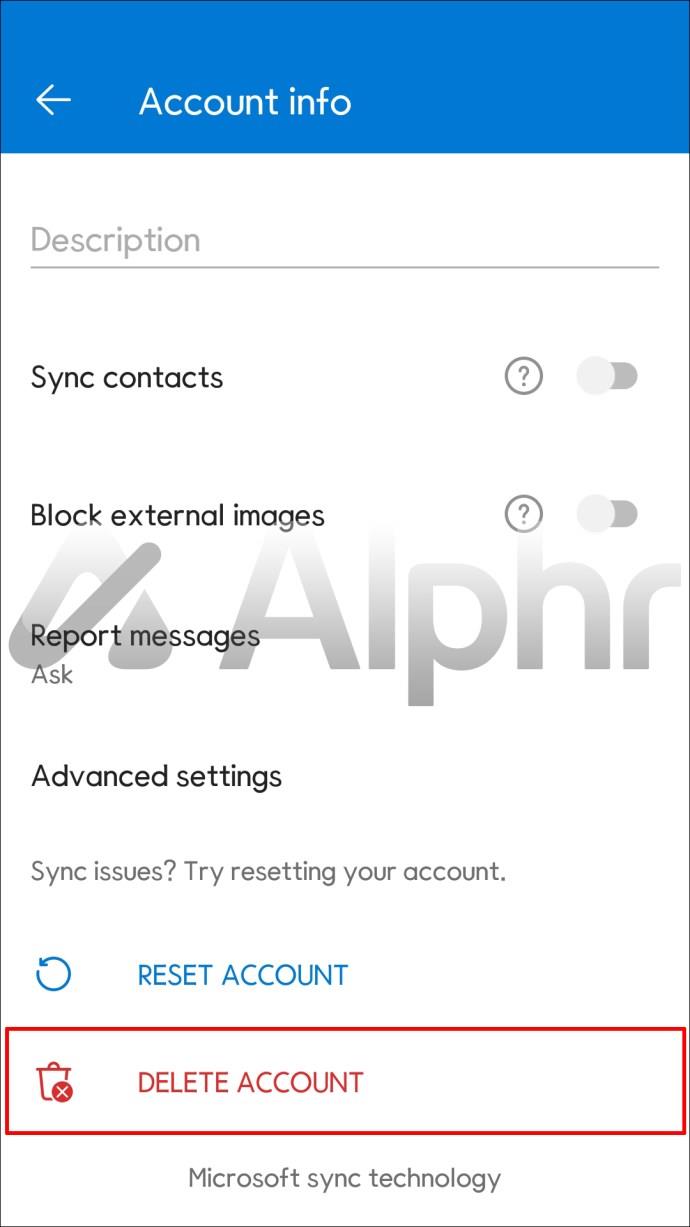
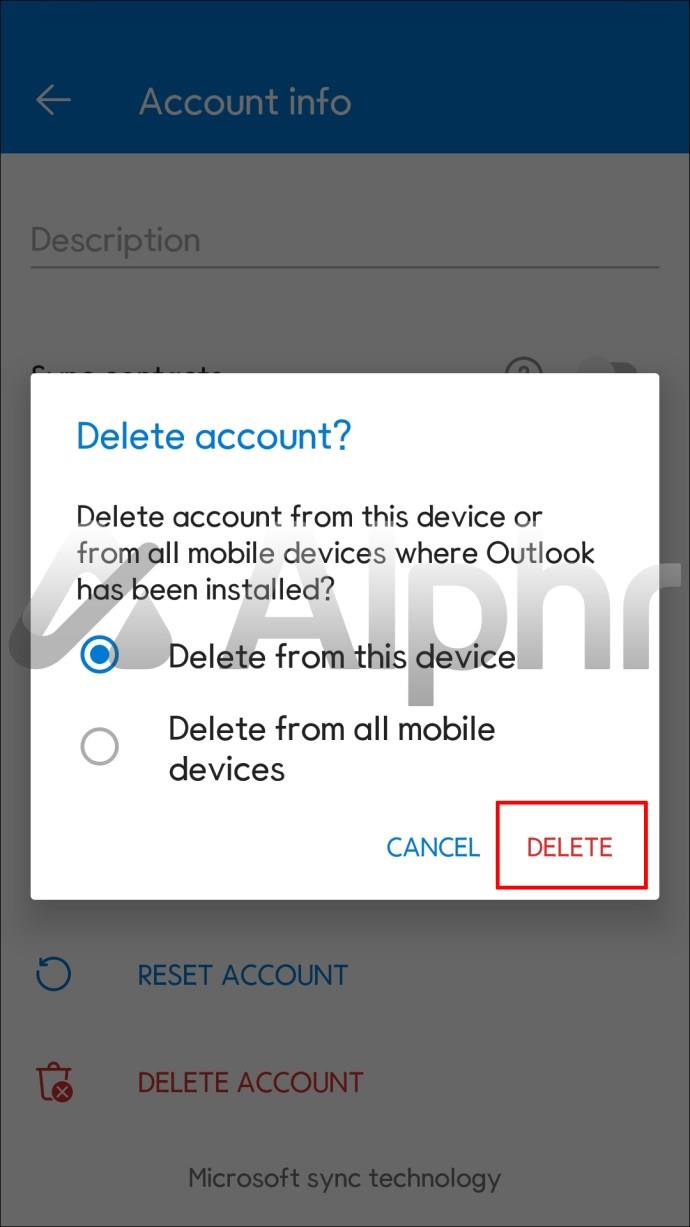
Jak usunąć konto z programu Outlook na komputerze z systemem Windows 10
Oto jak usunąć konto Outlooka w systemie Windows 10:
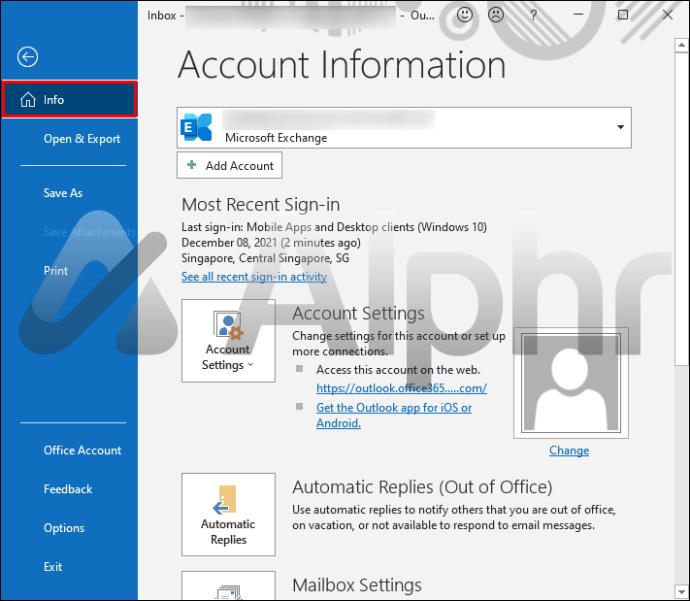
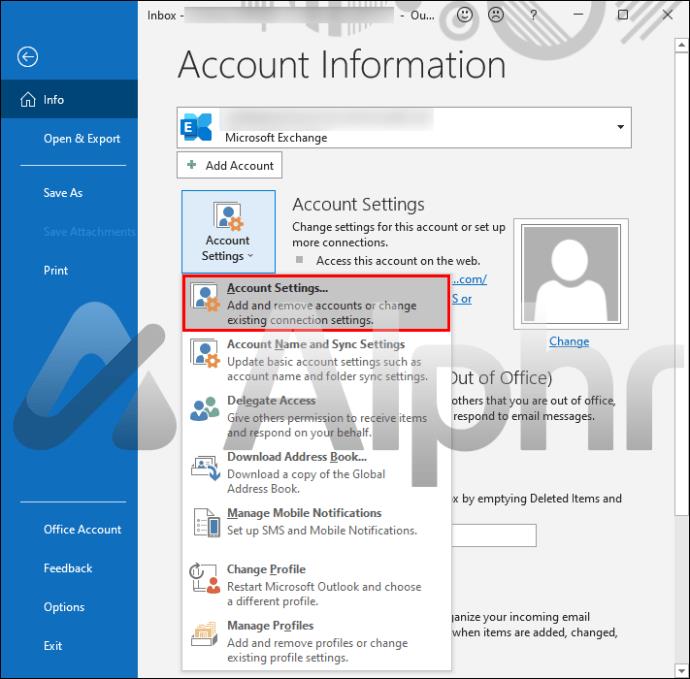
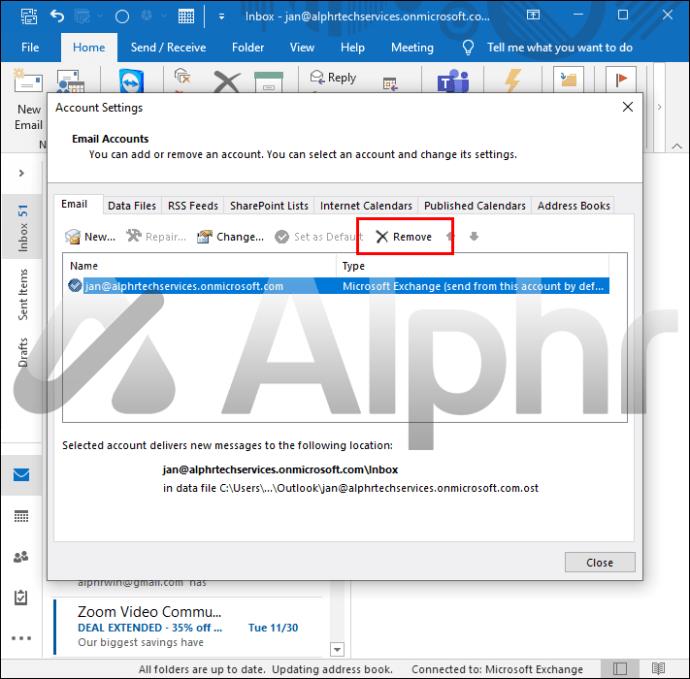
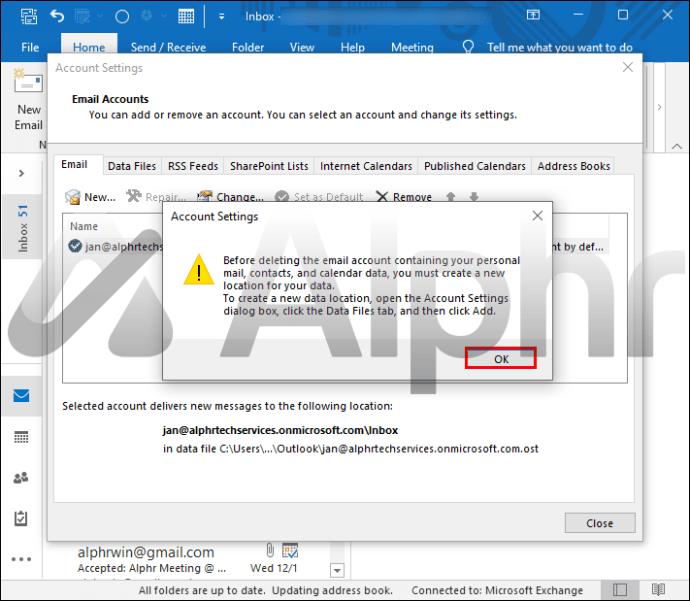
Jak usunąć konto z programu Outlook na komputerze Mac
Wykonując poniższe czynności, możesz usunąć konto z programu Outlook na komputerze Mac:
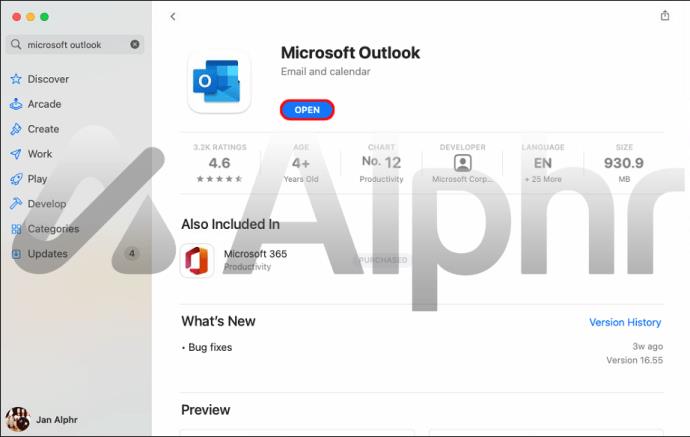
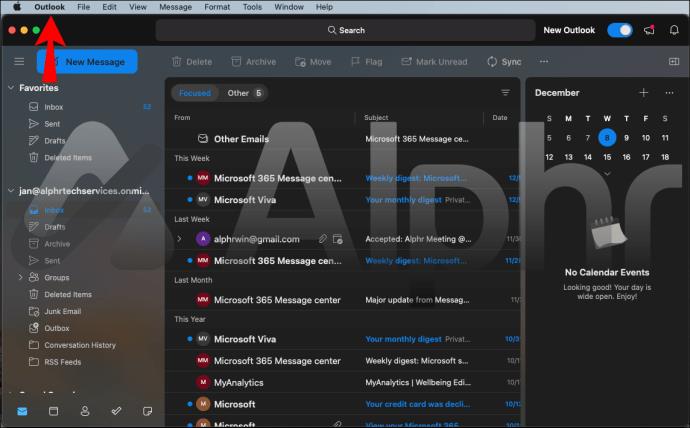
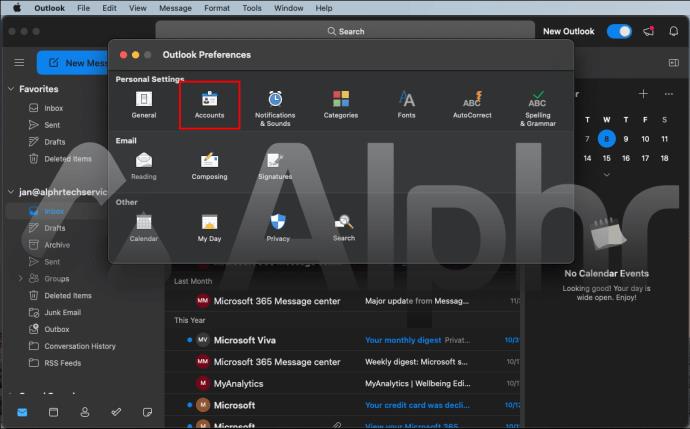
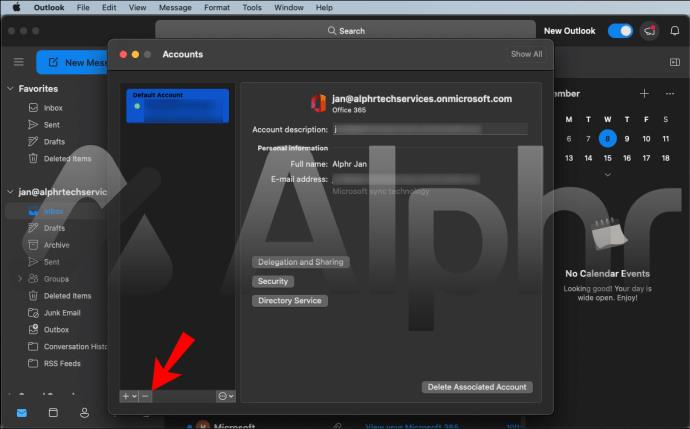
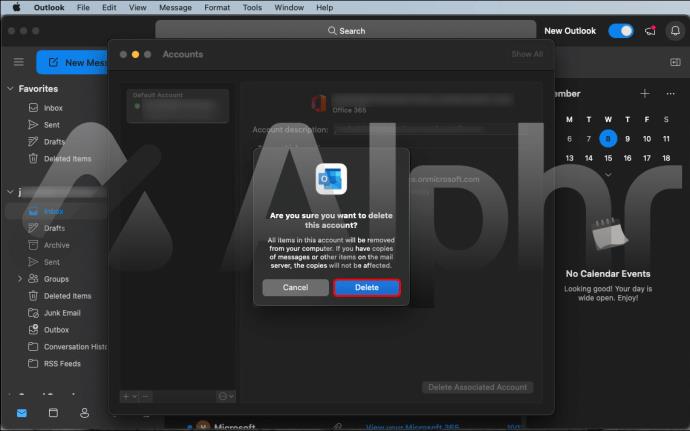
Dodatkowe często zadawane pytania
Jak trwale usunąć moje konto e-mail programu Outlook?
Uwaga : Ta metoda spowoduje trwałe zamknięcie konta Outlook. Twoje dane zostaną usunięte z serwera i nie będzie można ich odzyskać, nie będziesz też mieć dostępu do innych usług Microsoft, takich jak OneDrive i Skype za jego pośrednictwem.
Wykonaj następujące kroki, aby trwale usunąć swoje konto:
1. Przejdź do tego łącza , aby zamknąć konto.
2. Zostaniesz poproszony o zalogowanie się. Zrób to z kontem, które chcesz usunąć.
3. Sprawdź, czy jest wyświetlane bieżące konto Microsoft, a następnie wybierz „Dalej”.
4. Przejrzyj listę, a następnie zaznacz pola wyboru, aby zaakceptować przeczytanie pozycji.
5. Wybierz powód zamknięcia konta z rozwijanej listy „Wybierz powód”.
6. Wybierz „Oznacz konto do zamknięcia”.
Jak usunąć wszystkie profile programu Outlook?
Załóżmy, że używasz programu Outlook jako podstawowej aplikacji poczty e-mail. W pewnym momencie może być konieczne usunięcie uszkodzonego profilu. Czasami możesz poprawić uszkodzony plik, dodając nowy profil z inną nazwą lub usunąć go za pomocą „Panelu sterowania”.
Oto jak usunąć profile programu Outlook lub konta usługi Office 365 w systemie Windows 10:
1. Otwórz „Panel sterowania” (znajdź go w menu Start lub wyszukaj).
2. Wybierz „Konta użytkowników”, a następnie „Poczta”.
3. W oknie „Konfiguracja poczty” wybierz opcję „Pokaż profile”.
4. Wybierz profil, który chcesz usunąć, a następnie wybierz „Usuń”.
5. Wybierz „Tak”, aby potwierdzić w wyskakującym okienku, a następnie „OK”.
Jak usunąć połączone konto z programu Outlook?
Jeśli nie chcesz, aby inne konto e-mail było połączone z Outlook.com, możesz je usunąć z Outlook.com. Usuniesz tylko połączenie, a nie konto e-mail ani wiadomości. Wykonaj następujące kroki, aby usunąć połączone konto przez Outlook.com:
1. Zaloguj się do swojego konta Outlook.com .
2. Kliknij „Ustawienia”, „Wyświetl wszystkie ustawienia programu Outlook”, a następnie „Synchronizuj pocztę e-mail”.
3. W „Zarządzaj połączonymi kontami” najedź kursorem na konto, które chcesz usunąć, naciśnij „Usuń”, a następnie „Zapisz”.
Po usunięciu konta z Outlook.com możesz usunąć wiadomości e-mail z połączonego konta.
Zarządzanie Twoimi kontami Outlook
Jako główny program poczty e-mail, kalendarza i kontaktów firmy Microsoft, Outlook występuje w wielu formach. Wśród nich jest aplikacja Outlook dla systemów iOS i Android, Outlook.com oraz aplikacja klasyczna Outlook. Umożliwiają dostęp do konta z dowolnego urządzenia, choć każdy z nich działa nieco inaczej.
Cechą wspólną wszystkich jest to, że możesz usunąć konto z dowolnego urządzenia bez wpływu na swoje dane. Z drugiej strony usunięcie konta jest zupełnie inne. Po usunięciu konta wszystkie dane zostaną trwale usunięte z serwera i nie będziesz już mieć dostępu do innych usług firmy Microsoft za jego pośrednictwem.
Ile masz kont e-mail? Jeśli jest ich więcej niż jeden, czy wszystkim poświęca się taką samą uwagę? Powiedz nam o tym w sekcji komentarzy poniżej.
W tym przewodniku dowiesz się, jak zmienić format waluty używany na Twoim koncie w systemie Windows 10 i Windows 11.
W tym przewodniku przedstawiono różne sposoby instalacji środowiska .NET Framework 3.5 w trybie online i offline w systemie Windows 10.
Partycja odzyskiwania to osobna partycja na dysku twardym lub SSD komputera, która służy do przywracania lub ponownej instalacji systemu operacyjnego w przypadku awarii systemu.
Konfiguracje z dwoma monitorami stają się coraz bardziej powszechne. Wykonywanie wielu zadań na jednym ekranie jest zbyt ograniczające.
Chcesz przyspieszyć system Windows 10, poprawić jego wydajność lub przyspieszyć uruchamianie systemu Windows 10? Wszystkie sposoby na przyspieszenie systemu Windows 10 znajdziesz w tym artykule. Przeczytaj i zastosuj, aby Twój komputer z systemem Windows 10 działał szybciej!
Niezależnie od tego, czy pracujesz w kawiarni, czy sprawdzasz pocztę na lotnisku, te bezpieczniejsze alternatywy zapewnią bezpieczeństwo Twoich danych bez ograniczania szybkości połączenia.
Użytkownicy mogą dostosowywać i zmieniać rozmiar ikon na pasku zadań, zmniejszając je lub powiększając, w zależności od potrzeb.
Gdy narzędzie wyszukiwania w systemie Windows 10 przestanie działać, użytkownicy nie będą mogli wyszukiwać programów ani żadnych potrzebnych im danych.
Zmiana hasła do sieci Wi-Fi na specjalne, złożone znaki to jeden ze sposobów ochrony domowej sieci Wi-Fi przed nielegalnym wykorzystaniem, które mogłoby wpłynąć na prędkość sieci Wi-Fi w rodzinie.
Panel sterowania nadal odgrywa kluczową rolę w wielu zadaniach konfiguracyjnych, których potrzebujesz w nowym systemie operacyjnym. Oto kilka sposobów dostępu do Panelu sterowania w systemie Windows 11.
Platforma programistyczna .NET Framework firmy Microsoft to platforma programistyczna zawierająca biblioteki programistyczne, które można zainstalować lub które są już zawarte w systemach operacyjnych Windows. W niektórych przypadkach komputer nie może zainstalować tego oprogramowania. Skorzystaj z rozwiązania opisanego w poniższym artykule.
Nie należy całkowicie ufać domyślnym ustawieniom prywatności. System Windows 11 nie jest tu wyjątkiem i często przekracza swoje uprawnienia w zakresie gromadzenia danych.
Pobierając system Windows 10 od firmy Microsoft, pobierzesz go w postaci pliku ISO. Z tego pliku ISO systemu Windows 10 możesz utworzyć bootowalny dysk USB, instalacyjny dysk USB systemu Windows lub ducha komputera. Zobaczmy, jak pobrać system Windows 10!
Szybkim sposobem na rozwiązanie najczęstszych problemów z siecią przewodową jest zresetowanie połączenia Ethernet. Oto kroki resetowania połączenia Ethernet w systemie Windows 11.
Program Windows Defender jest wbudowany w system Windows 10 i służy do wykrywania złośliwego oprogramowania. Aby poprawić wydajność zadań takich jak kompilowanie kodu czy uruchamianie maszyn wirtualnych, możesz dodać wyjątki, dzięki czemu program Windows Defender nigdy nie będzie skanował tych plików.













