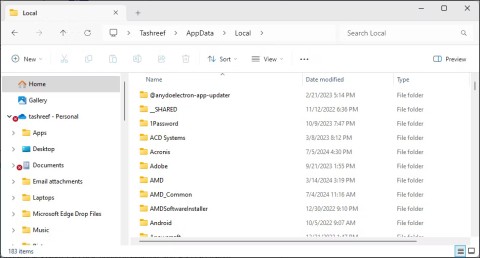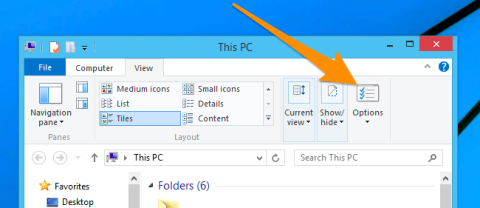Microsoft wprowadza nową aplikację Sticky Notes dla systemu Windows 11

Po latach utrzymywania wszystkiego w ten sam sposób, aktualizacja Sticky Notes w połowie 2024 r. zmieniła zasady gry.
Gdy komputer zacznie się opóźniać, jest to znak, że musisz zwolnić trochę miejsca. Zwykle doskonałym sposobem na rozpoczęcie jest usunięcie plików tymczasowych.

W tym artykule dowiesz się, jak przeprowadzić ten proces, aby zwolnić miejsce na dysku twardym i ostatecznie poprawić wydajność komputera. Czytaj dalej, aby dowiedzieć się więcej.
Jak usunąć pliki tymczasowe na komputerze z systemem Windows 11
Plik tymczasowy przechowuje tymczasowo dane pliku podczas jego tworzenia lub edycji. Pliki te są bezużyteczne po utworzeniu lub zmodyfikowaniu pliku.
Niestety komputery nie usuwają automatycznie plików tymczasowych, co powoduje, że bez powodu zajmują one dużo miejsca na dysku twardym. Dlatego usuwanie plików tymczasowych jest dobrą praktyką, która zapewni komputerowi dodatkowy wzrost wydajności.
Aby usunąć pliki tymczasowe na komputerze z systemem Windows 11, wykonaj następujące kroki:




Proces usuwania może potrwać dłużej, w zależności od rozmiaru usuwanych plików. Jeśli proces trwa dłużej, możesz kontynuować inne zadania na komputerze, nie martwiąc się o przerwanie procesu. Pamiętaj także o ponownym uruchomieniu komputera po zakończeniu procesu.
Alternatywnie możesz wykonać następujące kroki:




Jeśli zobaczysz wyskakujące okienko z informacją, że nie możesz usunąć pliku, naciśnij przycisk „Pomiń”. Pamiętaj też, że usuniętych plików tymczasowych nie można odzyskać. Z tego powodu zawsze dobrze jest wykonać kopię zapasową plików, które uważasz za ważne, przed kontynuowaniem działania.
Jak usunąć pliki tymczasowe w systemie Windows 11 za pomocą funkcji Storage Sense
Inną metodą usuwania plików tymczasowych z komputera z systemem Windows 11 jest użycie funkcji „Storage Sense”. Oto jak przejść przez ten proces:






Jak usunąć pliki tymczasowe na komputerze z systemem Windows 10
Usuwanie plików tymczasowych w systemie Windows 10 różni się nieco od usuwania plików tymczasowych w systemie Windows 11. Jest jednak stosunkowo proste. Oto jak się do tego zabrać:




Jak usunąć pliki tymczasowe za pomocą polecenia Temp
Aby usunąć pliki tymczasowe za pomocą polecenia „temp”, wykonaj następujące kroki:





Jak usunąć pliki tymczasowe za pomocą pobierania wstępnego
Innym sposobem usunięcia plików tymczasowych na komputerze z systemem Windows 10 jest użycie polecenia „prefetch”. Oto jak przejść do tego procesu.





Jak zapobiec szybkiemu zapełnianiu się folderu tymczasowego
Jeśli Twój folder Temp szybko się zapełnia; jest to prawdopodobnie spowodowane plikami aplikacji używanymi przez Microsoft Store. Aby rozwiązać problem, musisz zresetować sklep Microsoft Store, wyczyścić jego pamięć podręczną i rozwiązać problemy z usługą Windows Update.
Najpierw przeanalizujmy proces dla użytkowników systemu Windows 10.
Oto jak zresetować Microsoft Store:



Aby wyczyścić pamięć podręczną w sklepie Microsoft Store, wykonaj następujące kroki


Aby rozwiązać problemy z usługą Windows Update, wykonaj następujące kroki:



Po wykonaniu powyższych kroków uruchom ponownie komputer i sprawdź, czy rozwiązanie działa.
W przypadku użytkowników systemu Windows 11 wykonaj poniższe kroki, aby zapobiec szybkiemu zapełnianiu plików tymczasowych.







Dodatkowe często zadawane pytania
Czy stracę ważne dane na moim komputerze, jeśli usunę pliki tymczasowe?
Jeśli usuniesz pliki tymczasowe, nie stracisz żadnych krytycznych danych na swoim komputerze. Pliki tymczasowe są tworzone w celu tymczasowego przechowywania danych pliku podczas jego tworzenia lub modyfikacji. Po wykonaniu tych operacji pliki tymczasowe nie zawierają żadnych ważnych danych.
Pozbądź się bałaganu
Pliki tymczasowe mogą szybko zająć miejsce na komputerze i obniżyć wydajność, zwłaszcza gdy się kumulują. Z tego powodu zawsze dobrze jest je usunąć, jeśli zauważysz opóźnienia w działaniu komputera. Na szczęście proces ten jest stosunkowo łatwy. Po prostu usuń zawartość „folderu Temp” i gotowe.
Czy usunąłeś już pliki tymczasowe na komputerze z systemem Windows? Jeśli tak, jaki to miało wpływ na wydajność komputera? Podziel się z nami swoimi doświadczeniami w sekcji komentarzy poniżej.
Po latach utrzymywania wszystkiego w ten sam sposób, aktualizacja Sticky Notes w połowie 2024 r. zmieniła zasady gry.
Ścieżki to lokalizacje plików lub folderów w systemie Windows 11. Wszystkie ścieżki obejmują foldery, które należy otworzyć, aby przejść do określonej lokalizacji.
Ostatnio stopniowo pojawiają się przesłanki wskazujące na to, że Microsoft prawdopodobnie „podąży ścieżką” Apple w dziedzinie sztucznej inteligencji.
Przeglądarka fotografii systemu Windows została wydana po raz pierwszy wraz z systemem Windows XP i szybko stała się jednym z najczęściej używanych narzędzi w systemie Windows.
W wielu przypadkach przyczyną jest atak wirusa, przez co ukryte foldery systemowe nie mogą zostać wyświetlone nawet po aktywowaniu opcji „Pokaż ukryte pliki i foldery” w Opcjach folderów. Poniższe metody pomogą uporać się z tym problemem.
Jedna z najpopularniejszych na świecie usług VPN – ExpressVPN – oficjalnie uruchomiła wersję aplikacji przeznaczoną na komputery z systemem Windows i procesorami ARM.
Microsoft nadal realizuje plany zastąpienia aplikacji Pulpit zdalny na różnych platformach nową aplikacją dla systemu Windows, tym razem przeznaczoną dla systemu operacyjnego Android.
Czy wiesz, że Microsoft świętuje w tym tygodniu swoje 50. urodziny?
Microsoft wydaje nową kolekcję tapet na pulpit Fluid Textures
Gdybyś poprosił pięciu użytkowników systemu Windows o wyjaśnienie, czym jest Digital Rights Management (DRM) w systemie Vista, prawdopodobnie otrzymałbyś pięć różnych odpowiedzi. Ale jest jeden punkt
Oczekuje się, że system Windows 11 otrzyma w tym roku dwie istotne aktualizacje.
Firma Microsoft oficjalnie ogłosiła wprowadzenie bardzo przydatnej nowej funkcji dla użytkowników programu Word, która umożliwia łatwiejsze przetwarzanie długich dokumentów z pomocą sztucznej inteligencji.
Pod koniec listopada 2024 r. firma Microsoft ogłosiła Edge Game Assist — nową funkcję, która ułatwia przeglądanie Internetu podczas grania w gry na komputerze.
Firma Microsoft niedawno podniosła cenę subskrypcji Microsoft 365, uzasadniając tę zmianę rozszerzeniem usługi o nowe funkcje sztucznej inteligencji.
Podczas konferencji Qualcomm Snapdragon Summit, która odbyła się 22 października, firma Microsoft ogłosiła serię udoskonaleń, które zostaną wprowadzone w komputerach z systemem Windows i które poprawią komfort korzystania z nich przez muzyków, producentów muzycznych i innych profesjonalistów zajmujących się dźwiękiem.
Zmiana hasła do sieci Wi-Fi na specjalne, złożone znaki to jeden ze sposobów ochrony domowej sieci Wi-Fi przed nielegalnym wykorzystaniem, które mogłoby wpłynąć na prędkość sieci Wi-Fi w rodzinie.
Panel sterowania nadal odgrywa kluczową rolę w wielu zadaniach konfiguracyjnych, których potrzebujesz w nowym systemie operacyjnym. Oto kilka sposobów dostępu do Panelu sterowania w systemie Windows 11.
Platforma programistyczna .NET Framework firmy Microsoft to platforma programistyczna zawierająca biblioteki programistyczne, które można zainstalować lub które są już zawarte w systemach operacyjnych Windows. W niektórych przypadkach komputer nie może zainstalować tego oprogramowania. Skorzystaj z rozwiązania opisanego w poniższym artykule.
Nie należy całkowicie ufać domyślnym ustawieniom prywatności. System Windows 11 nie jest tu wyjątkiem i często przekracza swoje uprawnienia w zakresie gromadzenia danych.
Pobierając system Windows 10 od firmy Microsoft, pobierzesz go w postaci pliku ISO. Z tego pliku ISO systemu Windows 10 możesz utworzyć bootowalny dysk USB, instalacyjny dysk USB systemu Windows lub ducha komputera. Zobaczmy, jak pobrać system Windows 10!
Szybkim sposobem na rozwiązanie najczęstszych problemów z siecią przewodową jest zresetowanie połączenia Ethernet. Oto kroki resetowania połączenia Ethernet w systemie Windows 11.
Program Windows Defender jest wbudowany w system Windows 10 i służy do wykrywania złośliwego oprogramowania. Aby poprawić wydajność zadań takich jak kompilowanie kodu czy uruchamianie maszyn wirtualnych, możesz dodać wyjątki, dzięki czemu program Windows Defender nigdy nie będzie skanował tych plików.
Maszyna wirtualna w systemie Windows 11 umożliwi użytkownikom uruchamianie na komputerze systemu operacyjnego innego niż Windows.
System Windows dziś znacznie lepiej chroni Twoje bezpieczeństwo niż kiedyś, ale Zabezpieczenia systemu Windows i powiązane z nimi narzędzia wciąż nie są idealne. Musisz być czujny na zagrożenia, na które zabezpieczenia komputera nie mają rozwiązania.
Komputery z systemem Windows mogą czasami wydawać się powolne, ale Menedżer zadań nie pokazuje niczego podejrzanego. Na tym etapie większość osób sprawdza, czy nie ma złośliwego oprogramowania lub problemów z pamięcią masową, ale przestarzałe sterowniki również mogą powodować problemy z wydajnością.
Istnieje wiele przyczyn, dla których Twój laptop nie może połączyć się z siecią Wi-Fi, a zatem istnieje wiele sposobów na rozwiązanie tego błędu. Jeśli Twój laptop nie może połączyć się z siecią Wi-Fi, możesz wypróbować poniższe sposoby rozwiązania tego problemu.
Niektóre funkcje PowerToys działają tak płynnie, że zapomnisz, że nie zawsze były częścią systemu Windows.
Firma Microsoft oficjalnie zakończy wsparcie techniczne systemu Windows 10 za niecałe trzy miesiące, co oznacza, że miliony użytkowników będą musiały wymienić swój sprzęt na nowszy, aby móc korzystać z systemu Windows 11.
Czy kiedykolwiek natknąłeś się na tajemniczy folder AppData, przeglądając pliki na komputerze lub próbując uruchomić modyfikację do gry Minecraft?
Wyświetlanie ukrytych plików, folderów i plików systemowych w systemie Windows jest dość proste. Czytelnicy znajdą szczegółowe instrukcje dotyczące wyświetlania ukrytych plików i rozszerzeń plików w tym artykule.