Łącza urządzeń
Zrobiłeś idealne zdjęcie, ale nie podoba ci się tło? Na szczęście, Picsart oferuje prostą opcję, aby całkowicie usunąć tło z dowolnego zdjęcia. Oto jak to zrobić w kilka łatwych kroków.
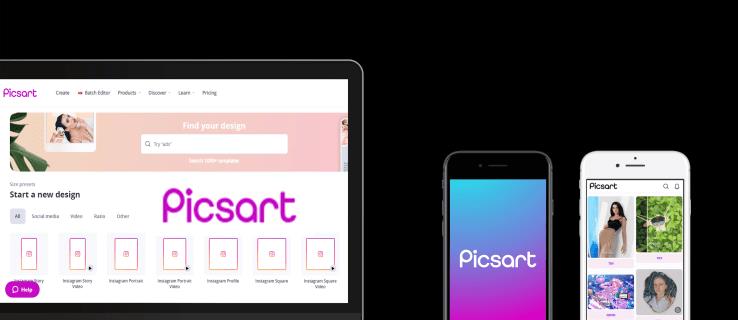
Picsart to wszechstronna aplikacja, która umożliwia szybkie edytowanie zdjęć. W tym artykule przedstawimy Ci przewodnik krok po kroku dotyczący usuwania tła oraz inne funkcje, które mogą okazać się przydatne.
1. Jak usunąć tło w Picsart w aplikacji na iPhone'a
Opcja automatyczna
- Otwórz aplikację i dotknij znaku plus u dołu, aby przesłać swoje zdjęcie.

- Wybierz narzędzie "Fit" z dolnego menu.
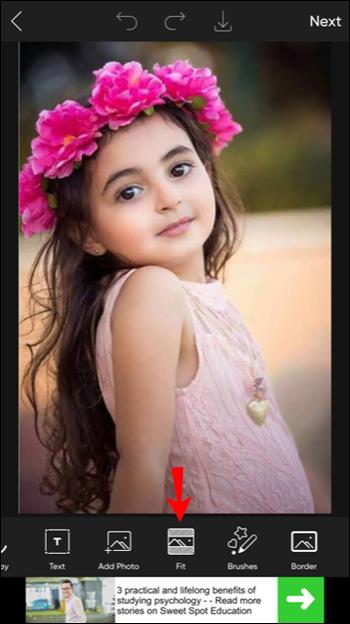
- Stuknij ikonę gumki, a następnie ikonę osoby.
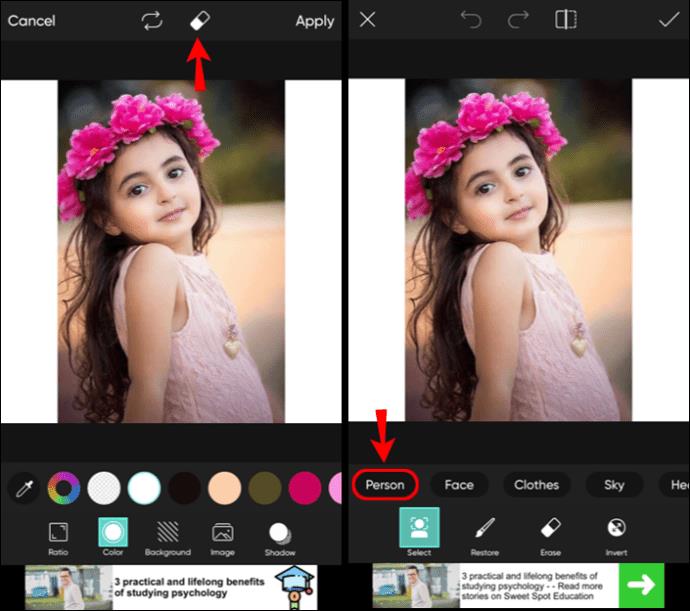
- Picsart automatycznie wykryje i usunie tło ze zdjęcia.
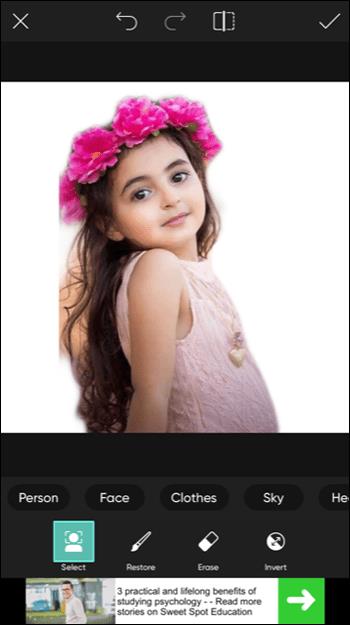
- Stuknij znacznik wyboru, aby zapisać obraz.
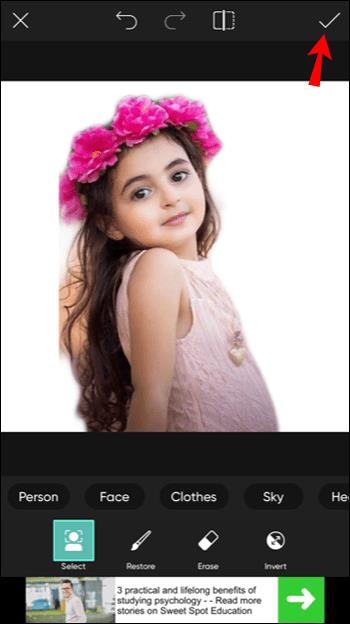
Opcja ręczna
- Otwórz aplikację i prześlij zdjęcie, które chcesz edytować.

- Stuknij „Rysuj” w dolnym menu.
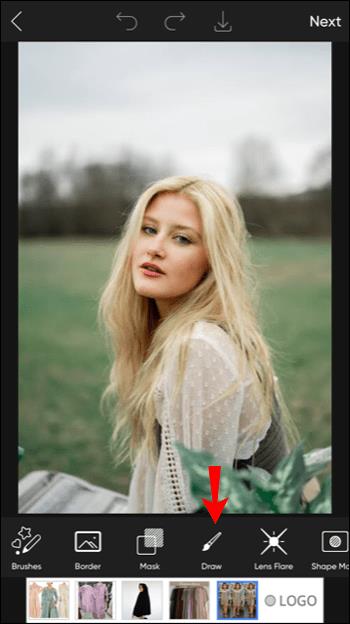
- Wybierz ikonę gumki.
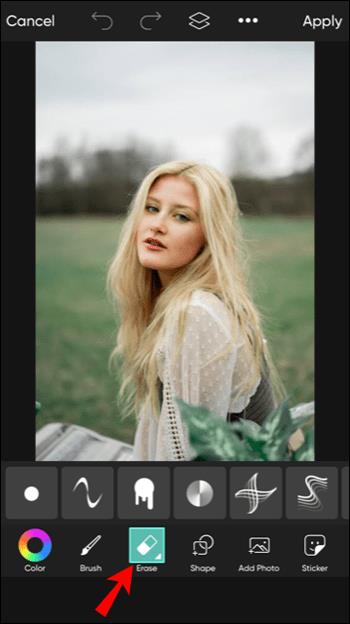
- Dostosuj ustawienia pędzla.
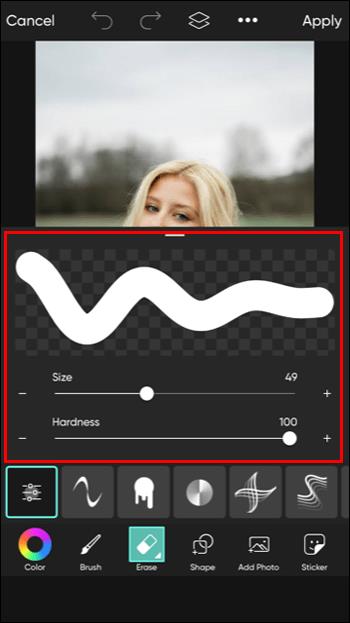
- W zakładce „Warstwy” wybierz warstwę obrazu i rozpocznij usuwanie tła.
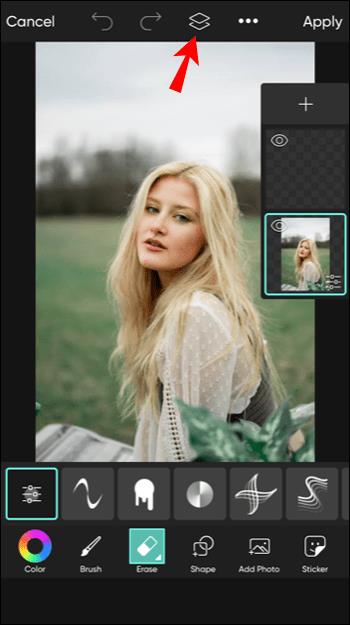
- Po zakończeniu dotknij znacznika wyboru.
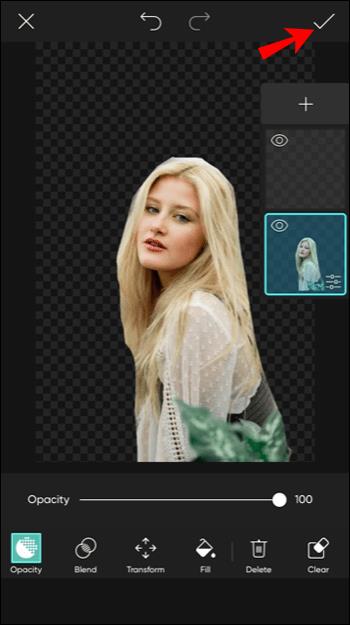
2. Jak usunąć tło w Picsart w aplikacji na Androida
Opcja automatyczna
- Otwórz aplikację i dotknij znaku plus u dołu, aby przesłać swoje zdjęcie.

- Wybierz narzędzie "Fit" z dolnego menu.

- Stuknij ikonę gumki, następnie ikonę osoby w dolnym menu.
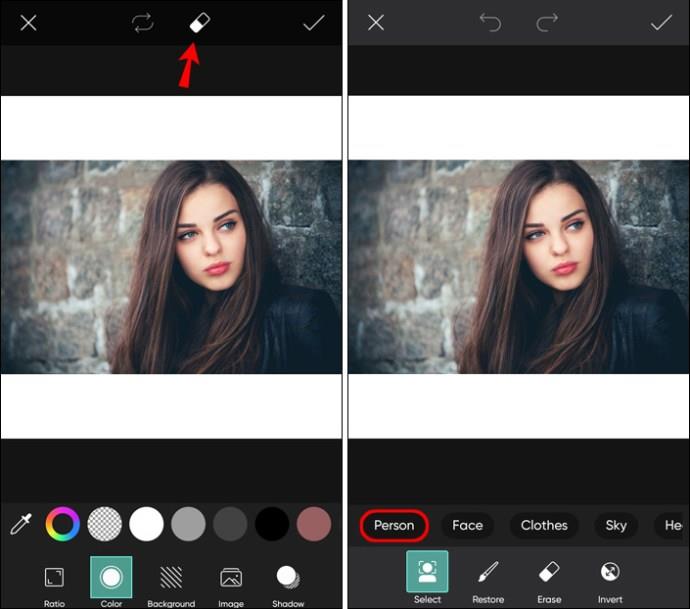
- Picsart automatycznie wykryje i usunie tło ze zdjęcia.
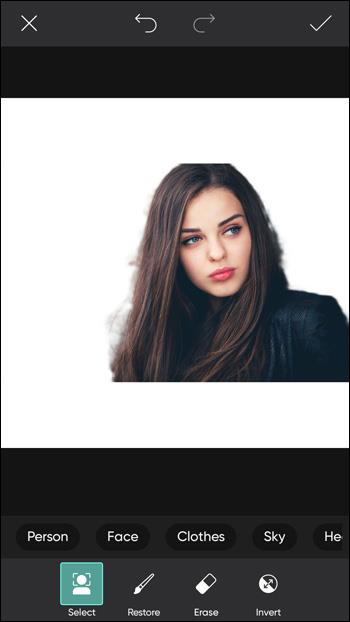
- Stuknij znacznik wyboru, aby zapisać obraz.
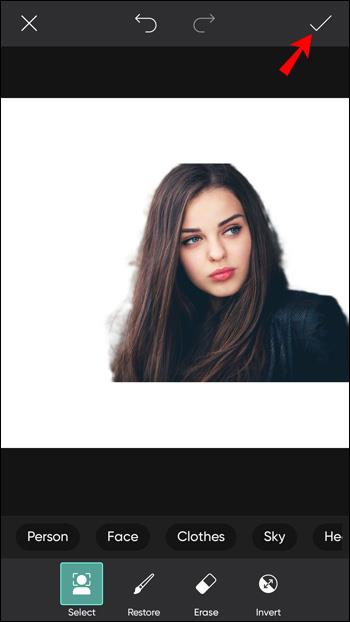
Opcja ręczna
- Otwórz aplikację i prześlij zdjęcie, które chcesz edytować, dotykając znaku plus.

- Stuknij „Rysuj” w dolnym menu.
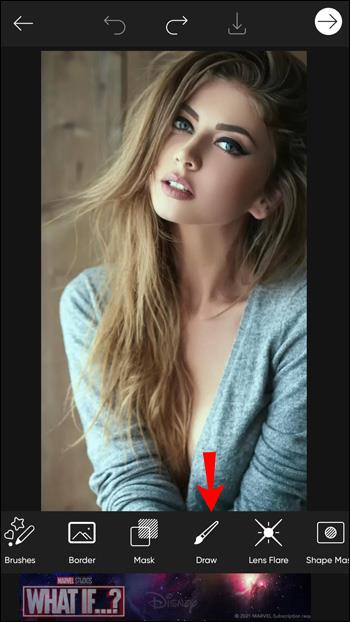
- Stuknij ikonę gumki.

- Dostosuj rozmiar pędzla i krycie.
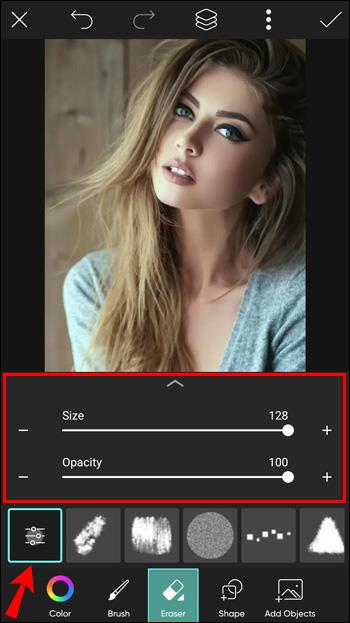
- W zakładce „Warstwy” wybierz warstwę obrazu i rozpocznij usuwanie tła.
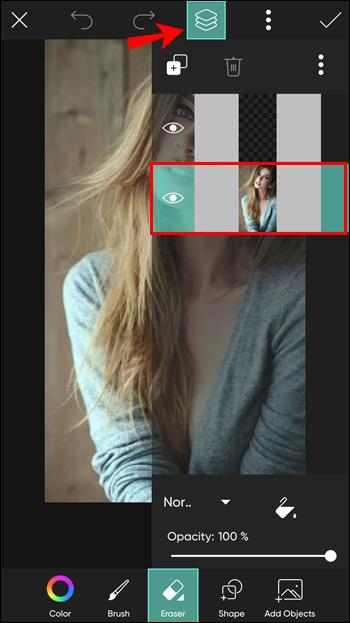
- Gdy skończysz, dotknij „Zapisz” w prawym górnym rogu.

3. Jak usunąć tło w Picsart na PC
- Otwórz przeglądarkę i przejdź do Picsart Web Editor.
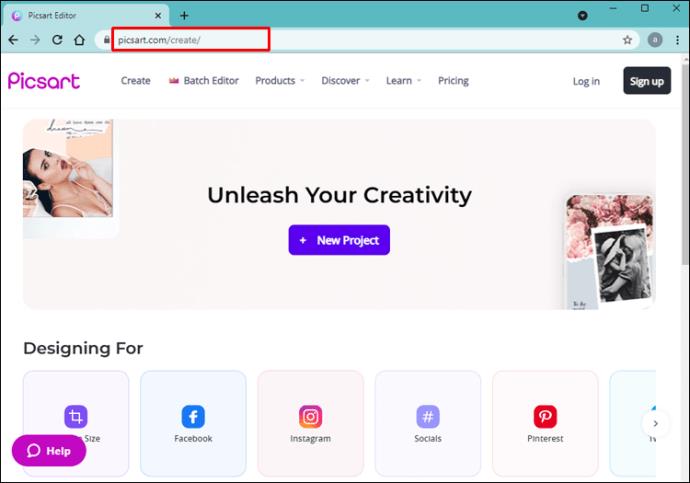
- Wybierz „Produkty” u góry.
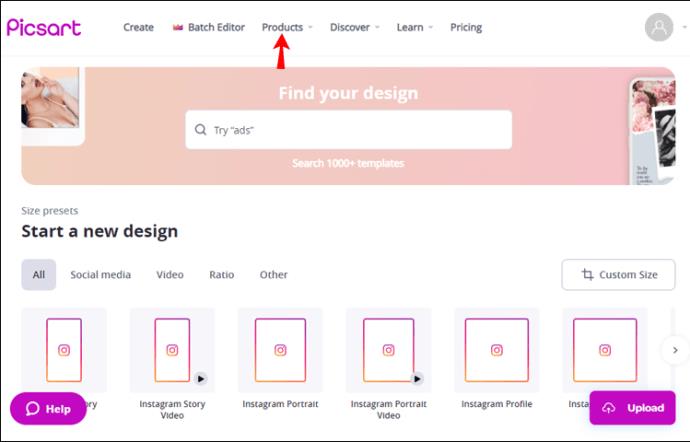
- Wybierz „Usuwanie tła”.
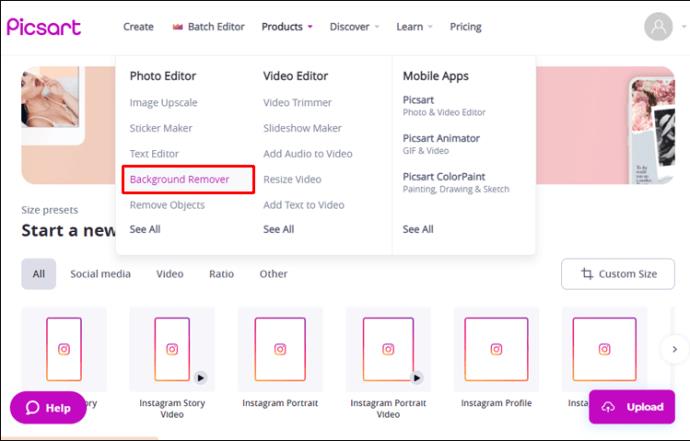
- Prześlij zdjęcie, które chcesz edytować.
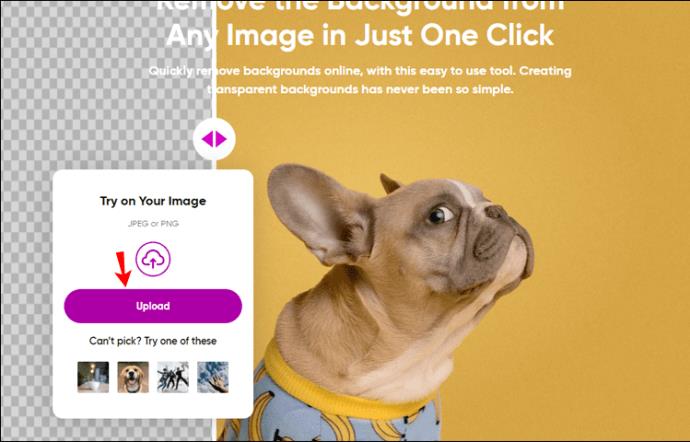
- Picsart automatycznie usunie tło ze zdjęcia.
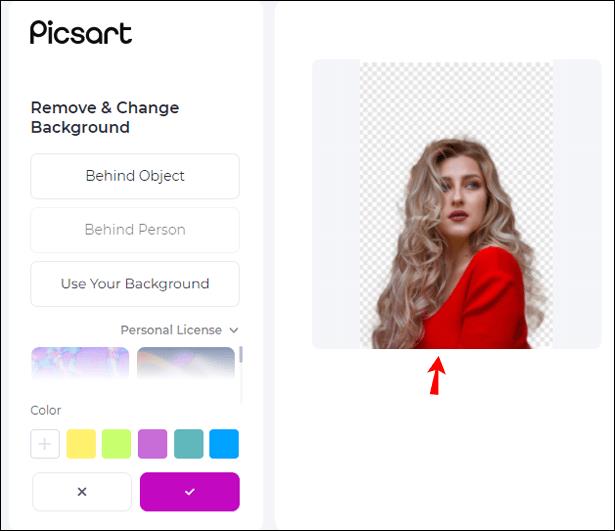
- Dodatkowo, możesz usunąć tło ręcznie, używając ikony gumki.
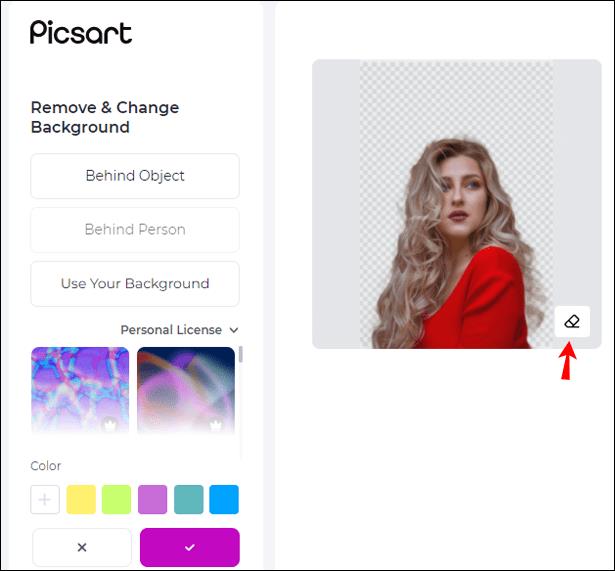
- Gdy skończysz, kliknij „Zastosuj”.

Dodatkowe często zadawane pytania
| Pytanie |
Odpowiedź |
| Czy Picsart jest darmowy? |
Picsart oferuje wiele bezpłatnych funkcji, ale istnieje także opcja subskrypcji, która daje dostęp do premium narzędzi oraz opcji zapisu w wyższej rozdzielczości. |
| Czy obraz JPEG może być przezroczysty w Picsart? |
Nie, format JPEG nie obsługuje przezroczystego tła; aby uzyskać przezroczystość, zapisz obraz w formacie PNG. |
Bądź kreatywny dzięki Picsart
Jeśli chcesz tworzyć ekscytujące projekty graficzne, Picsart to idealna aplikacja dla Ciebie. Jest łatwa w użyciu, oferując szeroką gamę narzędzi do edytowania zdjęć i tworzenia unikalnych projektów. Usuwanie tła w Picsart otwiera wiele możliwości na kreatywne podejście do zdjęć.
Jakie narzędzia w Picsart są Twoimi ulubionymi? Daj nam znać w sekcji komentarzy poniżej!
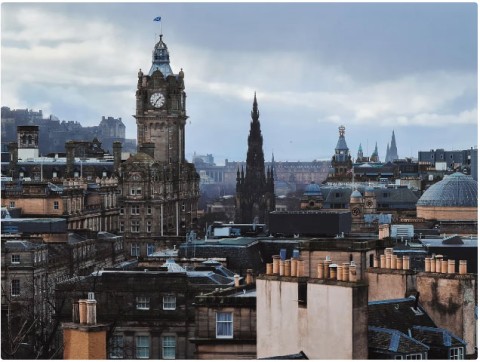
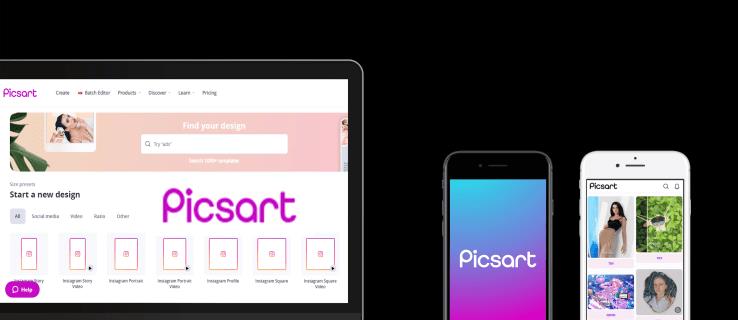

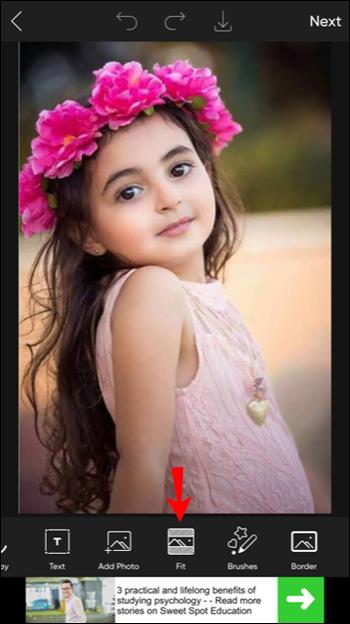
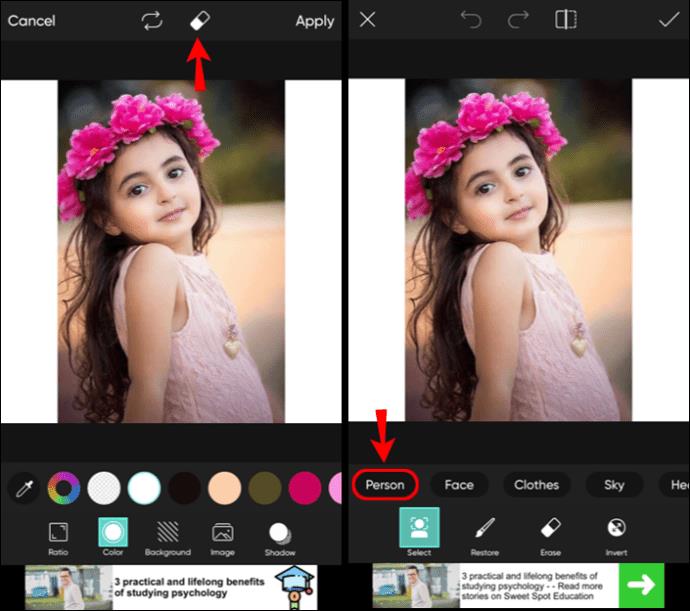
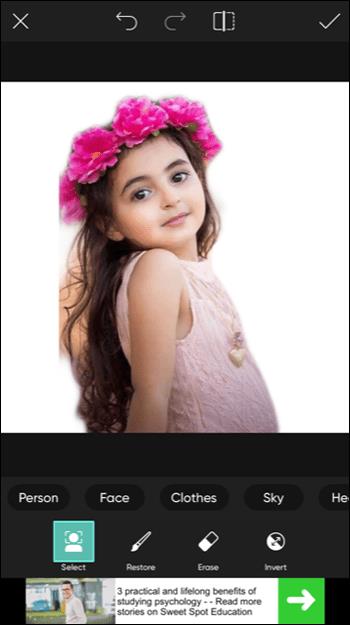
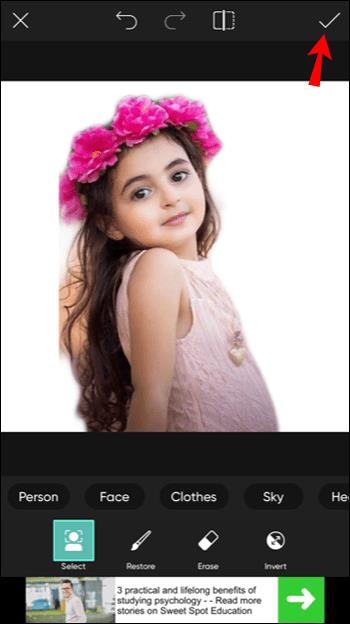
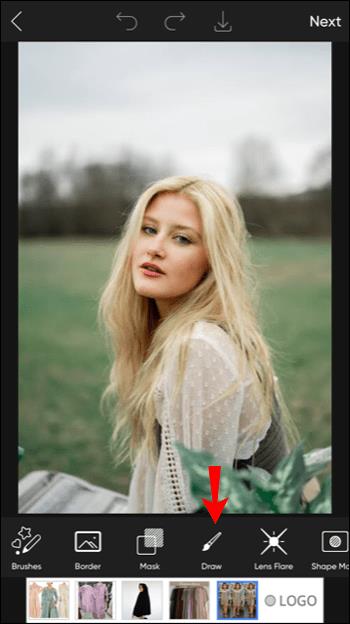
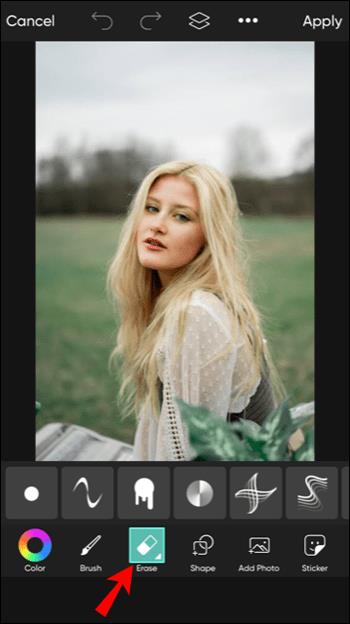
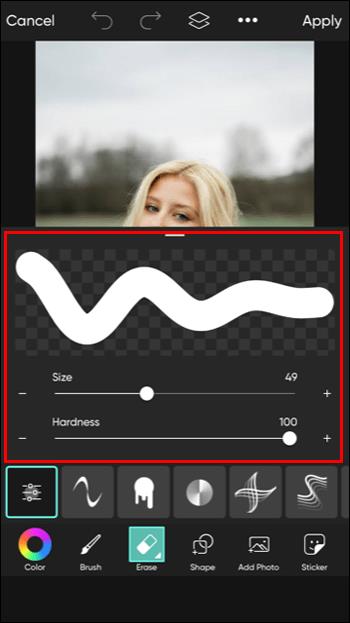
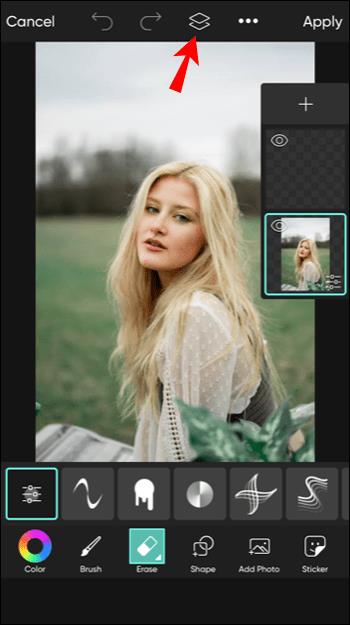
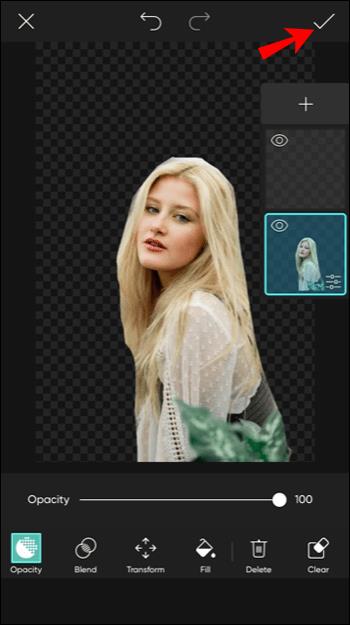


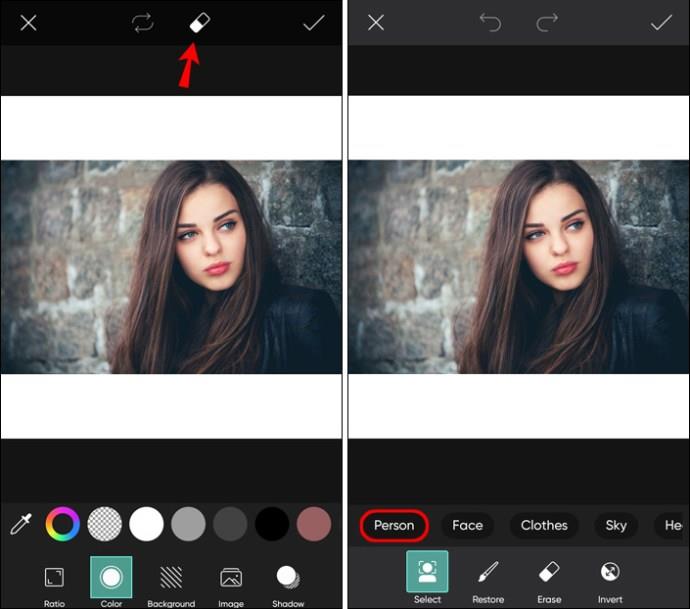
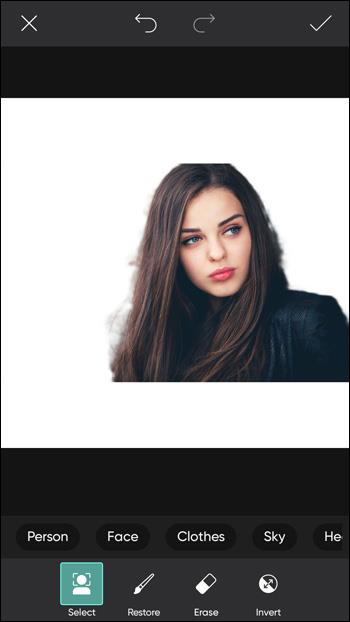
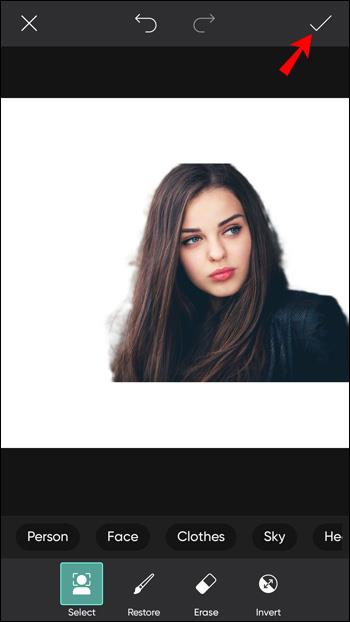
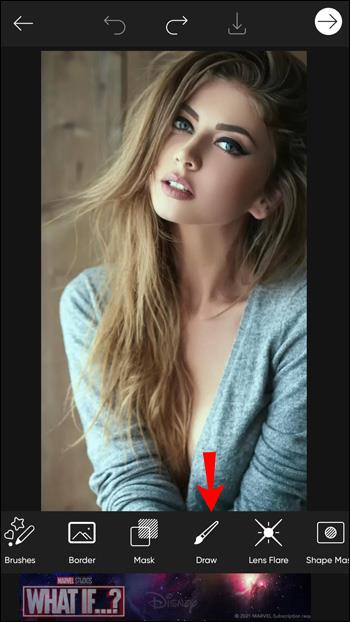

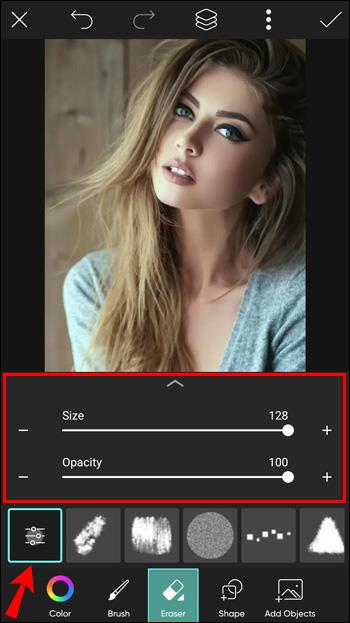
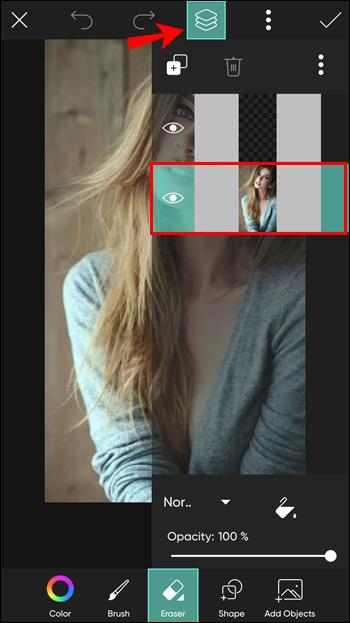

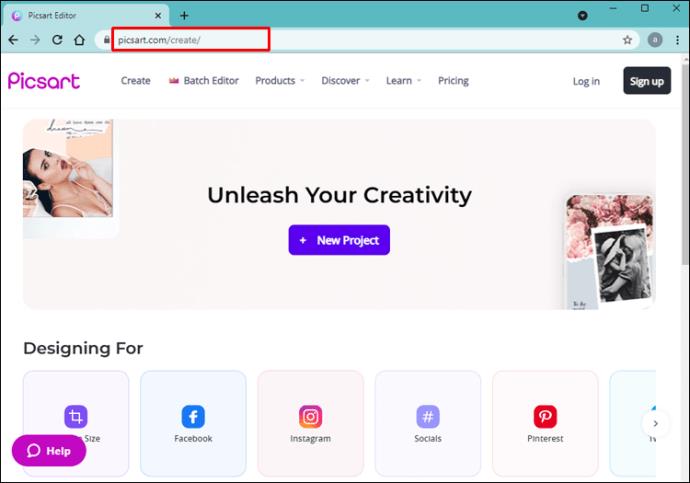
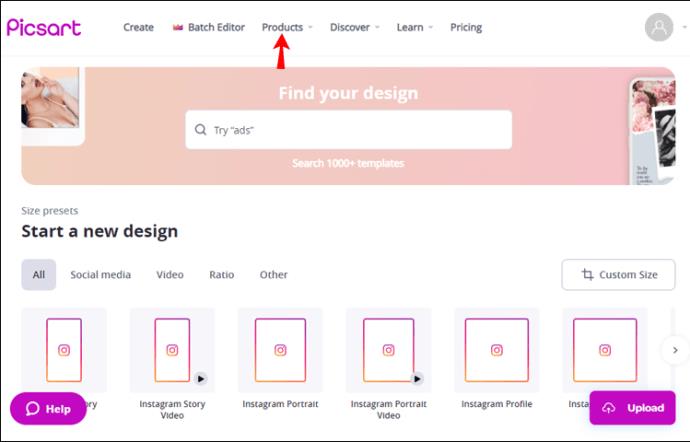
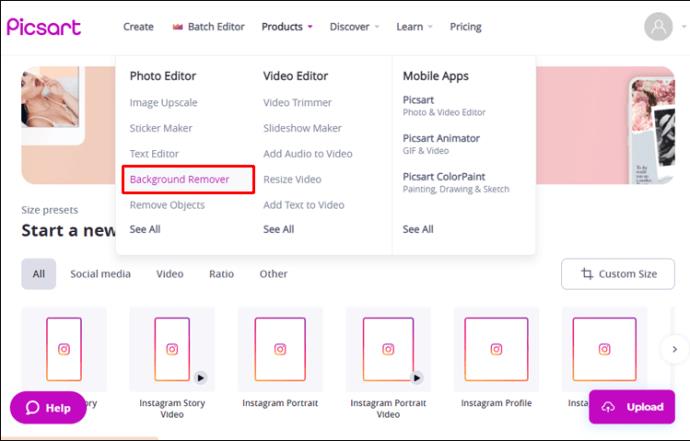
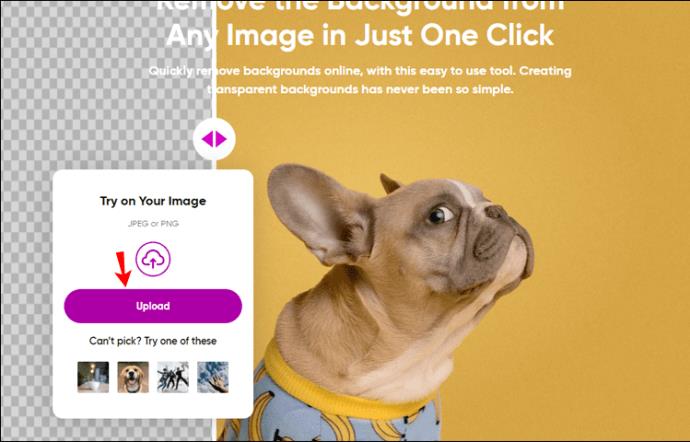
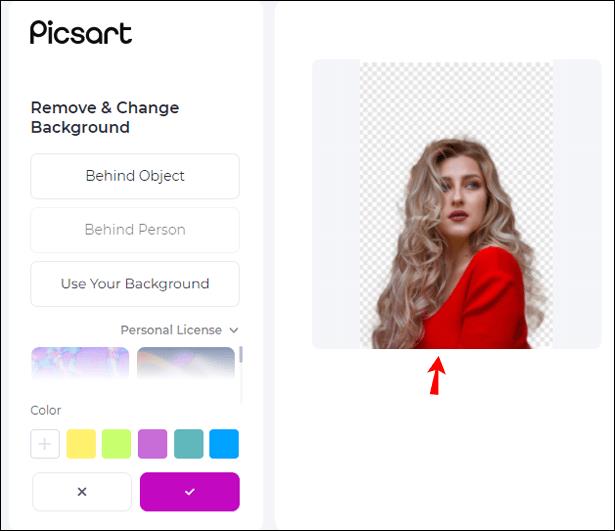
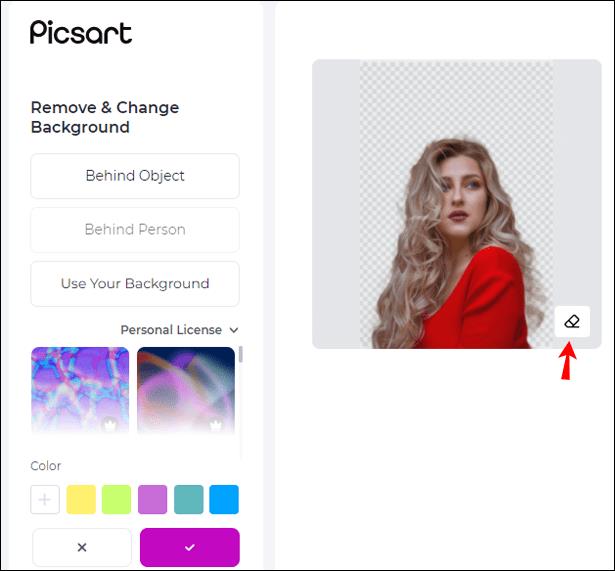


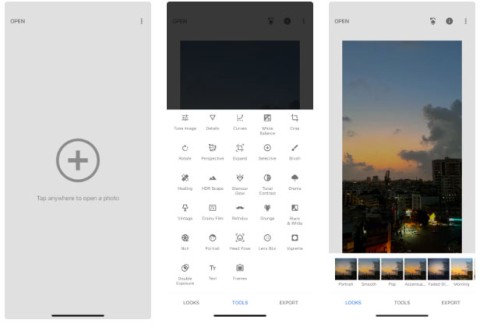

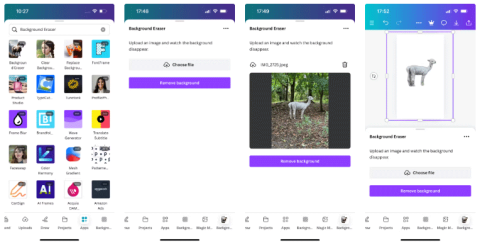
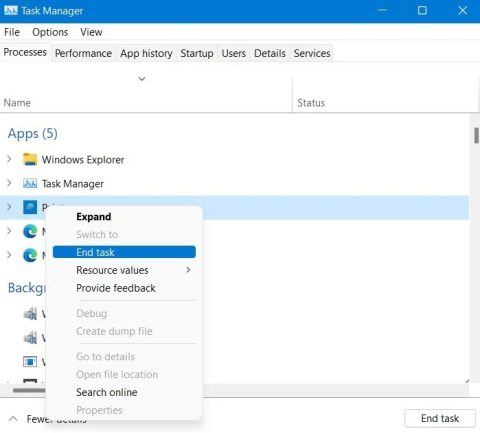
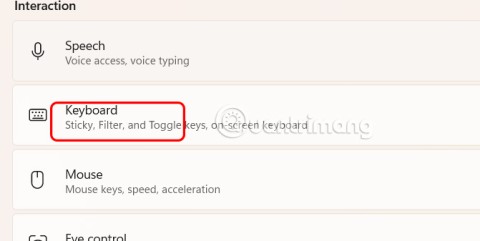

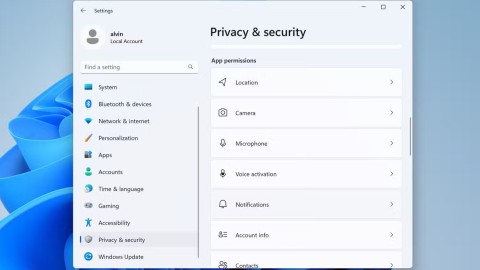
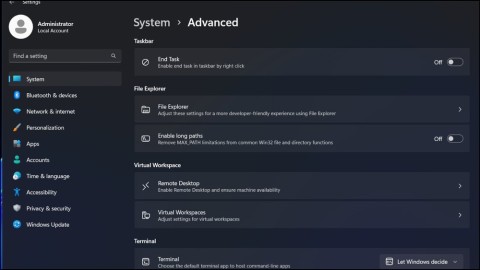

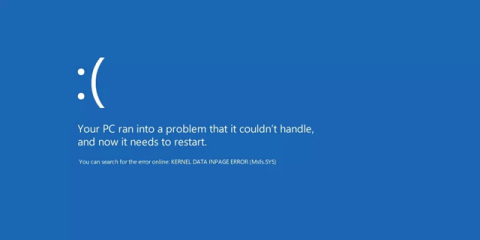
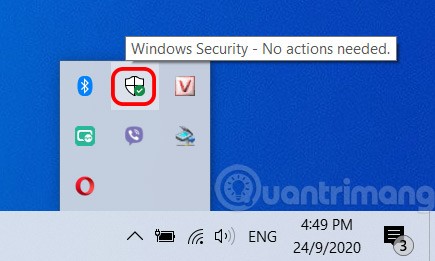







Sylwia 89 -
Super, dziękuję! Właśnie sprawdziłam i tło zostało całkowicie usunięte
Monika -
Chyba spróbuję, bo ostatnio miałam problem z usunięciem tła przy jednym z moich projektów
Hania -
Dzięki za tę wskazówkę! Uwielbiam Picsart i odkrywam nowe możliwości!
Ania -
Wow, nie zdawałam sobie sprawy, że to jest takie proste! Wcześniej zawsze męczyłam się z innymi programami
Szymon -
Hmmm, a czy tło można usunąć także z filmików w Picsart? Chciałbym spróbować.
Anna K. -
Takie praktyczne porady są zawsze mile widziane! Chętnie zastosuję to w mojej pracy!
Maciej -
Wow, to naprawdę działa! Próbowałem innych programów, ale to jest zdecydowanie najłatwiejsze
Bartosz -
Pani/Pan to czarodziej! Usunięcie tła w Picsart to teraz dla mnie bułka z masłem
Piotr -
Właśnie tego potrzebowałem! Ciekawe, czy są inne sposoby na edytowanie zdjęć w Picsart
Emilia -
Czy możesz zrobić samouczek na temat dodawania nowych tła? Używam to często
Michał -
Hey! Świetna instrukcja, ale czy zmienia się coś w kolejnych aktualizacjach Picsart w tej funkcji
Kasia -
Świetny artykuł! Dzięki za praktyczne wskazówki, jak usunąć tło w Picsart. Na pewno spróbuję!
Iwona -
Mam pytanie. Jak z jakością zdjęcia po usunięciu tła? Czy coś się zmienia?
Gabrysia -
A może mógłbyś napisać o edytowaniu zdjęć krok po kroku? To by było pomocne!
Daria -
Może zrobię sobie mały kurs na temat Picsart? To narzędzie ma tyle możliwości
Olek -
Przypadkiem trafiłem na ten artykuł i właśnie robię porządki w swoich zdjęciach. Dzięki!
Mikołaj 123 -
Jak usunąć tło w Picsart to pytanie, które często sobie zadawałem. Dzięki za odpowiedź!
Rafał -
W końcu znalazłem coś, co mi się przyda. Dzięki wielkie, zrobię to od razu w weekend
Pola -
Wow, jesteś geniuszem! Właśnie zamierzam poprawić kilka grafik i ten poradnik bardzo mi pomoże
Filip -
Ktoś może mi podpowiedzieć, czy da się to zrobić także w wersji mobilnej Picsart
Krzysztof J. -
Super! Chciałem usunąć tło z moich zdjęć na bloga. Teraz to proste!
Wiktor -
Myślałem, że usuwanie tła to skomplikowany proces, a jednak to takie łatwe! Dzięki
Agnieszka 2022 -
Zgadzam się! Picsart to najlepsze narzędzie do edycji zdjęć, które znam
Lena -
Jestem zachwycona! Dzięki za pomoc — moje zdjęcia nabrały nowego blasku!
Mateusz -
Pewnie spróbuję! Możności, które daje Picsart, są niewiarygodne.
Justyna -
Prawda, że Picsart jest super do edytowania zdjęć! Ale czy usunięcie tła zawsze działa tak dobrze
Zosia -
Przydatny artykuł! Jak usunąć tło w Picsart? Już wiem! Dzięki!
Pawel -
Wielkie dzięki, nie miałem pojęcia, że Picsart jest tak potężnym narzędziem
Ola M. -
Nie mogę uwierzyć, jak łatwo to jest! Kto by pomyślał, że tło można usunąć w zaledwie kilku krokach