Jak przekonwertować wiele dokumentów Word do Dokumentów Google
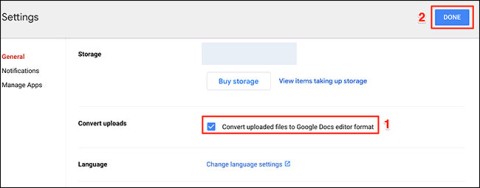
Dysk Google ma wbudowaną opcję umożliwiającą konwersję wielu dokumentów jednocześnie. Nie jest to skomplikowane.
Uporządkowanie informacji w formie tabeli w dokumencie Google pomaga prezentować je w łatwym do zrozumienia formacie. Może się jednak okazać, że tabela stanie się zbędna. Być może skończyło się na pisaniu sekcji obejmujących każdy element tabeli, przez co tabela stała się zbędna. Lub użyłeś tabeli do uporządkowania swoich myśli i musisz się jej pozbyć przed opublikowaniem ostatecznej wersji Dokumentu Google.
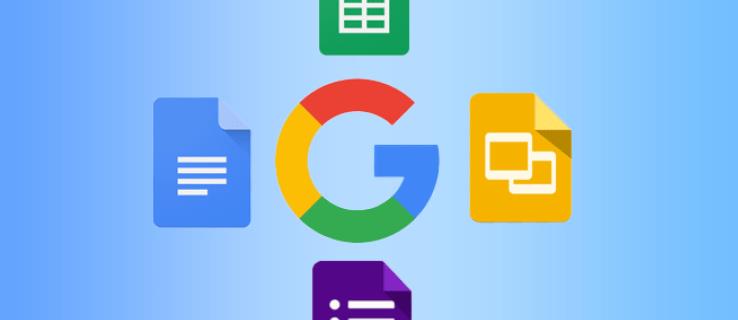
Usuwanie tabeli to prosty proces, który można wykonać w mniej niż minutę.
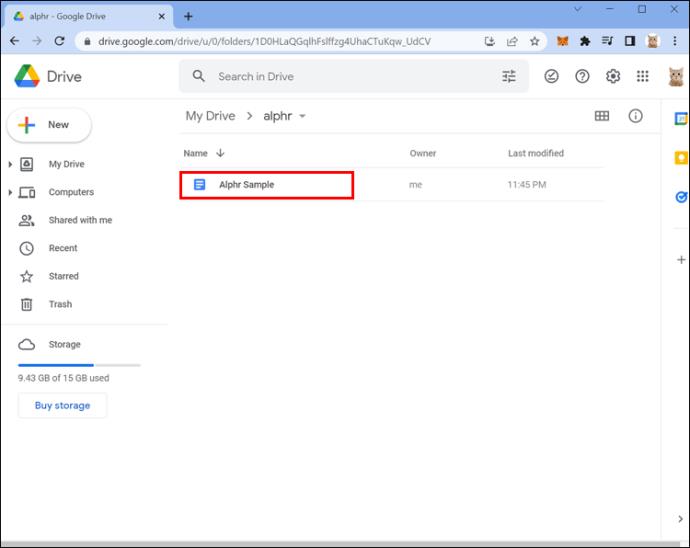
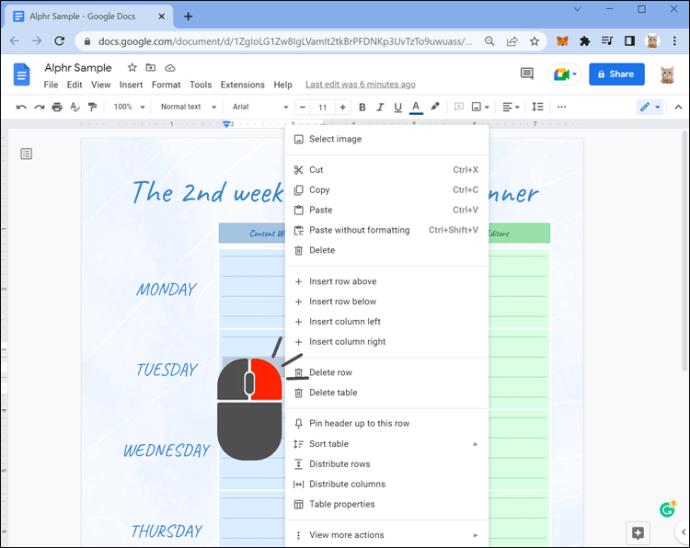
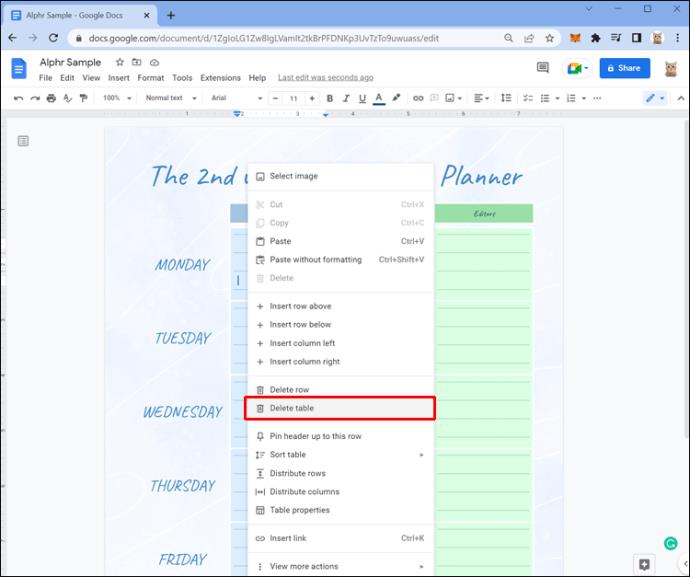
Możesz także użyć tej metody, aby usunąć wiersze lub kolumny, pozostawiając nienaruszoną resztę tabeli. W takich przypadkach musisz kliknąć prawym przyciskiem myszy komórkę znajdującą się w wierszu lub kolumnie, którą chcesz usunąć.
Jeśli uzyskujesz dostęp do swojego Dokumentu Google za pośrednictwem Chromebooka, wykonaj te czynności, aby usunąć tabelę.
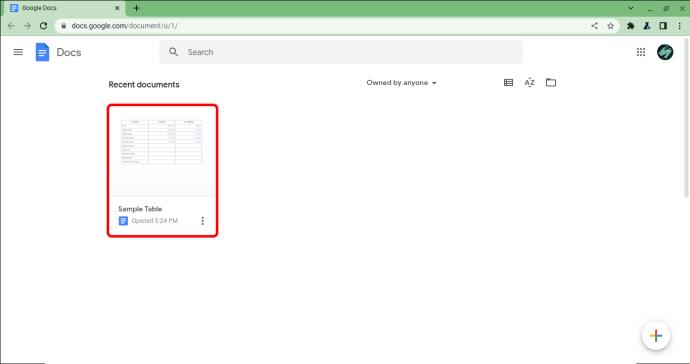
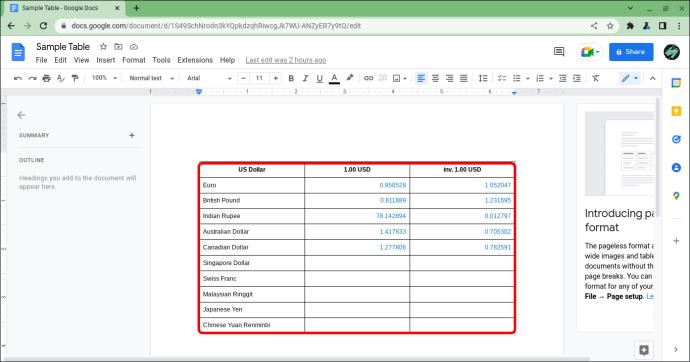
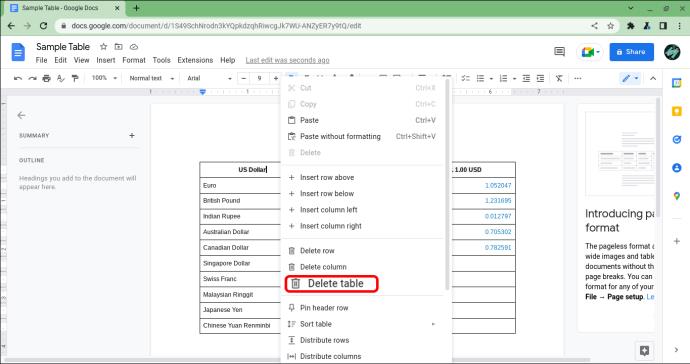
Praca w Dokumentach Google na komputerze Mac przebiega tak samo, jak korzystanie z platformy na komputerze PC. Możesz usunąć tabele Dokumentów Google na komputerze Mac, korzystając z następującej metody.
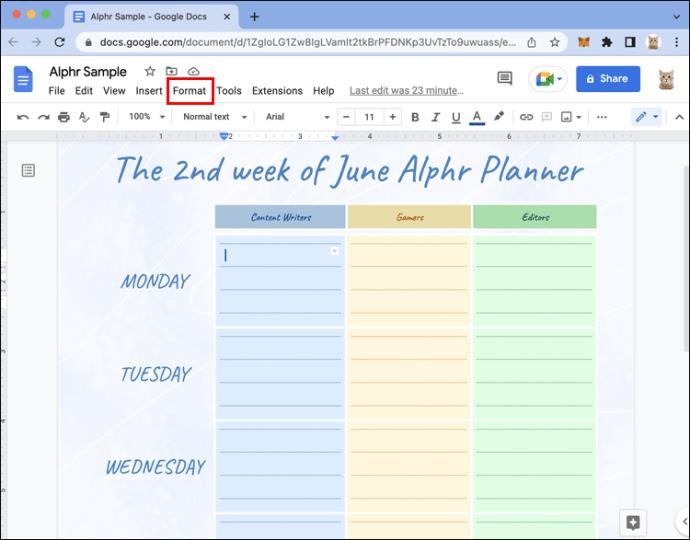
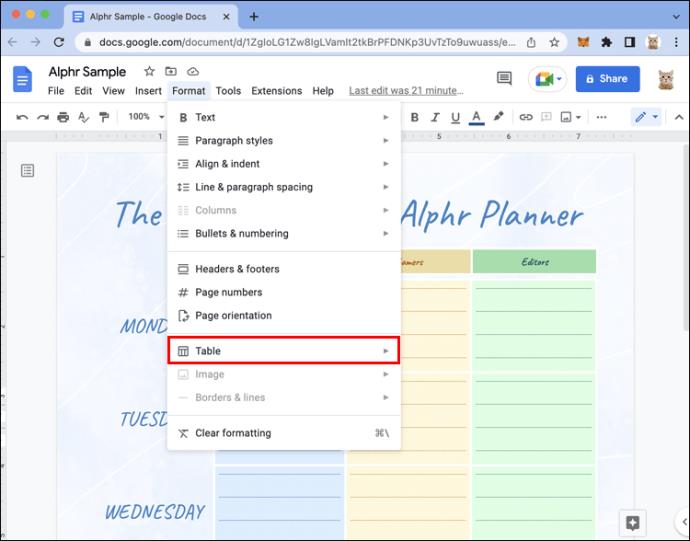
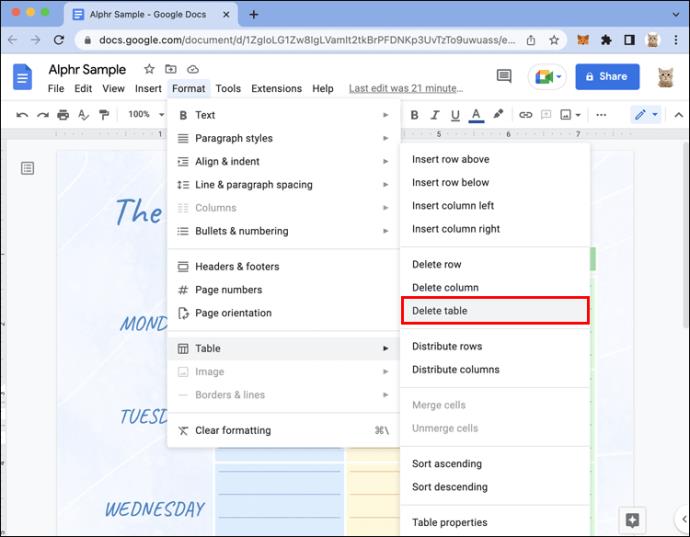
Dokumenty Google są dostępne jako samodzielna aplikacja w sklepie Apple App Store. Po utworzeniu dokumentu z tabelą, te kroki pozwalają szybko usunąć tabelę.

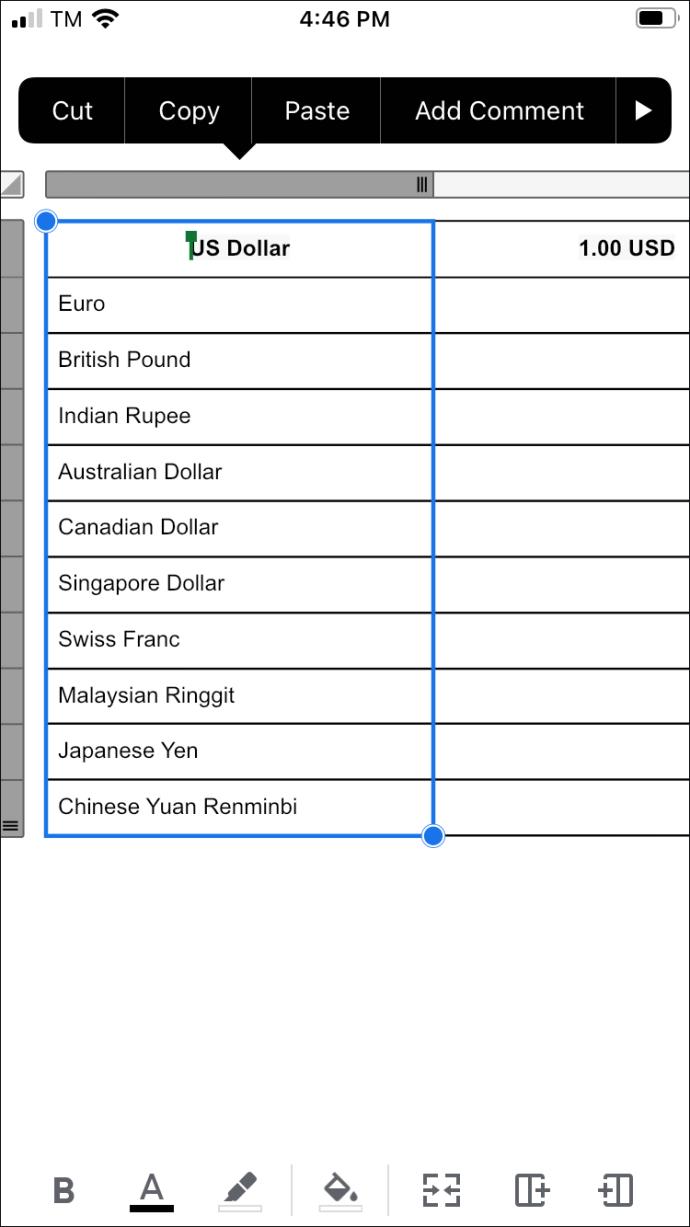
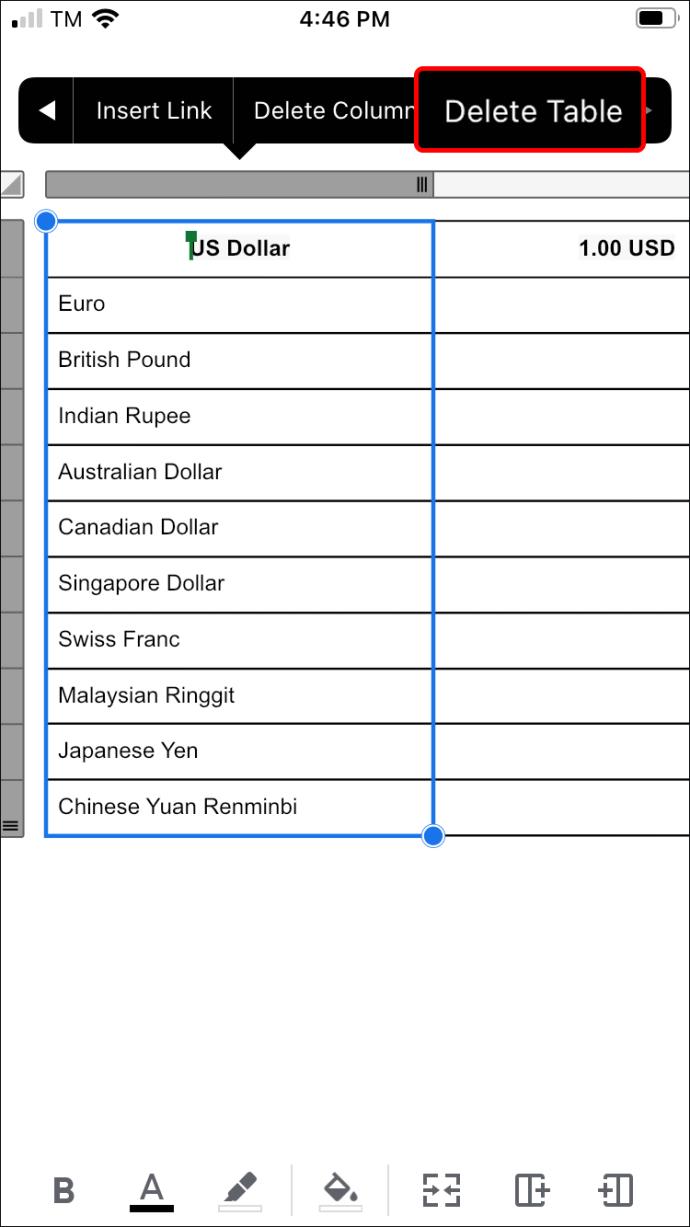
Google oferuje dedykowaną aplikację Dokumenty Google na urządzenia z Androidem. Zakładając, że masz aplikację i użyłeś jej do utworzenia dokumentu z tabelą w środku, wykonaj następujące kroki, aby usunąć tabelę.
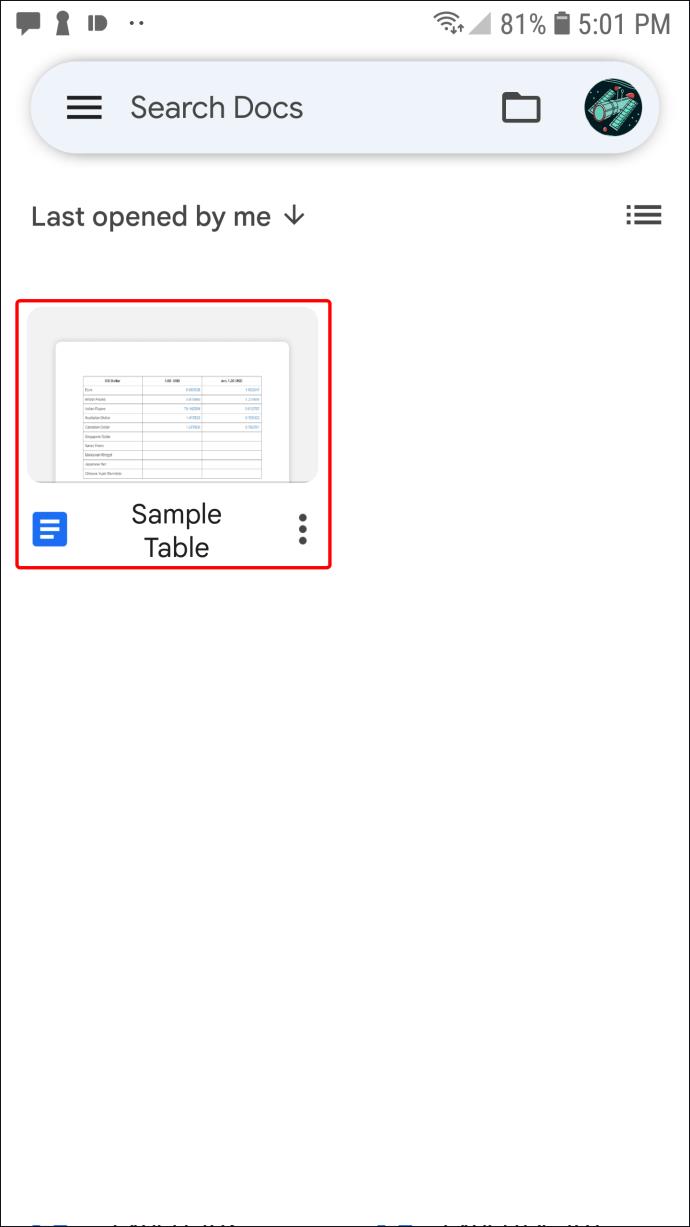
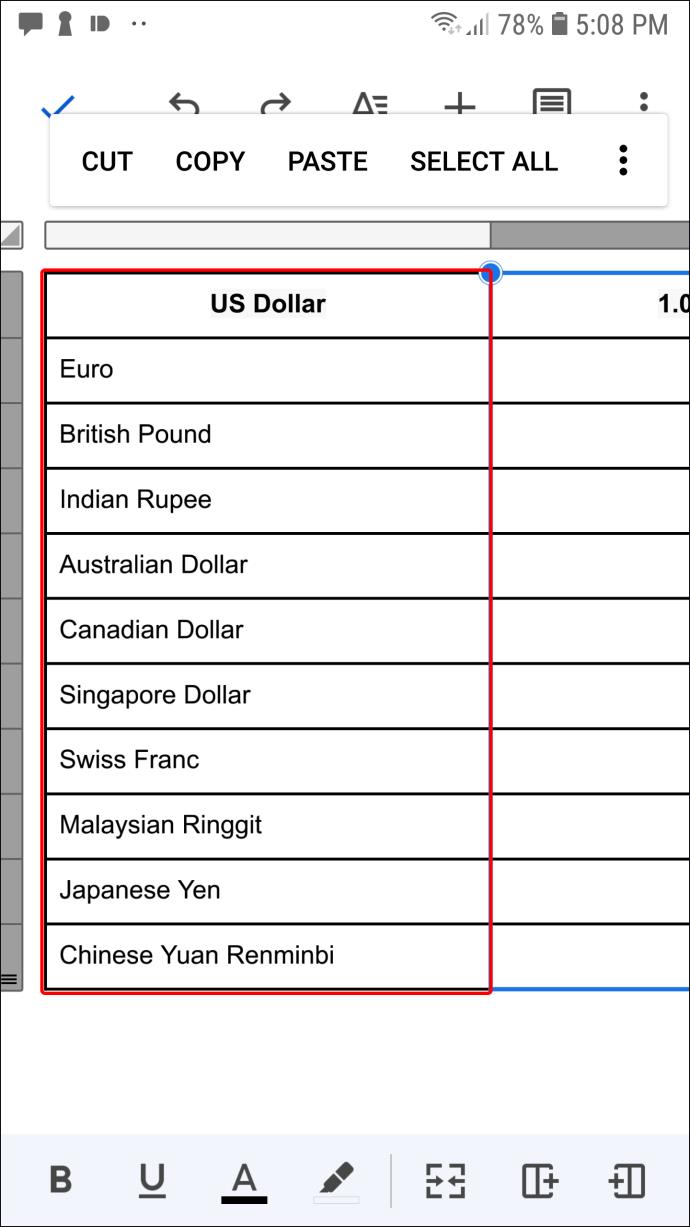
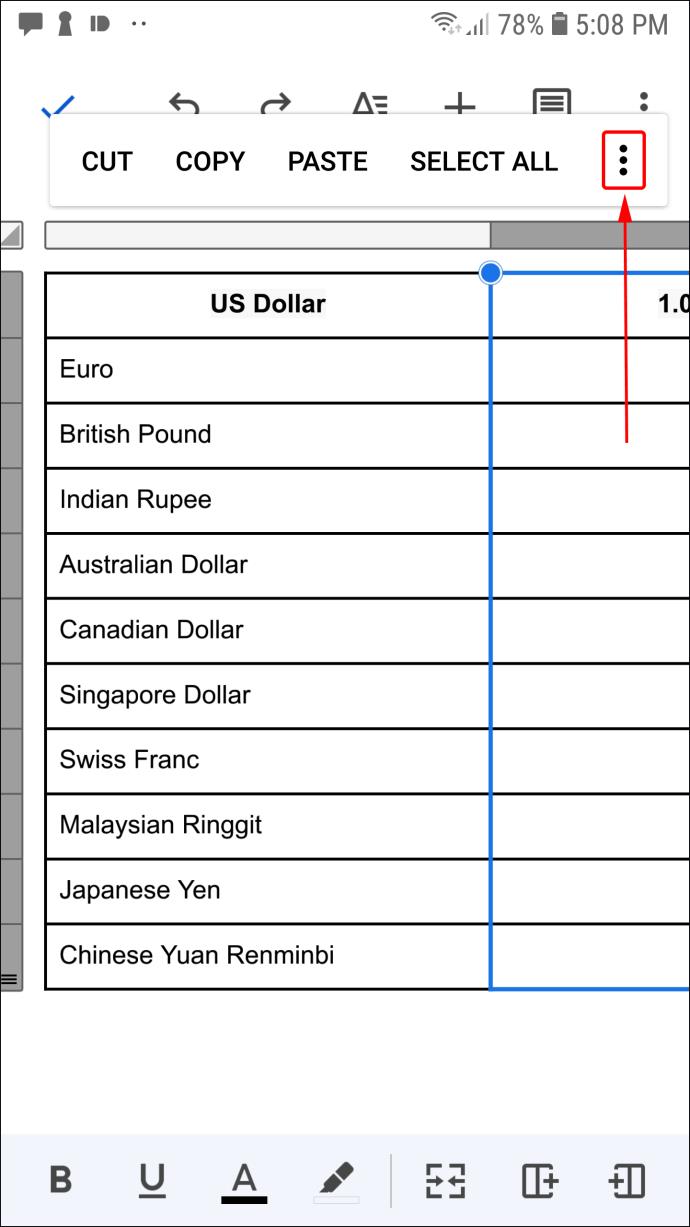
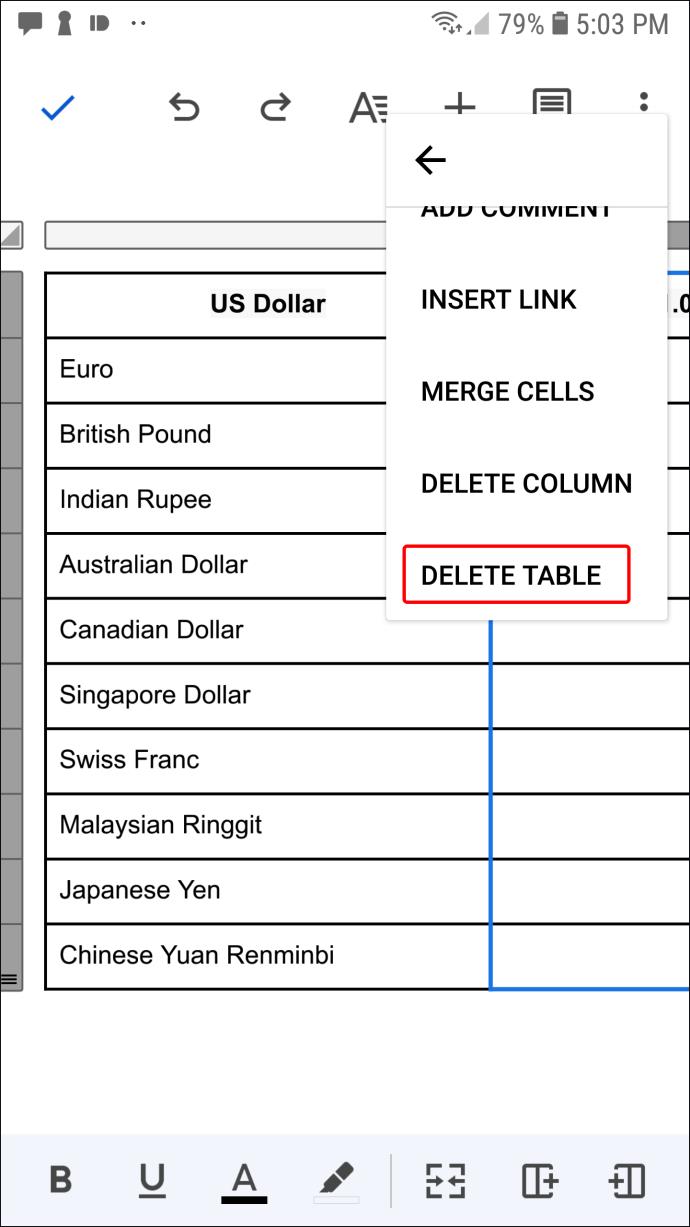
Możesz pobrać aplikację Dokumenty Google stworzoną specjalnie dla urządzeń Apple ze sklepu App Store. Po utworzeniu dokumentu zawierającego tabelę te czynności umożliwiają jej usunięcie.
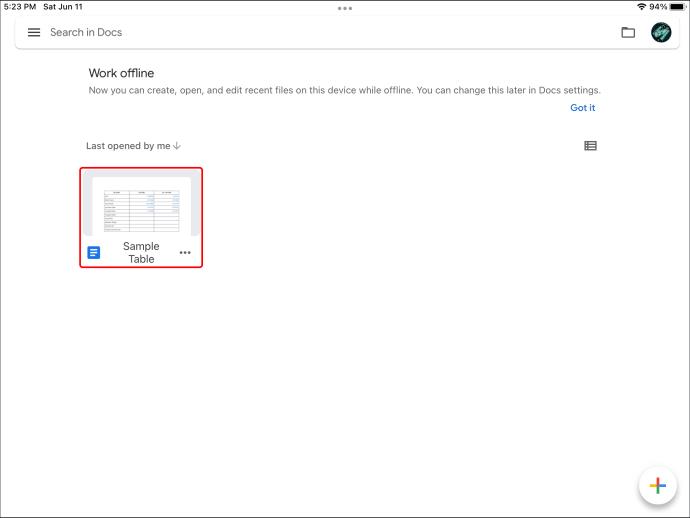
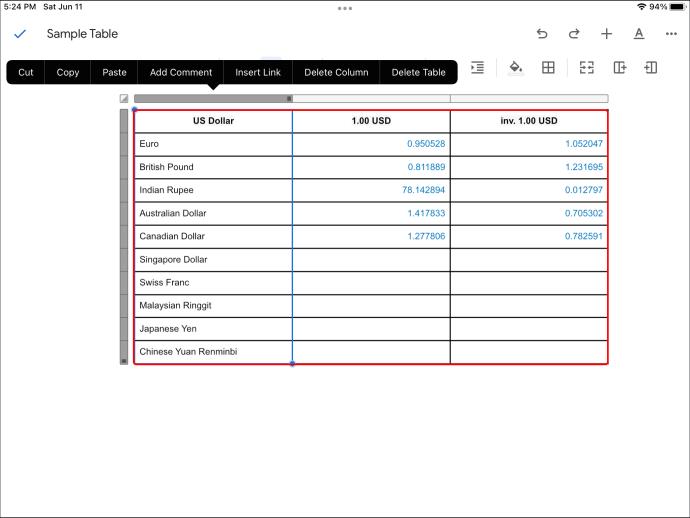
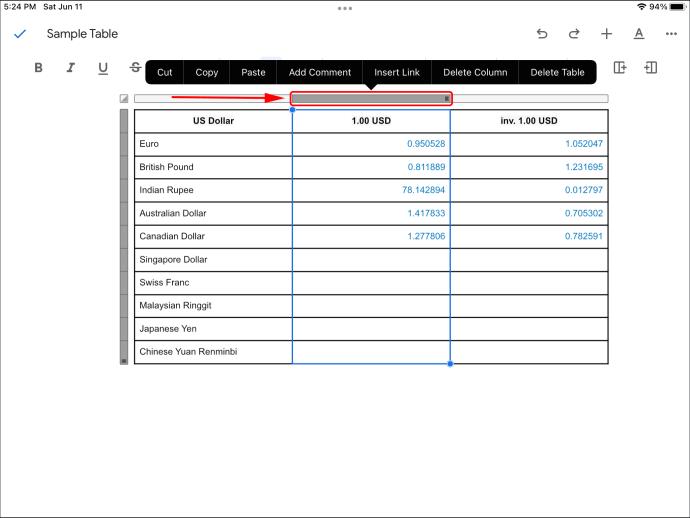
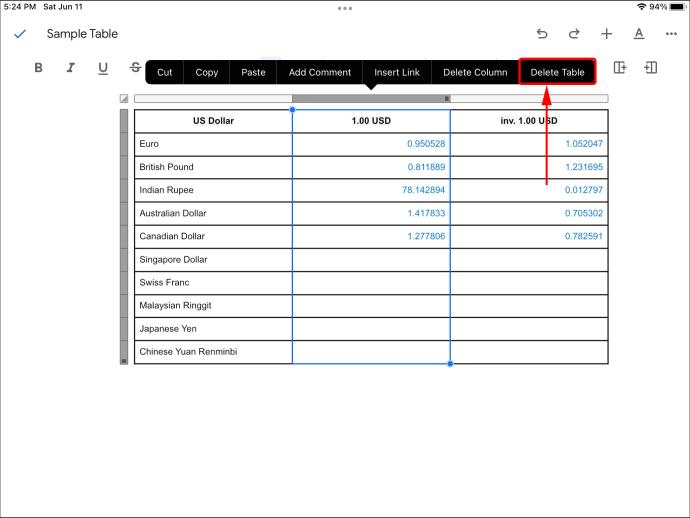
Usunięcie obramowania tabeli to najlepszy sposób na usunięcie tabeli z Dokumentów Google bez utraty tekstu. Wykonaj poniższe czynności, aby usunąć obramowanie tabeli.
Powinieneś teraz zobaczyć całą zawartość swojego stołu bez żadnych obramowań, które je wcześniej oddzielały.
Usuwanie tabeli w Dokumentach Google to stosunkowo prosty proces, niezależnie od używanego urządzenia lub wersji Dokumentów Google. We wszystkich przypadkach proces trwa około minuty.
Czy kiedykolwiek zdarzyło Ci się, że chciałeś usunąć tabelę i nie wiedziałeś, jak to zrobić? Czy uważasz, że Google może zapewnić więcej opcji manipulowania tabelami w przyszłych wersjach Dokumentów Google? Powiedz nam, co myślisz w sekcji komentarzy poniżej.
Dysk Google ma wbudowaną opcję umożliwiającą konwersję wielu dokumentów jednocześnie. Nie jest to skomplikowane.
Google wykonało kolejny krok w kierunku głębszej integracji technologii AI z narzędziami Workspace.
Jak utworzyć kody QR dla Dokumentów Google? Dzięki kodom QR możesz szybko otworzyć dokumenty, kierując na nie aparat telefonu. Sprawdź, jak to zrobić w prosty sposób.
Czym jest VPN, jakie są jego zalety i wady? Omówmy z WebTech360 definicję VPN oraz sposób zastosowania tego modelu i systemu w praktyce.
Zabezpieczenia systemu Windows oferują więcej niż tylko ochronę przed podstawowymi wirusami. Chronią przed phishingiem, blokują ransomware i uniemożliwiają uruchamianie złośliwych aplikacji. Jednak te funkcje nie są łatwe do wykrycia – są ukryte za warstwami menu.
Gdy już się tego nauczysz i sam wypróbujesz, odkryjesz, że szyfrowanie jest niezwykle łatwe w użyciu i niezwykle praktyczne w codziennym życiu.
W poniższym artykule przedstawimy podstawowe operacje odzyskiwania usuniętych danych w systemie Windows 7 za pomocą narzędzia Recuva Portable. Dzięki Recuva Portable możesz zapisać dane na dowolnym wygodnym nośniku USB i korzystać z niego w razie potrzeby. Narzędzie jest kompaktowe, proste i łatwe w obsłudze, a ponadto oferuje następujące funkcje:
CCleaner w ciągu kilku minut przeskanuje Twoje urządzenie w poszukiwaniu duplikatów plików i pozwoli Ci zdecydować, które z nich możesz bezpiecznie usunąć.
Przeniesienie folderu Pobrane z dysku C na inny dysk w systemie Windows 11 pomoże zmniejszyć pojemność dysku C i sprawi, że komputer będzie działał płynniej.
Jest to sposób na wzmocnienie i dostosowanie systemu tak, aby aktualizacje odbywały się według Twojego harmonogramu, a nie harmonogramu firmy Microsoft.
Eksplorator plików systemu Windows oferuje wiele opcji zmieniających sposób wyświetlania plików. Być może nie wiesz, że jedna ważna opcja jest domyślnie wyłączona, mimo że ma kluczowe znaczenie dla bezpieczeństwa systemu.
Przy użyciu odpowiednich narzędzi możesz przeskanować swój system i usunąć programy szpiegujące, reklamowe i inne złośliwe programy, które mogą znajdować się w systemie.
Poniżej znajdziesz listę oprogramowania zalecanego przy instalacji nowego komputera, dzięki czemu będziesz mógł wybrać najpotrzebniejsze i najlepsze aplikacje na swoim komputerze!
Przechowywanie całego systemu operacyjnego na pendrive może być bardzo przydatne, zwłaszcza jeśli nie masz laptopa. Nie myśl jednak, że ta funkcja ogranicza się do dystrybucji Linuksa – czas spróbować sklonować instalację systemu Windows.
Wyłączenie kilku z tych usług może znacznie wydłużyć czas pracy baterii, nie wpływając przy tym na codzienne korzystanie z urządzenia.
Ctrl + Z to niezwykle popularna kombinacja klawiszy w systemie Windows. Ctrl + Z pozwala zasadniczo cofać działania we wszystkich obszarach systemu Windows.
Skrócone adresy URL są wygodne w czyszczeniu długich linków, ale jednocześnie ukrywają prawdziwy adres docelowy. Jeśli chcesz uniknąć złośliwego oprogramowania lub phishingu, klikanie w ten link bezmyślnie nie jest rozsądnym wyborem.
Po długim oczekiwaniu pierwsza duża aktualizacja systemu Windows 11 została oficjalnie udostępniona.
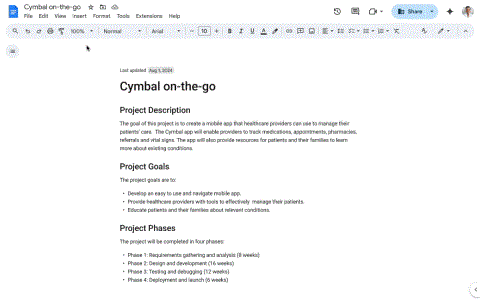
















Aga M. -
Czy mógłbyś zamieścić więcej informacji na temat edytowania tabeli? Miałam z tym problemy
Marek123 -
Nie wiedziałem, że to takie proste! Przydało mi się jak nigdy. Dzięki za podzielenie się tym!
Marta K. -
A co to za opcje, gdy tabela była osadzona w dokumencie? Też można łatwo usunąć
Luka32 -
Dziękuję za ten poradnik! Czas zaoszczędzony jest bezcenny, jak dla mnie
Daria K. -
XD nie sądziłem, że usunięcie tabeli może być takie zabawne! Dziękuję za humor w artykule
Filip M. -
Doceniam Twoje wyjaśnienia, bo często miałem z tym problem. Teraz wszystko jasne
Jakub89 -
Dzięki za ten poradnik! Jedno kliknięcie i tabela zniknęła. To rzeczywiście działa
Rafał IT -
Proszę, powiedzcie mi, czy mogę cofnąć usunięcie tabeli? Zrobiłem to przez przypadek!
Sara B -
Bardzo dziękuję za pomoc! Usunięcie tabeli poszło gładko. Teraz mogę skupić się na ważniejszych rzeczach
Kotka Zosia -
Haha, nie mogłam w to uwierzyć, że usunięcie tabeli zajmie mi tylko chwilkę! Dzięki!
Sonia -
Dzięki za konkretny poradnik! Jak się okazało, to był szybszy sposób na pozbycie się zbędnej tabeli
Andrzej_PL -
Czy ktoś wie, czy można usunąć więcej niż jedną tabelę naraz? Tak, abym nie musiał powtarzać tej samej czynności.
Patryk -
Usunięcie tabeli to jedno, ale jak dodać nową? Chętnie przeczytam kolejny raport
Ula M. -
Zgadzam się, że usunięcie tabeli w Dokumentach Google jest mega proste. Ale nie wiedziałam, że są różne sposoby
Kasia -
Super artykuł! Dzięki za pomoc w usunięciu tabeli w Dokumentach Google. Bardzo to ułatwiło moją pracę
Ola P. -
Jakie świetne wskazówki! Teraz mogę łatwo zarządzać dokumentami w Google. Bardzo doceniam
Filip89 -
Artykuł świetny, z jednej strony prosty, z drugiej praktyczny. Zdecydowanie się przydał
Piotr C. -
Artykuł bardzo pomocny, ale czy możecie podzielić się innymi funkcjami w Dokumentach Google
Kasia K. -
Wow, w życiu bym nie pomyślała, że usunięcie tabeli to taka łatwizna! Artykuł bardzo pomocny!
Marcin W. -
Potrzebuję pomocy! Czy mogę w ogóle przywrócić tabelę, jeśli ją usunąłem
Kingaaa -
Świetny artykuł! Mnie osobiście ułatwił pracę w szkole. Wreszcie mogę mieć porządek w dokumentach!
Tygrys -
Miałem dość usuwania tych tabelek, ale po przeczytaniu czuję się pewniej. Dziękuję za pomoc
Julia Z. -
Strasznie mnie to irytowało, ale teraz wiem, jak się to robi. Dzięki za wsparcie
Monika L. -
Fajnie, że tak szczegółowo opisałeś, jak usunąć tabelę. Mówiłem znajomym, żeby to przeczytali
Sandra -
Jakie to genialne rozwiązania! Wreszcie mogę mieć porządek w dokumentach. Dzięki za inspirację!
Karol L. -
Czy jeśli przypadkiem usunę tabelę to będzie możliwość, żeby ją odzyskać? Ktoś ma doświadczenie
Piotr D. -
Dzięki wielkie za pomocy, teraz mogę w końcu skończyć moją prezentację!
Bartek -
Czytałem ten artykuł z myślą o usunięciu tabeli w jednym z moich projektów. Pomogło, dzięki
Emilia_S -
Jak dla mnie super. Czasem niektóre tabele są tylko balastem, więc warto je usunąć
Ania Z -
Jakie przydatne! Po wielu próbach w końcu się udało, a myślałam, że to trudne!
Pawel G. -
To takie proste, że musiałem to wypróbować od razu! Jestem zachwycony efektem