Jak zmienić format waluty w systemie Windows 11

W tym przewodniku dowiesz się, jak zmienić format waluty używany na Twoim koncie w systemie Windows 10 i Windows 11.
Łącza urządzeń
Być może ustawiłeś przypomnienia w swoim Kalendarzu Google, aby pomóc Ci śledzić różne zadania i wydarzenia. Chociaż te przypomnienia są często pomocne, mogą być również dość denerwujące, zwłaszcza jeśli nie potrzebujesz już przypomnień.
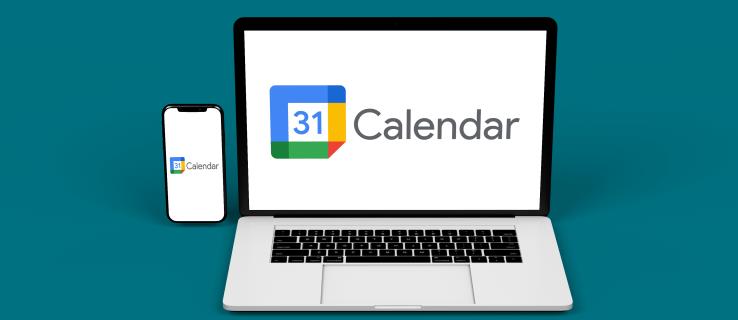
Usunięcie tych przypomnień jest stosunkowo proste. Jeśli masz dość wyskakujących przypomnień Google, jesteś we właściwym miejscu. Czytaj dalej, aby dowiedzieć się, jak usunąć wszystkie przypomnienia z Kalendarza Google w kilku prostych krokach.
Jak usunąć wszystkie przypomnienia w Kalendarzu Google na komputerze
Kalendarz Google umożliwia tworzenie dwóch rodzajów przypomnień. Przypomnienie cykliczne pojawia się codziennie, co tydzień lub co miesiąc o tej samej porze. Na przykład możesz ustawić przypomnienie na każdy wtorek, aby zadzwonić do siostry. Usuwając przypomnienie tego typu, będziesz mieć możliwość usunięcia tego konkretnego dnia lub wszystkich z kalendarza.
Istnieje również samodzielne przypomnienie, które ma miejsce raz. Będziesz musiał je usunąć pojedynczo.
Ustawione przypomnienia będą się powtarzać, dopóki nie oznaczysz ich jako „Gotowe” lub nie usuniesz. Jeśli korzystasz z Kalendarza Google na swoim komputerze i chcesz usunąć swoje przypomnienia, wykonaj następujące czynności:
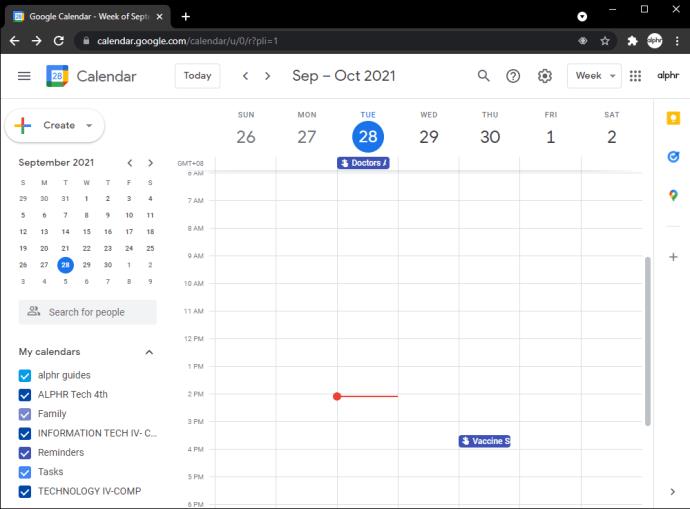
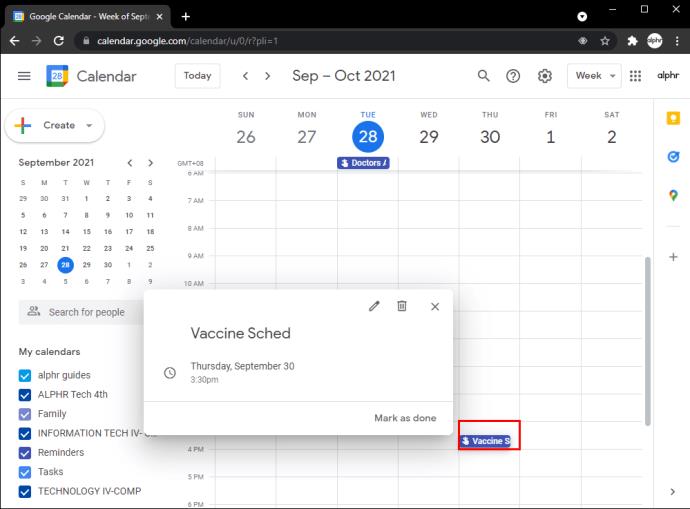
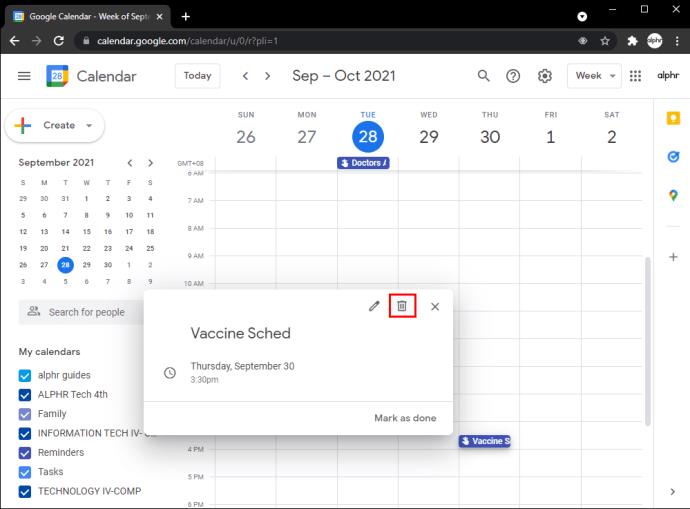
Jeśli masz serię jednorazowych przypomnień, musisz usunąć je pojedynczo, aby usunąć je z kalendarza. Prosty sposób na zrobienie tego wymaga następujących kroków:
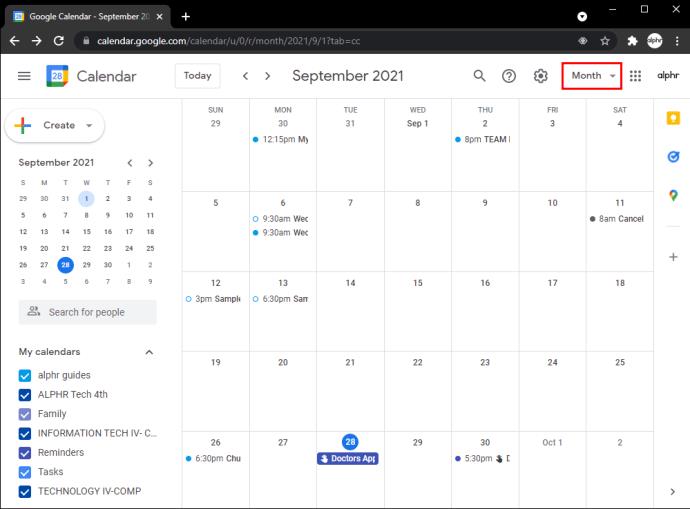
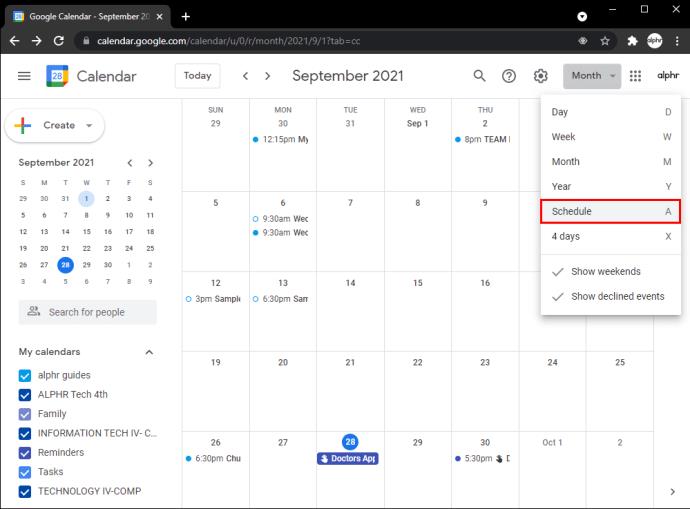
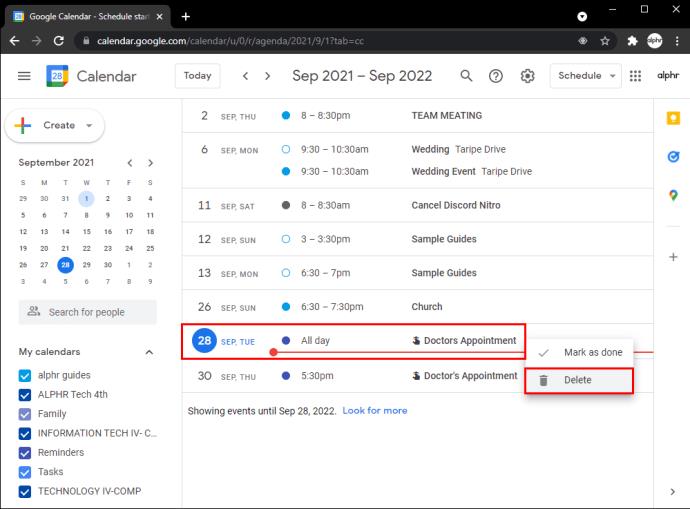
Jak usunąć wszystkie przypomnienia w Kalendarzu Google na iPadzie
Podobnie jak na komputerze, usunięcie wszystkich powtarzających się przypomnień na iPadzie jest stosunkowo proste, ale proces ten wymaga nieco więcej czasu na pojedyncze przypomnienie. Oto jak to zrobić:
Pamiętaj, że jeśli jest to wydarzenie cykliczne, Kalendarz Google zapyta, czy chcesz usunąć to konkretne przypomnienie, czy wszystkie przypomnienia dotyczące tego wydarzenia. Aby usunąć je wszystkie, wybierz „To i kolejne wydarzenia”.
Aby wydajniej usuwać pojedyncze przypomnienia, wykonaj następujące czynności:
Jak usunąć wszystkie przypomnienia w Kalendarzu Google na iPhonie
Jeśli używasz Kalendarza Google na iPhonie i chcesz usunąć wszystkie przypomnienia z kalendarza, wykonaj następujące czynności:
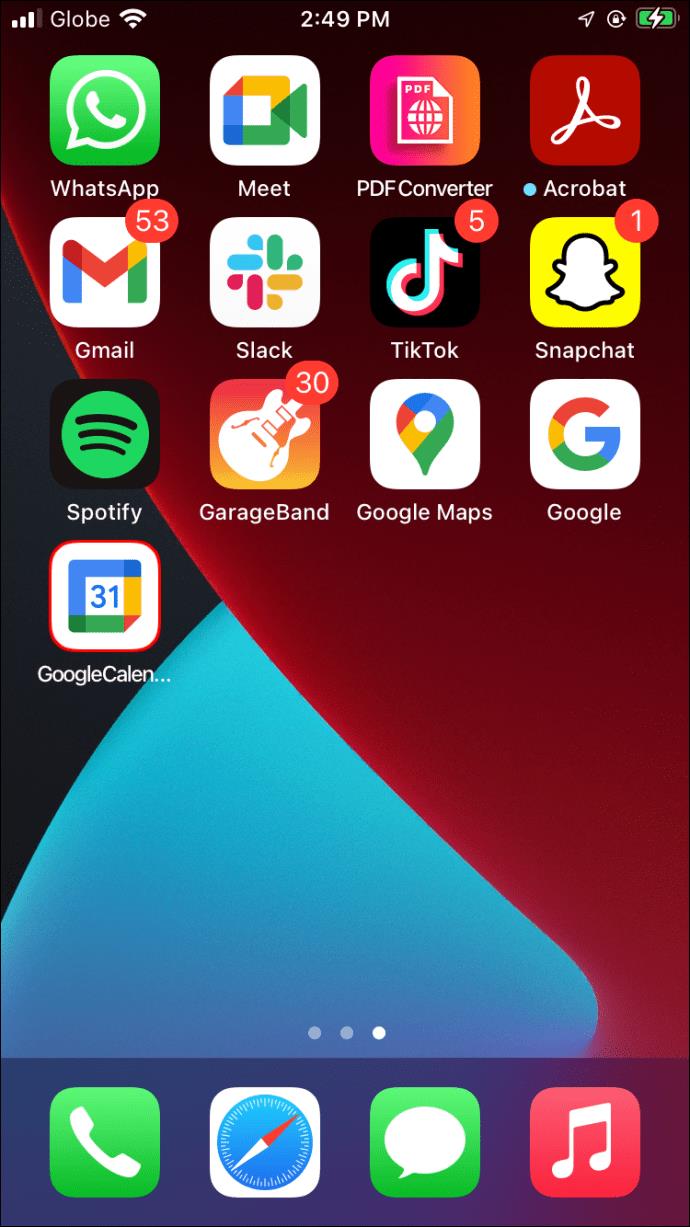

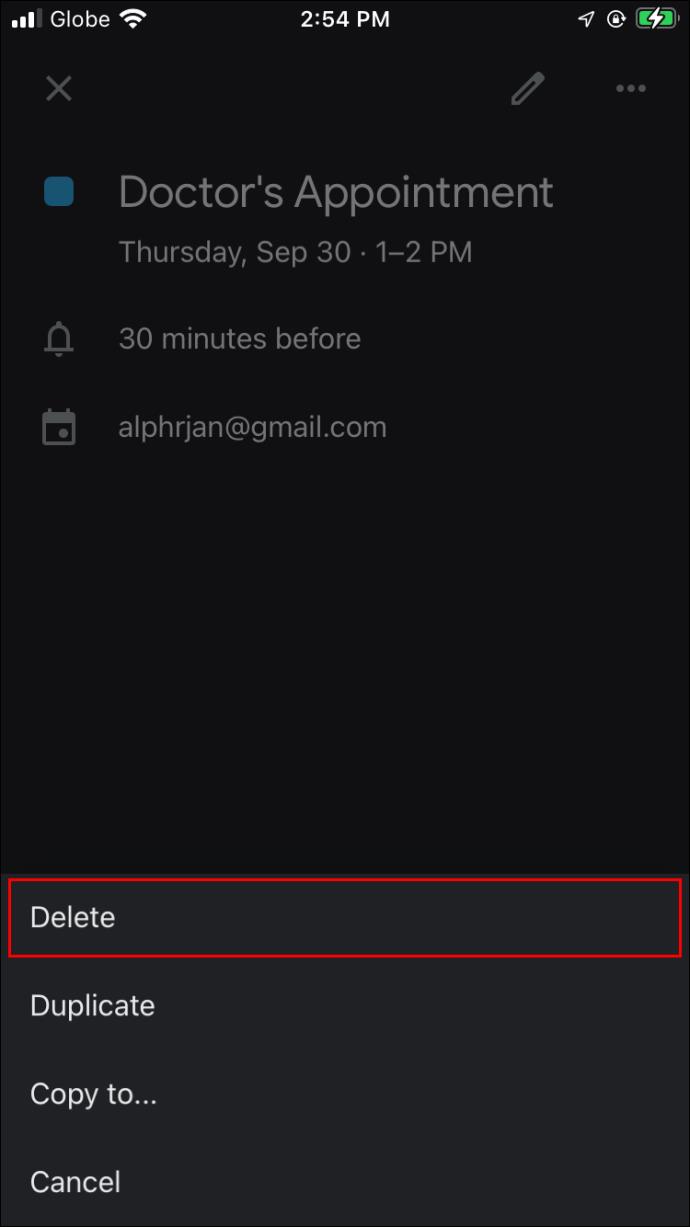

Ponownie, jeśli chcesz usunąć wszystkie przypomnienia z kalendarza, a są to przypomnienia o pojedynczych wydarzeniach, możesz wykonać następujące czynności, aby uprościć ten proces:
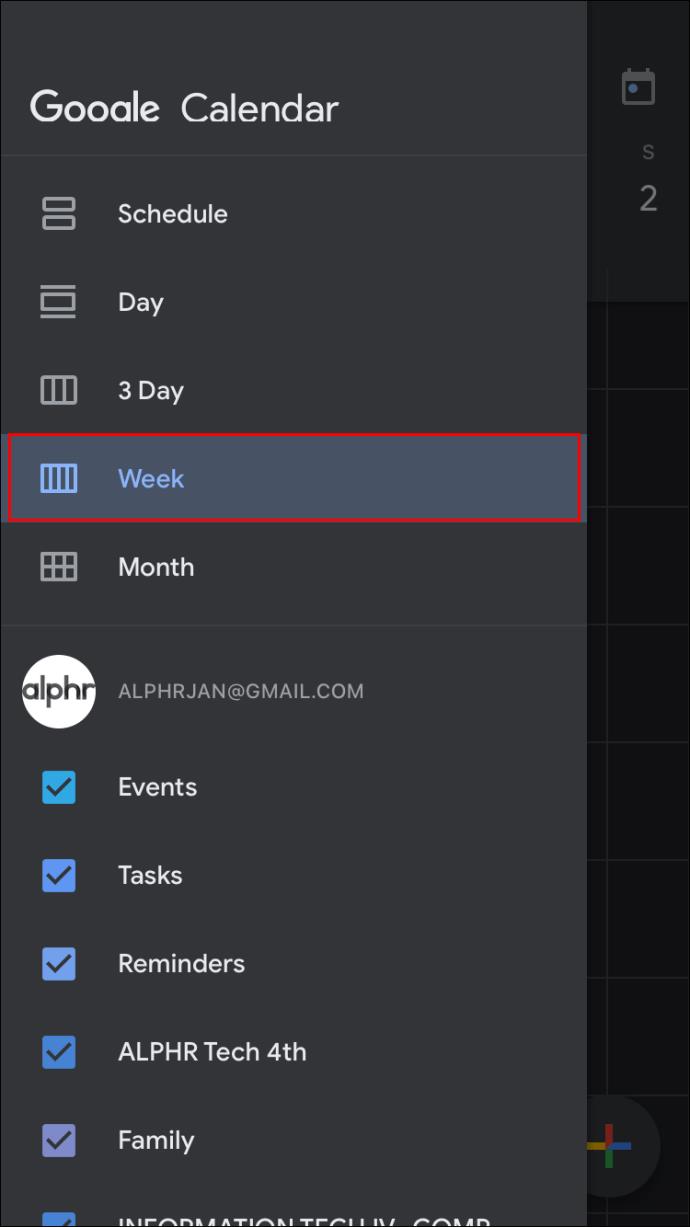
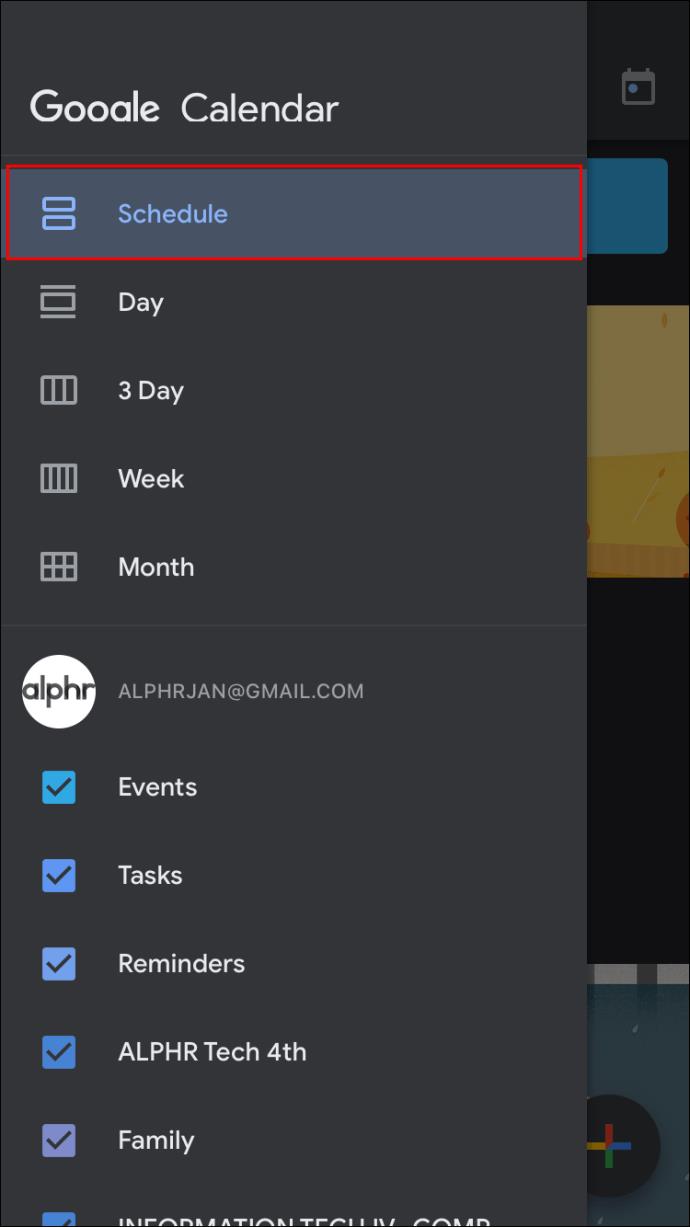
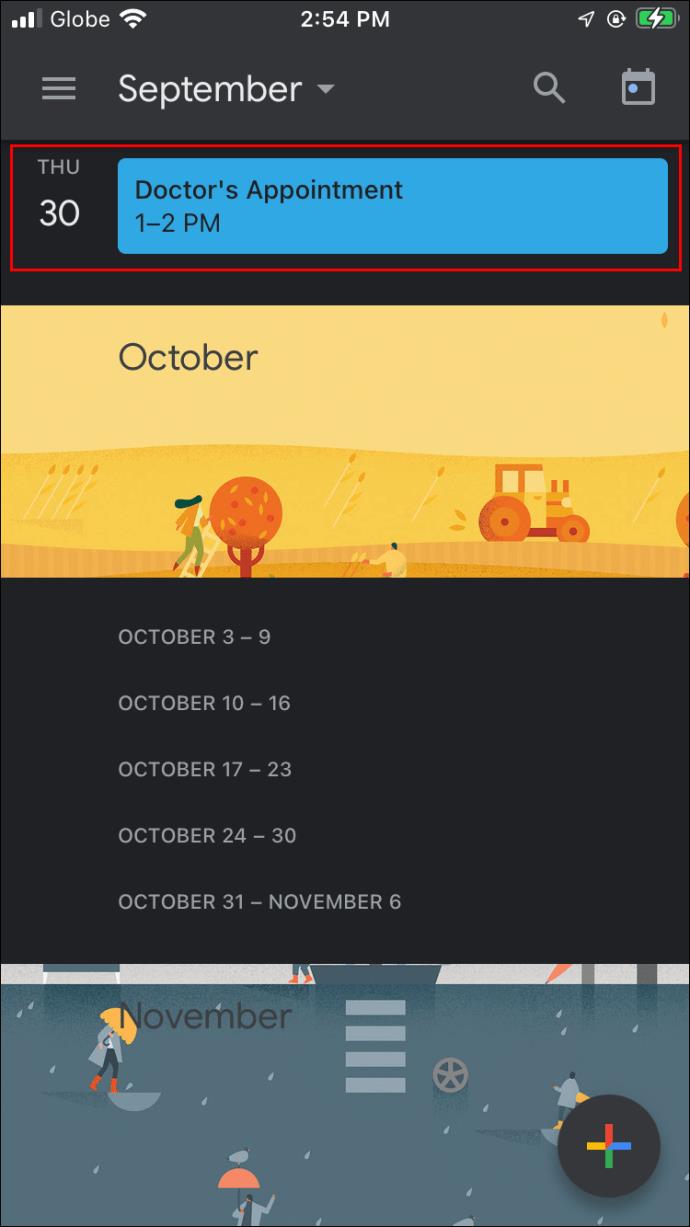


Jak usunąć wszystkie przypomnienia w Kalendarzu Google na telefonie z Androidem
Usuwanie przypomnień z Kalendarza Google jest proste, nawet na telefonie z Androidem. Oto jak się do tego zabrać:
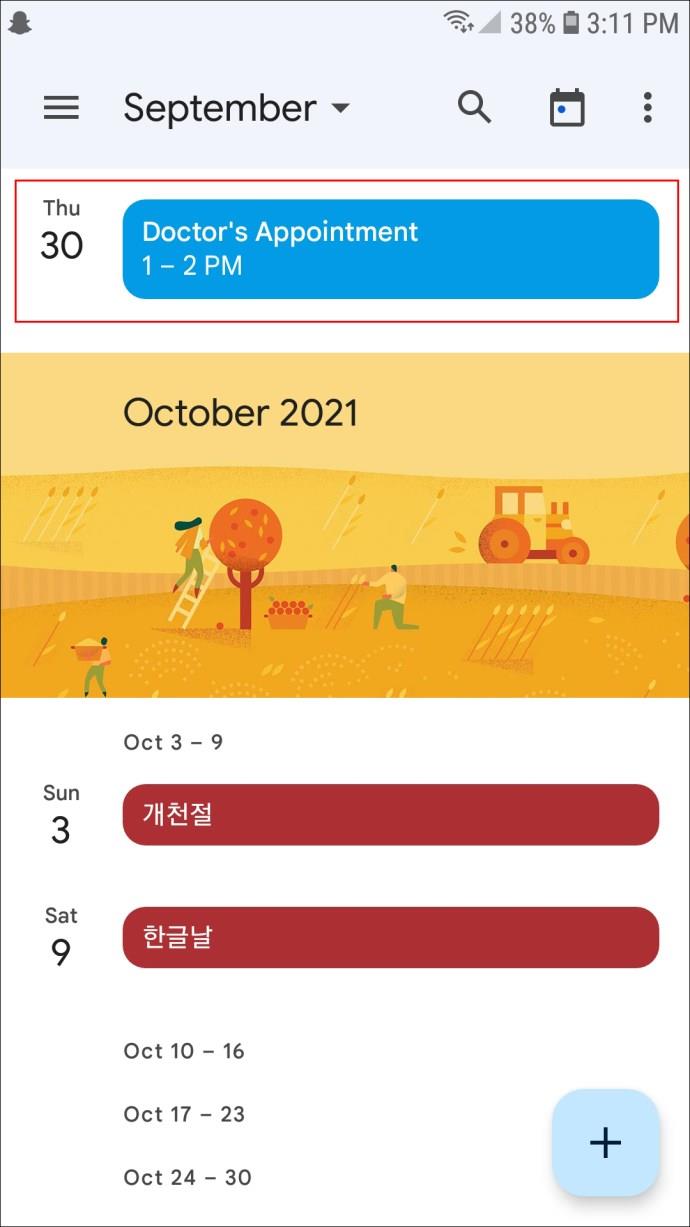


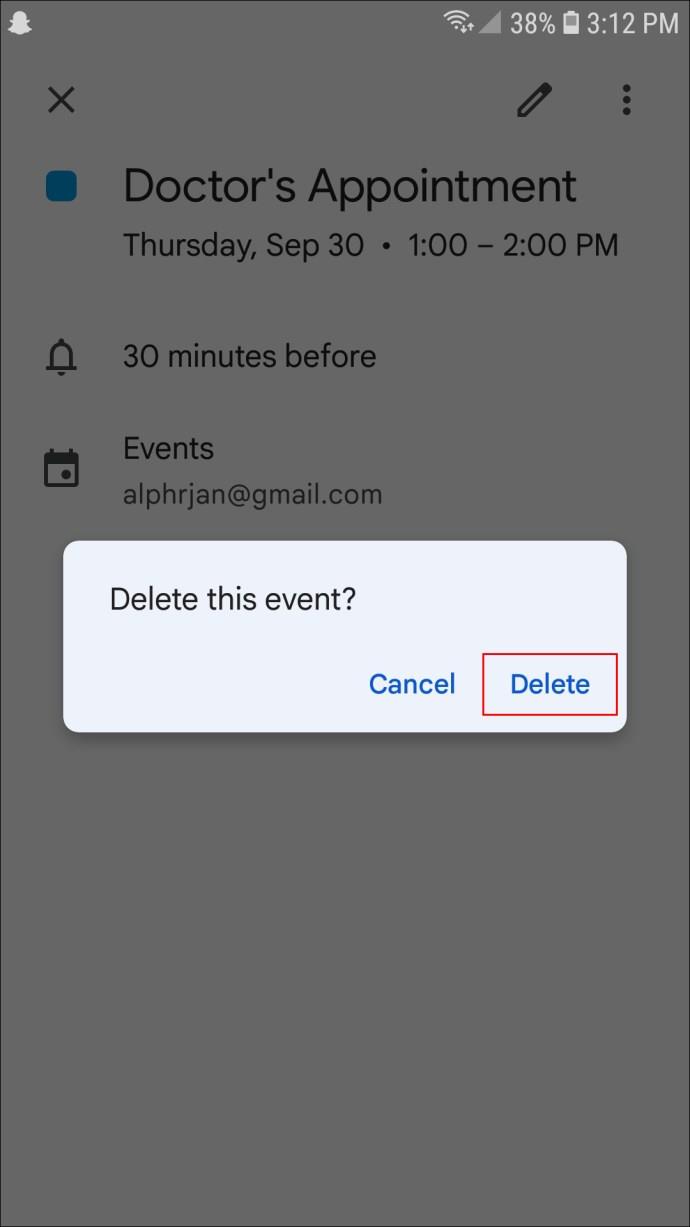
Jeśli chcesz usunąć wszystkie jednorazowe przypomnienia ze swojego kalendarza, możesz zamiast tego wykonać następujące czynności:
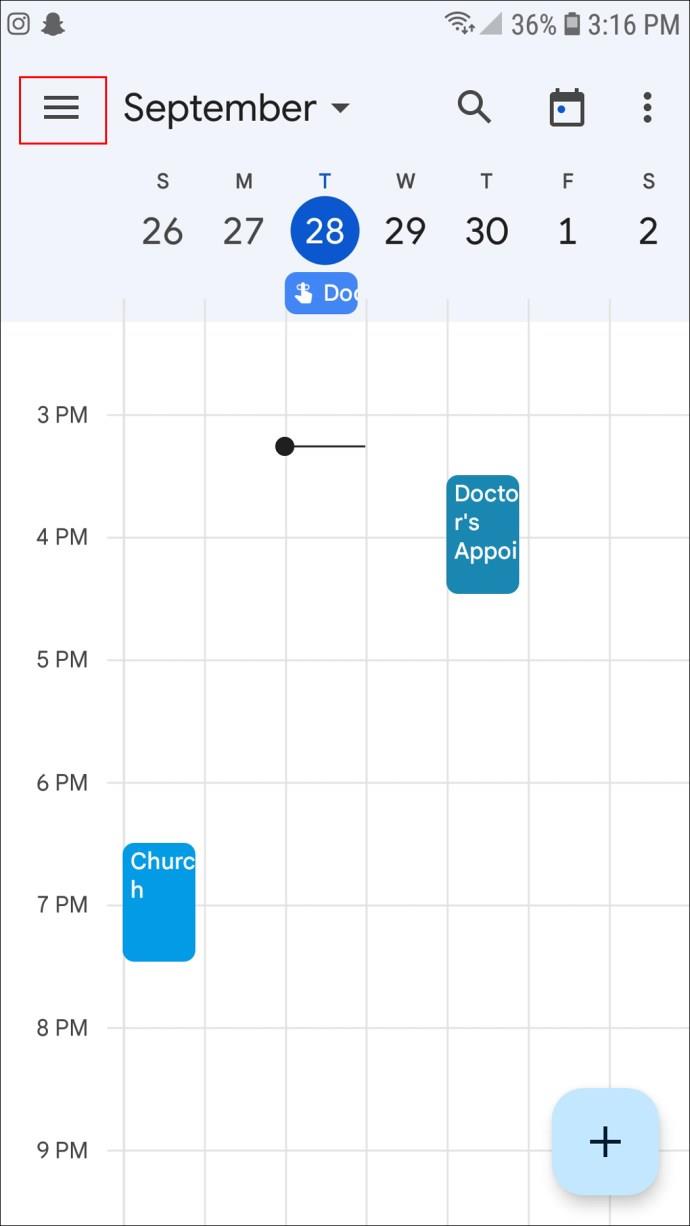
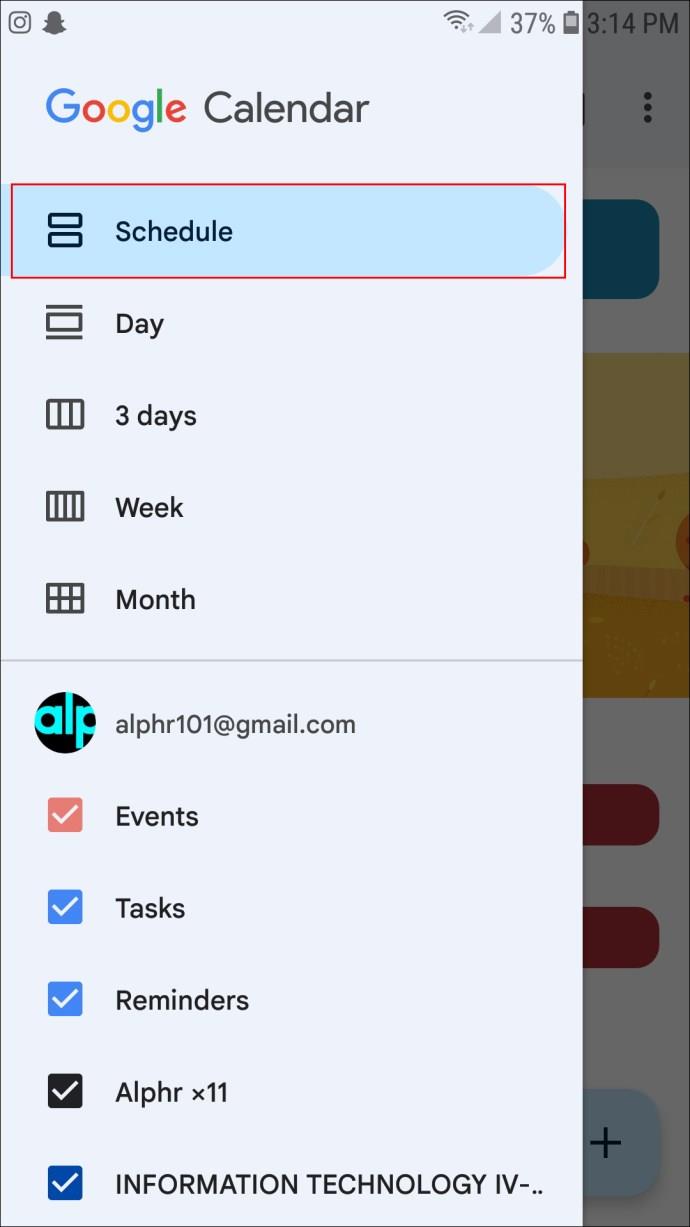
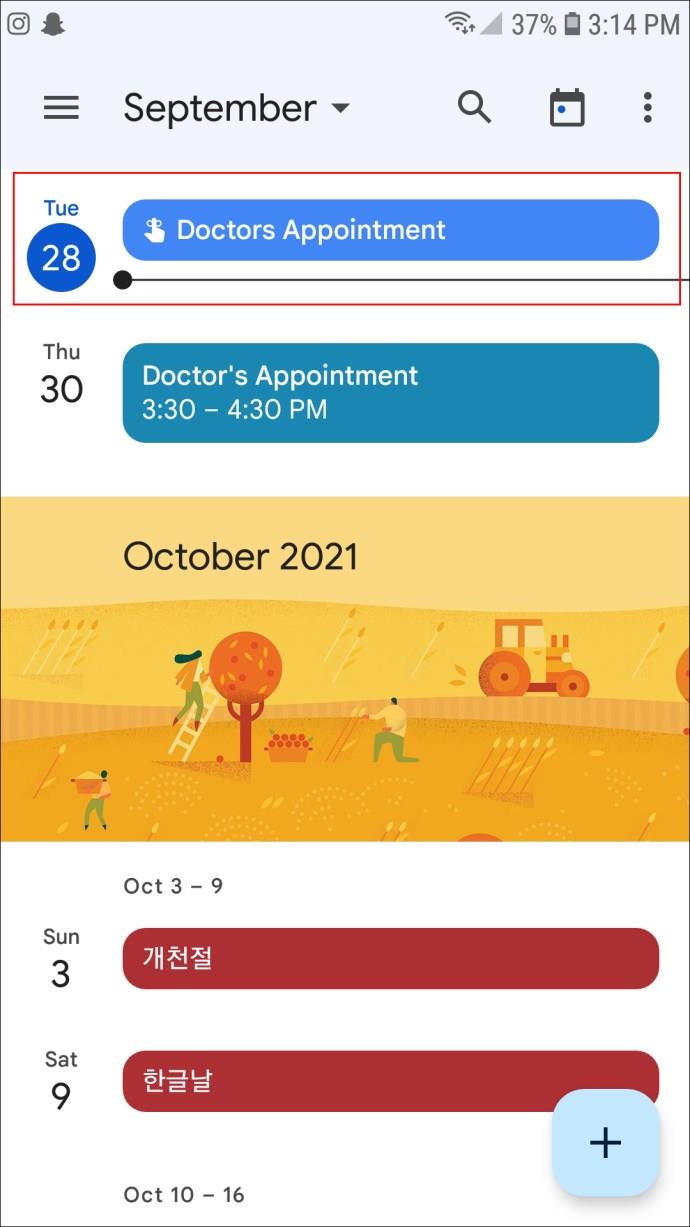


Jeśli wolisz oznaczyć przypomnienie jako „Gotowe” zamiast je usuwać, proces jest prosty; oto kroki, które należy wykonać:
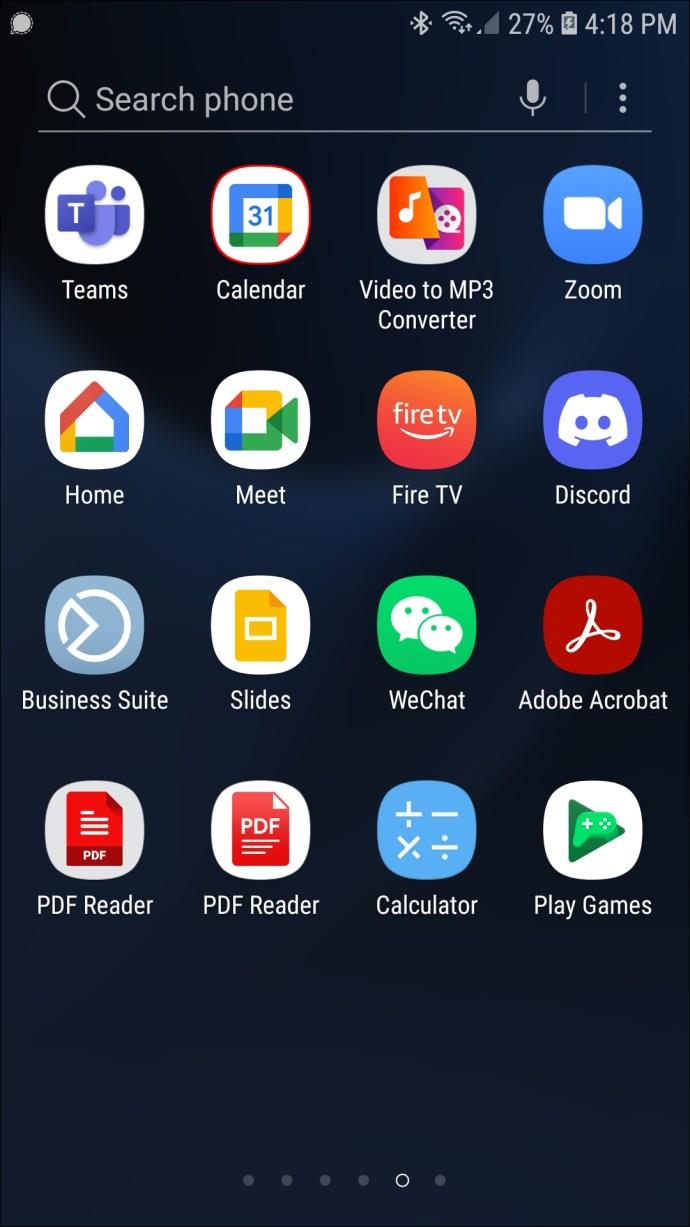
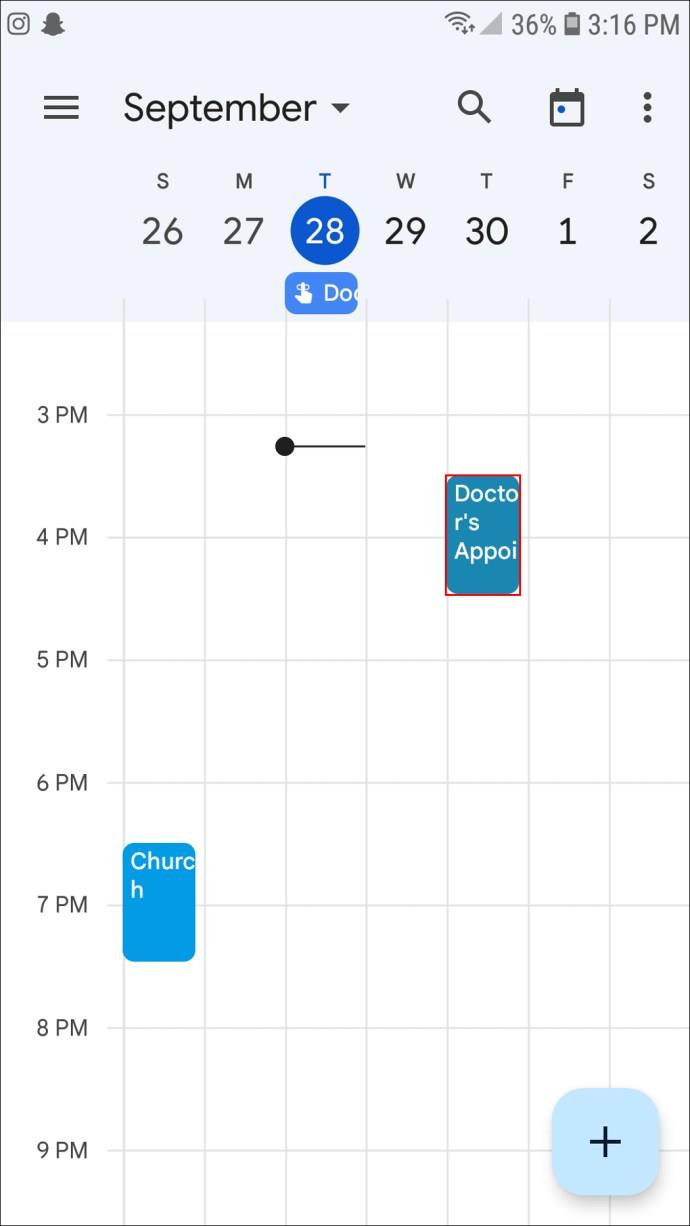
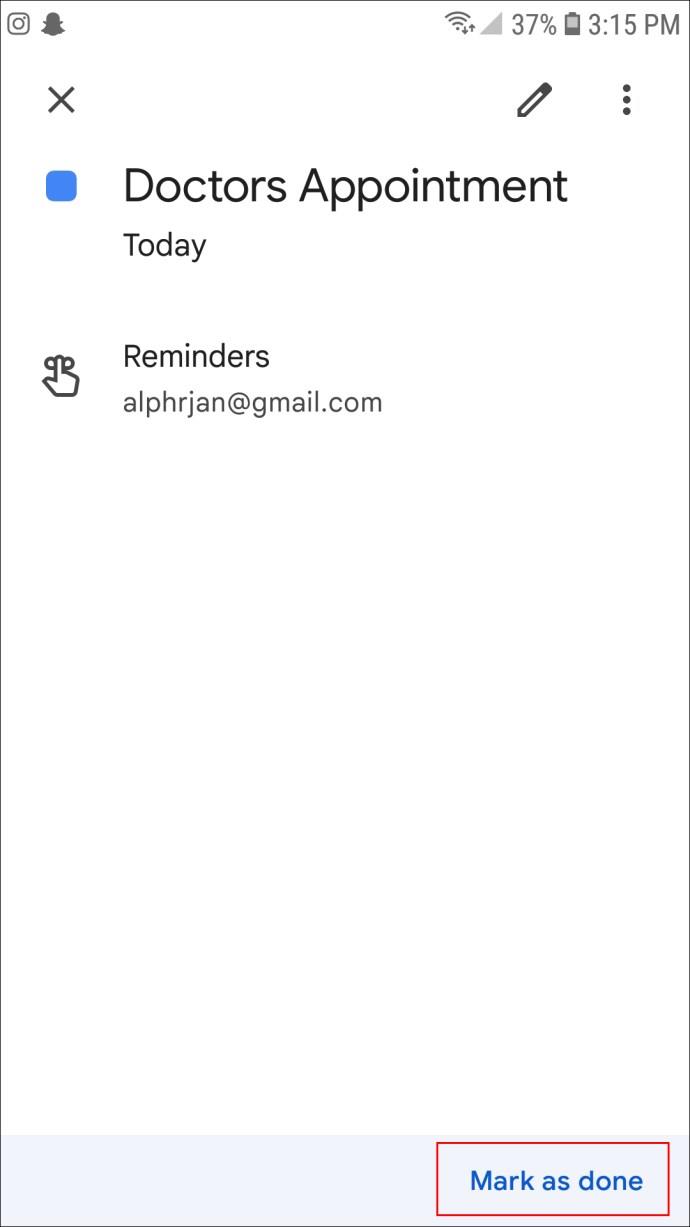
Jeśli zaznaczasz przypomnienia na urządzeniu z systemem Android lub iOS, możesz także dotknąć przypomnienia, a następnie przesunąć palcem w prawo, aby zaznaczyć przypomnienie jako „Gotowe”.
Usunięto przypomnienia
Usuwanie cyklicznych przypomnień z Kalendarza Google jest o wiele mniej pracochłonne niż usuwanie wszystkich jednorazowych przypomnień. Czynności opisane w tym przewodniku powinny ułatwić Ci pracę, ułatwiając usuwanie niechcianych przypomnień i zwalniając kalendarz.
Teraz musisz się tylko martwić, które przypomnienia zachować, a które usunąć!
Czy wcześniej usunąłeś wszystkie przypomnienia z Kalendarza Google? Czy korzystałeś z metody podobnej do opisanej w tym przewodniku? Daj nam znać w sekcji komentarzy poniżej.
W tym przewodniku dowiesz się, jak zmienić format waluty używany na Twoim koncie w systemie Windows 10 i Windows 11.
W tym przewodniku przedstawiono różne sposoby instalacji środowiska .NET Framework 3.5 w trybie online i offline w systemie Windows 10.
Partycja odzyskiwania to osobna partycja na dysku twardym lub SSD komputera, która służy do przywracania lub ponownej instalacji systemu operacyjnego w przypadku awarii systemu.
Konfiguracje z dwoma monitorami stają się coraz bardziej powszechne. Wykonywanie wielu zadań na jednym ekranie jest zbyt ograniczające.
Chcesz przyspieszyć system Windows 10, poprawić jego wydajność lub przyspieszyć uruchamianie systemu Windows 10? Wszystkie sposoby na przyspieszenie systemu Windows 10 znajdziesz w tym artykule. Przeczytaj i zastosuj, aby Twój komputer z systemem Windows 10 działał szybciej!
Niezależnie od tego, czy pracujesz w kawiarni, czy sprawdzasz pocztę na lotnisku, te bezpieczniejsze alternatywy zapewnią bezpieczeństwo Twoich danych bez ograniczania szybkości połączenia.
Użytkownicy mogą dostosowywać i zmieniać rozmiar ikon na pasku zadań, zmniejszając je lub powiększając, w zależności od potrzeb.
Gdy narzędzie wyszukiwania w systemie Windows 10 przestanie działać, użytkownicy nie będą mogli wyszukiwać programów ani żadnych potrzebnych im danych.
Zmiana hasła do sieci Wi-Fi na specjalne, złożone znaki to jeden ze sposobów ochrony domowej sieci Wi-Fi przed nielegalnym wykorzystaniem, które mogłoby wpłynąć na prędkość sieci Wi-Fi w rodzinie.
Panel sterowania nadal odgrywa kluczową rolę w wielu zadaniach konfiguracyjnych, których potrzebujesz w nowym systemie operacyjnym. Oto kilka sposobów dostępu do Panelu sterowania w systemie Windows 11.
Platforma programistyczna .NET Framework firmy Microsoft to platforma programistyczna zawierająca biblioteki programistyczne, które można zainstalować lub które są już zawarte w systemach operacyjnych Windows. W niektórych przypadkach komputer nie może zainstalować tego oprogramowania. Skorzystaj z rozwiązania opisanego w poniższym artykule.
Nie należy całkowicie ufać domyślnym ustawieniom prywatności. System Windows 11 nie jest tu wyjątkiem i często przekracza swoje uprawnienia w zakresie gromadzenia danych.
Pobierając system Windows 10 od firmy Microsoft, pobierzesz go w postaci pliku ISO. Z tego pliku ISO systemu Windows 10 możesz utworzyć bootowalny dysk USB, instalacyjny dysk USB systemu Windows lub ducha komputera. Zobaczmy, jak pobrać system Windows 10!
Szybkim sposobem na rozwiązanie najczęstszych problemów z siecią przewodową jest zresetowanie połączenia Ethernet. Oto kroki resetowania połączenia Ethernet w systemie Windows 11.
Program Windows Defender jest wbudowany w system Windows 10 i służy do wykrywania złośliwego oprogramowania. Aby poprawić wydajność zadań takich jak kompilowanie kodu czy uruchamianie maszyn wirtualnych, możesz dodać wyjątki, dzięki czemu program Windows Defender nigdy nie będzie skanował tych plików.













