Czym jest VPN? Zalety i wady wirtualnej sieci prywatnej VPN

Czym jest VPN, jakie są jego zalety i wady? Omówmy z WebTech360 definicję VPN oraz sposób zastosowania tego modelu i systemu w praktyce.
Opanowanie Excela wymaga dużo czasu i wysiłku. Jeśli nie jesteś ekspertem, zapoznanie się z zaawansowanymi funkcjami może być zniechęcającym procesem. Niestety nie wszystkie polecenia są wyraźnie widoczne w interfejsie.

Usuwanie ukrytych wierszy to doskonały przykład. W starszych wersjach programu Excel nie było to nawet możliwe. Na szczęście Microsoft zdecydował się dodać go do wersji 2007 i nowszych. Jednak sposób, w jaki to działa, jest dla wielu tajemnicą.
Istnieją dwa sposoby usuwania ukrytych wierszy w programie Excel. Przejrzyjmy je.
Korzystanie z funkcji sprawdzania dokumentu
Funkcja Inspektor dokumentów jest dostępna w programach Excel, Word, PowerPoint i Visio. To najlepszy sposób na odkrycie i usunięcie wszelkich ukrytych danych, które mogą znajdować się w dokumencie. Jest to przydatne, gdy musisz udostępnić dokumenty innym osobom i chcesz mieć pewność, że dokument nie zawiera niespodzianek.
W programie Excel usuwanie ukrytych wierszy i kolumn to łatwe zadanie. Oto, co musisz zrobić:

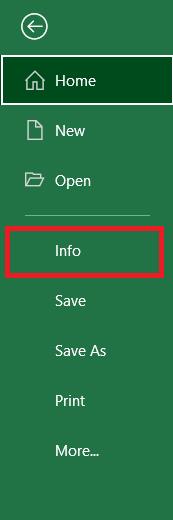
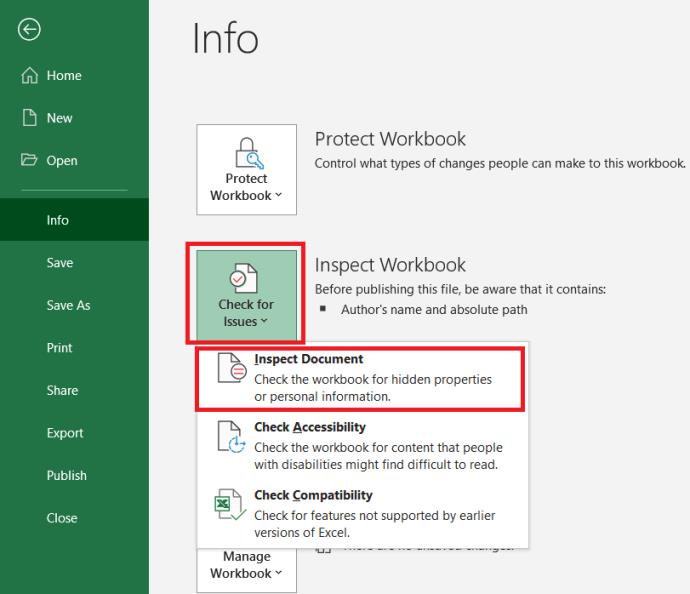
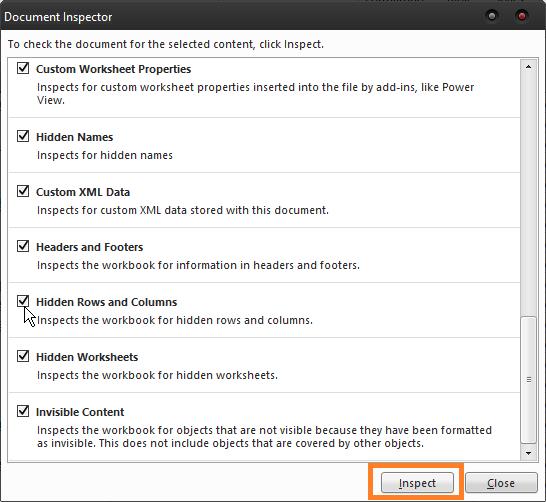
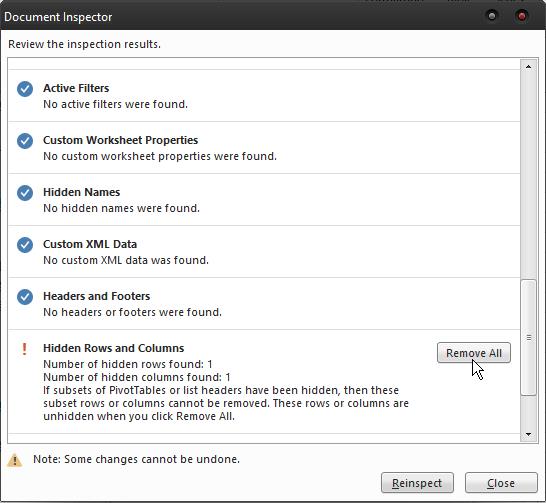
Usuwanie ukrytych wierszy w poprzednich wersjach programu Excel
Funkcję tę znajdziemy w tym samym miejscu w Excelu 2013 i 2016. Interfejs wersji 2010 wygląda nieco inaczej, ale ścieżka do Inspektora dokumentów jest taka sama. Jeśli używasz programu Excel 2007, możesz znaleźć tę opcję, klikając przycisk pakietu Office , a następnie przechodząc do opcji Przygotuj > Sprawdź dokument .
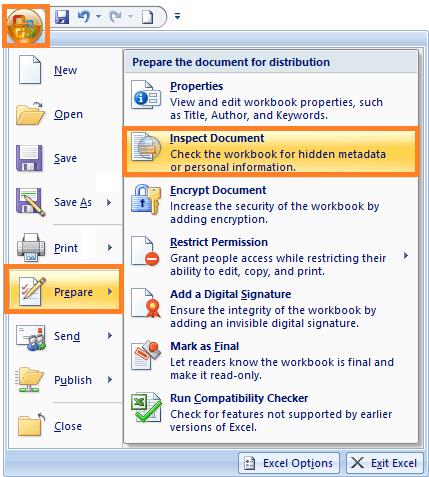
Nie ma różnicy w samej funkcji, więc upewni się, że nie ma żadnych ukrytych wierszy i kolumn, niezależnie od wersji programu Excel.
Używanie kodu VBA do usuwania ukrytych wierszy
Jest to bardzo wygodna metoda, jeśli chcesz usunąć ukryte wiersze i kolumny tylko z jednego arkusza zamiast z całego skoroszytu. Może nie być tak wydajna jak funkcja Inspect Document, ale jest to bardzo łatwy i szybki sposób usuwania wierszy z arkusza. Oto jak to zrobić:

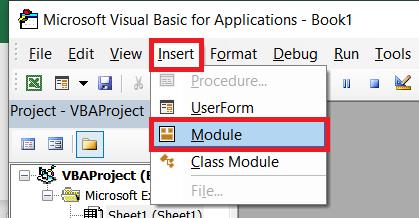
Sub deletehidden()
For lp = 256 To 1 Step -1
If Columns(lp).EntireColumn.Hidden = True Then Columns(lp).EntireColumn.Delete Else
Next
For lp = 65536 To 1 Step -1
If Rows(lp).EntireRow.Hidden = True Then Rows(lp).EntireRow.Delete Else
Next
End Sub
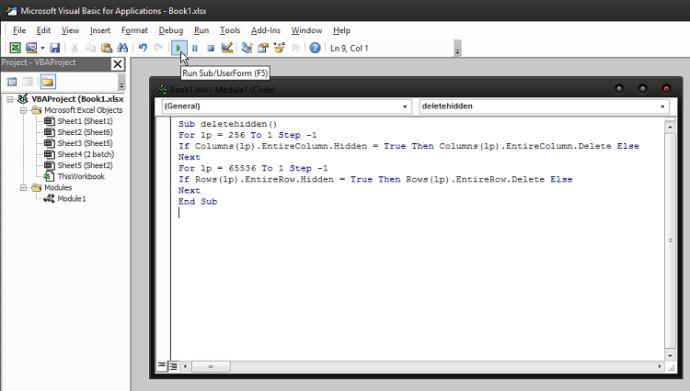
Spowoduje to usunięcie wszystkich ukrytych wierszy i kolumn z arkusza, nad którym pracujesz. Jeśli nie ma ich wiele, możesz powtórzyć ten proces, aby szybko wyczyścić z nich cały skoroszyt.
Jedynym problemem, który może wystąpić, jest to, czy w ukrytych wierszach i kolumnach znajdują się jakieś formuły. Jeśli mają one wpływ na dane w arkuszu, usunięcie ich może spowodować, że niektóre funkcje nie będą działać poprawnie, a obliczenia mogą być nieprawidłowe.
Korzystanie z oprogramowania strony trzeciej
Istnieje wiele rozwiązań innych firm, które mogą pomóc w błyskawicznym usunięciu ukrytych wierszy i kolumn. Zwykle służą jako rozszerzenie programu Excel, dodając więcej opcji do paska narzędzi. Oprócz tego oferują również dodatkowe funkcje, które mogą być trudne do znalezienia, takie jak:
Mogą okazać się bardzo przydatne, jeśli jesteś zaawansowanym użytkownikiem programu Excel i szukasz szybkich rozwiązań typowych problemów, z którymi firma Microsoft jeszcze nie rozwiązała.
Ostatnie słowo
Fakt, że Excel jest wyposażony w możliwość odkrywania i usuwania ukrytych wierszy i kolumn, czyni go znacznie wygodniejszym w użyciu. Dzięki Inspektorowi dokumentów nie musisz się martwić o ukryte informacje.
Jeśli kodowanie sprawia Ci przyjemność, wykonanie kodu VBA jest wygodniejszym rozwiązaniem, które możesz wykonać, nawet jeśli nie masz żadnego doświadczenia w programowaniu. Wszystko, co musisz zrobić, to wyciąć i wkleić odpowiednie polecenia.
Na koniec możesz wybrać rozwiązanie innej firmy, które pomoże Ci w pełni wykorzystać możliwości programu Excel. Mogą być świetnym uaktualnieniem oprogramowania i znacznie ułatwić korzystanie z niego.
Czym jest VPN, jakie są jego zalety i wady? Omówmy z WebTech360 definicję VPN oraz sposób zastosowania tego modelu i systemu w praktyce.
Zabezpieczenia systemu Windows oferują więcej niż tylko ochronę przed podstawowymi wirusami. Chronią przed phishingiem, blokują ransomware i uniemożliwiają uruchamianie złośliwych aplikacji. Jednak te funkcje nie są łatwe do wykrycia – są ukryte za warstwami menu.
Gdy już się tego nauczysz i sam wypróbujesz, odkryjesz, że szyfrowanie jest niezwykle łatwe w użyciu i niezwykle praktyczne w codziennym życiu.
W poniższym artykule przedstawimy podstawowe operacje odzyskiwania usuniętych danych w systemie Windows 7 za pomocą narzędzia Recuva Portable. Dzięki Recuva Portable możesz zapisać dane na dowolnym wygodnym nośniku USB i korzystać z niego w razie potrzeby. Narzędzie jest kompaktowe, proste i łatwe w obsłudze, a ponadto oferuje następujące funkcje:
CCleaner w ciągu kilku minut przeskanuje Twoje urządzenie w poszukiwaniu duplikatów plików i pozwoli Ci zdecydować, które z nich możesz bezpiecznie usunąć.
Przeniesienie folderu Pobrane z dysku C na inny dysk w systemie Windows 11 pomoże zmniejszyć pojemność dysku C i sprawi, że komputer będzie działał płynniej.
Jest to sposób na wzmocnienie i dostosowanie systemu tak, aby aktualizacje odbywały się według Twojego harmonogramu, a nie harmonogramu firmy Microsoft.
Eksplorator plików systemu Windows oferuje wiele opcji zmieniających sposób wyświetlania plików. Być może nie wiesz, że jedna ważna opcja jest domyślnie wyłączona, mimo że ma kluczowe znaczenie dla bezpieczeństwa systemu.
Przy użyciu odpowiednich narzędzi możesz przeskanować swój system i usunąć programy szpiegujące, reklamowe i inne złośliwe programy, które mogą znajdować się w systemie.
Poniżej znajdziesz listę oprogramowania zalecanego przy instalacji nowego komputera, dzięki czemu będziesz mógł wybrać najpotrzebniejsze i najlepsze aplikacje na swoim komputerze!
Przechowywanie całego systemu operacyjnego na pendrive może być bardzo przydatne, zwłaszcza jeśli nie masz laptopa. Nie myśl jednak, że ta funkcja ogranicza się do dystrybucji Linuksa – czas spróbować sklonować instalację systemu Windows.
Wyłączenie kilku z tych usług może znacznie wydłużyć czas pracy baterii, nie wpływając przy tym na codzienne korzystanie z urządzenia.
Ctrl + Z to niezwykle popularna kombinacja klawiszy w systemie Windows. Ctrl + Z pozwala zasadniczo cofać działania we wszystkich obszarach systemu Windows.
Skrócone adresy URL są wygodne w czyszczeniu długich linków, ale jednocześnie ukrywają prawdziwy adres docelowy. Jeśli chcesz uniknąć złośliwego oprogramowania lub phishingu, klikanie w ten link bezmyślnie nie jest rozsądnym wyborem.
Po długim oczekiwaniu pierwsza duża aktualizacja systemu Windows 11 została oficjalnie udostępniona.













