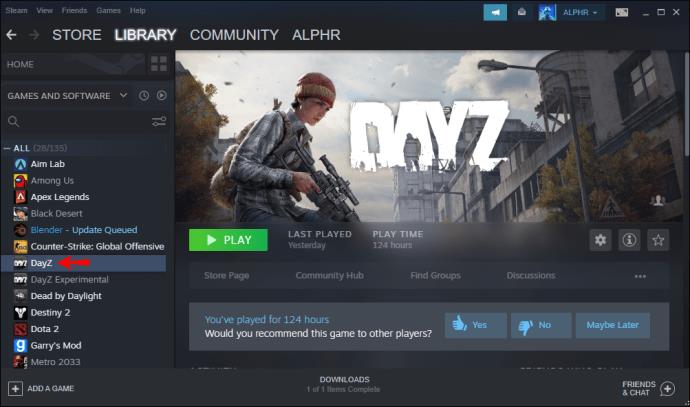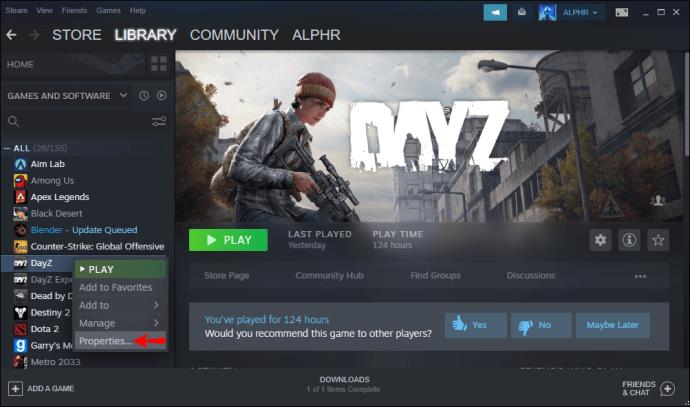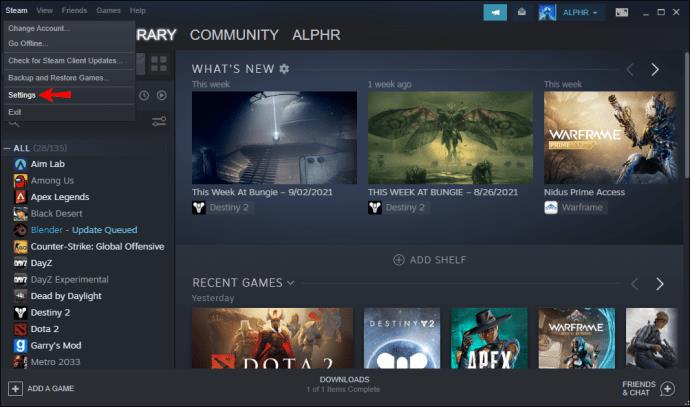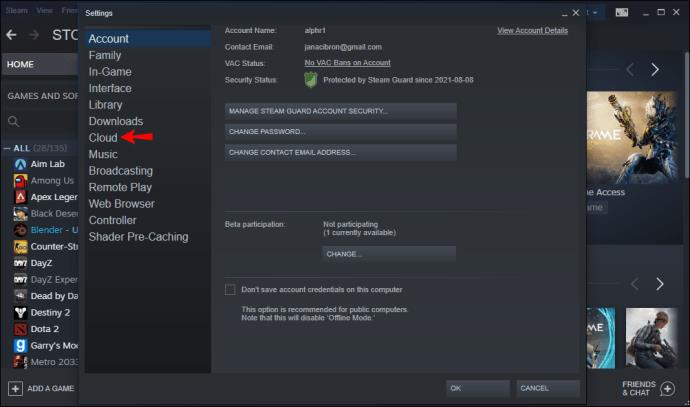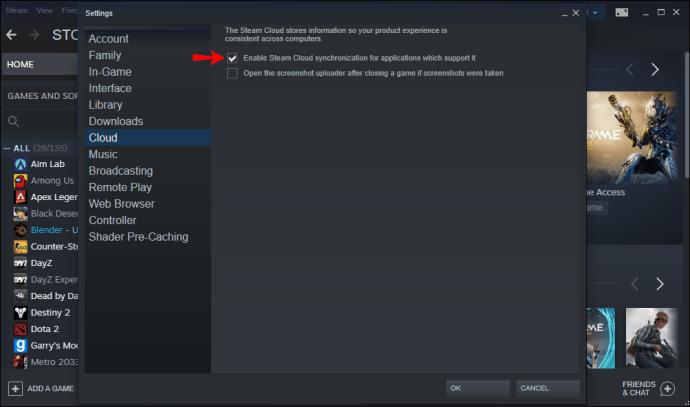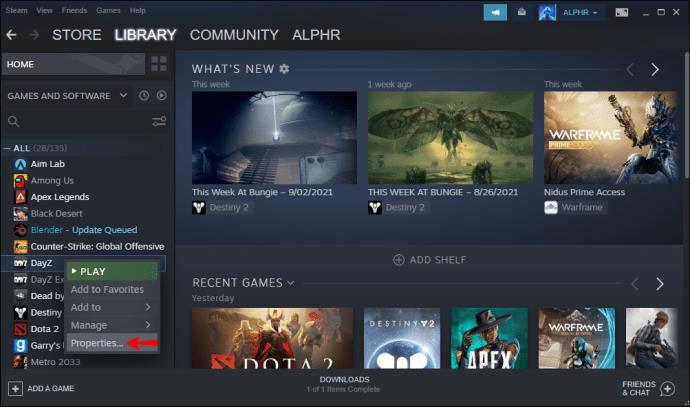Wielu graczy PC uwielbia Steam, ponieważ pozwala im organizować swoje gry w jednej aplikacji dla wygody. Usługa tworzy również kopie zapasowe plików Twojej gry w chmurze, dzięki czemu możliwe jest granie w te tytuły na dowolnym komputerze. Jednak chmura nie ma nieograniczonej przestrzeni i pewnego dnia się zapełni.

Rozwiązaniem tego problemu jest usunięcie zapisanych zapisów Steam Cloud. Gdy to zrobisz, możesz dodać nowe gry. Czytaj dalej, aby dowiedzieć się, jak działa ten proces.
Steam: Usuń wszystkie zapisy w chmurze
Zanim przejdziemy do metod, omówmy, jak działa system tworzenia kopii zapasowych w chmurze Steam. Poznanie tego pomoże ci zrozumieć przyczyny usuwania zapisów w chmurze. Ponadto dowiesz się, jak włączyć tworzenie kopii zapasowych.
Co to jest chmura Steam?
Steam Cloud to usługa, która umożliwia użytkownikom Steama zapisywanie plików gry na serwerach firmy. Każdy, kto ma usługę Steam Cloud, może pobrać swoje gry na inny komputer i kontynuować grę od ostatniego logowania na platformie. Na przykład możesz grać w Portal 2 na swoim głównym komputerze do gier i kontynuować ten sam plik zapisu na laptopie podróżnym, jeśli chcesz.
Ponieważ musisz włączyć synchronizację Steam Cloud, aby możliwe było odtwarzanie tego samego zapisu, oto jak to zrobić. Nie wszystkie gry obsługują Steam Cloud i będziesz musiał sprawdzić każdy tytuł, który posiadasz.
- Uruchom Steam na swoim komputerze.

- Znajdź grę, której kopię zapasową chcesz utworzyć w usłudze Steam Cloud.
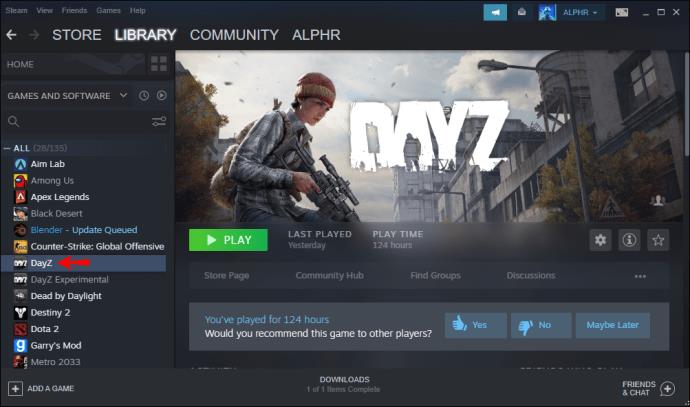
- Kliknij grę prawym przyciskiem myszy.
- Wybierz „Właściwości”.
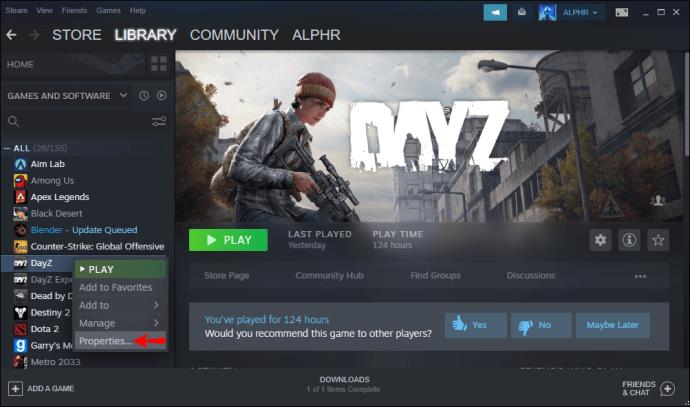
- Kliknij „Ogólne”.

- Przejdź na dół okna i zaznacz „Włącz synchronizację Steam Cloud” dla gry.

Po włączeniu tej opcji możesz grać w grę na wielu komputerach i nadal robić postępy. Miejsce na dysku jest ograniczone i najlepiej byłoby, gdybyś tworzył kopie zapasowe tylko swoich ulubionych tytułów w Steam Cloud.
Usuwanie zapisów Steam Cloud
Gdy włączysz synchronizację Steam Cloud, Steam automatycznie wykona kopię zapasową plików na serwerach. Jeśli nie czyścisz regularnie pamięci, w rezultacie mnóstwo niechcianych plików i kopii zapasowych zajmuje miejsce. Bez wystarczającej ilości miejsca możesz już nie zapisywać nowych gier na serwerze.
Poniższe skomplikowane kroki również całkowicie usuwają zapisane pliki. Zanim przejdziesz dalej, upewnij się, że utworzono kopię zapasową gier na dysku twardym lub w innym miejscu przechowywania. Zawsze możesz później przywrócić je na swoim komputerze.
Oto jak usunąć wszystkie zapisy w chmurze i wyczyścić przestrzeń dyskową:
Sprawdź, czy masz włączoną synchronizację Steam Cloud
- Uruchom Steama.

- Przejdź do ustawień.
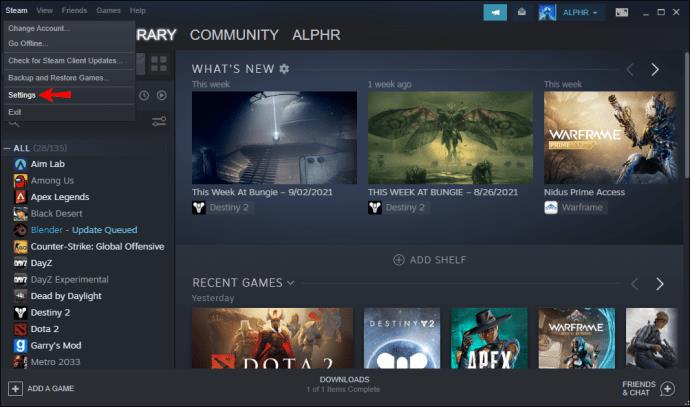
- Kliknij „Chmura”.
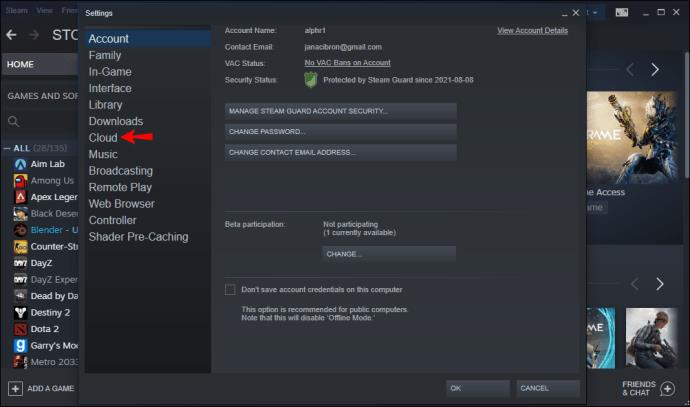
- Potwierdź, czy opcja „Włącz synchronizację Steam Cloud dla aplikacji, które ją obsługują” jest włączona.
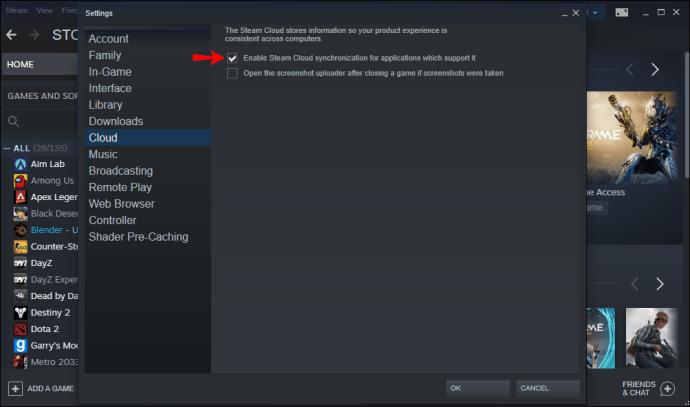
- Przejdź do swojej biblioteki Steam.

- Kliknij grę prawym przyciskiem myszy.
- Wybierz „Właściwości”.
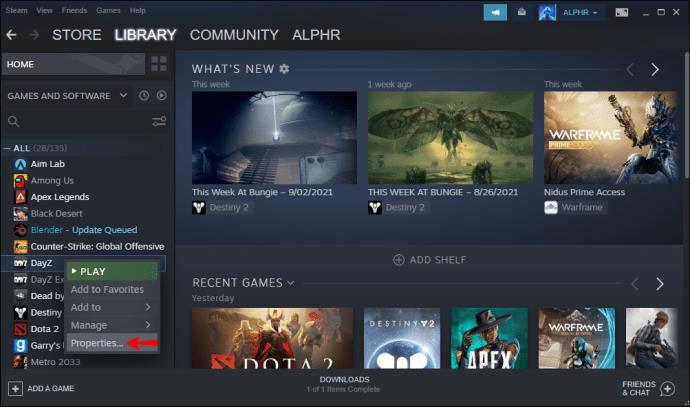
- Przejdź do „Ogólne”.

- Sprawdź, czy synchronizacja Steam Cloud jest włączona.

Jeśli odpowiedź brzmi „tak”, kopie zapasowe Twoich gier rzeczywiście są tworzone w chmurze. Następnie możesz przystąpić do czyszczenia.
Usuń foldery AppID
- Najpierw musisz przejść do katalogu Steam na swoim komputerze.
- Otwórz „dane użytkownika”.
- Poszukaj folderu, który pasuje do twojego identyfikatora Steam.
- Znajdź identyfikatory aplikacji gier, które chcesz usunąć.
- Usuń foldery gier, których kopię zapasową utworzono w usłudze Steam Cloud.
- Uruchom ponownie komputer.
- Uruchom Steam i graj w gry dla każdego usuniętego folderu.
- Sprawdź, czy foldery AppID wróciły.
- Jeśli tak, możesz przejść dalej.
Wywołaj okno dialogowe konfliktu Steam Cloud
- Otwórz Menedżera zadań.
- Zakończ wszystkie procesy związane ze Steam.
- Przejdź do folderów Steam i otwórz „userdata”.
- Otwórz folder odpowiadający Twojemu identyfikatorowi Steam, a następnie folder odpowiadający grze, którą chcesz usunąć.
- Kliknij prawym przyciskiem myszy „zdalny”.
- Wybierz „Otwórz okno PowerShell tutaj”.
- Skopiuj i wklej „clc –path „C:Program Files (x86)\Steam\userdata\SteamID\AppID\remote\*”” bez pierwszego i ostatniego cudzysłowu.
- Naciśnij „Enter”, aby go wykonać.
- Otwórz Steam i uruchom grę.
- Pojawi się komunikat o błędzie, ale jeszcze nic z tym nie rób.
Usuń zapisane pliki w chmurze
- Wróć do folderu z grą.
- Usuń „remote” i „remotecache.vdf” w folderze.
- Wróć do okna konfliktu.
- Wybierz „Prześlij do chmury Steam”.
- Steam zsynchronizuje pusty plik z chmurą, skutecznie usuwając tam twoje pliki.
- Gra rozpocznie się natychmiast.
- Jeśli nie chcesz już, aby Steam tworzył kopię zapasową gry w chmurze, przejdź do programu uruchamiającego Steam.
- Przejdź do ustawień."
- Wybierz „Chmura”.
- Odznacz opcję, która umożliwia synchronizację Steam Cloud.
- Zamknij grę i Steam.
- Usuń ponownie folder tej gry.
Będziesz musiał powtórzyć te kroki, jeśli masz kopie zapasowe wielu gier w chmurze. Gdy to zrobisz, Steam Cloud będzie gotowy do tworzenia nowych kopii zapasowych. Jeśli nie chcesz już korzystać ze Steam Cloud, możesz odznaczyć synchronizację.
Jednak ci, którzy chcą tworzyć kopie zapasowe swoich gier w chmurze, muszą to sprawdzić. Możesz włączyć synchronizację Steam Cloud dla poszczególnych gier. Dzięki temu inne gry nie będą zajmować cennego miejsca na serwerze.
Dlaczego miałbym usuwać moje zapisy w chmurze Steam?
Oprócz zwolnienia miejsca w Steam Cloud istnieją inne powody, dla których konieczne jest usunięcie zapisanych danych w chmurze. Oto najczęstsze przykłady:
Czasami pliki gry ulegają uszkodzeniu. Jeśli Steam utworzy kopię zapasową tych plików w chmurze, w ogóle nie będziesz mógł grać w tę grę. Jedynym sposobem rozwiązania tego problemu jest usunięcie zapisów w chmurze.
Jeśli występują konflikty plików, prawdopodobnie ostatni komputer, na którym grałeś w grę, nie zdołał zsynchronizować się z chmurą. Możesz usunąć starsze pliki w chmurze i przesłać najnowsze postępy. Ta czynność może nie być możliwa w starszych grach lub jeśli nie masz dostępu do starszej maszyny.
Dodatkowe często zadawane pytania
Czy istnieje sposób na wyłączenie zapisu w chmurze Steam?
Jeśli nie chcesz korzystać z synchronizacji Steam Cloud, możesz ją trwale wyłączyć. Aby to zrobić, postępuj zgodnie z poniższymi instrukcjami:
1. Uruchom Steama.
2. Przejdź do ustawień w lewym górnym rogu.
3. Po lewej stronie ekranu kliknij „Chmura”.
4. Odznacz pole „Włącz synchronizację Steam Cloud dla aplikacji, które ją obsługują”.
5. Po zaznaczeniu tej opcji Steam nie będzie już tworzył kopii zapasowych plików w chmurze.
Gdzie są moje zapisy Steam Cloud?
Twoje zapisy w chmurze znajdują się na serwerach Valve. Aby uzyskać dostęp do tych plików, możesz zalogować się do Steam w preferowanej przeglądarce. Oto, co dzieje się dalej:
1. Przejdź do swojego konta.
2. Wybierz „Wyświetl chmurę Steam”.
3. Tutaj zobaczysz wszystkie gry, które mają pliki w chmurze.
4. Możesz kliknąć „Pokaż pliki”, aby wyświetlić pliki każdego tytułu.
Czas posprzątać
Usunięcie zapisanych zapisów Steam Cloud nie tylko pozwala pozbyć się niechcianych plików i bezużytecznych zapisów, ale także pozwala uniknąć uszkodzonych plików. Gdy chmura Steam Cloud jest pusta, możesz przesyłać nowe gry i grać w nie na dowolnym komputerze. Oczywiście najpierw musisz je pobrać.
Ile masz gier na Steam Cloud? Czy często usuwasz zapisane pliki? Daj nam znać w sekcji komentarzy poniżej.