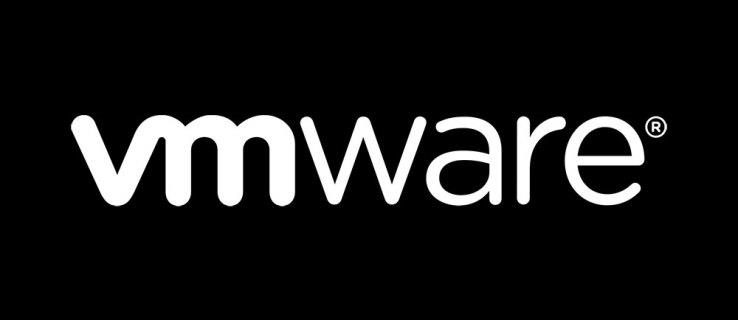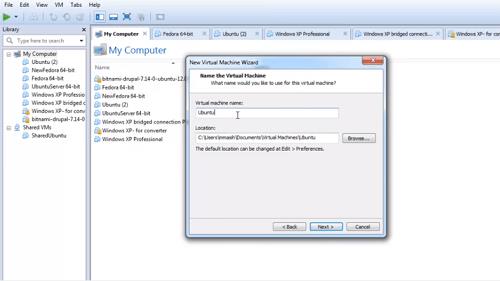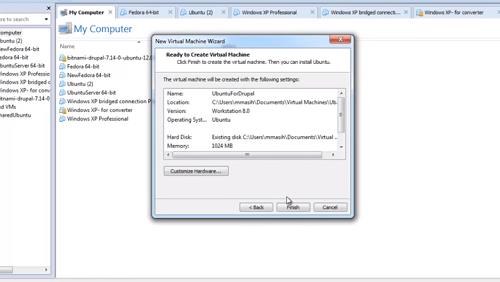VMware to doskonałe oprogramowanie, za pomocą którego można tworzyć wirtualne maszyny i przestrzenie. Ma szerokie zastosowanie w dziedzinie IT, ponieważ wiele firm używa go do zapewnienia jakości testowania i usprawnienia swojej działalności.
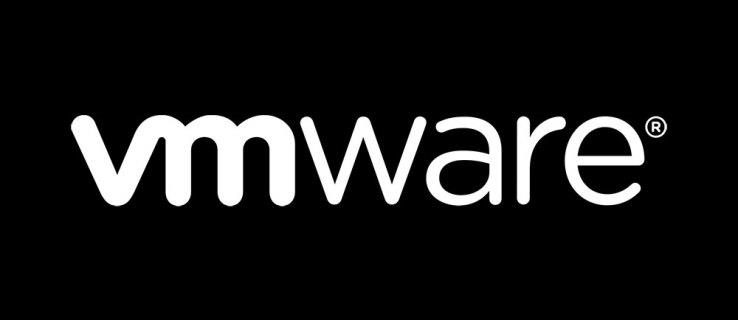
Zawartość przechowywana na dysku twardym maszyny wirtualnej jest przechowywana w pliku dysku wirtualnego — pliku .vmdk. Liczba tych plików może się różnić, chociaż mogą one wzrosnąć do 2 GB. Przechowują dane maszyny wirtualnej i można z nich utworzyć maszynę wirtualną. Oto jak.
Krok 1: Utwórz maszynę wirtualną
Możesz pobrać maszyny wirtualne z Internetu – nie zawsze musisz je tworzyć samodzielnie. Jednak to, co pobierasz, to pliki .vmdk, które przechowują zawartość maszyny wirtualnej. Niestety często nie działają. Dlatego utworzenie maszyny wirtualnej, a następnie zaimportowanie pliku .vdmk jest lepszą i bezpieczniejszą opcją. Oto, co należy zrobić.
- Uruchom stację roboczą na swoim komputerze.
- Otwórz menu Plik i wybierz Nowy, a następnie Maszyna wirtualna.
- Wybierz Niestandardowy jako typ swojej maszyny.
- Wybierz preferencje zgodności sprzętu i kontynuuj.
- Na następnym ekranie wybierz opcję Zainstaluję system operacyjny później i kliknij Dalej.
- Wybierz już zainstalowany system operacyjny i jego wersję.
- Wybierz nazwę i lokalizację pliku, w którym będzie przechowywana maszyna wirtualna.
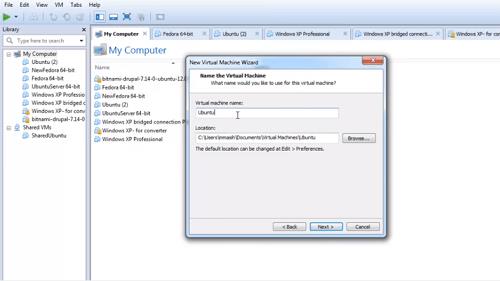
- Wybierz liczbę procesorów, rdzeni, ilość pamięci i inne właściwości, które ma mieć Twoja maszyna. Kliknij Dalej, aby zapisać swoje preferencje.
- Kliknij typ sieci, który chcesz dla swojej maszyny wirtualnej.
- Wybierz opcję Użyj istniejącego dysku wirtualnego.
- Kliknij Przeglądaj i przejdź do lokalizacji, w której znajduje się wspomniany plik .vmdk.
- Sprawdź ustawienia w Podsumowaniu i wybierz Zakończ, aby ukończyć tworzenie maszyny wirtualnej.
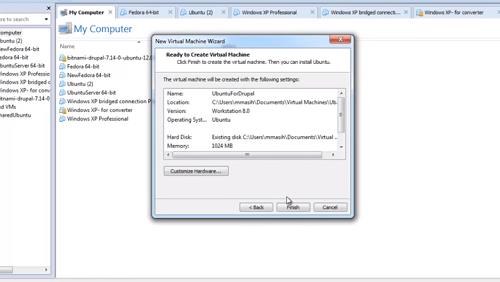
Krok 2: Importuj plik
Po utworzeniu nowej maszyny wirtualnej nadszedł czas, aby dodać do niej plik .vmdk i uruchomić system operacyjny. Wykonaj następujące kroki:
- Otwórz stację roboczą i żądaną maszynę wirtualną.
- Wyłącz go i kliknij przycisk VM.
- Wybierz Ustawienia.
- Przejdź do Sprzęt i kliknij Dodaj.
- Wybierz Dysk twardy i kliknij Dalej.
- Wybierz opcję Użyj istniejącego dysku wirtualnego i kontynuuj.
- Kliknij Przeglądaj i znajdź plik .vmdk.
- Wybierz OK, a plik zostanie zaimportowany i dołączony do żądanej maszyny wirtualnej.
Pamiętaj, że jeśli użyjesz pliku .vmdk do utworzenia maszyny wirtualnej, nie będziesz mógł użyć go dla innej maszyny wirtualnej. Zanim zostanie zablokowany, upewnij się, że skopiujesz plik, na wypadek gdybyś chciał użyć go później do utworzenia innej maszyny wirtualnej.
Czasami w pliku .vmdk nie będzie błędu i będzie można go odtworzyć. Aby to zrobić natywnie, musisz pobrać VMware Player, chociaż inne odtwarzacze mogą również pracować z plikami .vdmk. Aby pobrać odtwarzacz i zakończyć instalację, należy utworzyć bezpłatne konto, a następnie ponownie uruchomić komputer.
Po ponownym uruchomieniu komputera użyj wcześniej opisanego procesu, aby zaimportować plik .vmdk na maszynę wirtualną.

Pliki VMDK i Twoja maszyna wirtualna
Pliki VMDK są krytycznymi składnikami każdej maszyny wirtualnej. Wszystkie informacje, których maszyna wirtualna potrzebuje do poprawnego działania, znajdują się w tych plikach.
Oczywiście możesz utworzyć maszynę wirtualną z pobranego pliku .vdmk. Jest to jednak droga mało wiarygodna. Najlepiej najpierw utworzyć maszynę wirtualną, a następnie zaimportować plik .vdmk.
Czy pobrałeś jakieś pliki .vmdk z sieci? Czy tworzenie maszyny wirtualnej w ten sposób było dla Ciebie skomplikowane? Podziel się swoim doświadczeniem w sekcji komentarzy poniżej.