Jak zmienić format waluty w systemie Windows 11

W tym przewodniku dowiesz się, jak zmienić format waluty używany na Twoim koncie w systemie Windows 10 i Windows 11.
Łącza urządzeń
Google Classroom to jedno z najlepszych narzędzi do prowadzenia zajęć online. Jeśli jesteś nauczycielem, nauczenie się, jak zarządzać zadaniami na platformie, to świetna umiejętność. Oprócz ich tworzenia możesz zapisywać wersje robocze, kopiować je, zaplanować ich późniejsze wysłanie, wybrać, którzy uczniowie je otrzymają itp.
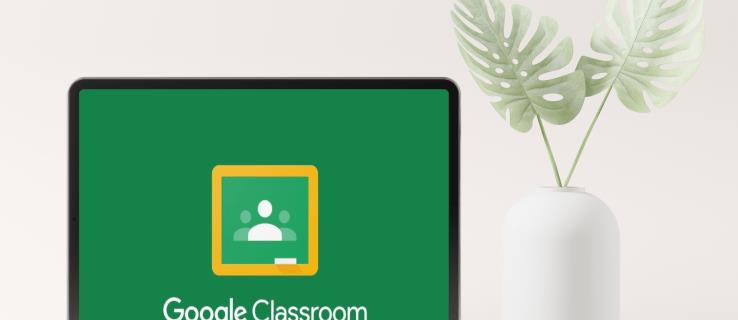
Jeśli dopiero zaczynasz korzystać z Google Classroom i zastanawiasz się, jak zrobić zadanie, trafiłeś we właściwe miejsce. W tym artykule omówimy przypisywanie ich wszystkim lub konkretnym uczniom, a także zaoferujemy wskazówki i porady, jak w pełni wykorzystać możliwości Google Classroom.
Jak utworzyć zadanie w Google Classroom dla każdego ucznia
Czasami trzeba utworzyć różne zadania dla różnych uczniów. Niezależnie od tego, czy Twoi uczniowie potrzebują dodatkowej pracy domowej, chcą lepszej oceny, czy zostali zatrzymani i muszą odrobić lekcję, nauka tworzenia zadań dla poszczególnych uczniów jest niezbędna. Na szczęście Google Classroom ułatwił ten proces.
Jak utworzyć zadanie w Google Classroom dla każdego ucznia na komputerze
Oto jak przygotować zadanie dla poszczególnych uczniów w Google Classroom:
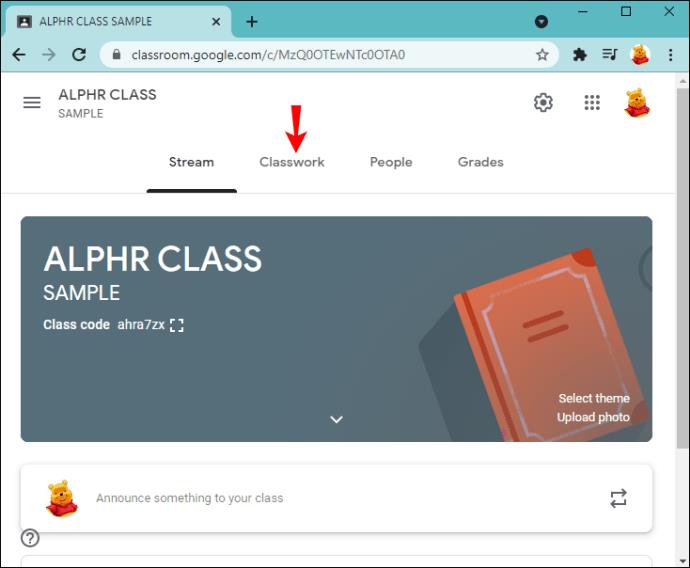
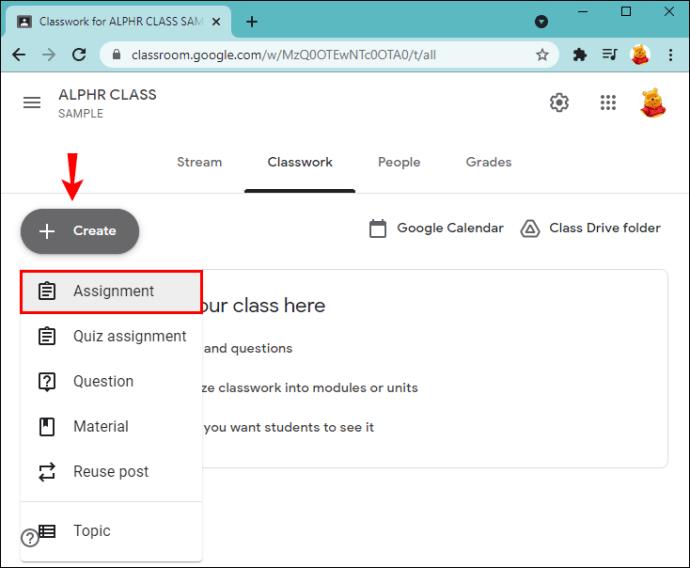
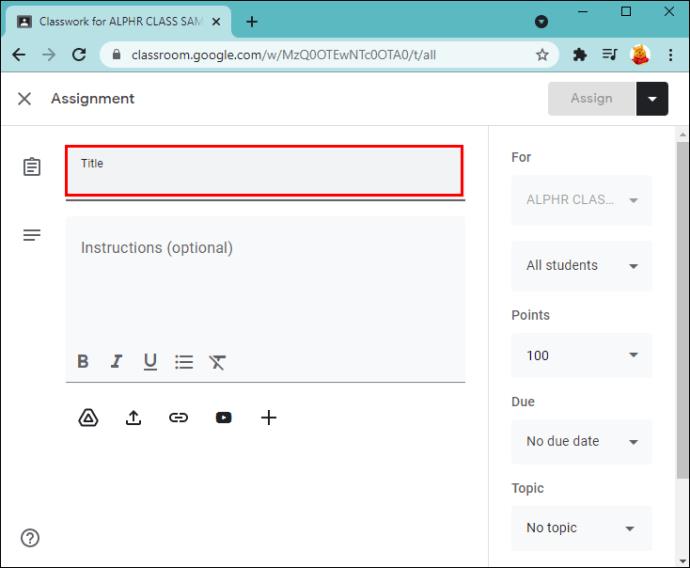
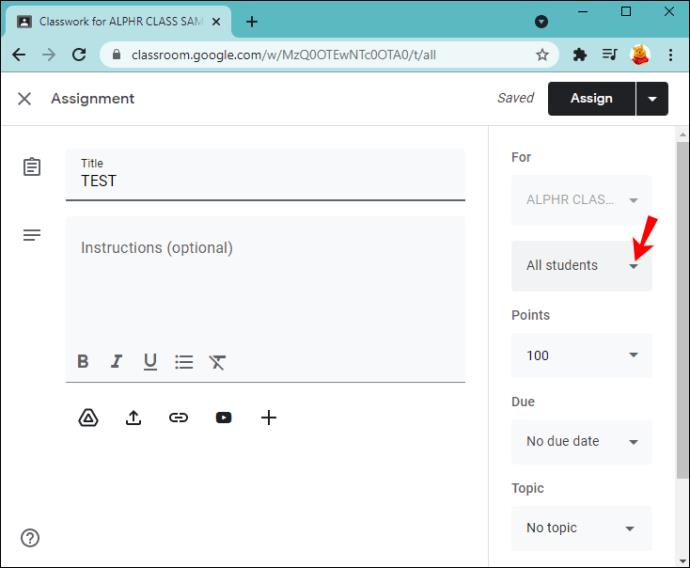
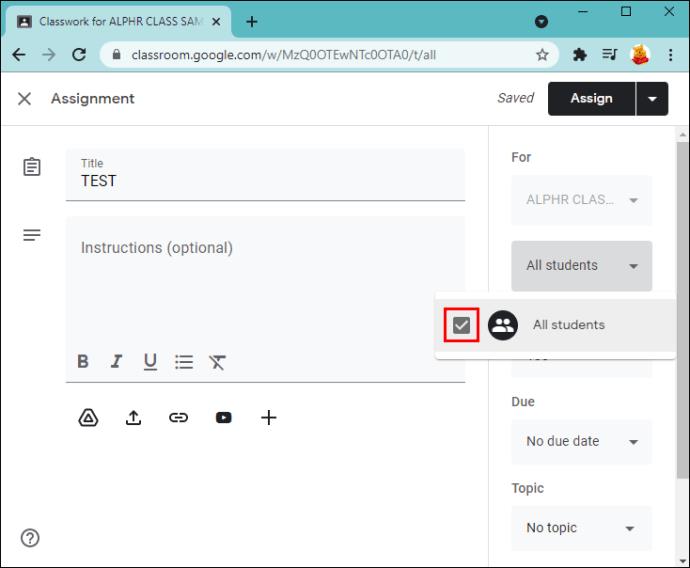
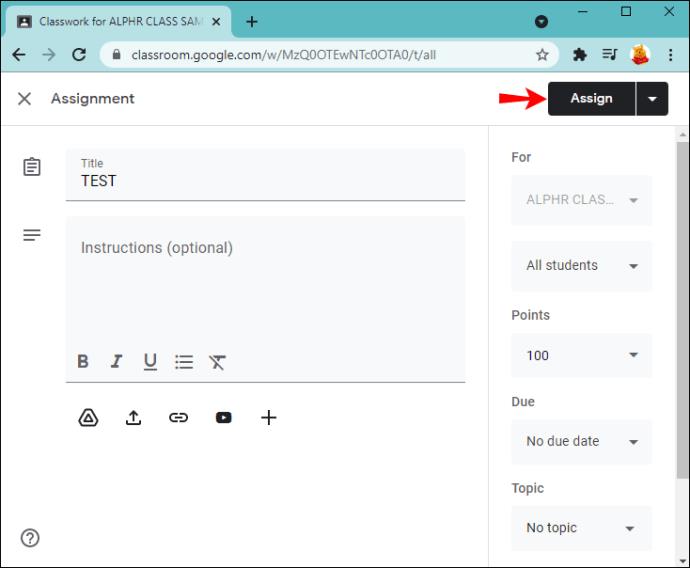
Jak utworzyć zadanie w Google Classroom dla każdego ucznia na Androidzie
Jeśli jesteś w podróży lub nie masz w pobliżu komputera, możesz użyć aplikacji Google Classroom na swoim urządzeniu z Androidem. Chociaż możesz pomyśleć, że trudno jest pracować na mniejszym ekranie, Google Classroom wykonał świetną robotę, czyniąc ten proces szybkim i prostym.
Wykonaj poniższe czynności, aby utworzyć zadania dla każdego ucznia na swoim urządzeniu z Androidem:
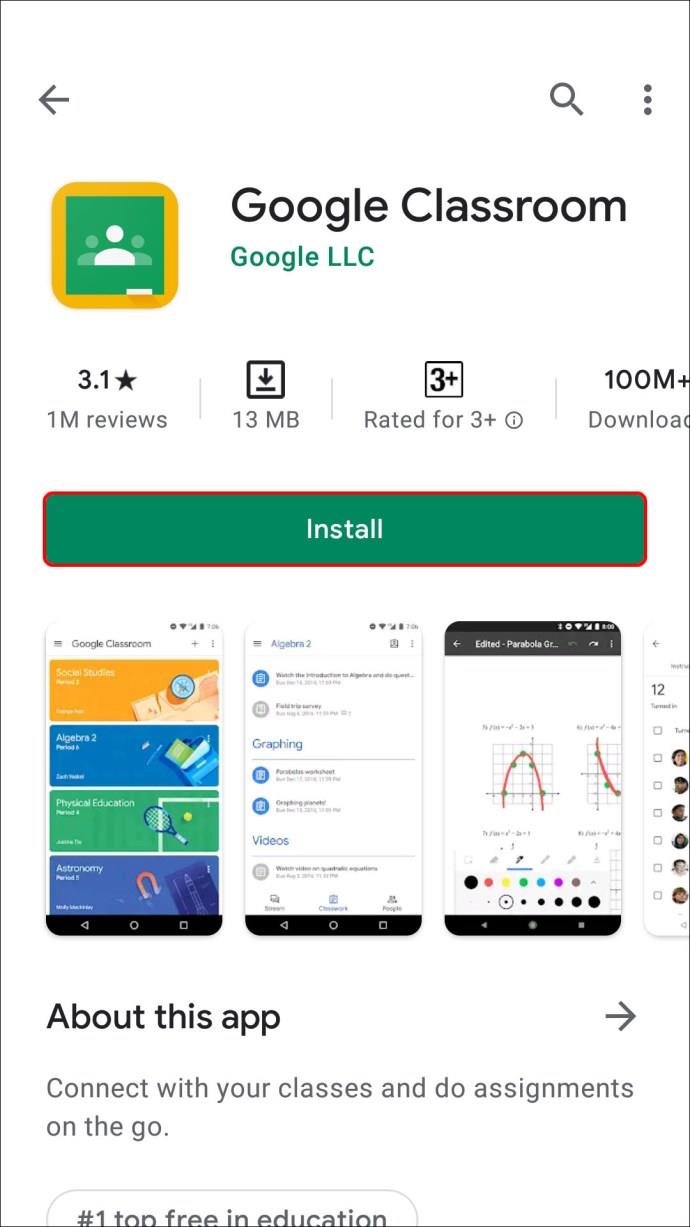
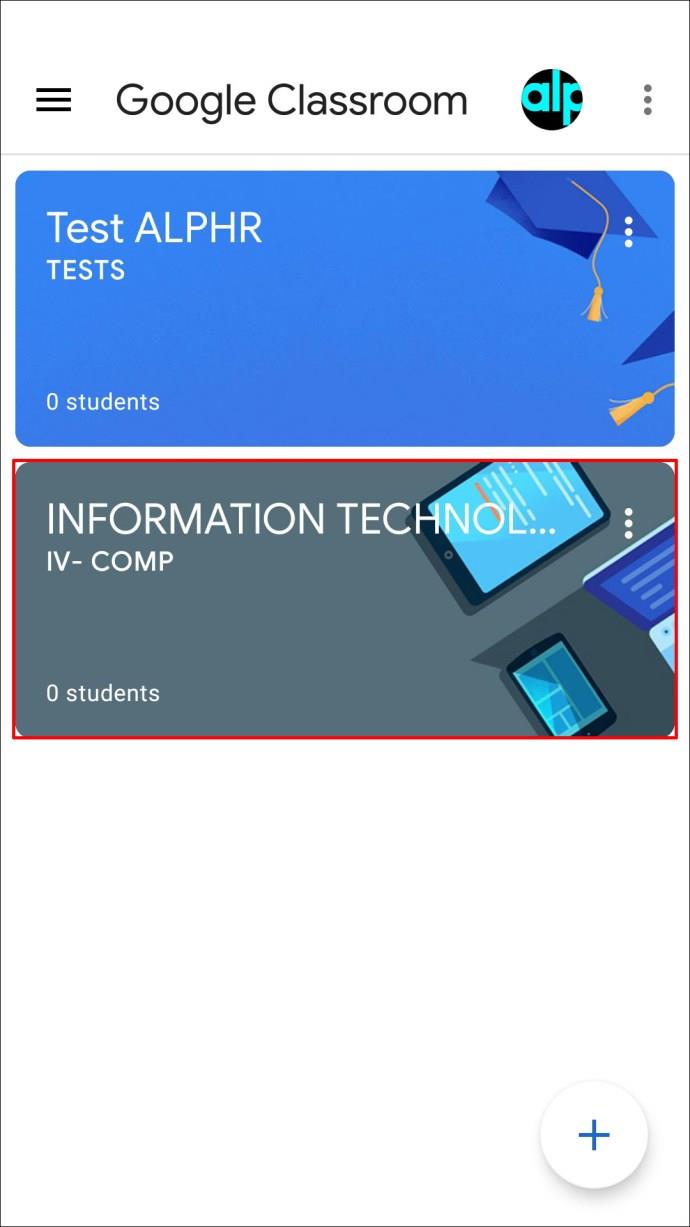
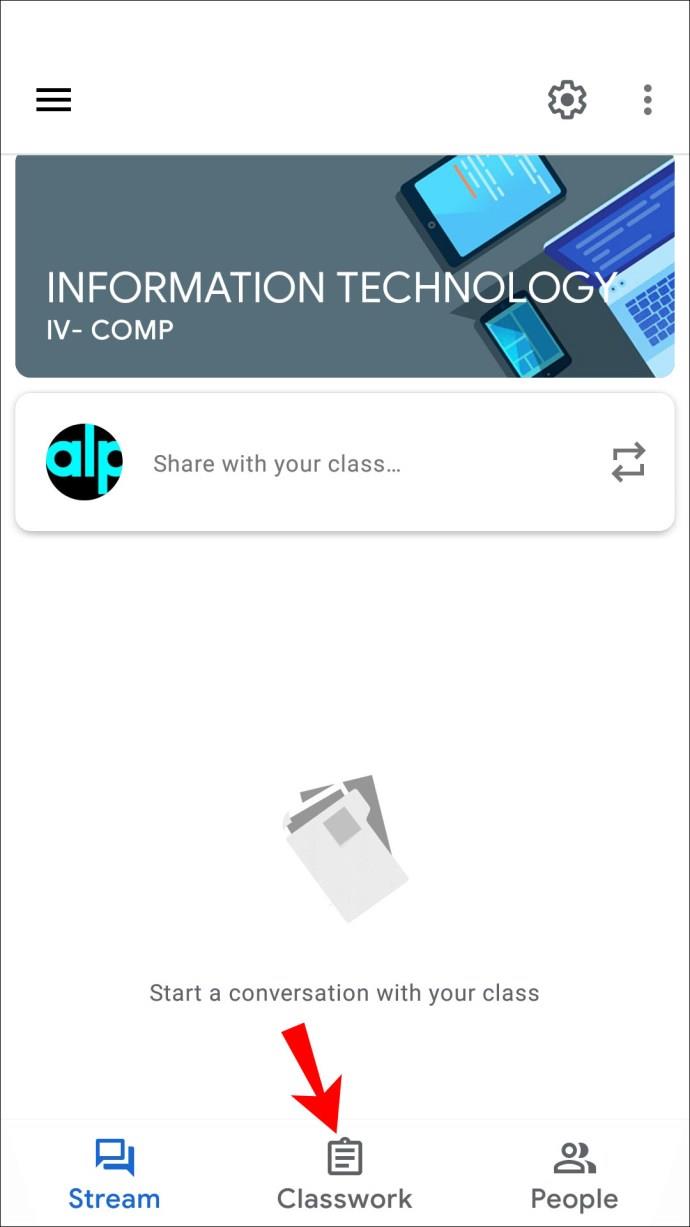
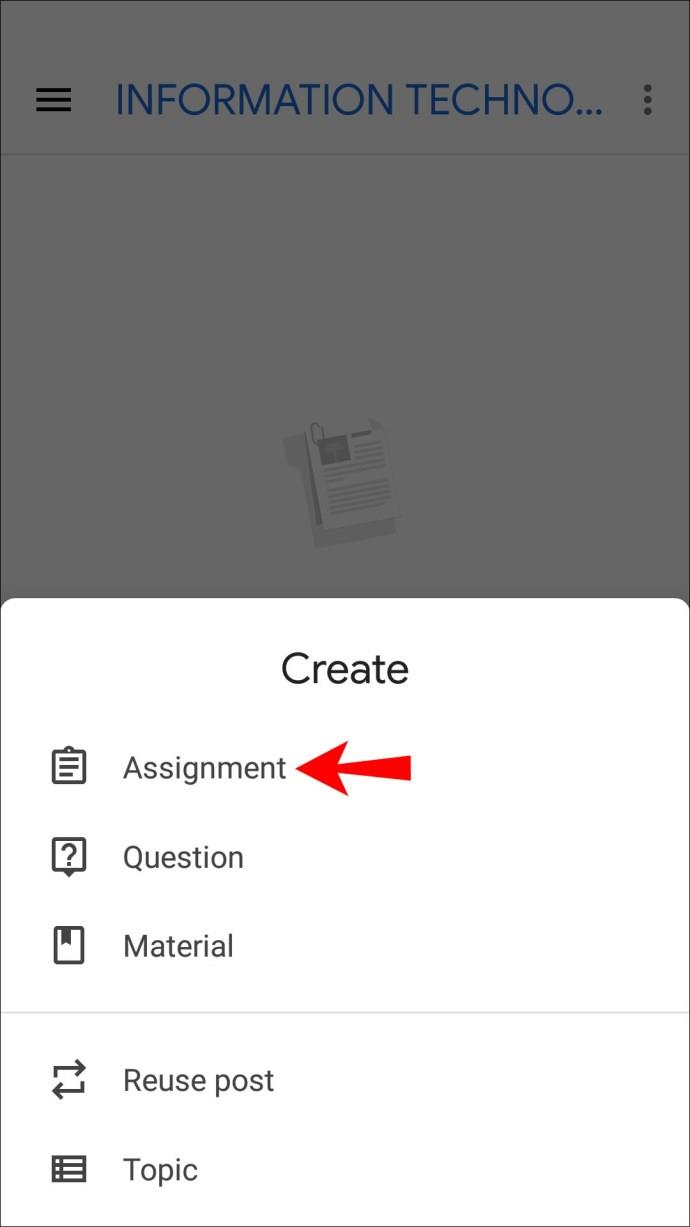
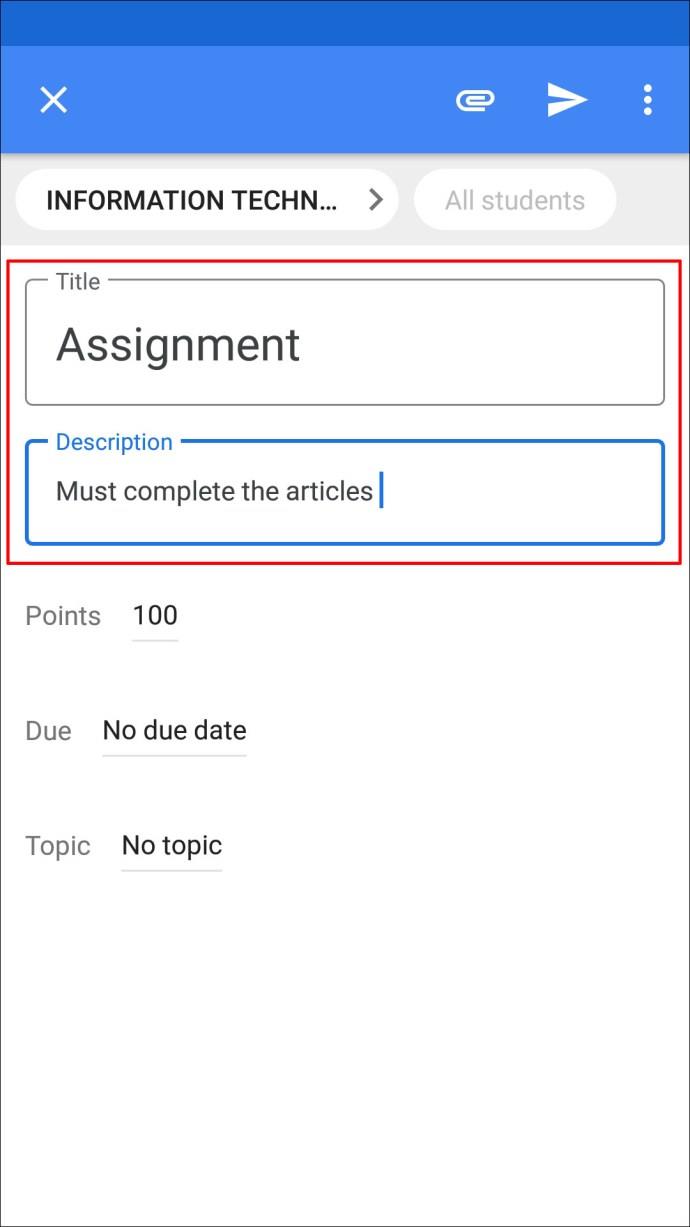
Jak utworzyć zadanie w Google Classroom dla każdego ucznia na iPhonie lub iPadzie
Aplikacja Google Classroom jest również dostępna dla użytkowników iPhone'a/iPada. Tworzenie zadania dla każdego ucznia można wykonać kilkoma kliknięciami. Postępuj zgodnie z poniższymi instrukcjami, aby utworzyć zadanie dla poszczególnych uczniów na swoim iPhonie/iPadzie:

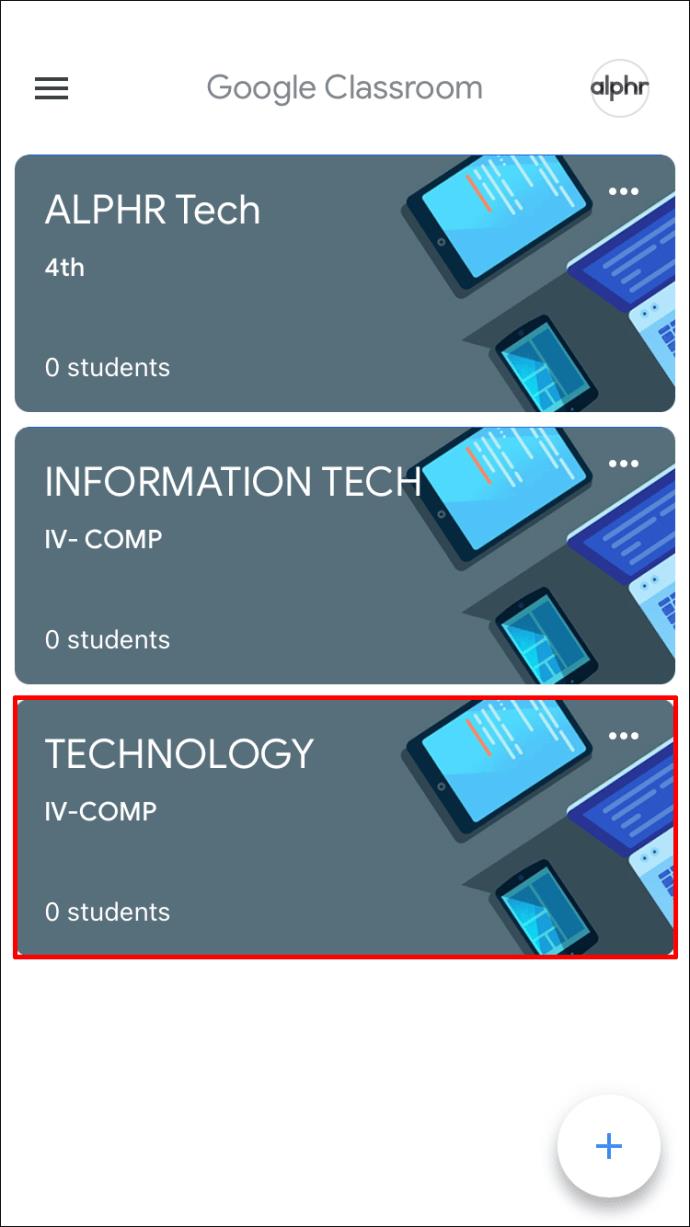

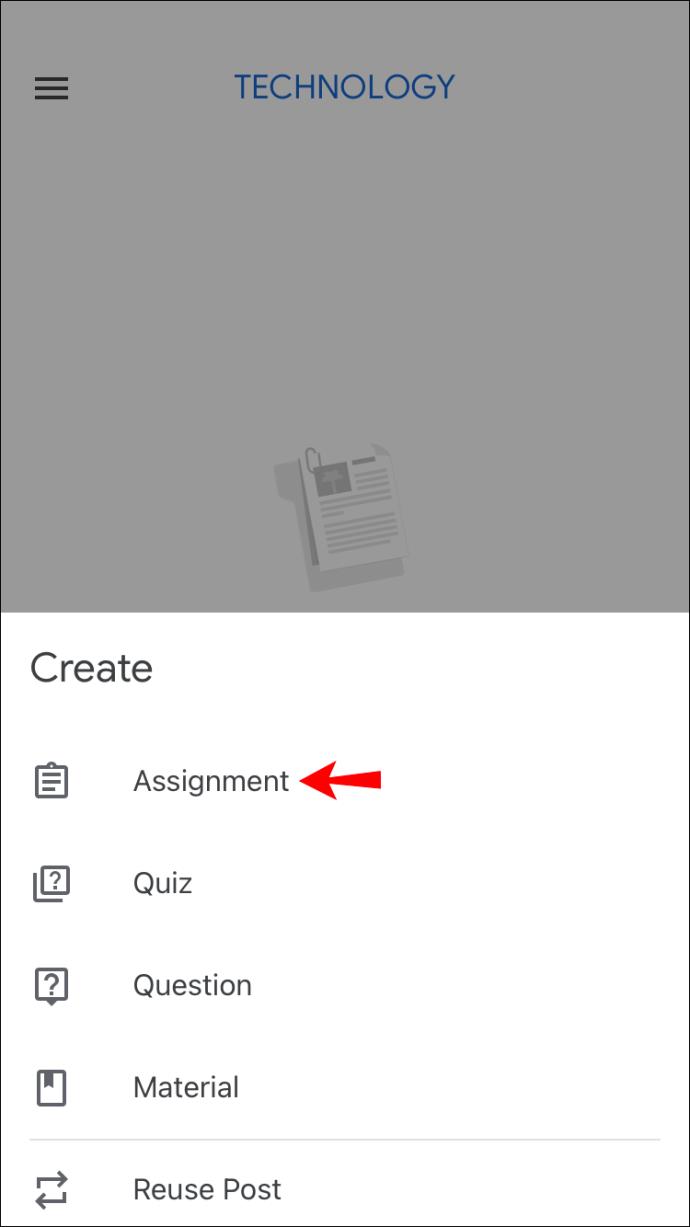
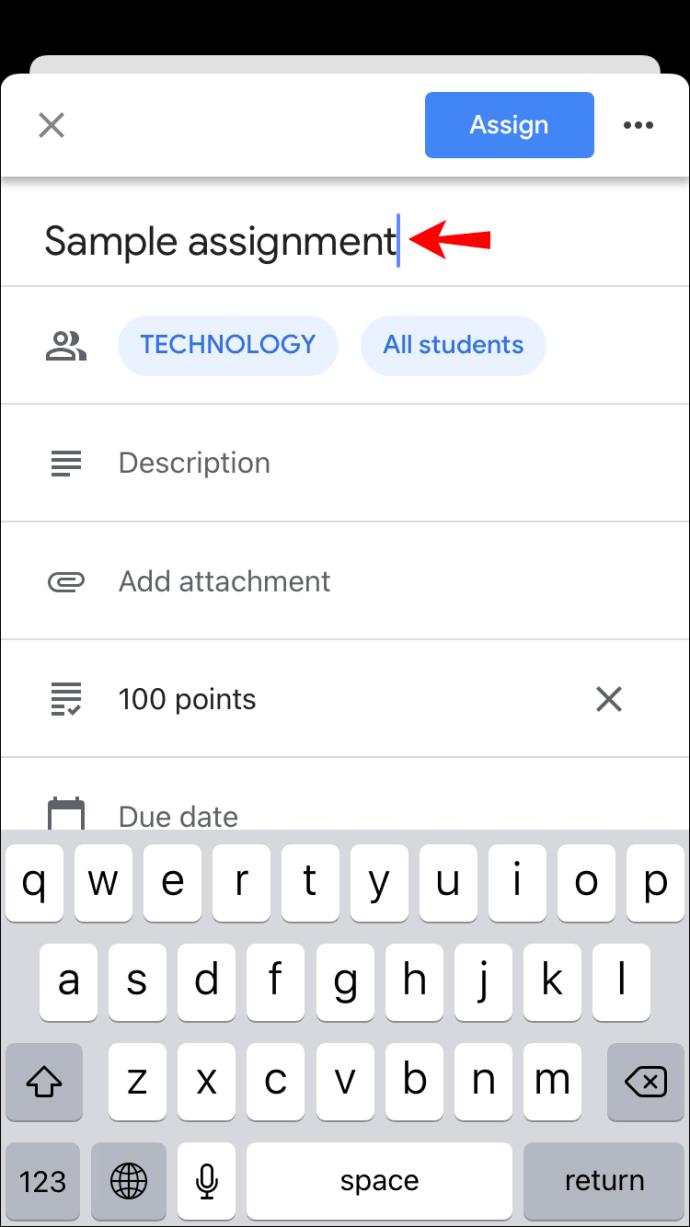
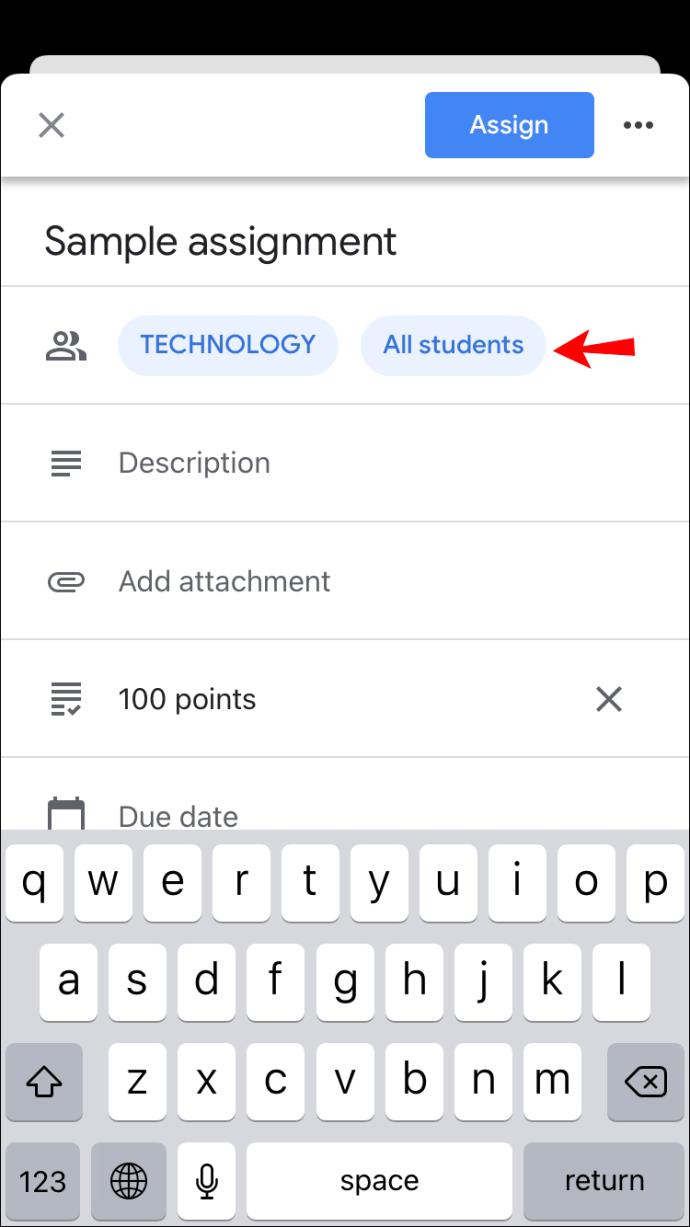
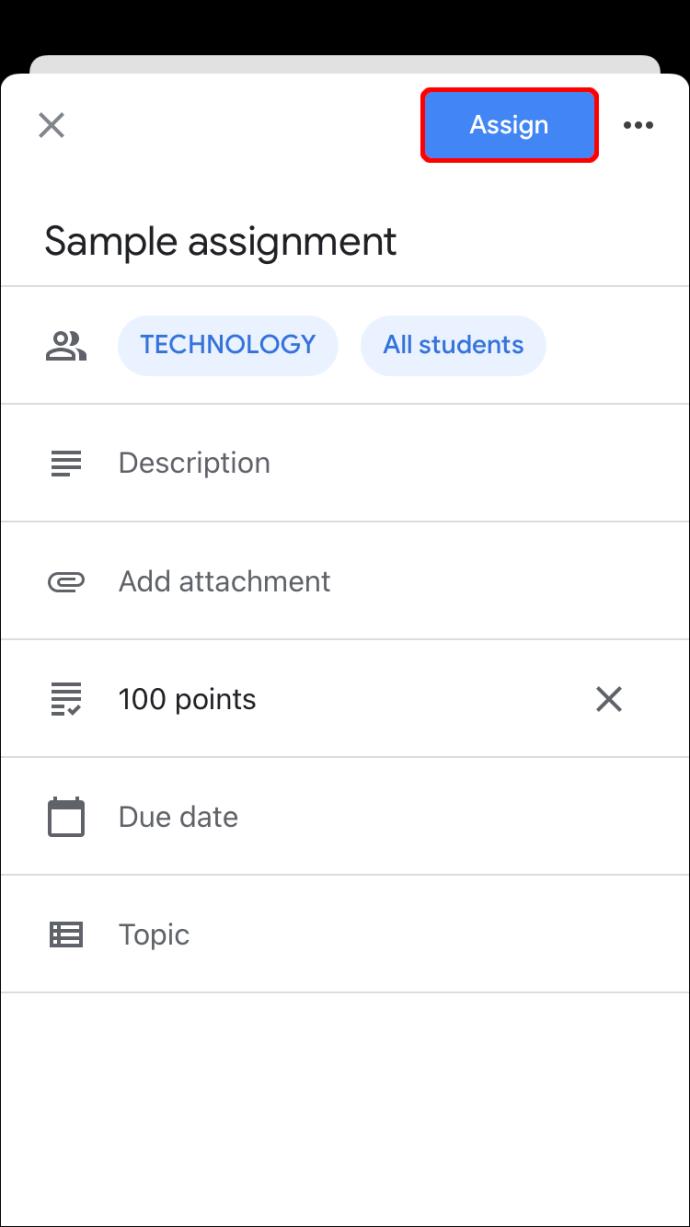
Jak utworzyć zadanie w Google Classroom dla wszystkich uczniów
Jeśli przygotowałeś jedno zadanie dla całej klasy, Google Classroom umożliwia wysłanie go do wszystkich uczniów jednocześnie. W rzeczywistości jest to opcja domyślna, którą można dostosować w razie potrzeby. Możesz także wybrać, czy chcesz zapisać go jako wersję roboczą, przypisać go od razu, zaplanować na później itp.
Jak utworzyć zadanie w Google Classroom dla całej klasy na komputerze
Utwórz zadanie dla wszystkich uczniów w swojej klasie, wykonując poniższe czynności:

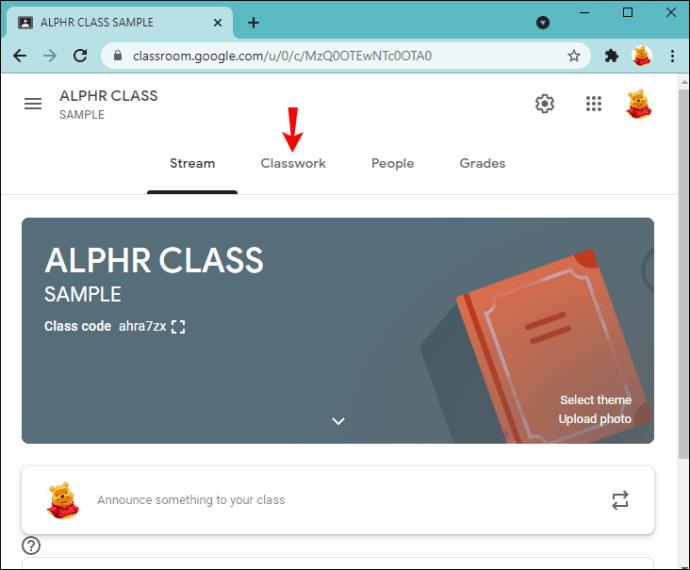
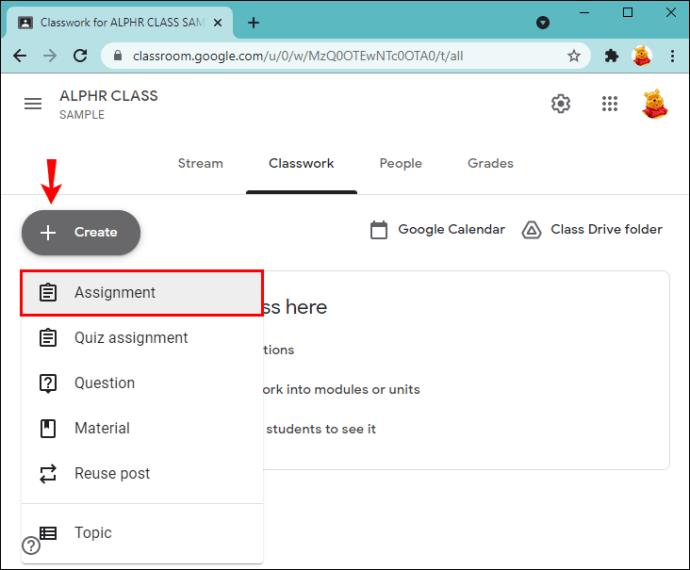
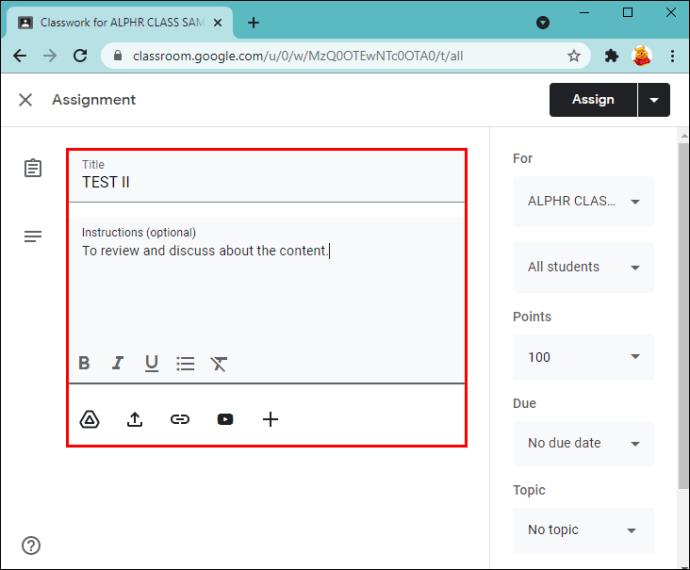
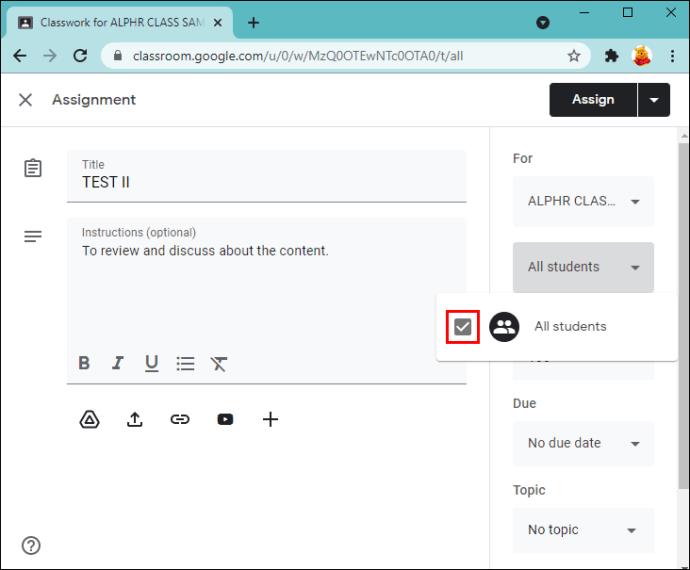
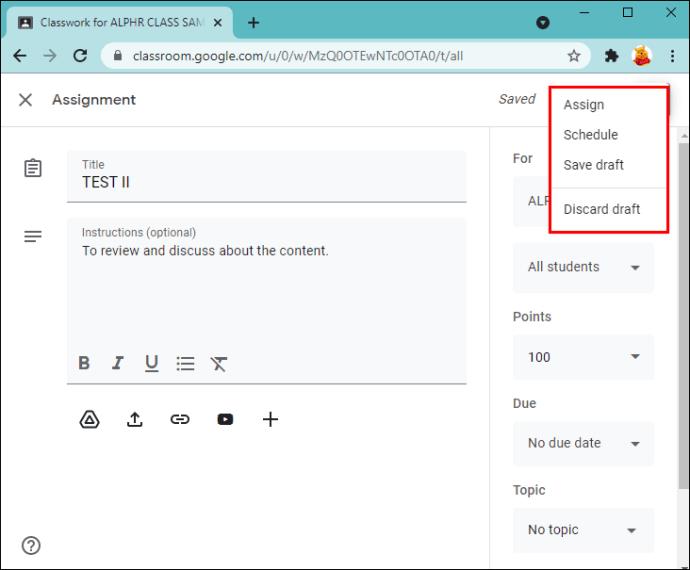
Jak utworzyć zadanie w Google Classroom dla całej klasy na urządzeniu z Androidem
Jeśli nie masz w pobliżu komputera, ale chcesz wysłać zadanie do uczniów, możesz użyć aplikacji Google Classroom na Androida. Tworzenie i wysyłanie zadań na urządzeniu z Androidem jest tak samo proste, jak na komputerze.
Oto, co musisz zrobić:


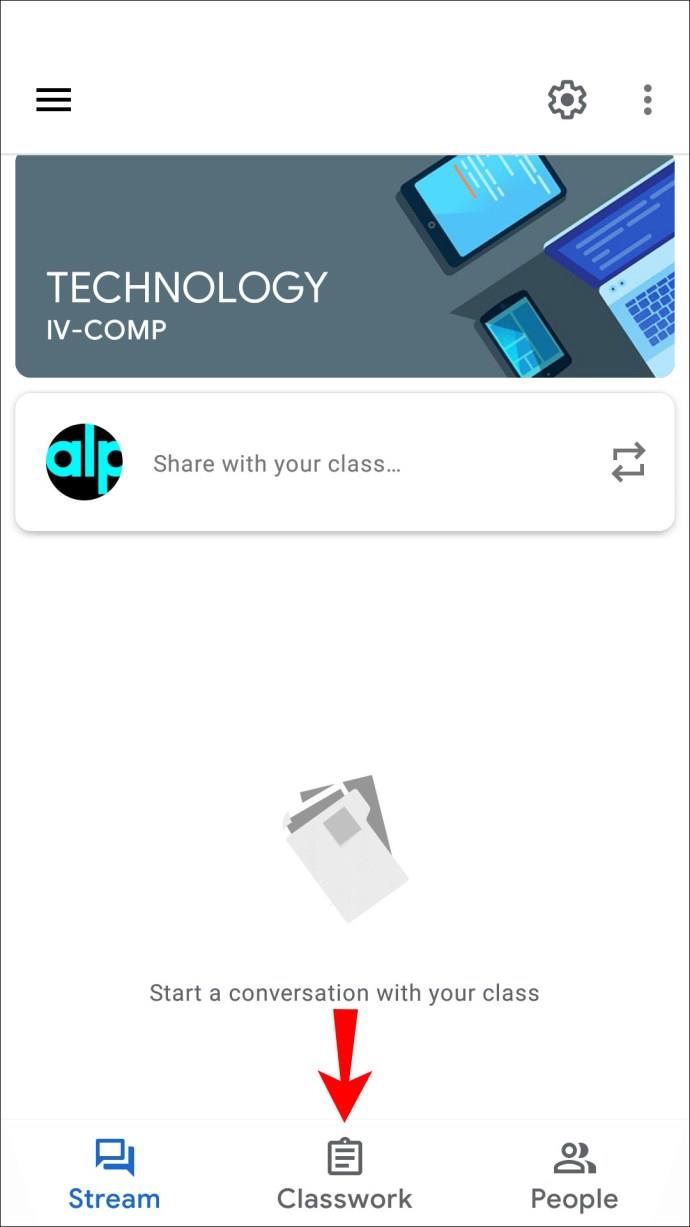
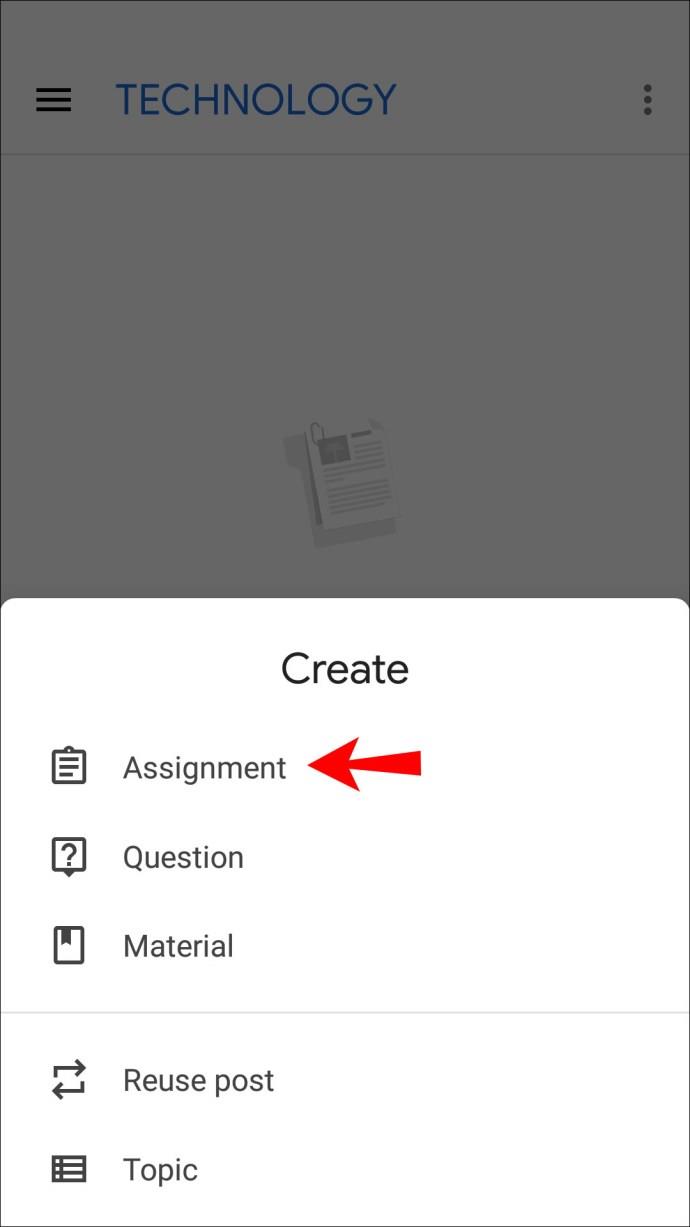
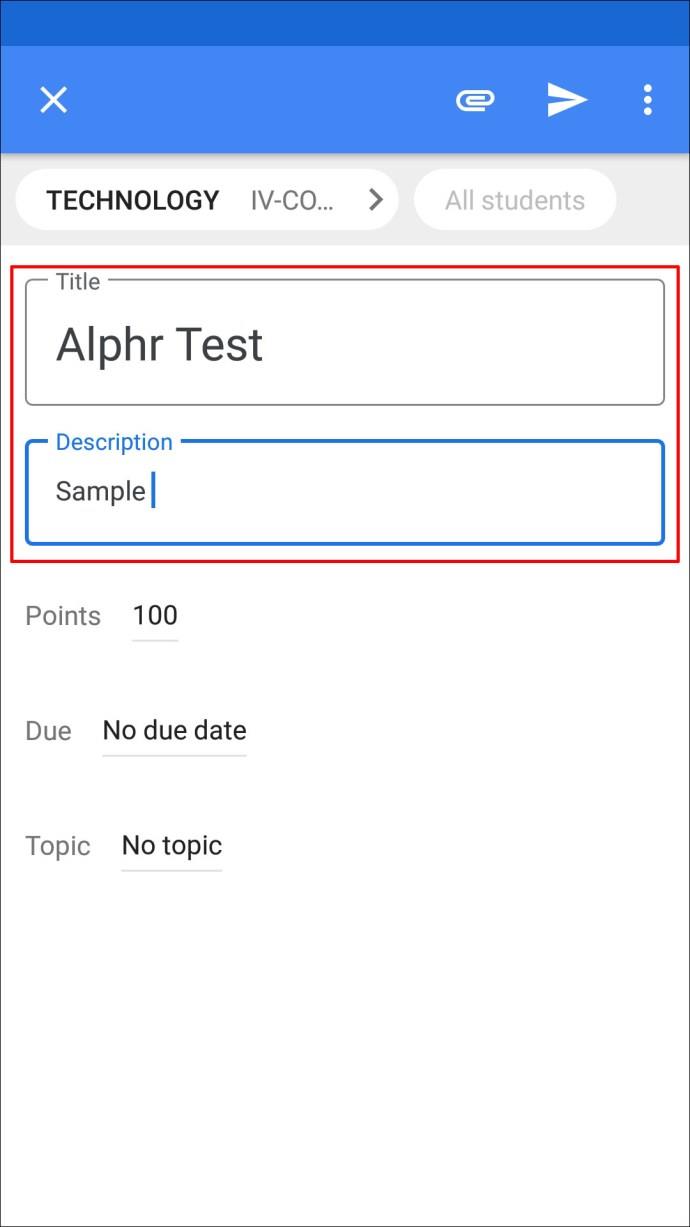
Jak utworzyć zadanie w Google Classroom dla całej klasy na iPhonie
Użytkownicy iPhone'a/iPada będą zadowoleni, wiedząc, że mogą pobrać aplikację Google Classroom z App Store . Poruszanie się po aplikacji jest proste, więc możesz tworzyć zadania dla wszystkich swoich uczniów, nawet gdy nie ma Cię w domu lub w pobliżu komputera.
Oto jak utworzyć zadanie w Google Classroom dla wszystkich uczniów na swoim iPhonie/iPadzie:

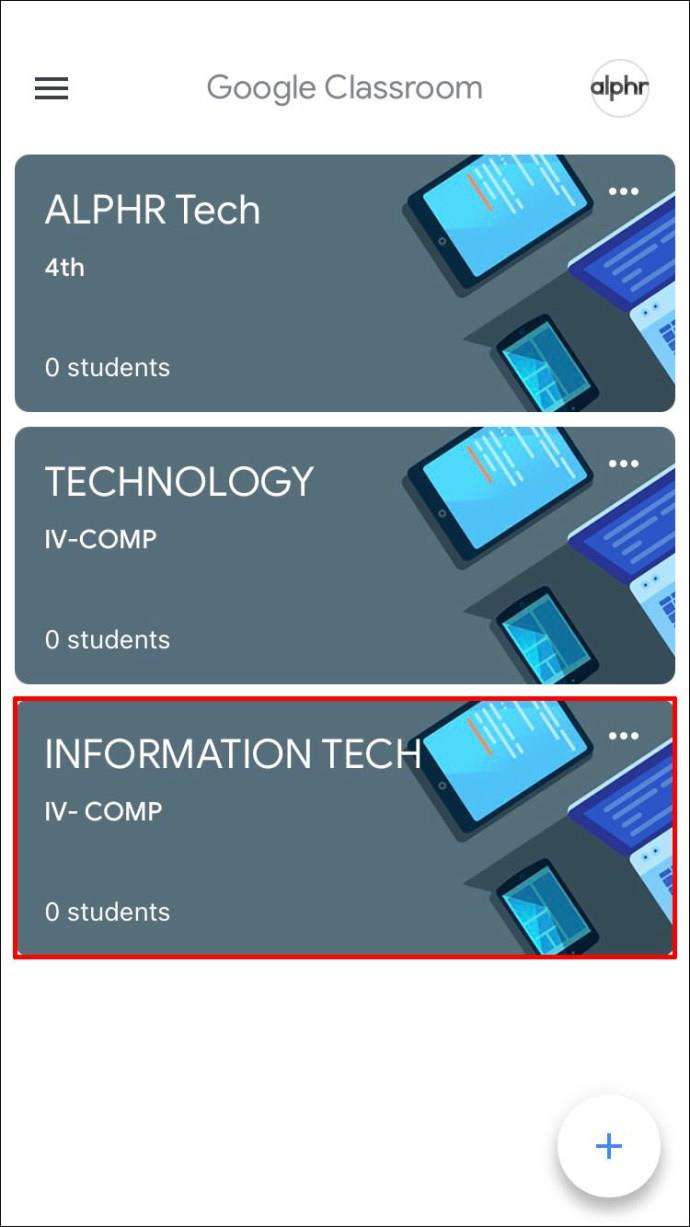
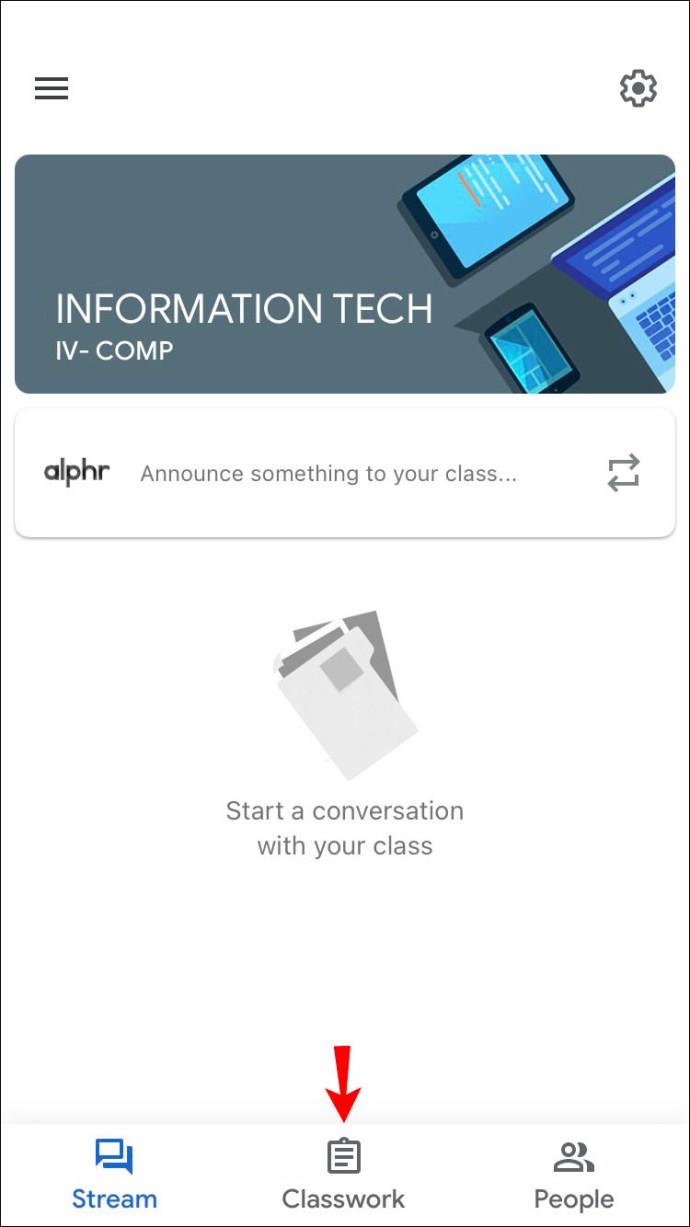
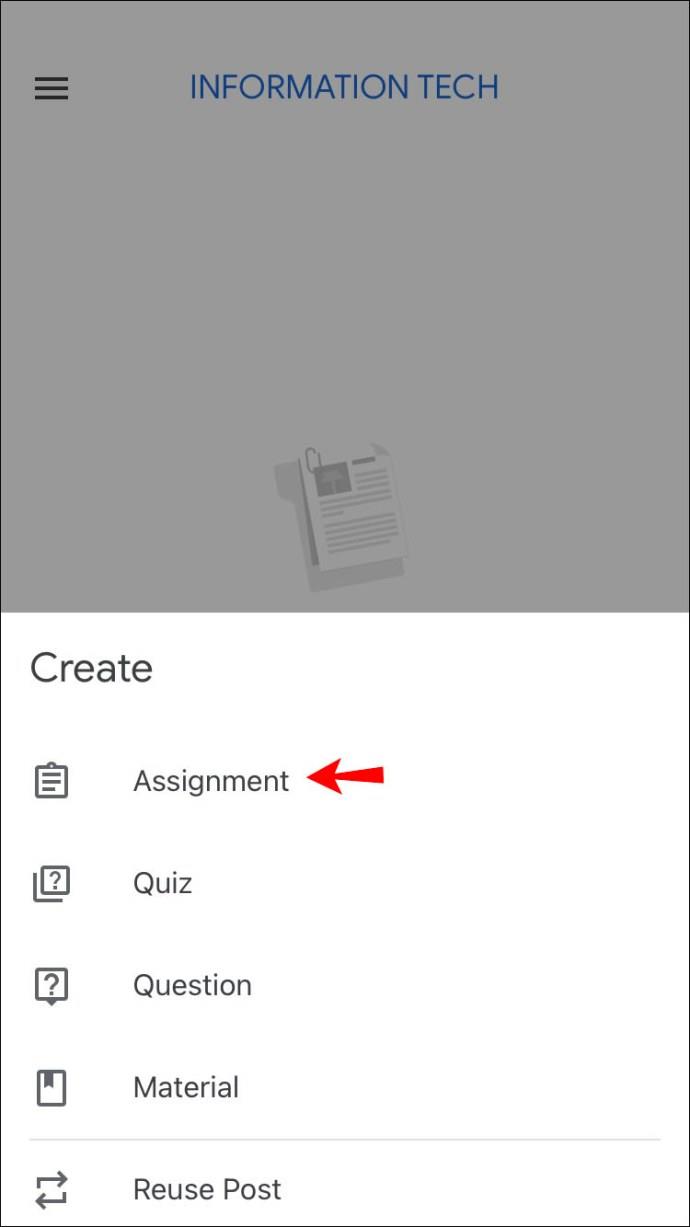
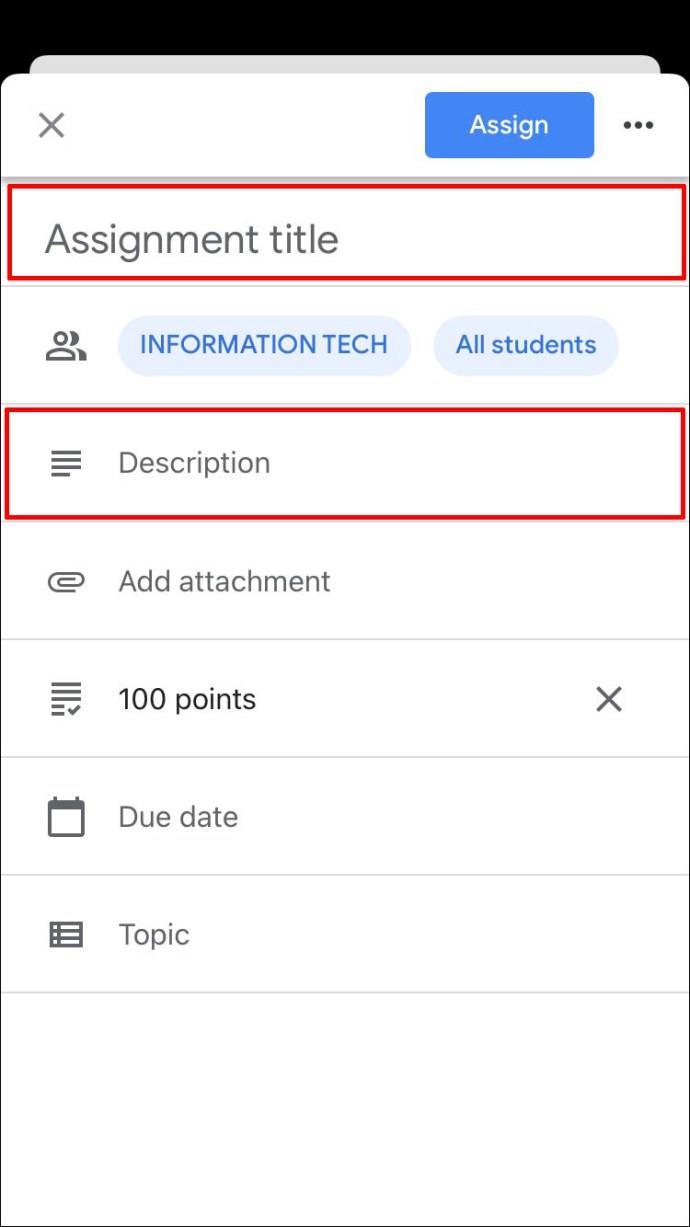
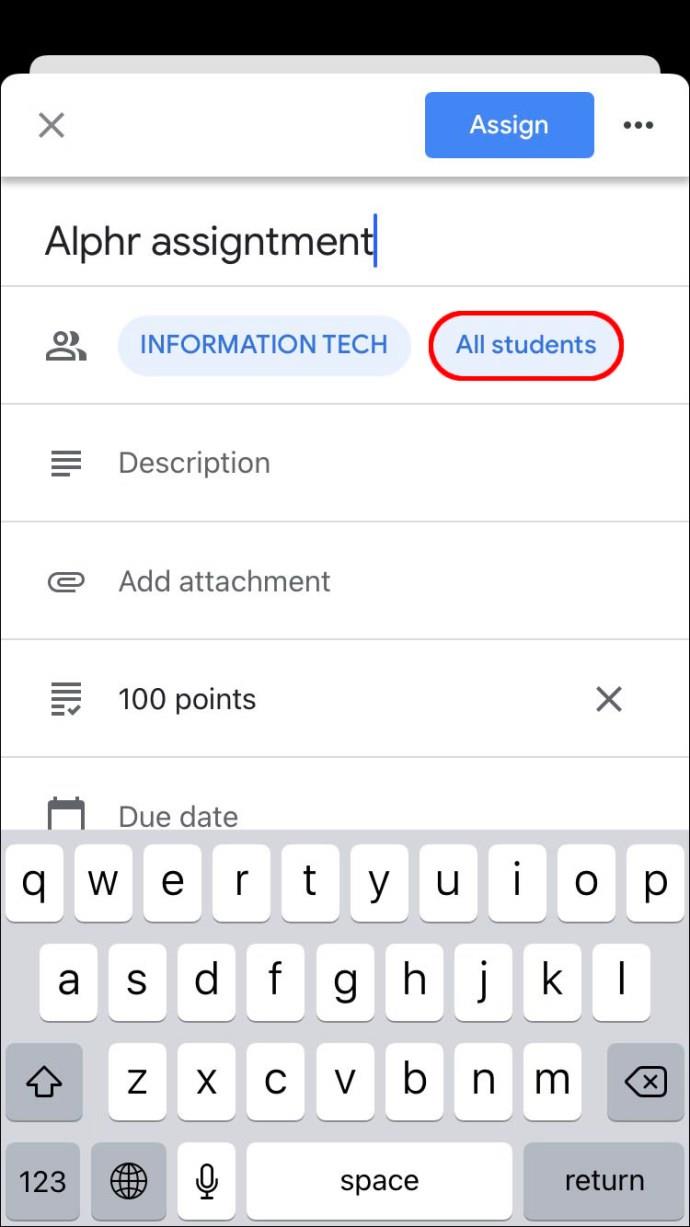
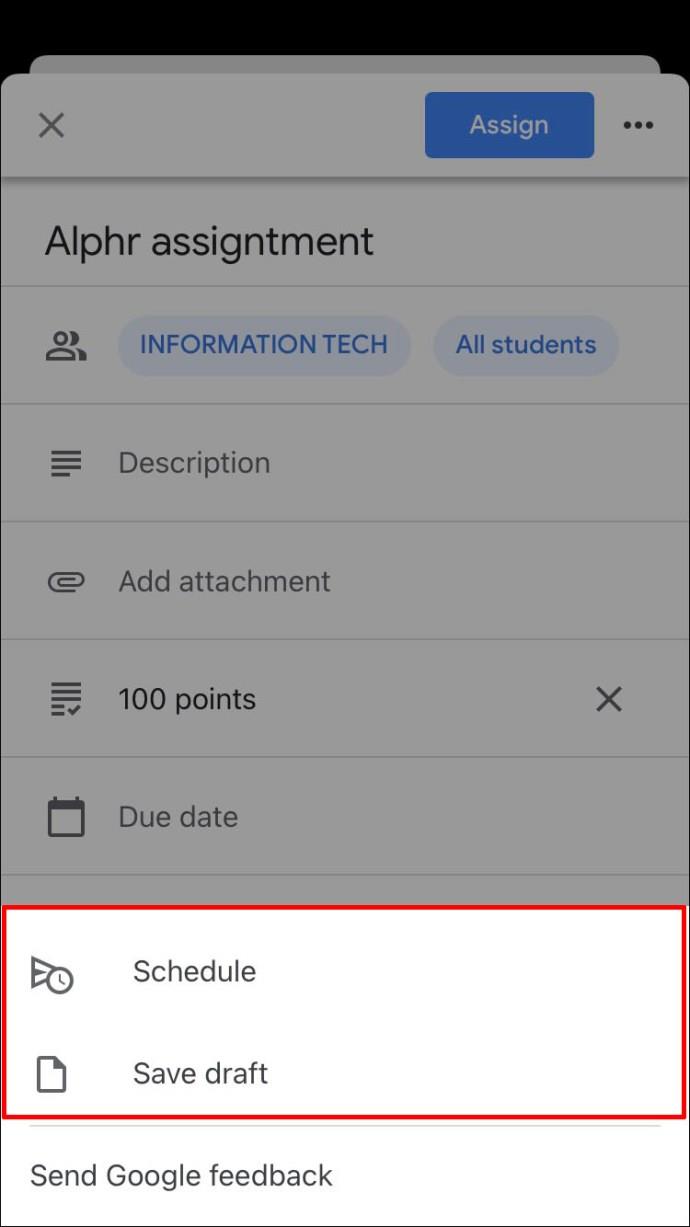
Jak zrobić kopię zadania w Google Classroom
Jeśli masz jedno zadanie na wiele zajęć lub chcesz wykorzystać jedno zadanie z poprzednich lat, dobrą wiadomością jest to, że nie musisz tracić czasu na tworzenie go od podstaw. Zamiast tego Google Classroom oferuje opcję „Użyj ponownie”, która umożliwia wysłanie istniejącego zadania do uczniów na innych zajęciach.
Jak zrobić kopię zadania w Google Classroom na komputerze
Jeśli używasz komputera i chcesz utworzyć kopię istniejącego zadania, wykonaj następujące czynności:

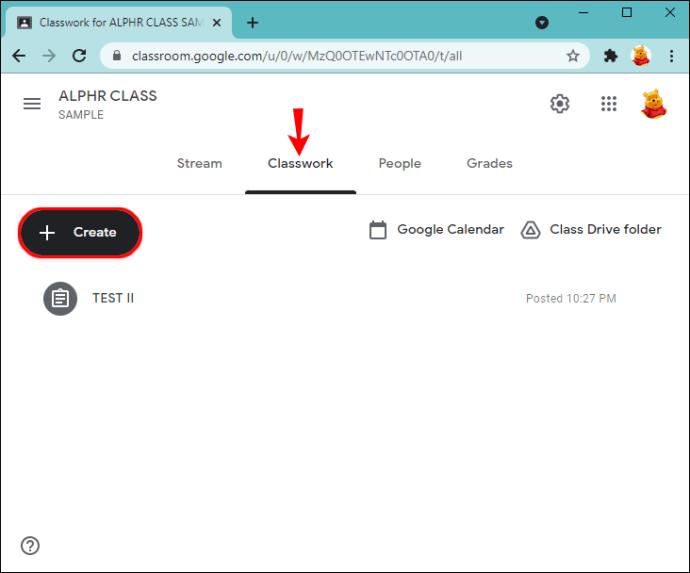
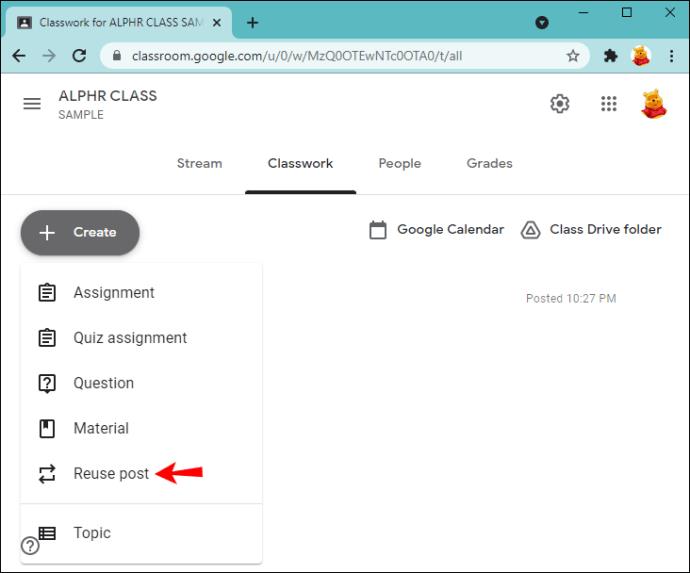
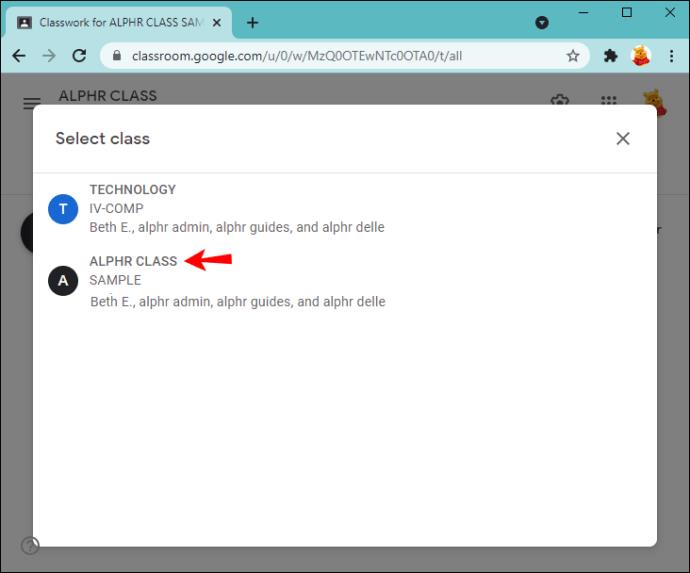
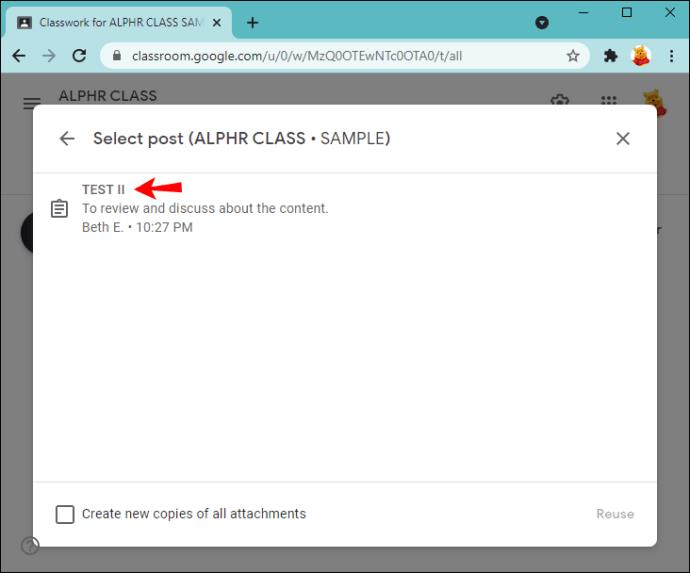
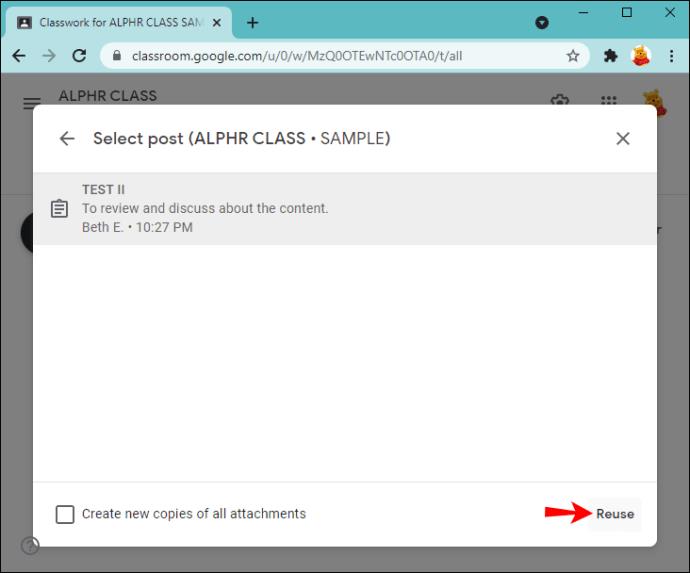
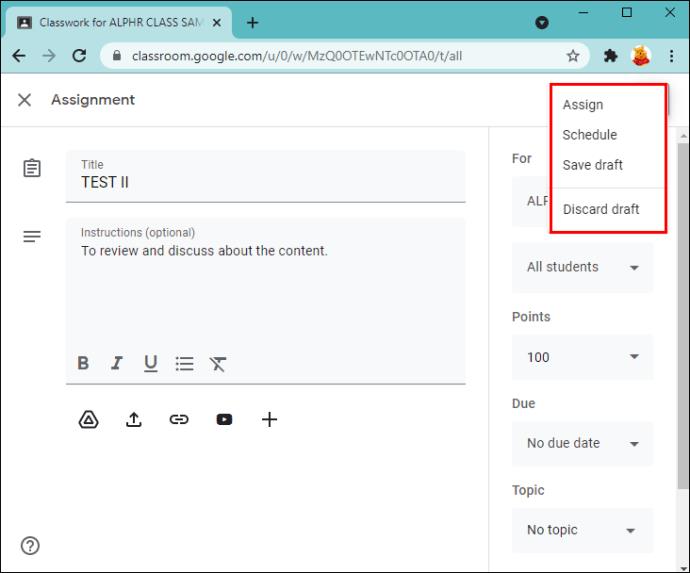
Jak zrobić kopię zadania w Google Classroom na urządzeniu z Androidem
Opcja „Użyj ponownie” w Google Classroom jest idealna, gdy nie ma Cię w pobliżu komputera i chcesz „przetworzyć” stare zadanie. Aplikacja na Androida pozwala to zrobić za pomocą kilku kliknięć:







Jak zrobić kopię zadania w Google Classroom na iPhonie
Użytkownicy iPhone'a/iPada mogą skopiować istniejące zadanie z Google Classroom i udostępnić je klasie lub zapisać na później. Wykonaj poniższe czynności, aby to zrobić:







Google Classroom ma wiele do zaoferowania
Jako jedno z najlepszych narzędzi do nauczania online, Google Classroom pozwala skorzystać z wielu opcji dotyczących zadań. Jest dostępny zarówno na komputerze, jak i telefonie/tablecie, co sprawia, że tworzenie zadań jest wygodniejsze. Jeśli masz już utworzone zadanie, możesz je łatwo skopiować i wysłać do innej klasy, co może naprawdę zaoszczędzić czas.
Mamy nadzieję, że ten artykuł nauczył Cię, jak tworzyć zadania w Google Classroom. Oprócz tego mamy nadzieję, że poznałeś dodatkowe informacje o przydatnych opcjach aplikacji.
Czy kiedykolwiek korzystałeś z Google Classroom? Która opcja jest Twoją ulubioną? Powiedz nam w sekcji komentarzy poniżej.
W tym przewodniku dowiesz się, jak zmienić format waluty używany na Twoim koncie w systemie Windows 10 i Windows 11.
W tym przewodniku przedstawiono różne sposoby instalacji środowiska .NET Framework 3.5 w trybie online i offline w systemie Windows 10.
Partycja odzyskiwania to osobna partycja na dysku twardym lub SSD komputera, która służy do przywracania lub ponownej instalacji systemu operacyjnego w przypadku awarii systemu.
Konfiguracje z dwoma monitorami stają się coraz bardziej powszechne. Wykonywanie wielu zadań na jednym ekranie jest zbyt ograniczające.
Chcesz przyspieszyć system Windows 10, poprawić jego wydajność lub przyspieszyć uruchamianie systemu Windows 10? Wszystkie sposoby na przyspieszenie systemu Windows 10 znajdziesz w tym artykule. Przeczytaj i zastosuj, aby Twój komputer z systemem Windows 10 działał szybciej!
Niezależnie od tego, czy pracujesz w kawiarni, czy sprawdzasz pocztę na lotnisku, te bezpieczniejsze alternatywy zapewnią bezpieczeństwo Twoich danych bez ograniczania szybkości połączenia.
Użytkownicy mogą dostosowywać i zmieniać rozmiar ikon na pasku zadań, zmniejszając je lub powiększając, w zależności od potrzeb.
Gdy narzędzie wyszukiwania w systemie Windows 10 przestanie działać, użytkownicy nie będą mogli wyszukiwać programów ani żadnych potrzebnych im danych.
Zmiana hasła do sieci Wi-Fi na specjalne, złożone znaki to jeden ze sposobów ochrony domowej sieci Wi-Fi przed nielegalnym wykorzystaniem, które mogłoby wpłynąć na prędkość sieci Wi-Fi w rodzinie.
Panel sterowania nadal odgrywa kluczową rolę w wielu zadaniach konfiguracyjnych, których potrzebujesz w nowym systemie operacyjnym. Oto kilka sposobów dostępu do Panelu sterowania w systemie Windows 11.
Platforma programistyczna .NET Framework firmy Microsoft to platforma programistyczna zawierająca biblioteki programistyczne, które można zainstalować lub które są już zawarte w systemach operacyjnych Windows. W niektórych przypadkach komputer nie może zainstalować tego oprogramowania. Skorzystaj z rozwiązania opisanego w poniższym artykule.
Nie należy całkowicie ufać domyślnym ustawieniom prywatności. System Windows 11 nie jest tu wyjątkiem i często przekracza swoje uprawnienia w zakresie gromadzenia danych.
Pobierając system Windows 10 od firmy Microsoft, pobierzesz go w postaci pliku ISO. Z tego pliku ISO systemu Windows 10 możesz utworzyć bootowalny dysk USB, instalacyjny dysk USB systemu Windows lub ducha komputera. Zobaczmy, jak pobrać system Windows 10!
Szybkim sposobem na rozwiązanie najczęstszych problemów z siecią przewodową jest zresetowanie połączenia Ethernet. Oto kroki resetowania połączenia Ethernet w systemie Windows 11.
Program Windows Defender jest wbudowany w system Windows 10 i służy do wykrywania złośliwego oprogramowania. Aby poprawić wydajność zadań takich jak kompilowanie kodu czy uruchamianie maszyn wirtualnych, możesz dodać wyjątki, dzięki czemu program Windows Defender nigdy nie będzie skanował tych plików.













