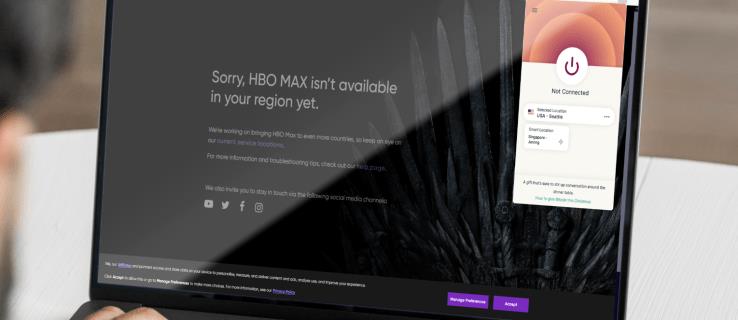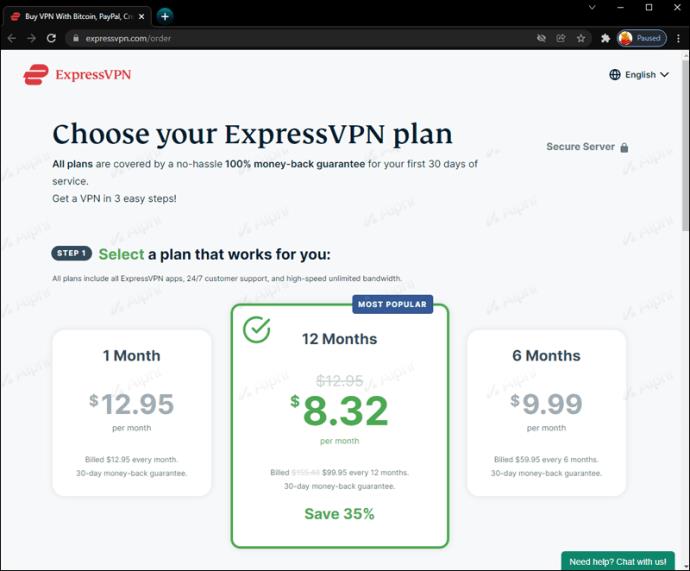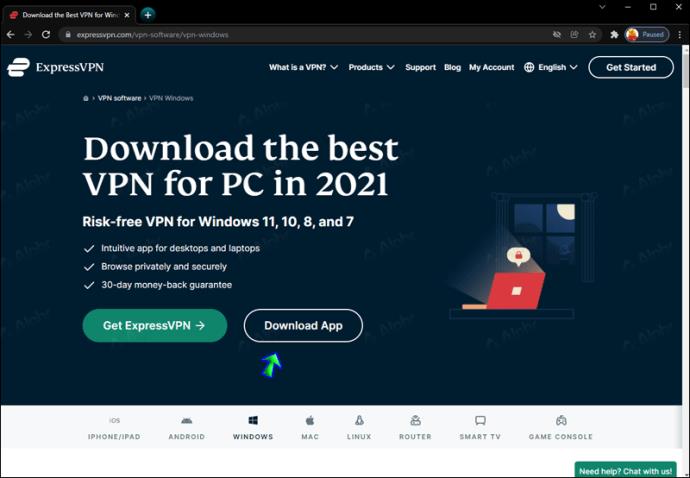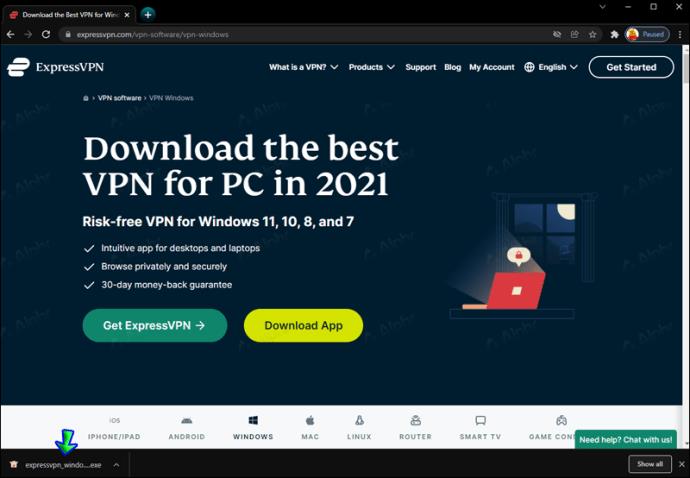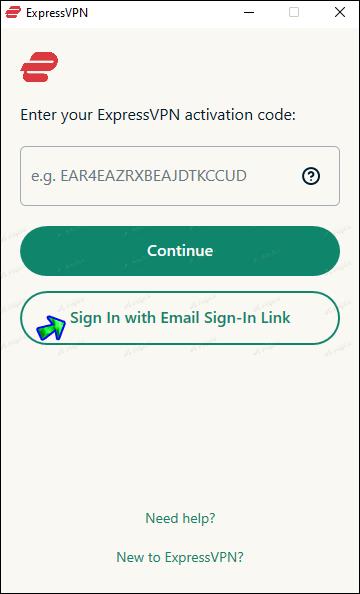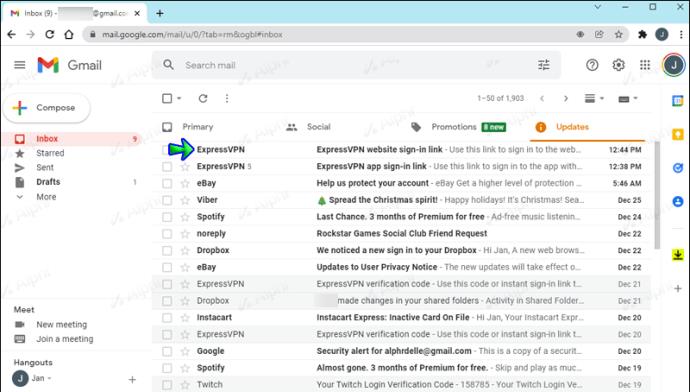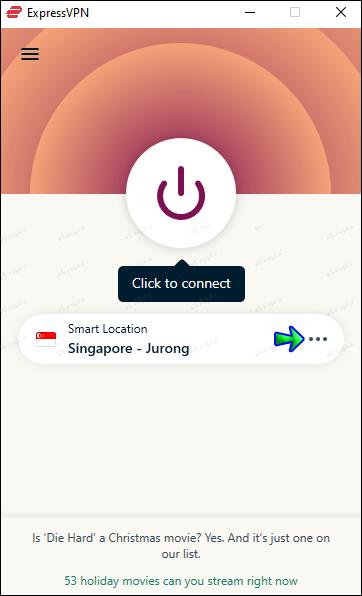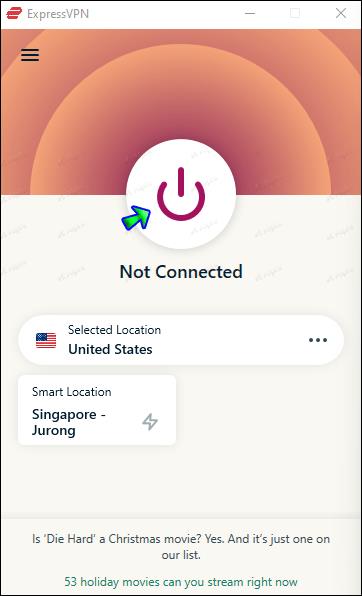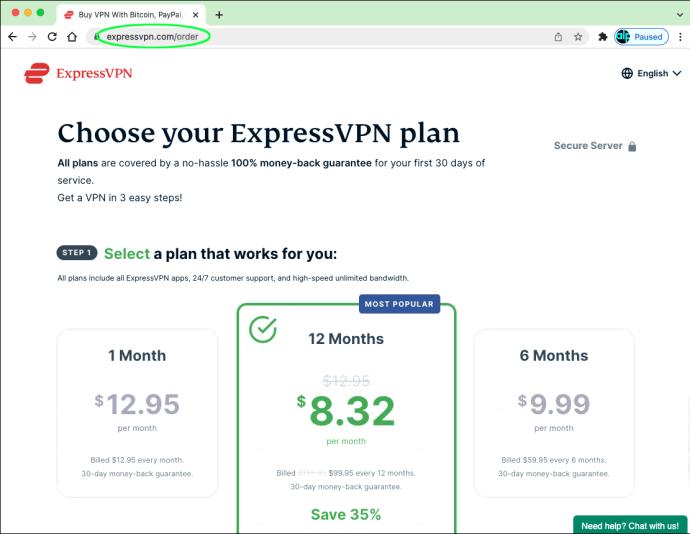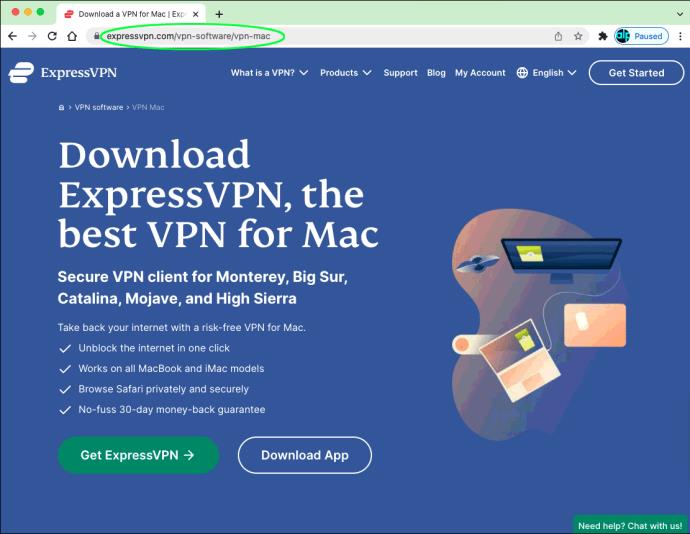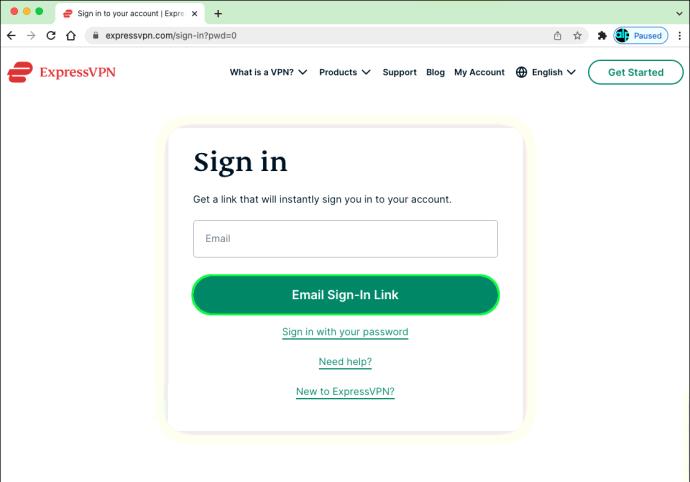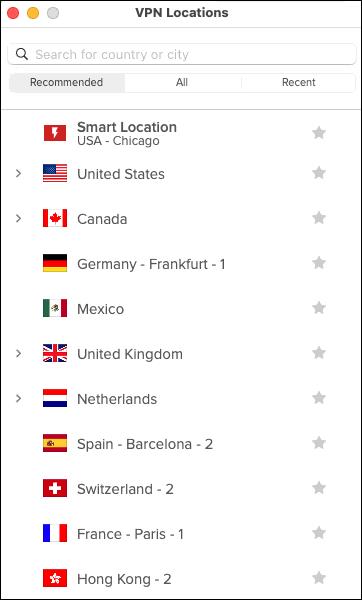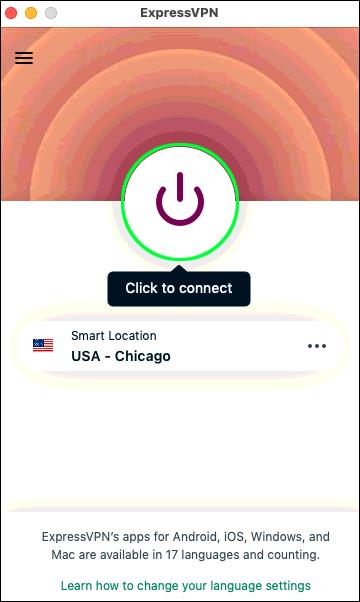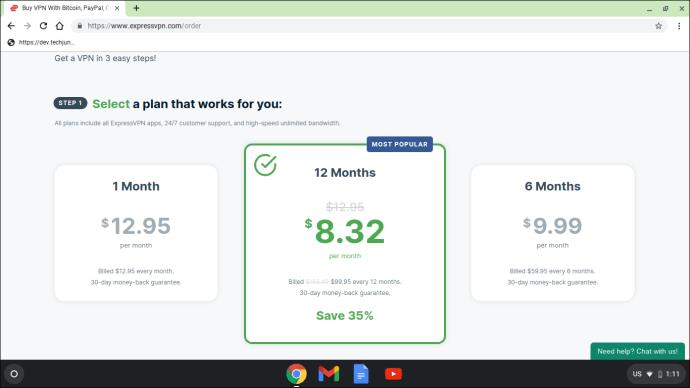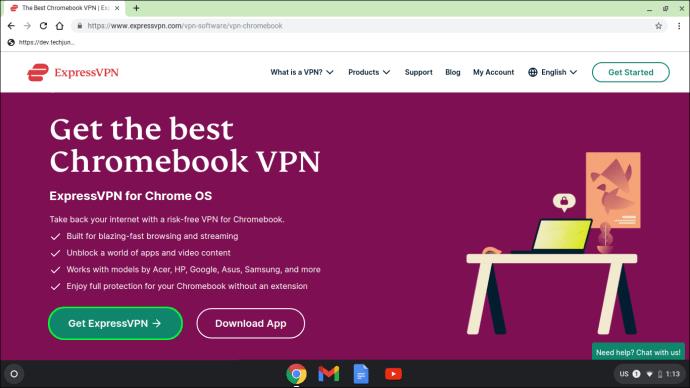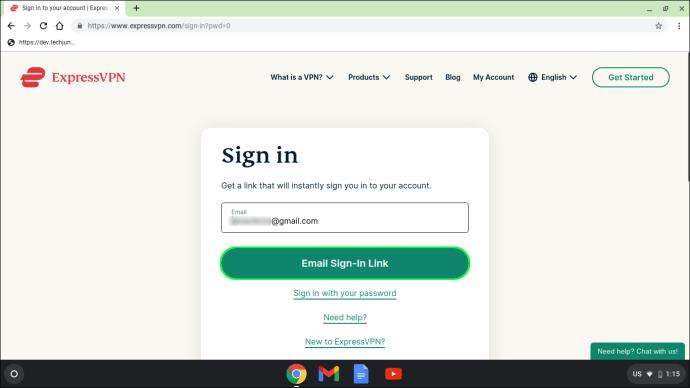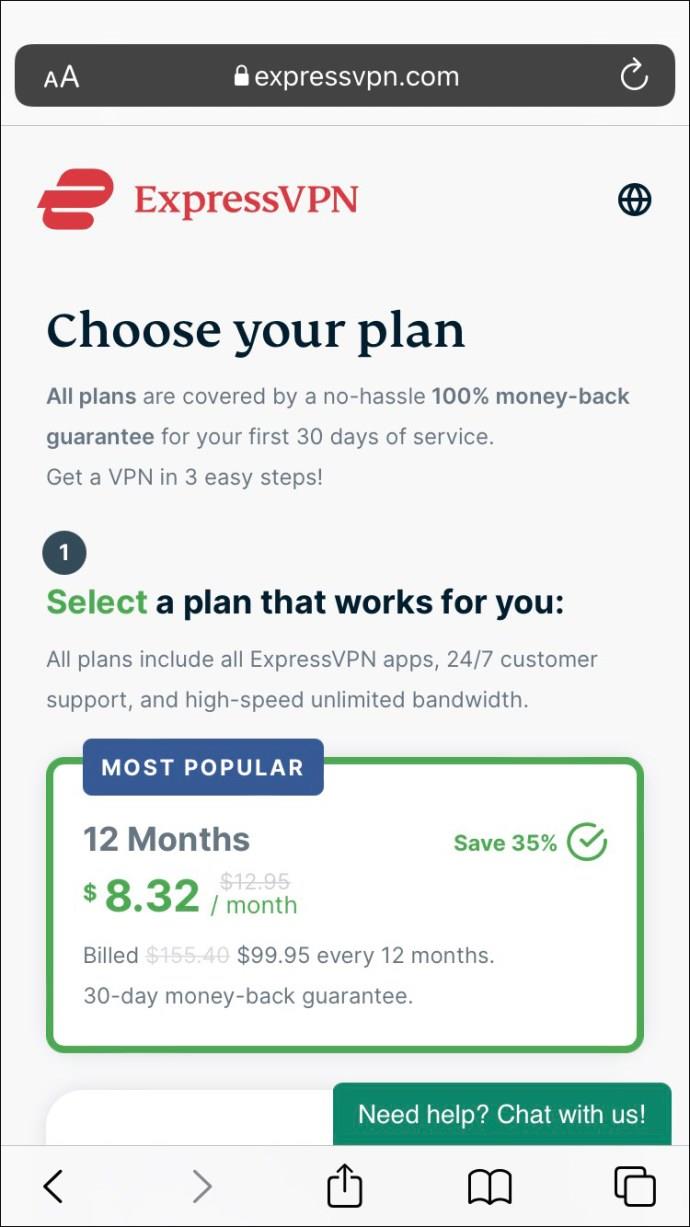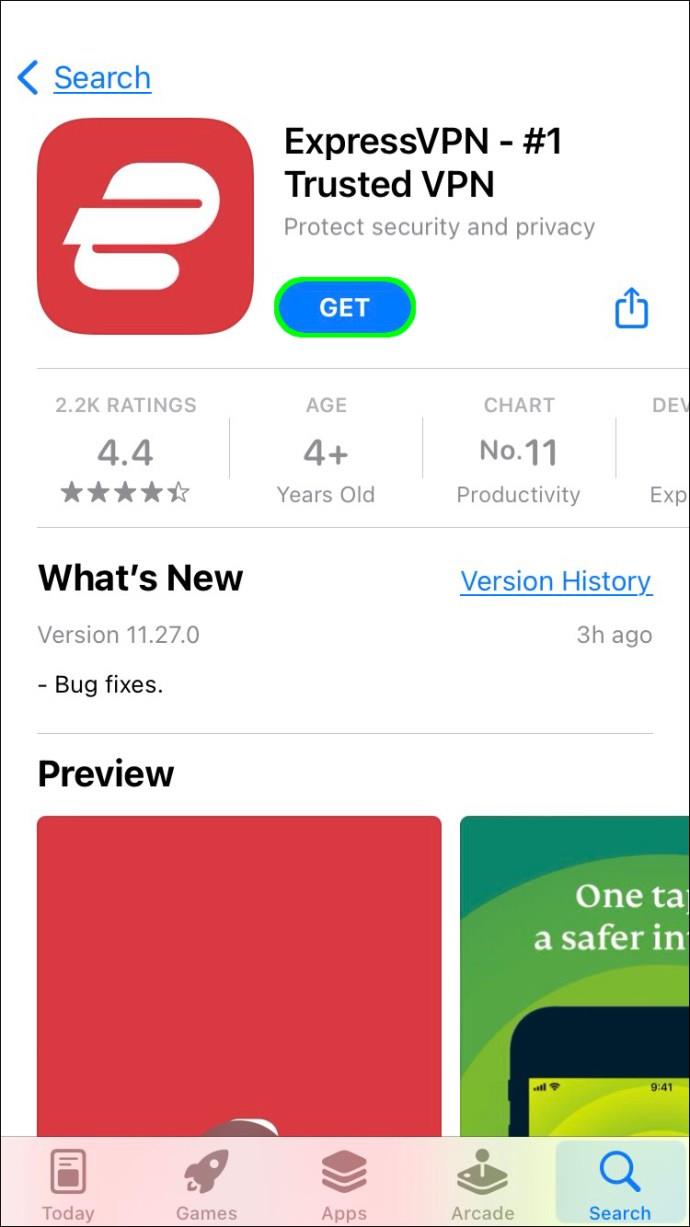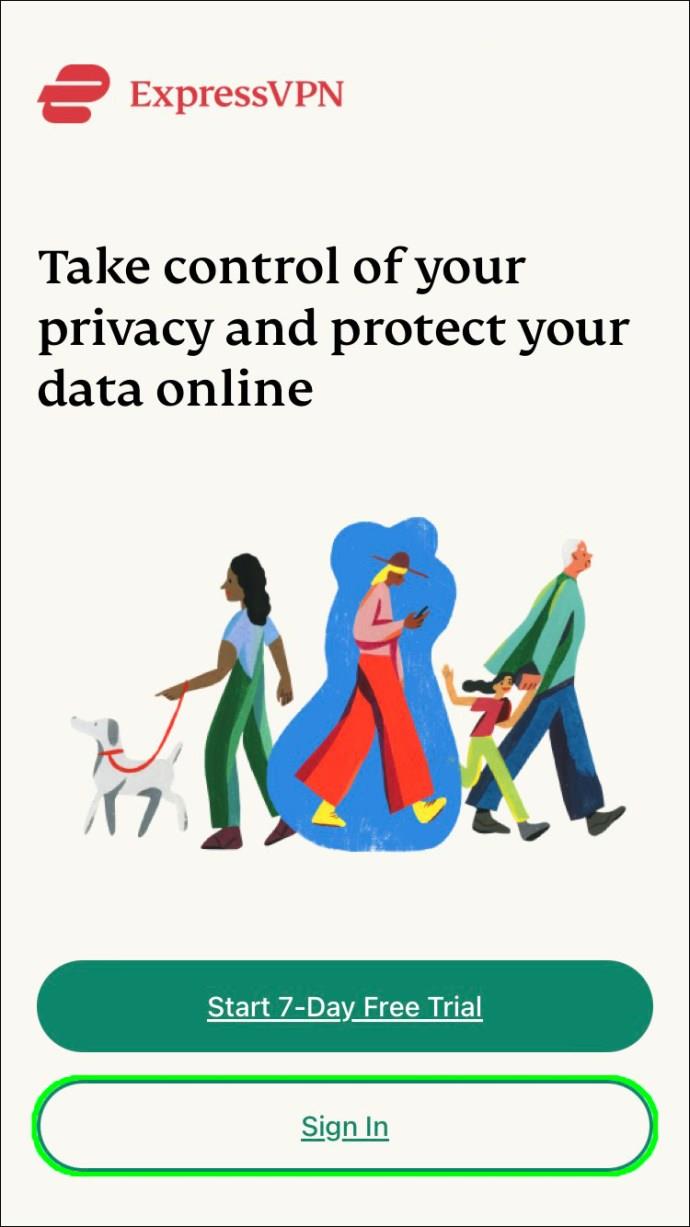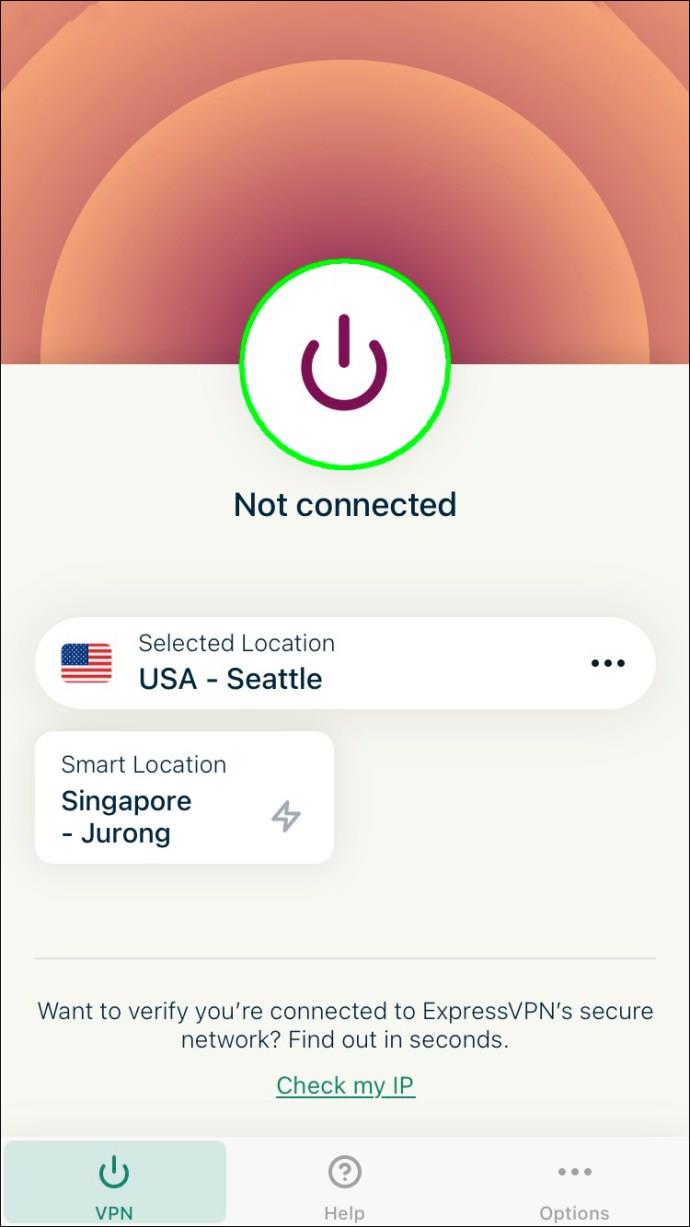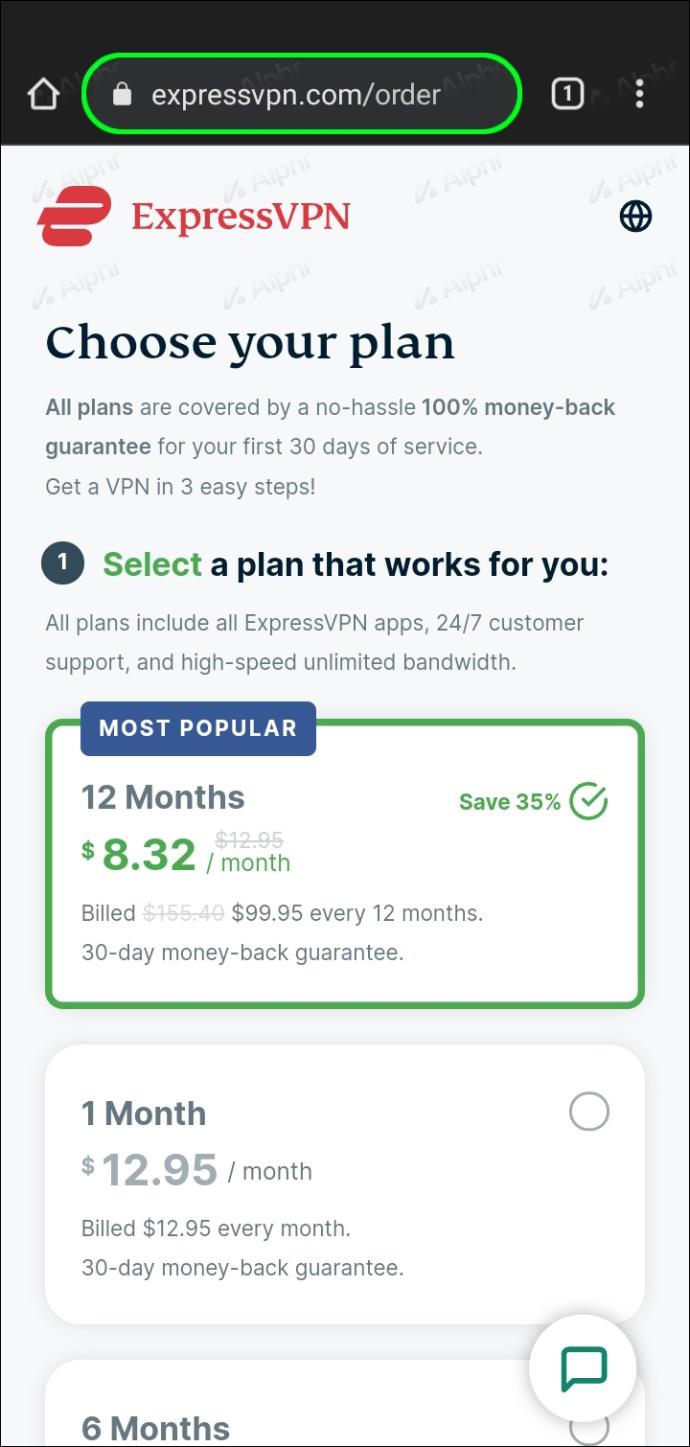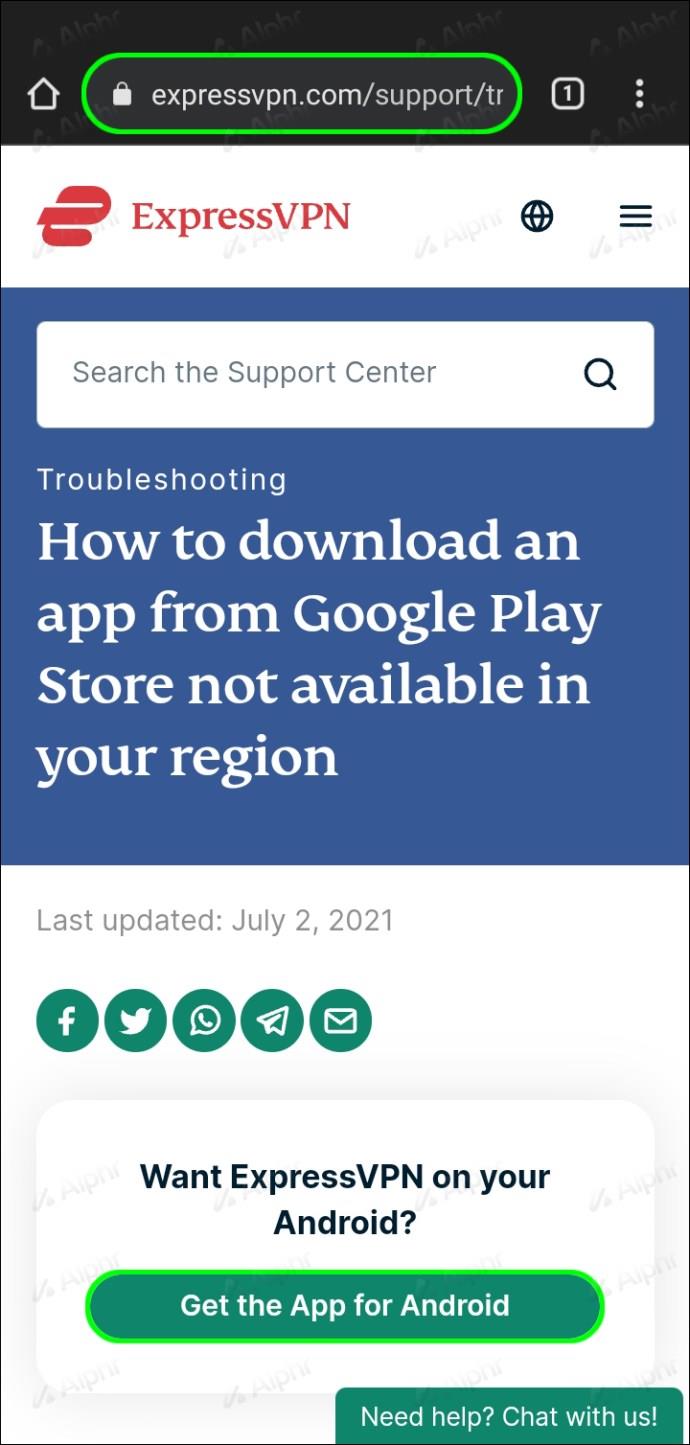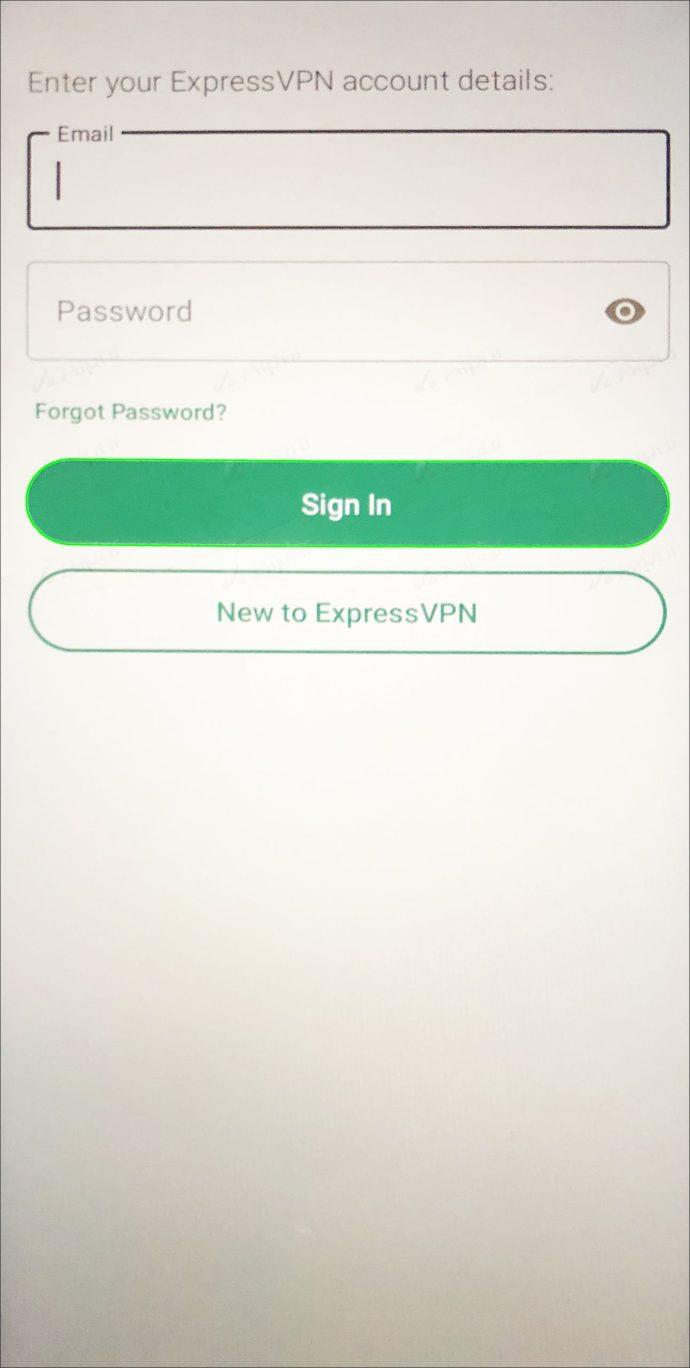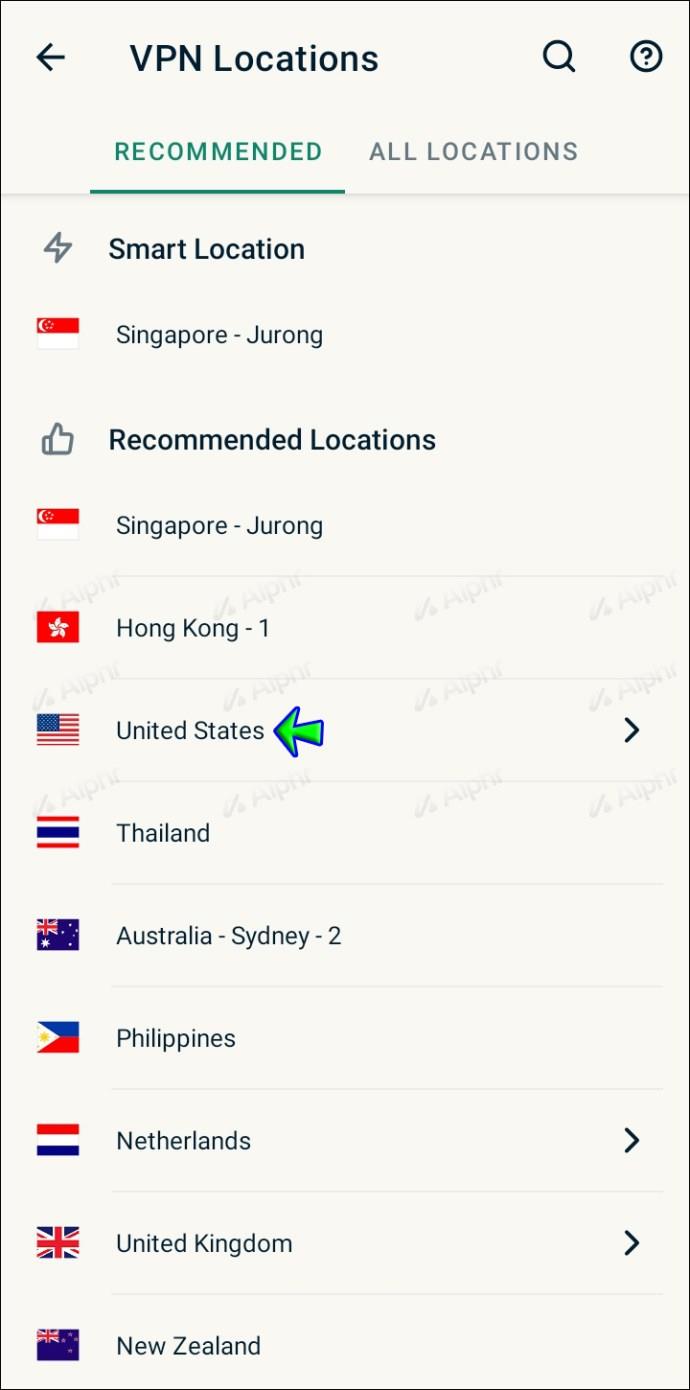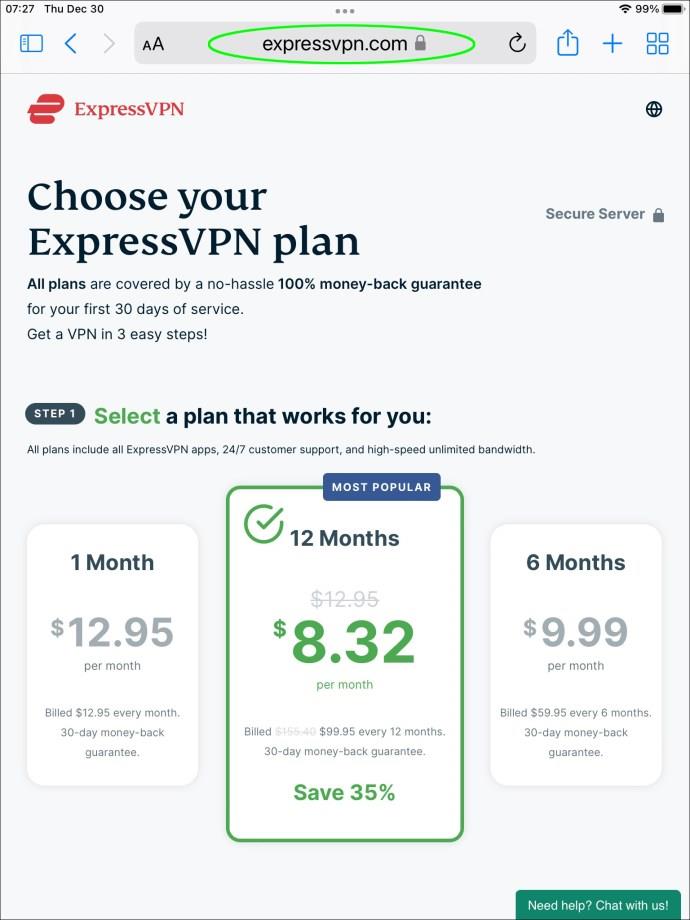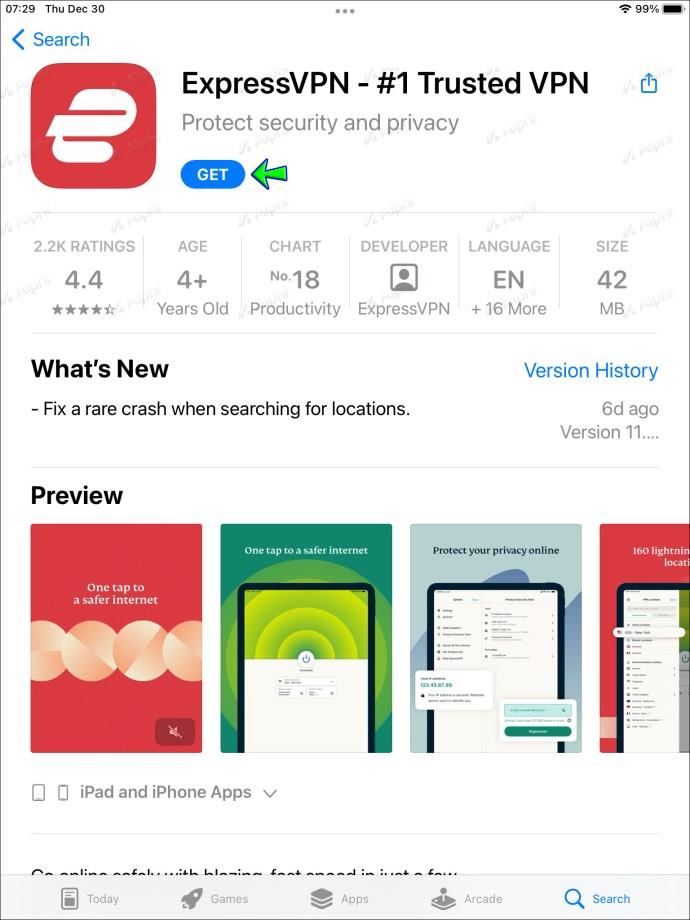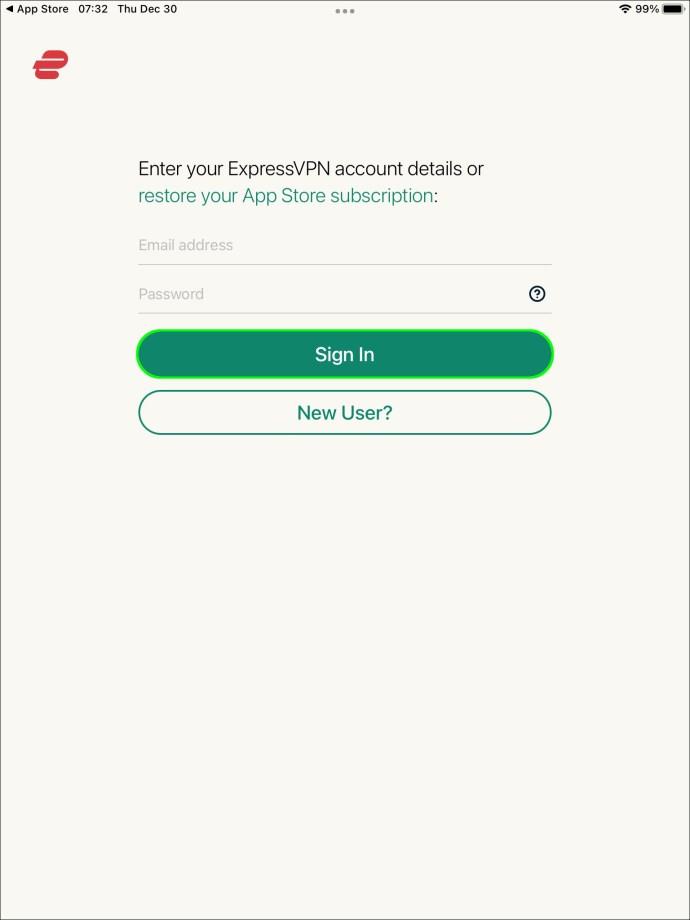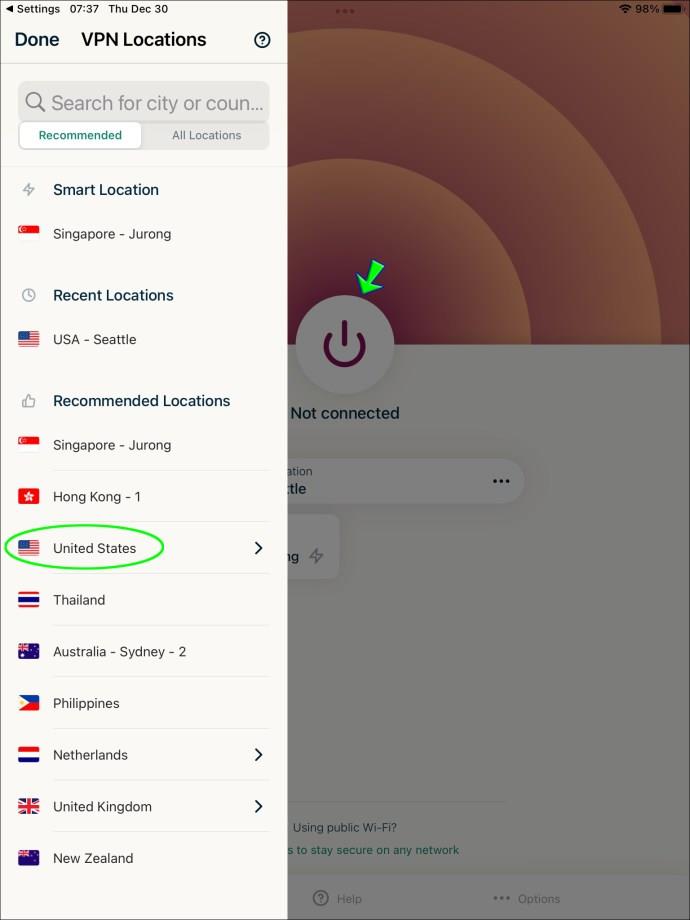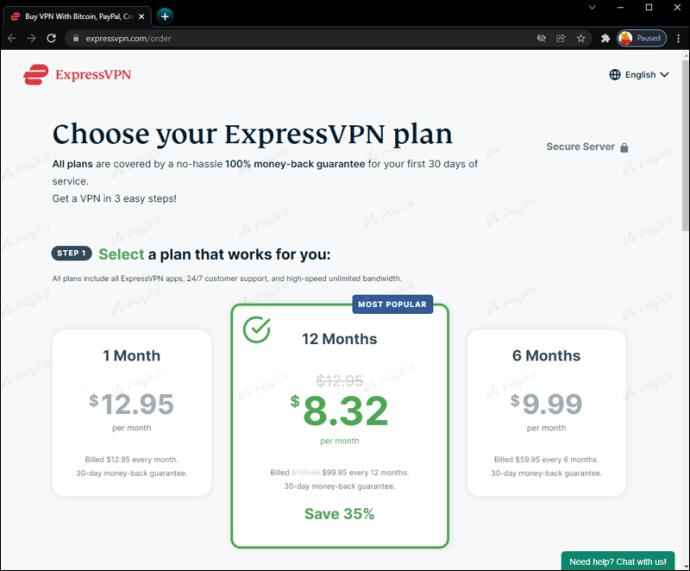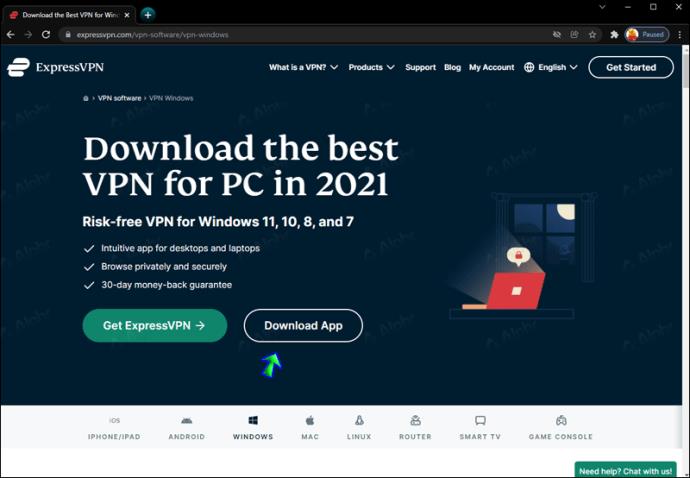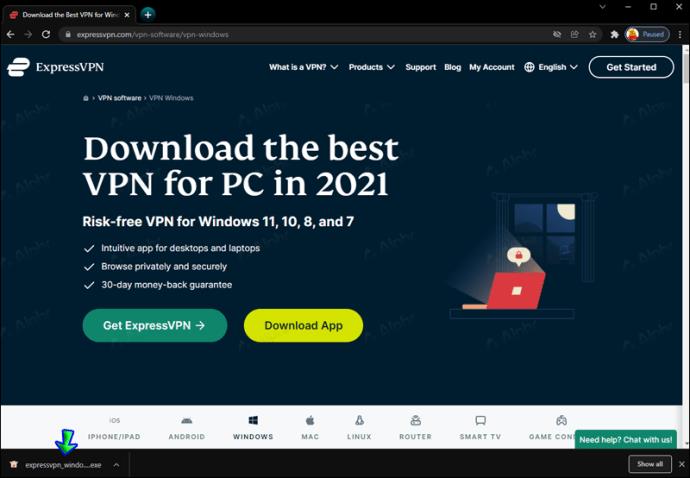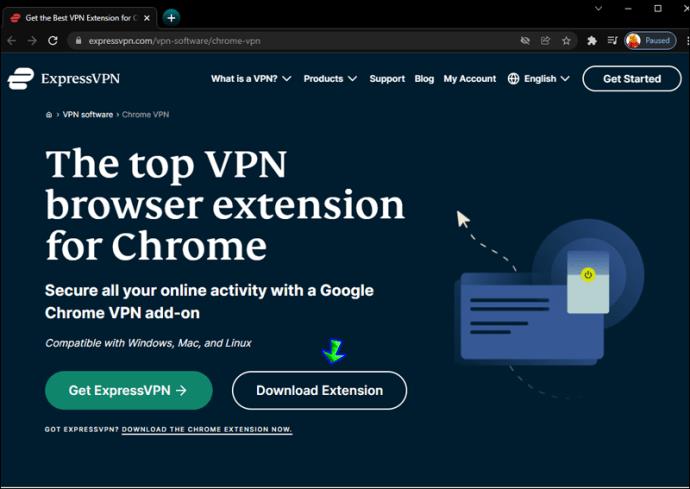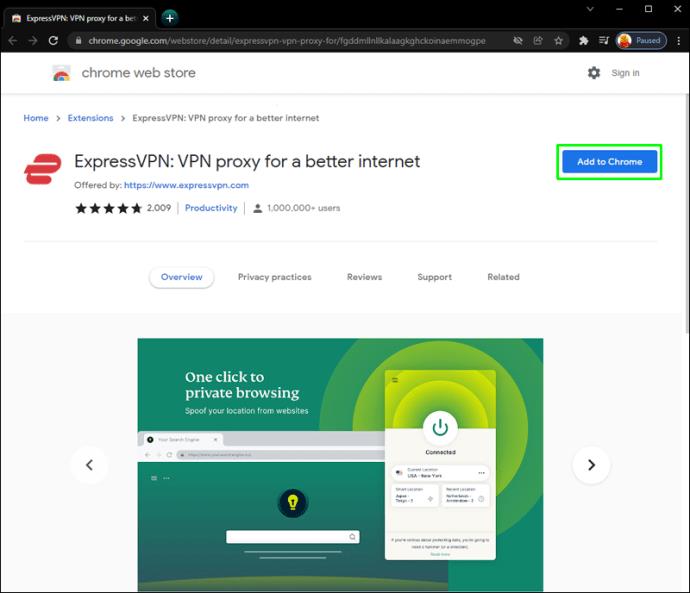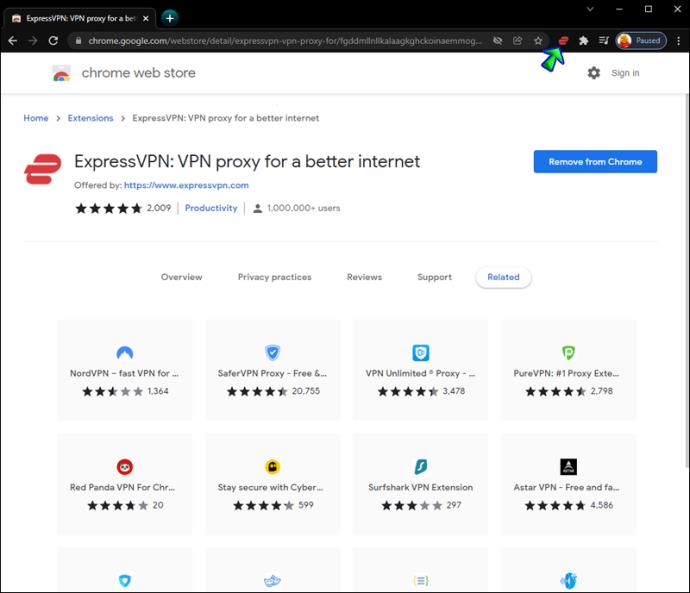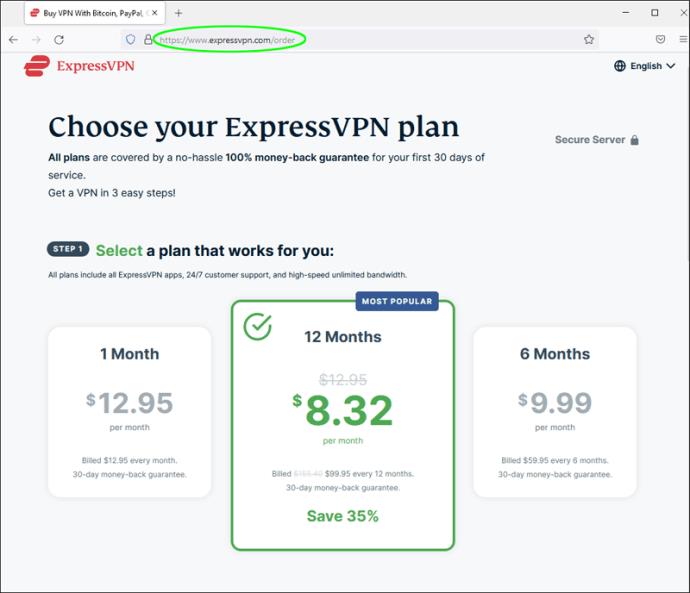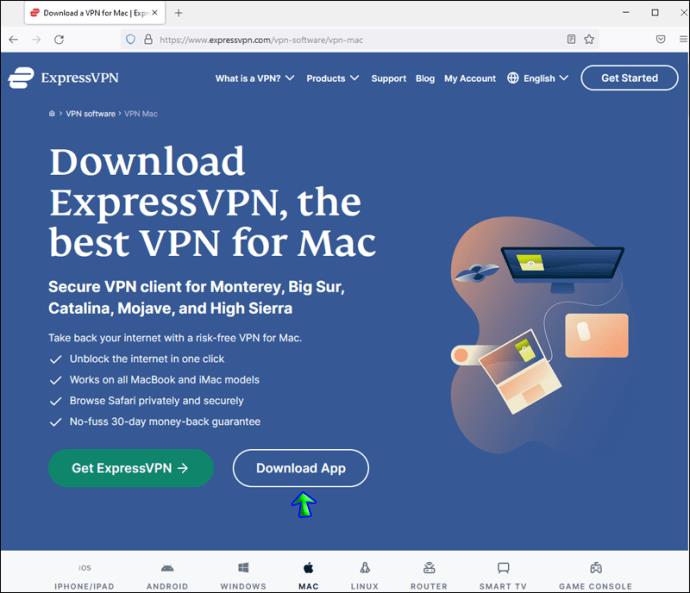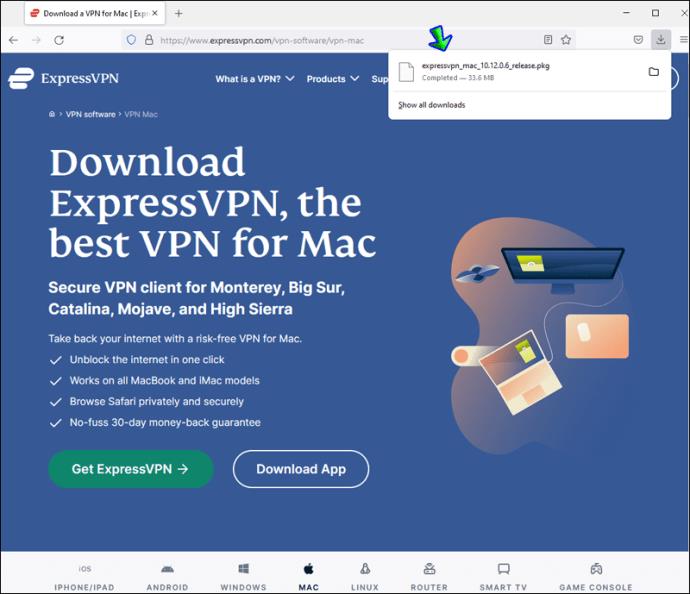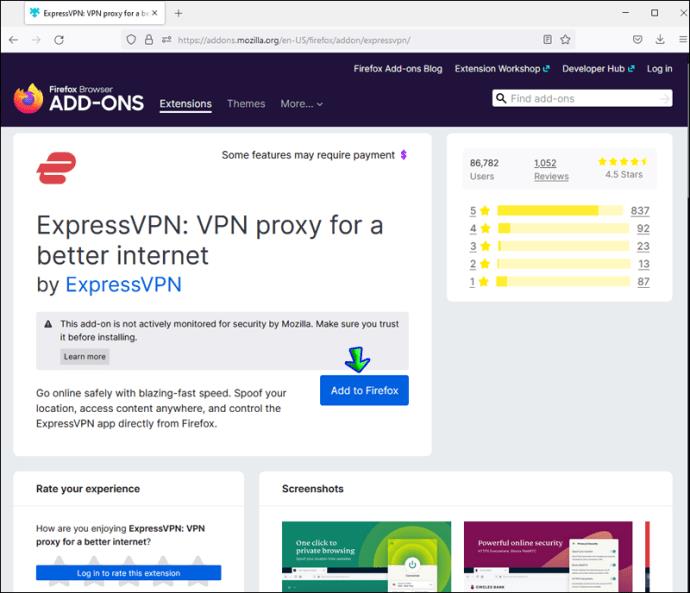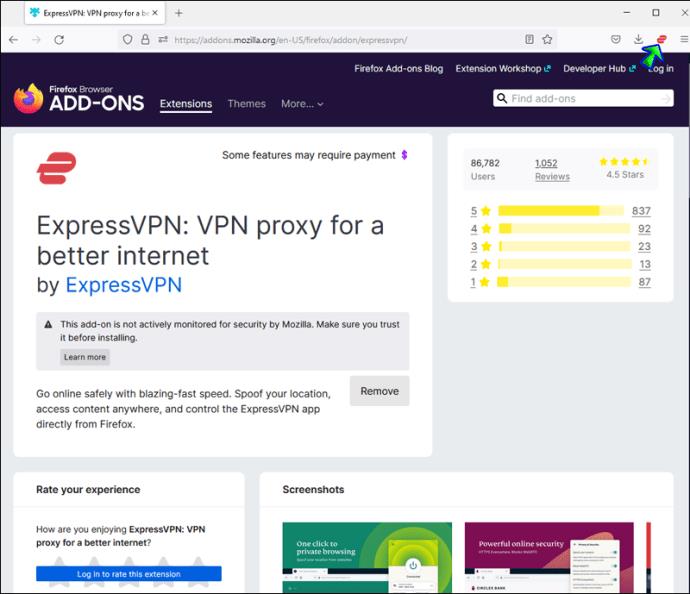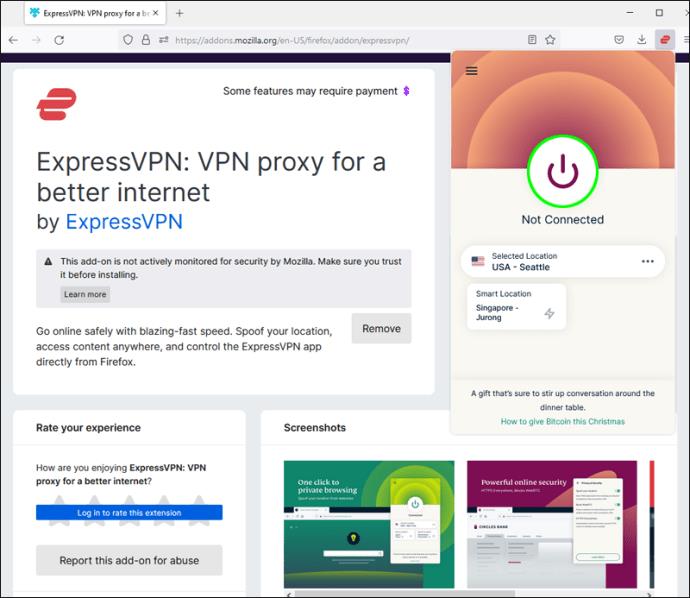Łącza urządzeń
Czy chcesz wiedzieć, jak uzyskać dostęp do zablokowanych stron internetowych? Niektóre witryny ograniczają dostęp użytkownikom, którzy uzyskują do nich dostęp z określonych krajów. Może to być irytujące, ale na szczęście mamy obejście tego problemu. Wirtualna sieć prywatna (VPN) może pomóc odblokować dowolną witrynę z ograniczeniami geograficznymi. Jako bonus chroni twoje prywatne dane i zmniejsza ograniczanie przepustowości.
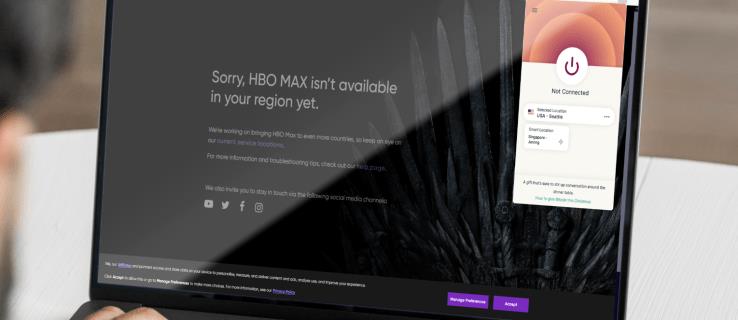
W tym przewodniku wyjaśniono, jak uzyskać dostęp do stron internetowych z ograniczeniami za pomocą VPN na różnych urządzeniach. Dodatkowo udostępnimy wiele metod odblokowywania witryn bez VPN. Czytaj dalej, aby cieszyć się pożądaną zawartością bez ograniczeń.
Jak odblokować strony internetowe na komputerze z systemem Windows
Jednym z najlepszych dostawców VPN na rynku jest ExpressVPN , więc użyjemy go jako przykładu w naszych instrukcjach. Możesz jednak wybrać dowolnego innego dostawcę, którego uważasz za godnego zaufania. Wykonaj poniższe czynności, aby uzyskać dostęp do żądanej witryny za pomocą ExpressVPN:
- Zarejestruj się w dowolnym planie ExpressVPN i zarejestruj swoje konto.
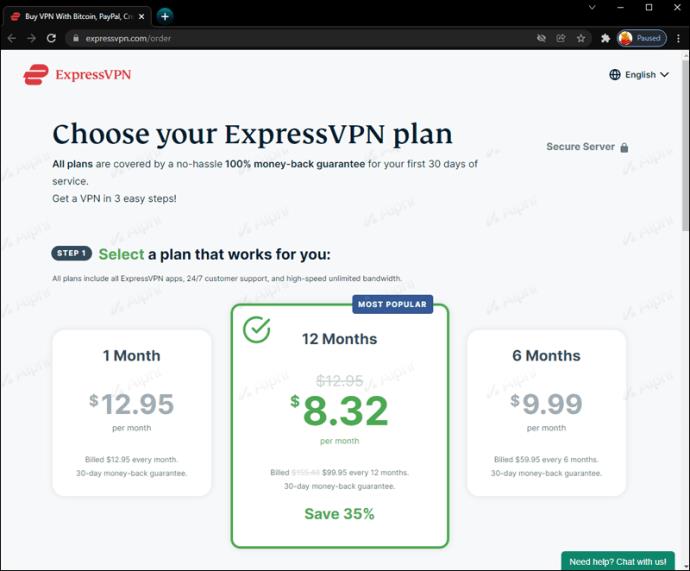
- Pobierz aplikację ExpressVPN Windows z oficjalnej strony internetowej.
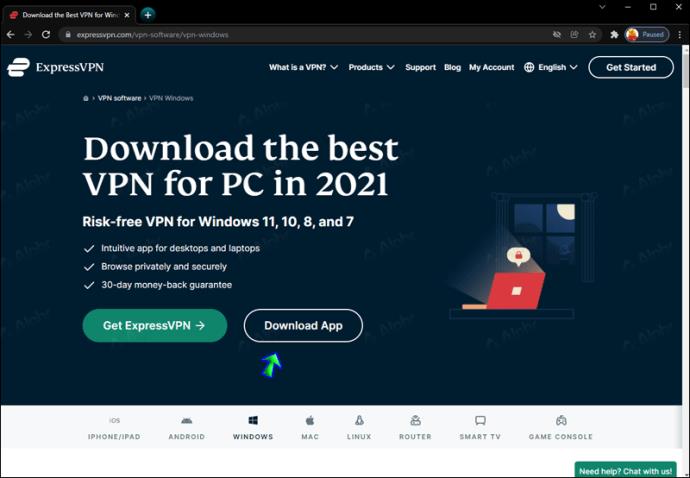
- Uruchom plik instalacyjny aplikacji i postępuj zgodnie z instrukcjami wyświetlanymi na ekranie, aby go ukończyć.
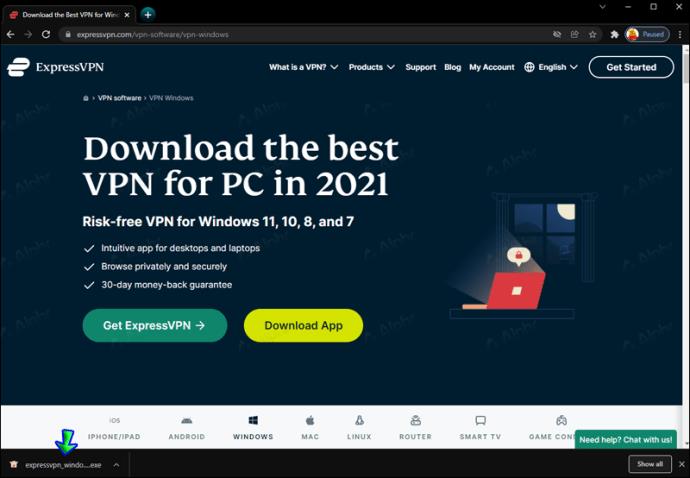
- Po wyświetleniu monitu wybierz opcję „Zaloguj się za pomocą łącza logowania przez e-mail”.
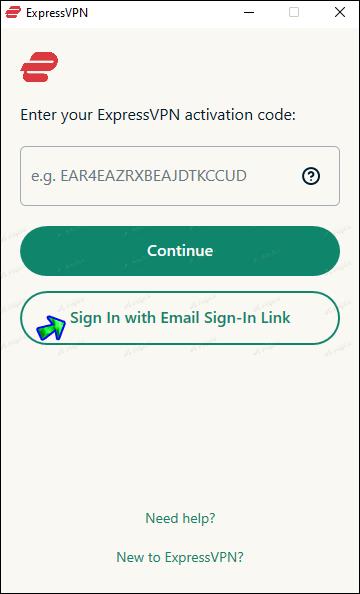
- Znajdź łącze logowania w wiadomości e-mail i otwórz je. Aplikacja zostanie natychmiast aktywowana.
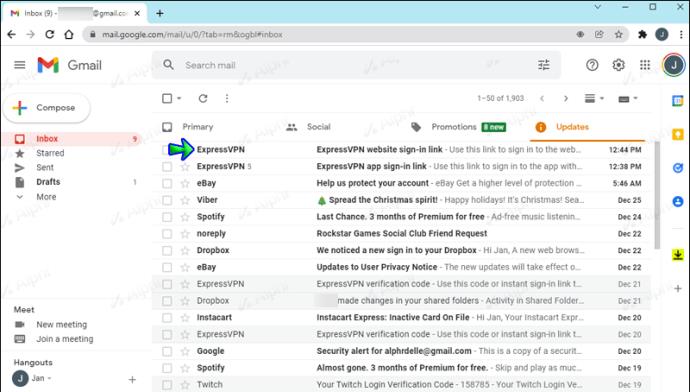
- Po zainstalowaniu aplikacji rozwiń menu z trzema poziomymi kropkami na pulpicie nawigacyjnym i wybierz lokalizację serwera.
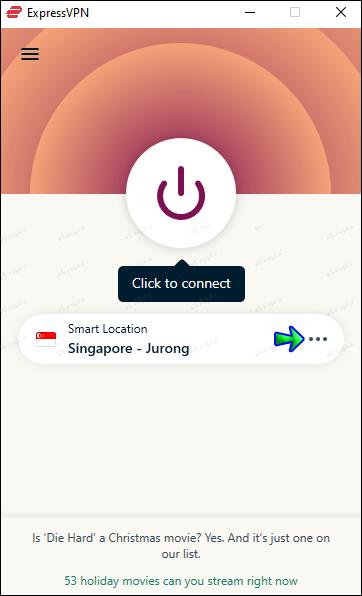
- Kliknij duży przycisk zasilania na pulpicie nawigacyjnym, aby połączyć się z wybranym serwerem.
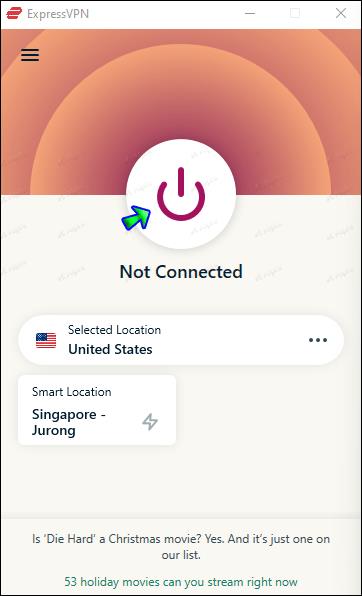
- Odwiedź żądaną witrynę internetową podczas połączenia z serwerem.
Jak odblokować strony internetowe na komputerze Mac
Możesz użyć dowolnego dostawcy VPN, aby uzyskać dostęp do zastrzeżonych stron internetowych na komputerze Mac, ale w naszym przykładzie użyjemy ExpressVPN . Postępuj zgodnie z poniższymi instrukcjami:
- Zarejestruj się w preferowanym planie ExpressVPN i zarejestruj się, gdy pojawi się monit.
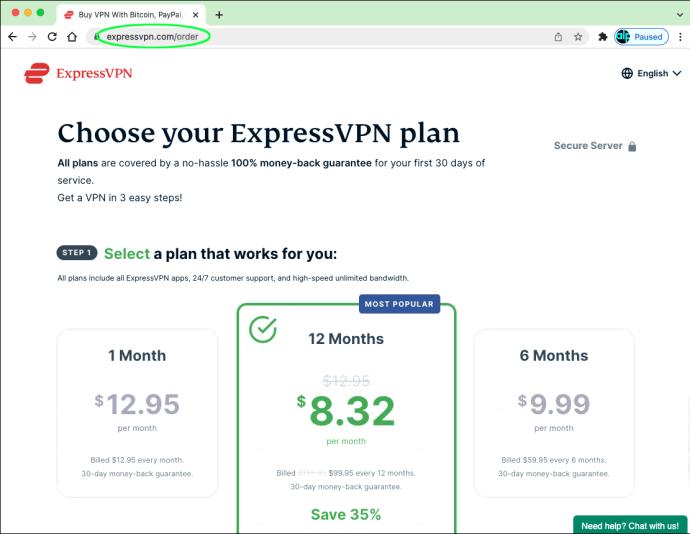
- Pobierz plik instalacyjny aplikacji ExpressVPN i uruchom go. Postępuj zgodnie z instrukcjami wyświetlanymi na ekranie, aby skonfigurować aplikację.
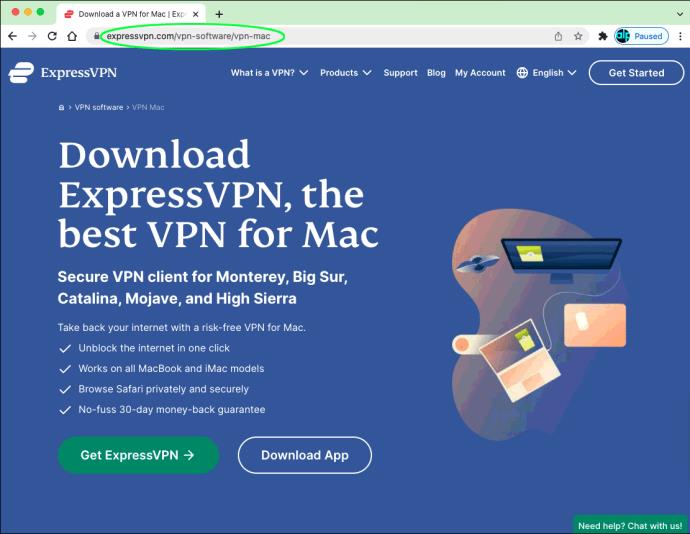
- Zaloguj się do swojego konta za pomocą kodu aktywacyjnego lub łącza do logowania w wiadomości e-mail.
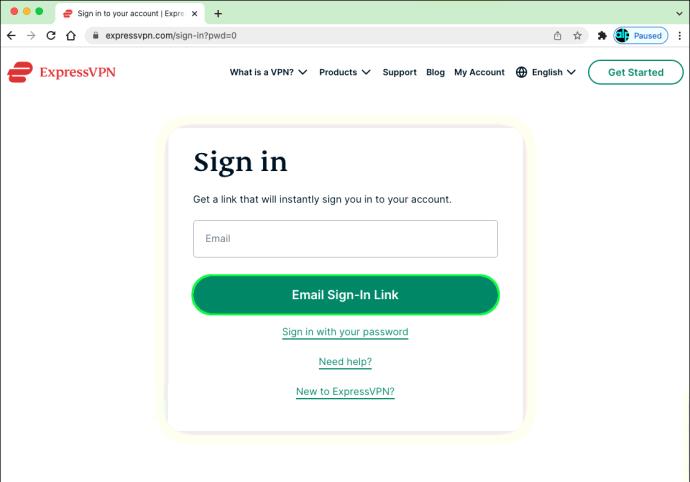
- Uruchom aplikację i rozwiń menu rozwijane na pulpicie nawigacyjnym.
- Wybierz lokalizację serwera, na której dostępna jest żądana witryna internetowa.
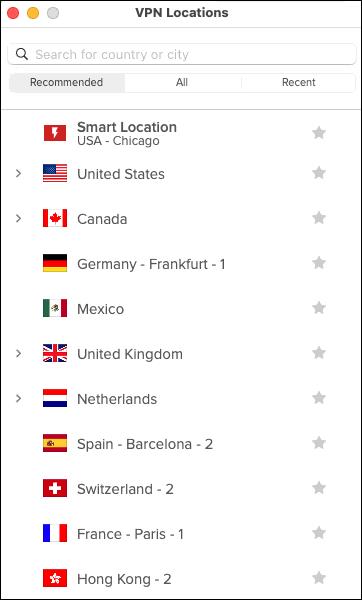
- Kliknij przycisk zasilania na stronie głównej aplikacji, aby połączyć się z serwerem.
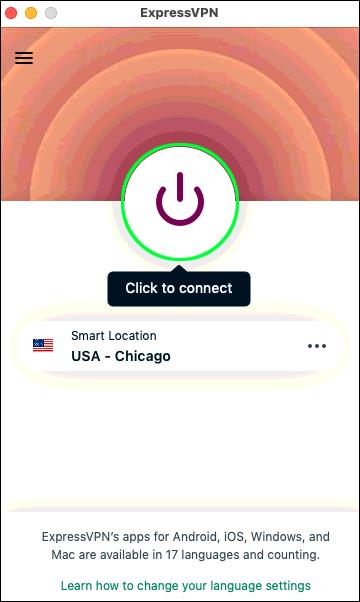
- Przejdź do zastrzeżonej witryny i załaduj ją ponownie. Powinien być teraz odblokowany.
Jak odblokować strony internetowe na Chromebooku
ChromeOS jest kompatybilny z szeroką gamą dostawców VPN. W naszym przykładzie użyjemy ExpressVPN, ponieważ jest to jedna z najpopularniejszych dostępnych usług VPN. Oto jak uzyskać dostęp do dowolnej witryny za pomocą VPN:
- Wybierz preferowany plan na oficjalnej stronie ExpressVPN.
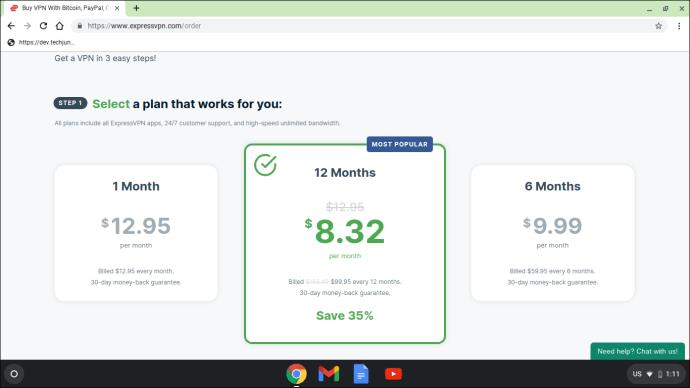
- Zarejestruj konto.
- Kliknij „Pobierz ExpressVPN” na stronie pobierania aplikacji .
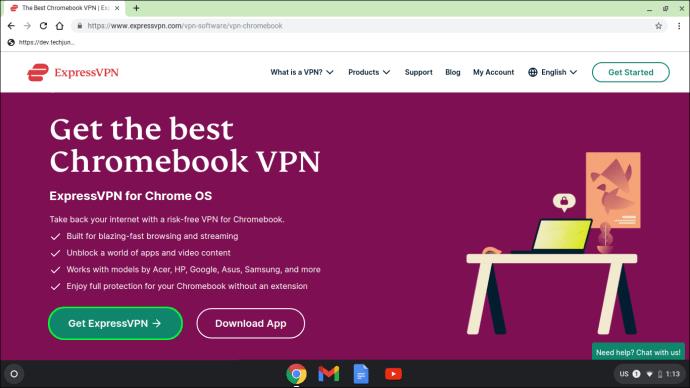
- Uruchom plik instalacyjny. Postępuj zgodnie z instrukcjami wyświetlanymi na ekranie, aby zakończyć instalację.
- Po wyświetleniu monitu wybierz preferowaną metodę logowania: kod aktywacyjny lub łącze logowania w wiadomości e-mail.
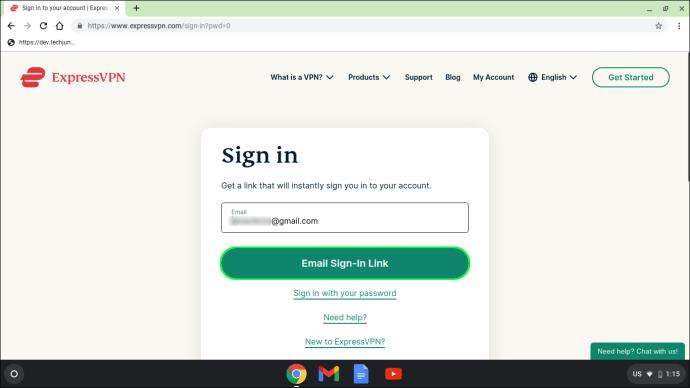
- Po zainstalowaniu aplikacji wybierz preferowaną lokalizację serwera na pulpicie nawigacyjnym.
- Połącz się z serwerem, klikając przycisk zasilania na pulpicie nawigacyjnym.
- Załaduj ponownie witrynę z ograniczeniami.
Jak odblokować strony internetowe na iPhonie?
VPN jest dostępny nie tylko dla komputerów PC, ale także dla urządzeń mobilnych. Jeśli jesteś użytkownikiem iPhone'a, wykonaj poniższe czynności, aby uzyskać dostęp do dowolnej zastrzeżonej strony z ExpressVPN:
Oferta limitowana: 3 miesiące ZA DARMO!
Zdobądź ExpressVPN. Bezpieczny i przyjazny dla przesyłania strumieniowego.
30 dniowa gwarancja zwrotu pieniedzy
- Kup dowolny plan ExpressVPN i zarejestruj się. Plany różnią się jedynie czasem dostępu do aplikacji, a nie funkcjonalnością.
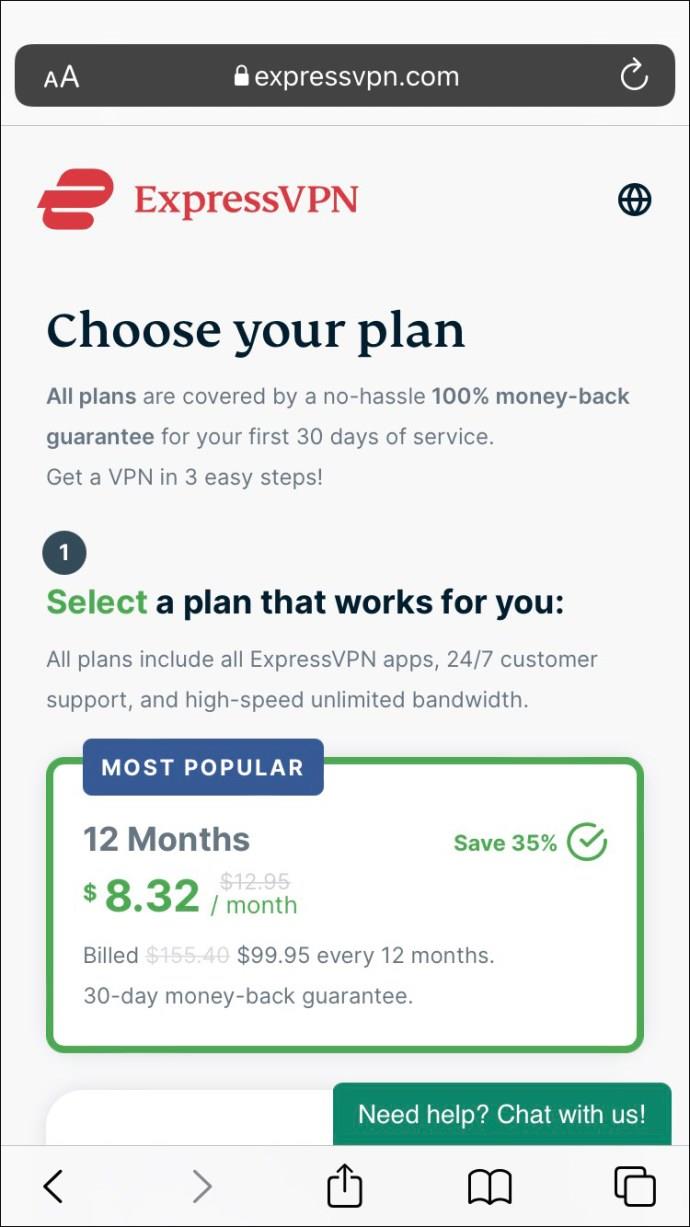
- Przejdź do AppStore i pobierz oficjalną aplikację ExpressVPN na iOS.
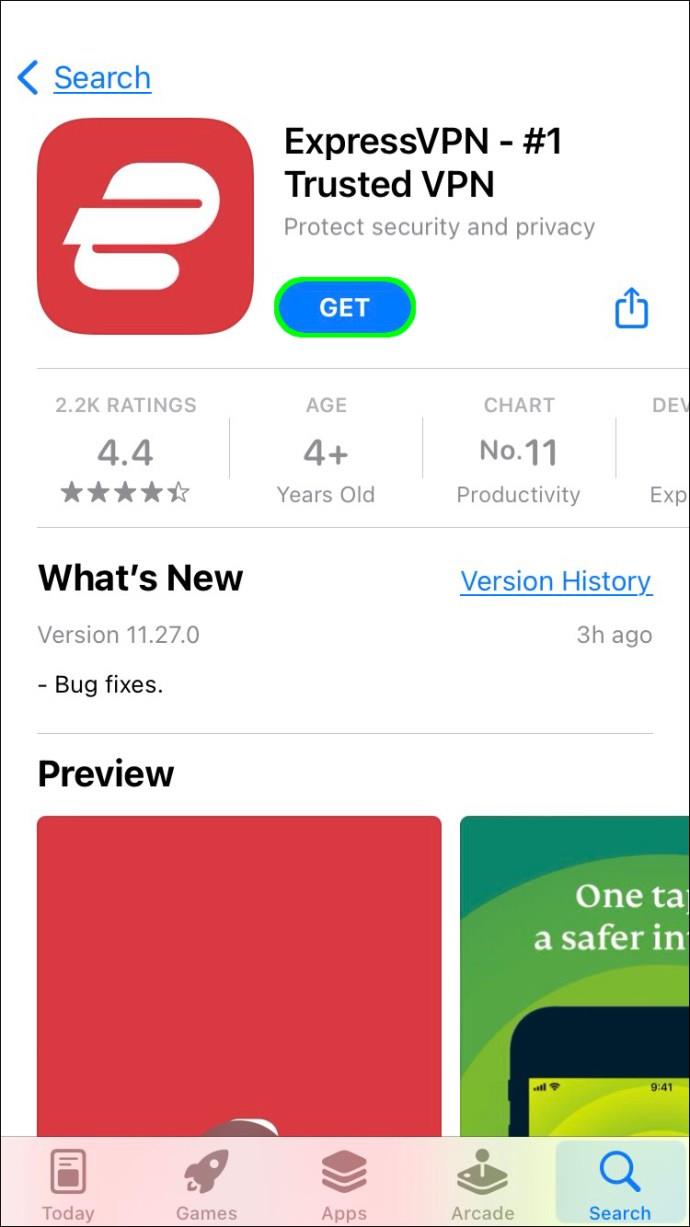
- Uruchom aplikację i stuknij „Zaloguj się za pomocą łącza logowania przez e-mail”. Sprawdź e-mail, który podałeś podczas rejestracji.
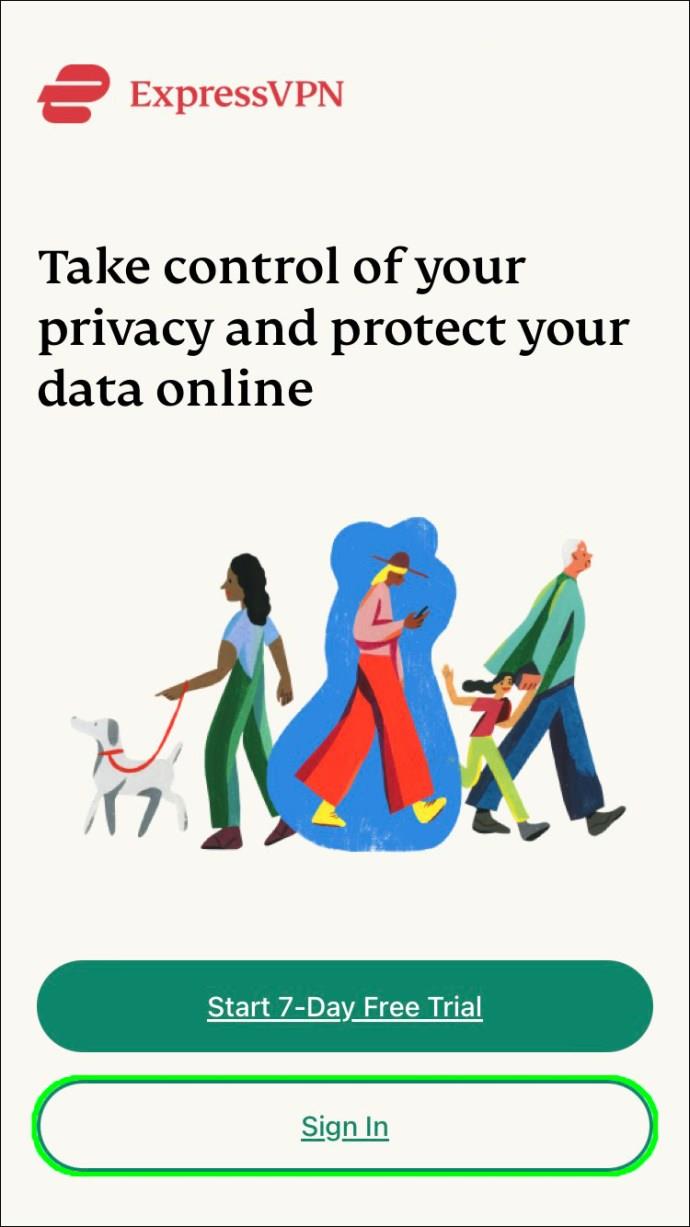
- Stuknij łącze w wiadomości e-mail. Aplikacja powinna aktywować się automatycznie.
- Wybierz lokalizację serwera na stronie głównej aplikacji i dotknij przycisku zasilania, aby się połączyć.
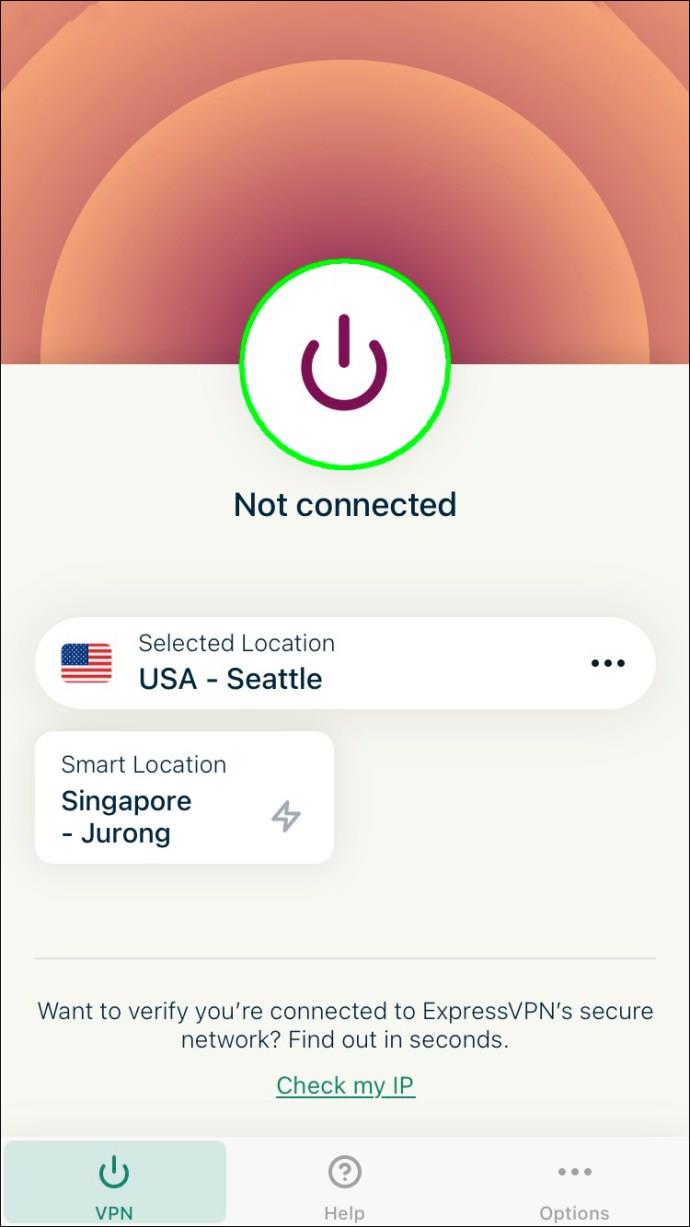
- Odwiedź witrynę z ograniczeniami podczas połączenia z wybranym serwerem.
Jak odblokować strony internetowe na urządzeniu z Androidem
ExpressVPN jest dostępny zarówno na urządzenia z systemem iOS, jak i Android. Aby uzyskać dostęp do zastrzeżonych stron internetowych przez VPN, postępuj zgodnie z poniższymi instrukcjami:
- Wejdź na oficjalną stronę ExpressVPN i kup preferowany plan.
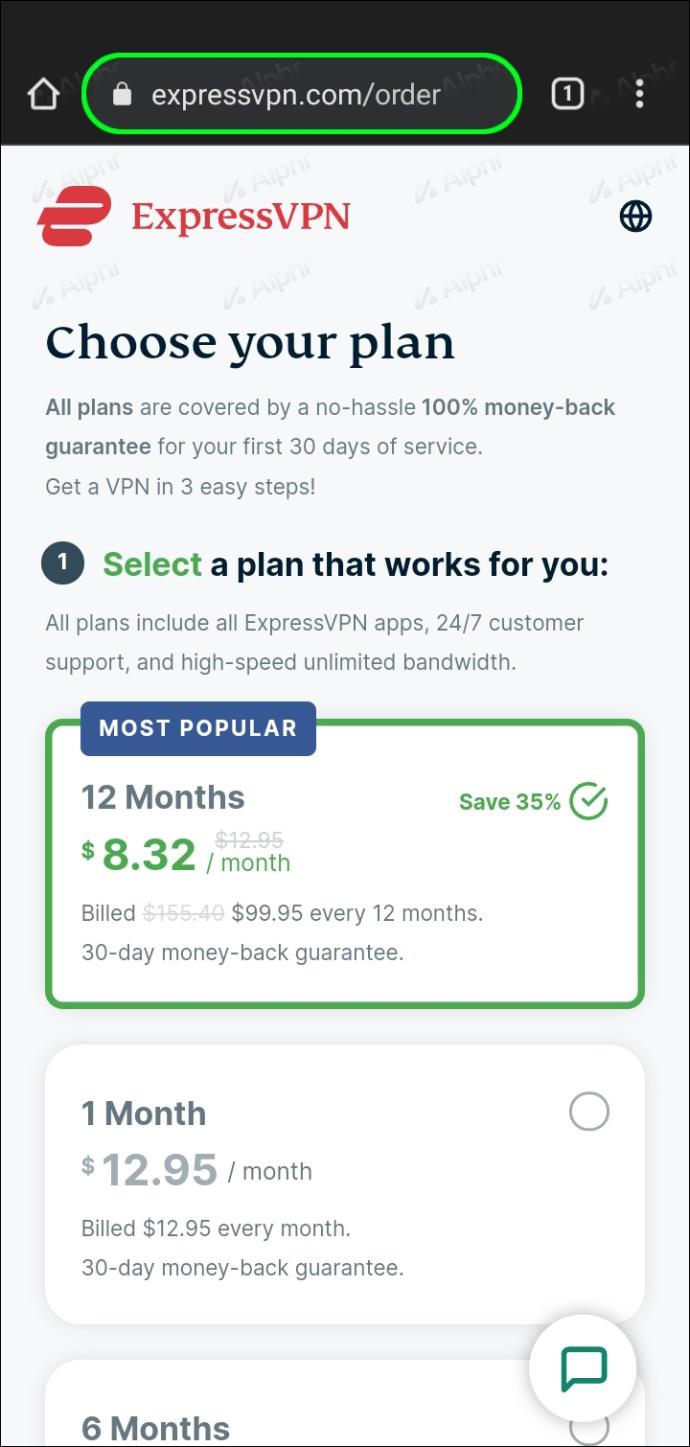
- Zarejestruj się, postępując zgodnie z instrukcjami wyświetlanymi na ekranie.
- Pobierz aplikację ExpressVPN na Androida na swoje urządzenie mobilne.
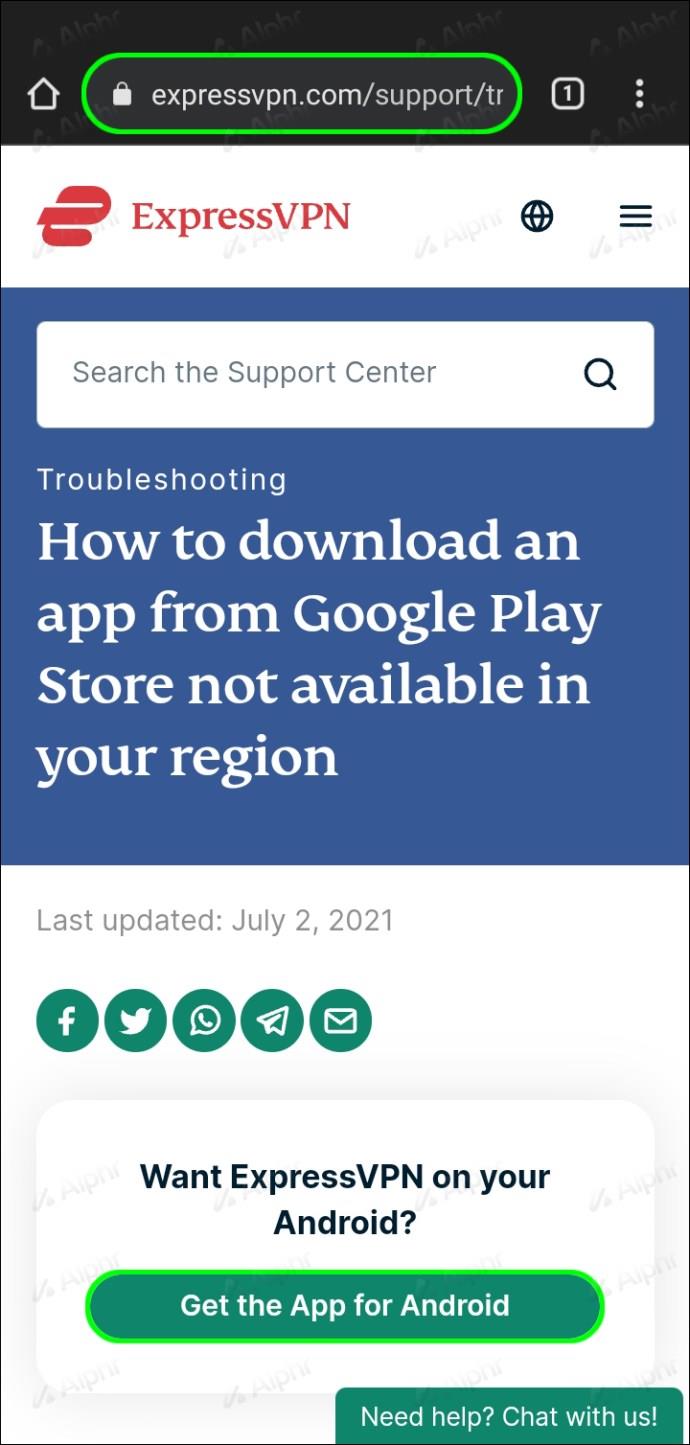
- Zaloguj się przy użyciu preferowanej metody: za pomocą kodu aktywacyjnego lub łącza logowania w wiadomości e-mail.
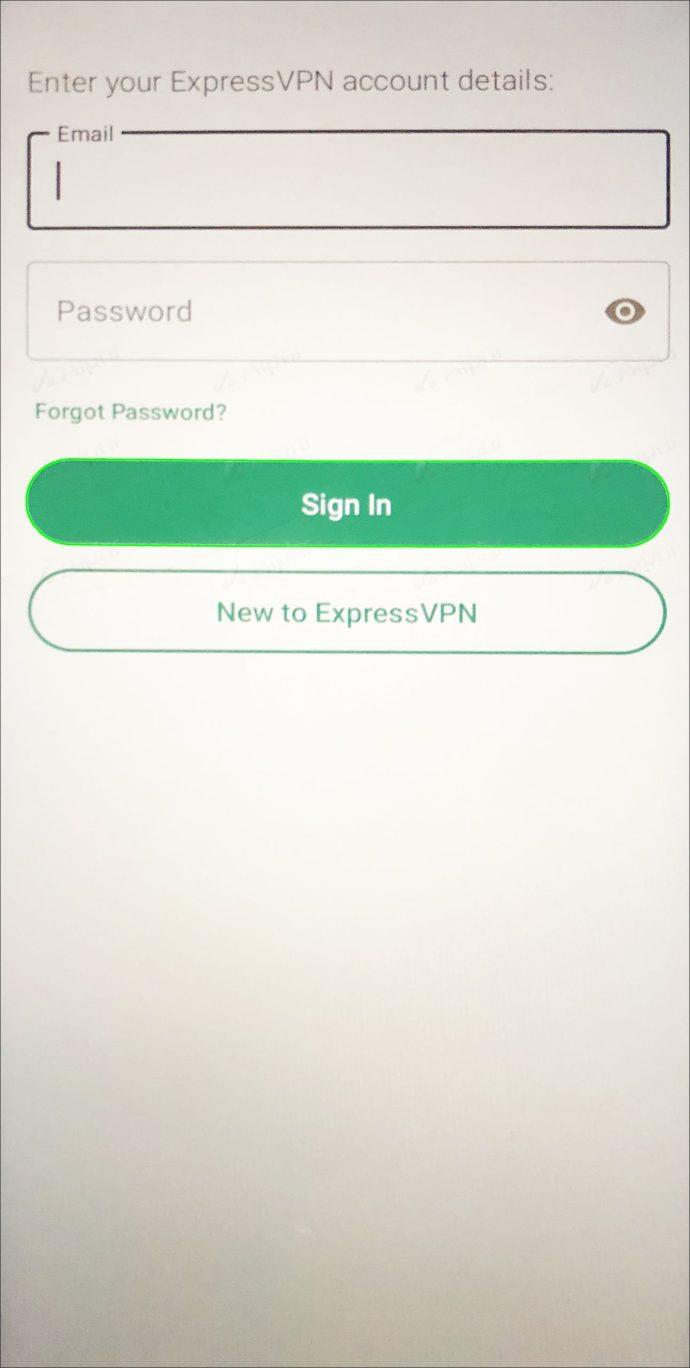
- Wybierz preferowaną lokalizację serwera z menu rozwijanego na stronie głównej aplikacji.
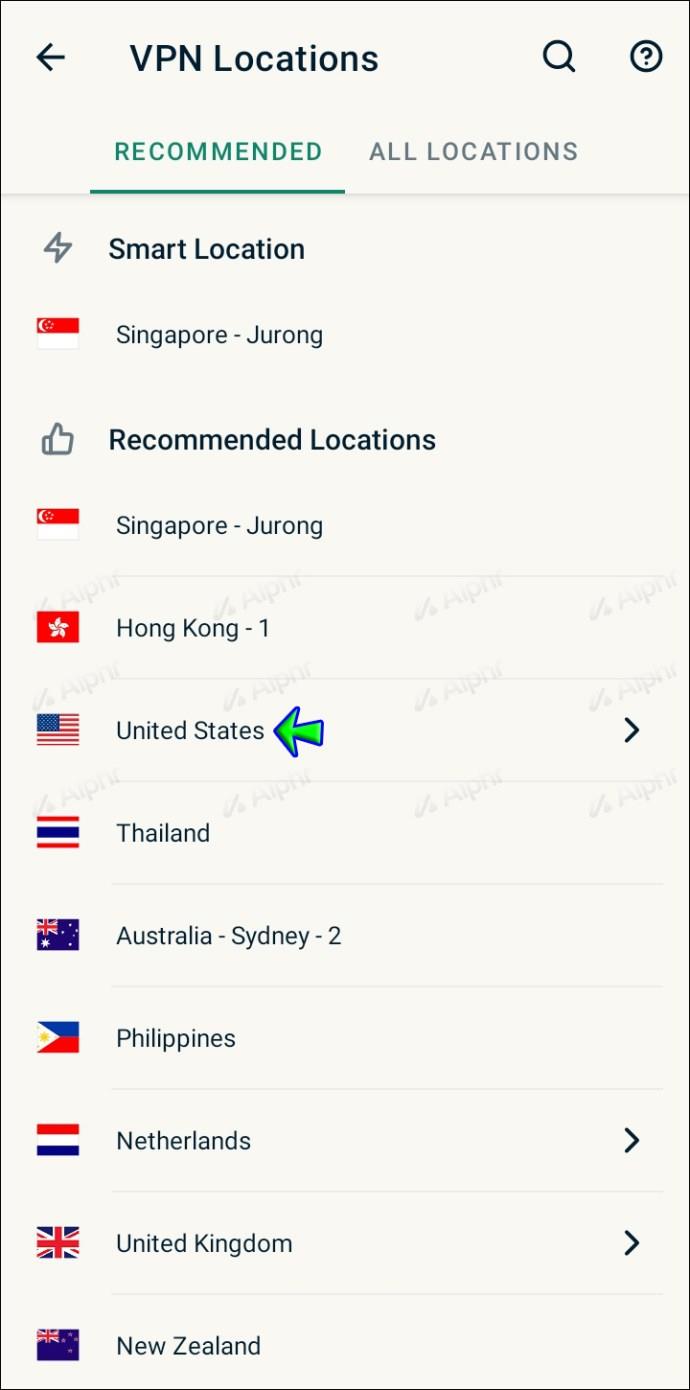
- Stuknij przycisk zasilania. Twoje urządzenie natychmiast połączy się z wybranym serwerem.

- Przejdź do zastrzeżonej witryny i załaduj ją ponownie.
Jak odblokować strony internetowe na iPadzie
Wszystkie usługi VPN działają podobnie, ale ExpressVPN należy do najbezpieczniejszych, najszybszych i niezawodnych dostawców. Oto jak uzyskać dostęp do zastrzeżonych stron internetowych z iPada w ExpressVPN:
- Wybierz preferowany plan ExpressVPN i zarejestruj konto.
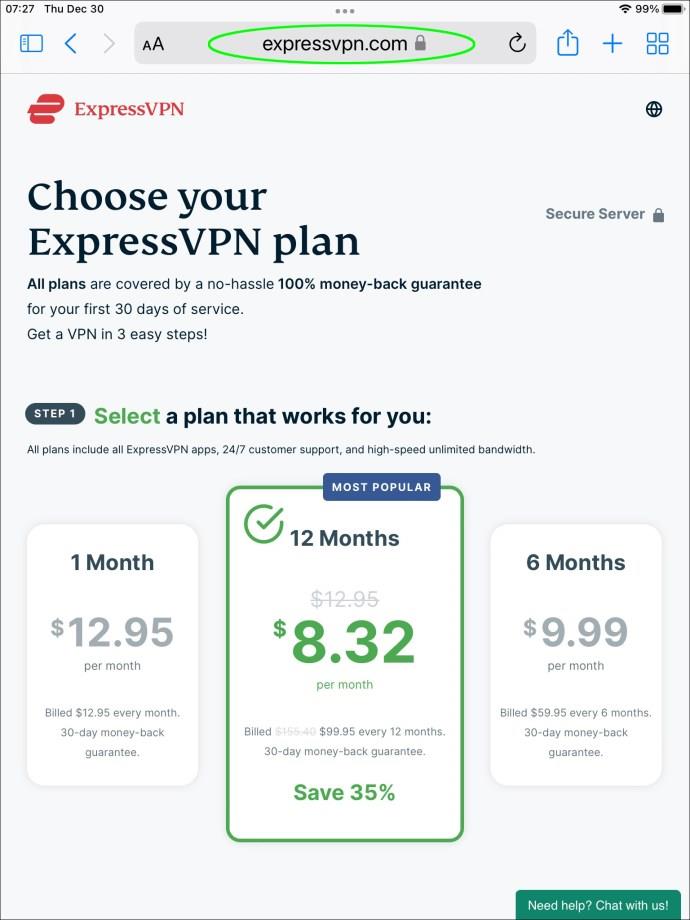
- Pobierz aplikację ExpressVPN na iOS z AppStore.
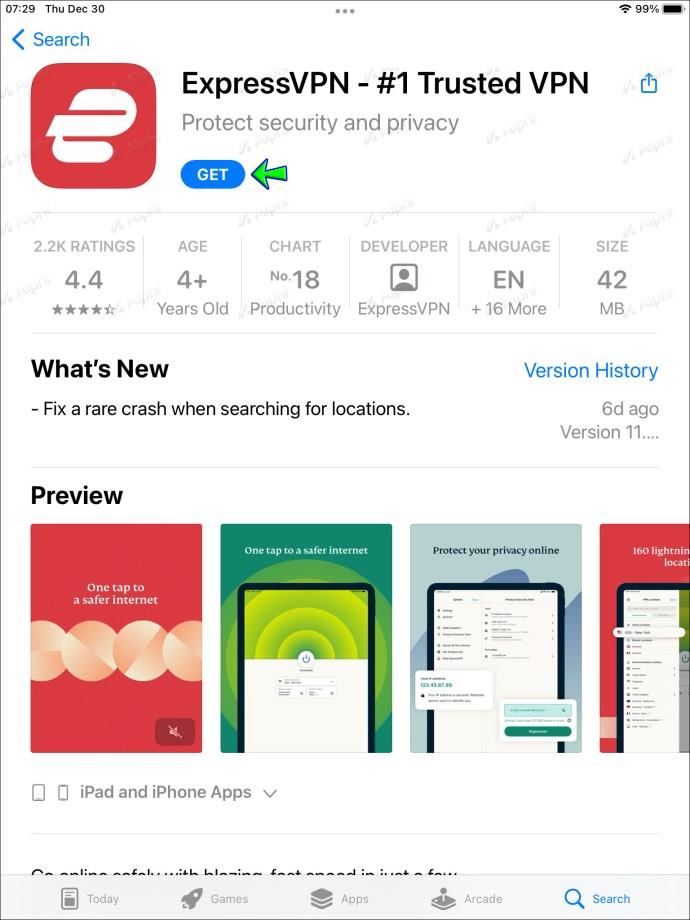
- Uruchom aplikację i stuknij „Zaloguj się za pomocą łącza logowania przez e-mail”.
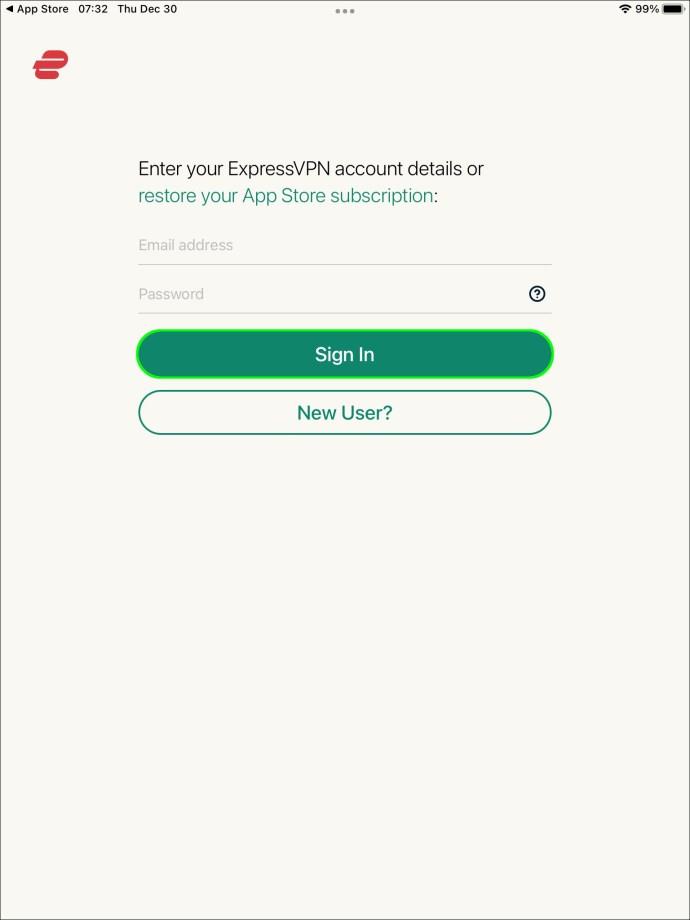
- Odwiedź adres e-mail, który podałeś podczas rejestracji i znajdź link do grzechu. Aplikacja zostanie automatycznie aktywowana po kliknięciu łącza.
- Wybierz lokalizację serwera na stronie głównej aplikacji i naciśnij przycisk zasilania.|
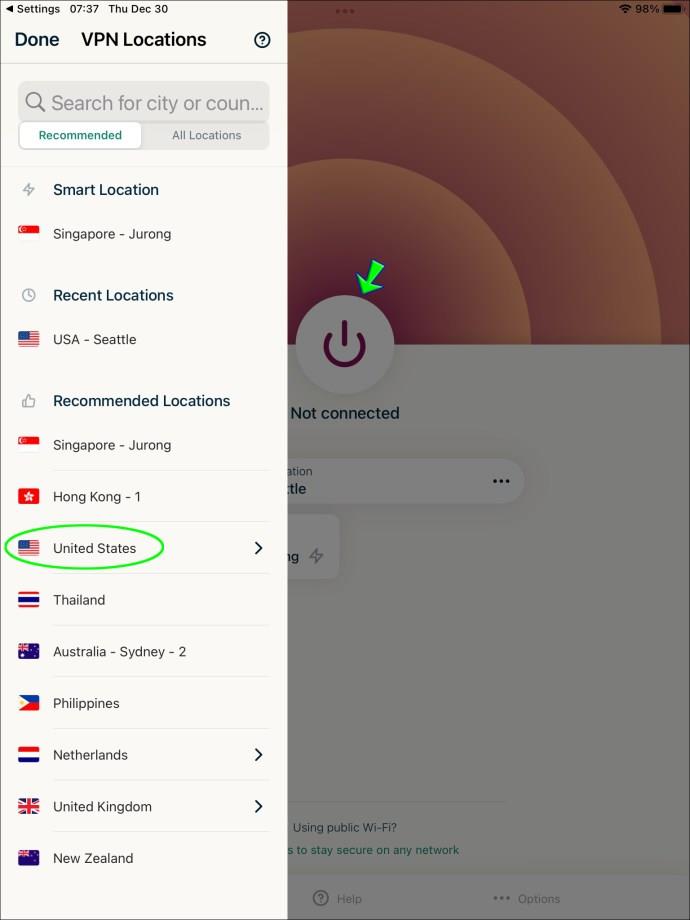
- Załaduj ponownie witrynę z ograniczeniami. Jeśli wybrałeś lokalizację serwera poprawnie, powinien on być już dostępny.
Jak uzyskać dostęp do zablokowanych stron internetowych w Chrome
Rozszerzenie przeglądarki ExpressVPN zwiększa bezpieczeństwo danych i upraszcza kontrolę aplikacji. Możesz zmienić lokalizację serwera, łączyć się i rozłączać VPN bezpośrednio z paska narzędzi Chrome. Chociaż sam nie zapewni ci dostępu do stron z ograniczeniami, dodatkowa warstwa ochrony jest zawsze dobra. Oto jak to skonfigurować i uzyskać dostęp do dowolnej zablokowanej witryny:
- Kup preferowany plan ExpressVPN i zarejestruj konto.
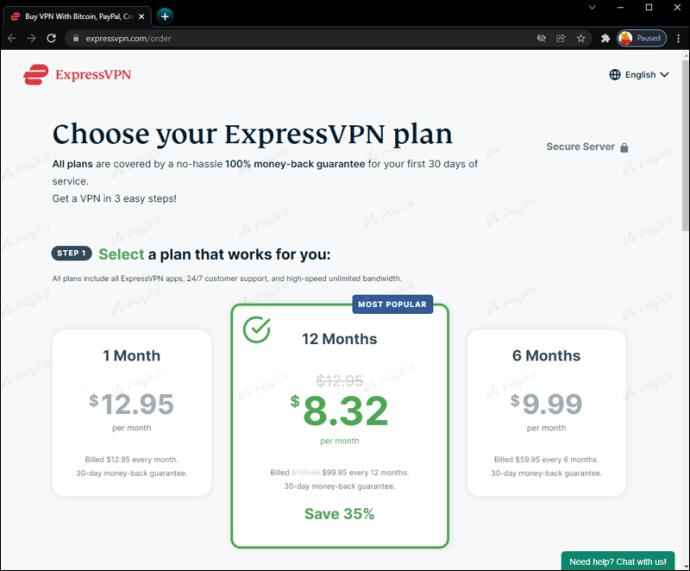
- Pobierz aplikację ExpressVPN dla swojego systemu operacyjnego. Rozszerzenie przeglądarki nie będzie działać bez aplikacji.
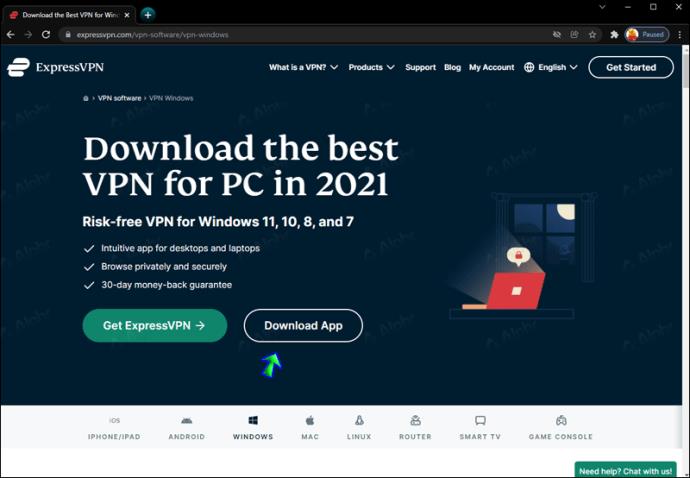
- Uruchom plik instalacyjny i postępuj zgodnie z instrukcjami wyświetlanymi na ekranie, aby go ukończyć.
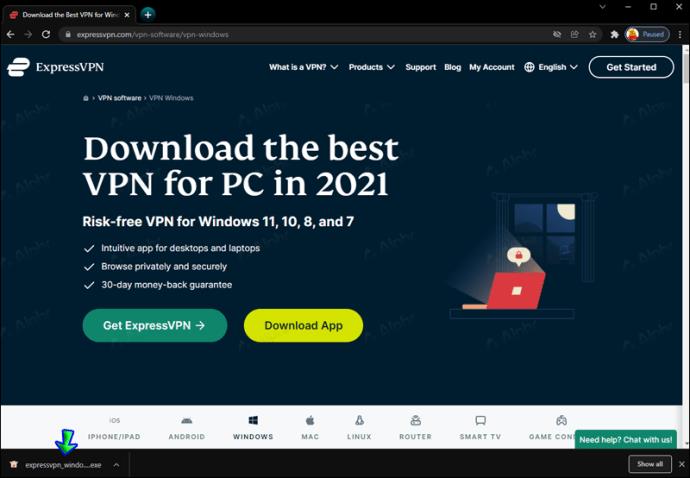
- Kliknij „Pobierz rozszerzenie” na stronie pobierania rozszerzenia ExpressVPN .
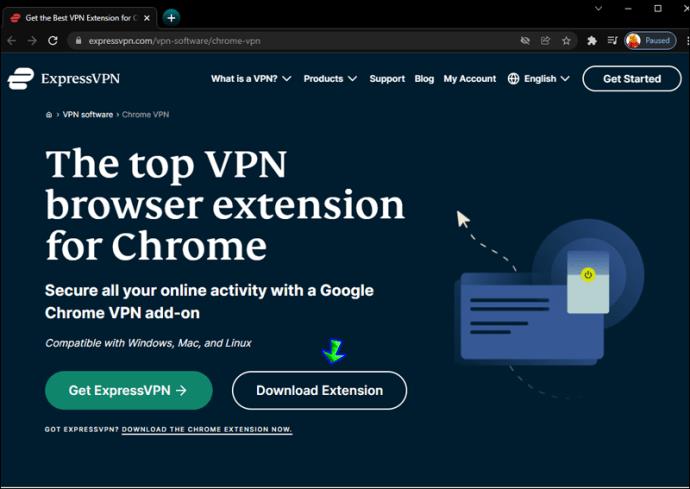
- Kliknij „Szybka instalacja”, aby rozpocząć automatyczną konfigurację.
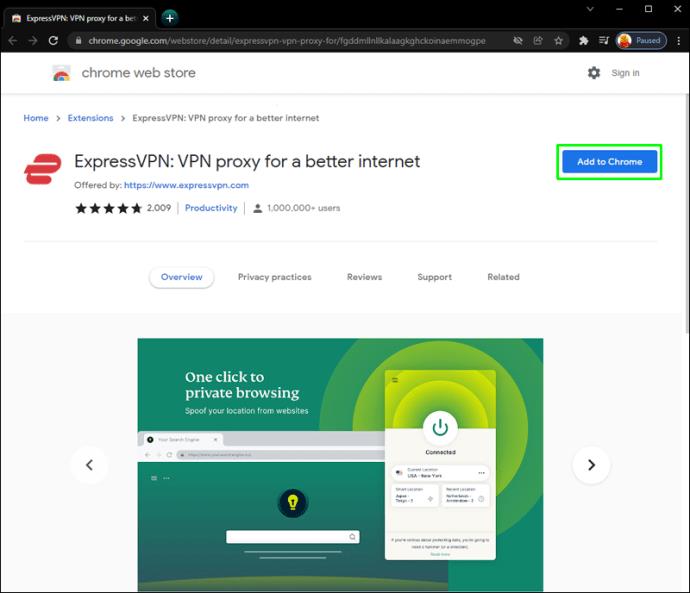
- Po zainstalowaniu rozszerzenia na pasku narzędzi pojawi się przycisk z logo ExpressVPN. Kliknij go, aby wybrać lokalizację serwera i włączyć VPN.
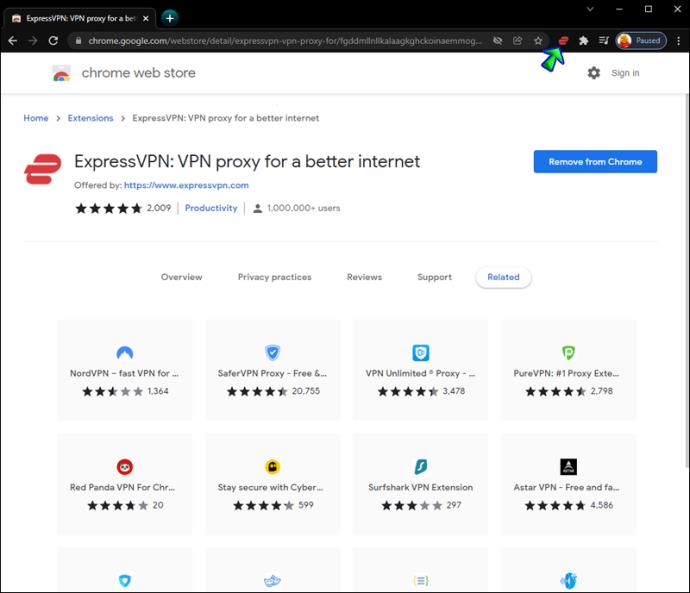
- Odwiedź stronę z ograniczeniami i załaduj ją ponownie.
Jak odblokować strony internetowe w Firefoksie
ExpressVPN oferuje użytkownikom komputerów PC wygodny sposób kontrolowania aplikacji za pomocą rozszerzenia przeglądarki. Nie pomoże to w samodzielnym uzyskaniu dostępu do zablokowanych stron internetowych, ale zapewni dodatkowy stopień ochrony danych podczas przeglądania. W połączeniu z planem możesz odblokować ograniczone witryny. Wykonaj poniższe czynności, aby zainstalować rozszerzenie Firefox:
- Uzyskaj preferowany plan ExpressVPN i zarejestruj się, postępując zgodnie z instrukcjami wyświetlanymi na ekranie.
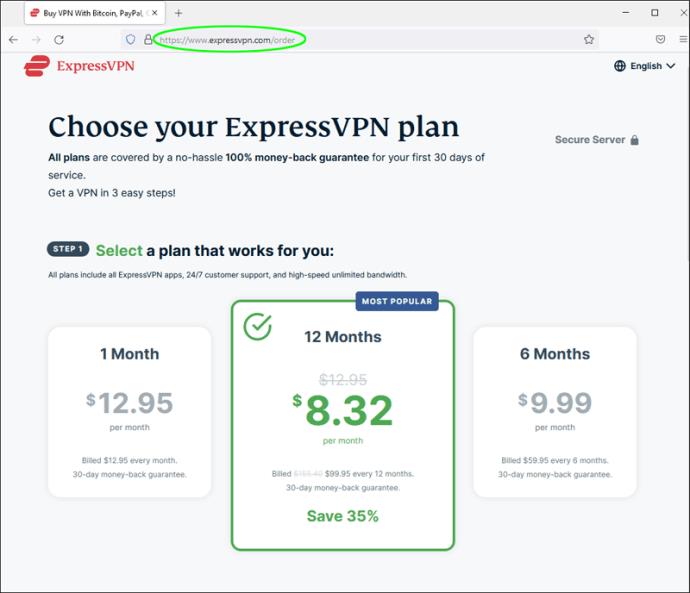
- Pobierz aplikację ExpressVPN na komputery z systemem Windows, Linux lub Mac.
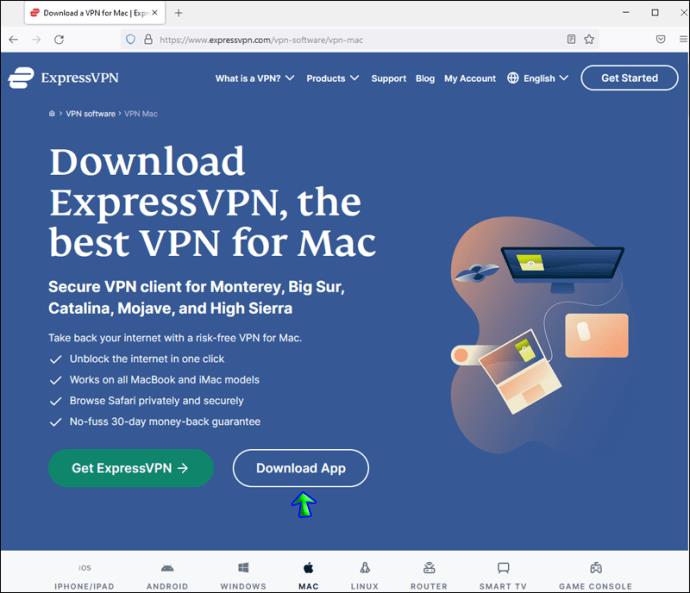
- Uruchom plik instalacyjny i skonfiguruj aplikację, postępując zgodnie z instrukcjami wyświetlanymi na ekranie.
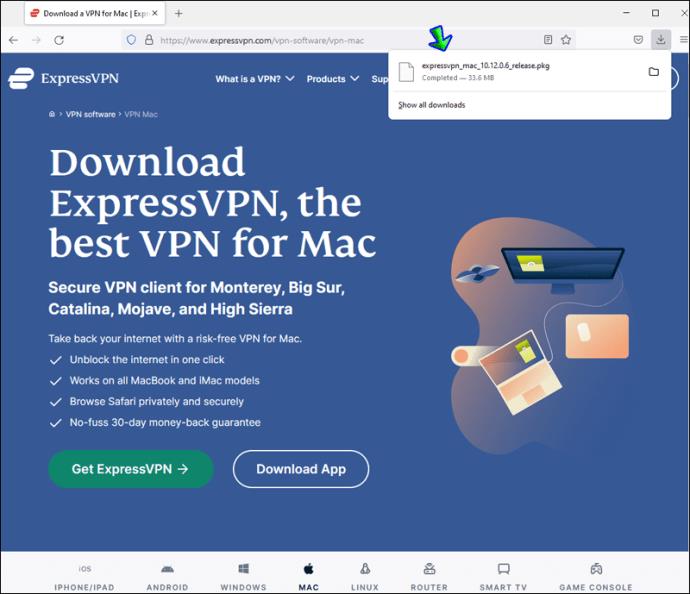
- Kliknij „Dodaj do Firefoksa” na stronie dodatków do Firefoksa .
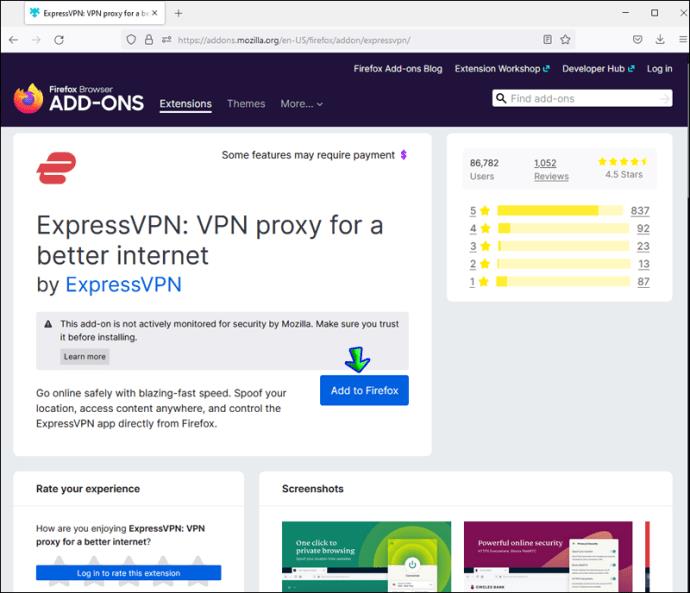
- Po zainstalowaniu rozszerzenia na pasku narzędzi pojawi się przycisk z logo ExpressVPN. Naciśnij przycisk.
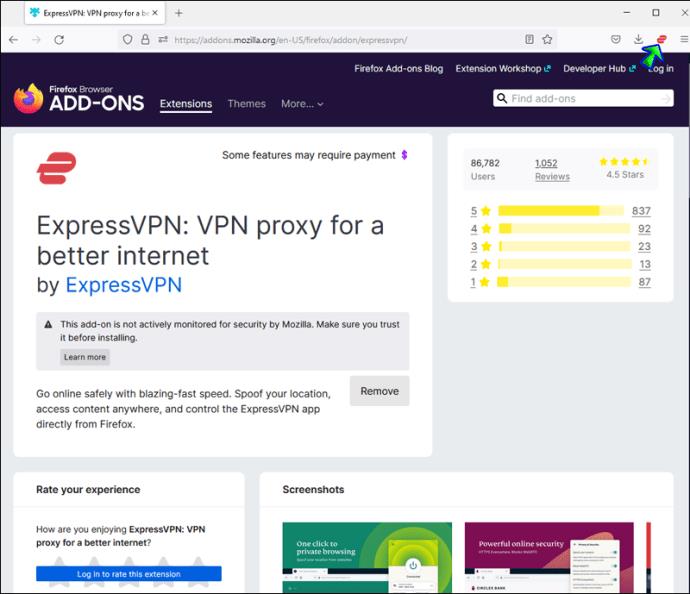
- Wybierz preferowaną lokalizację serwera z menu rozwijanego i połącz się.
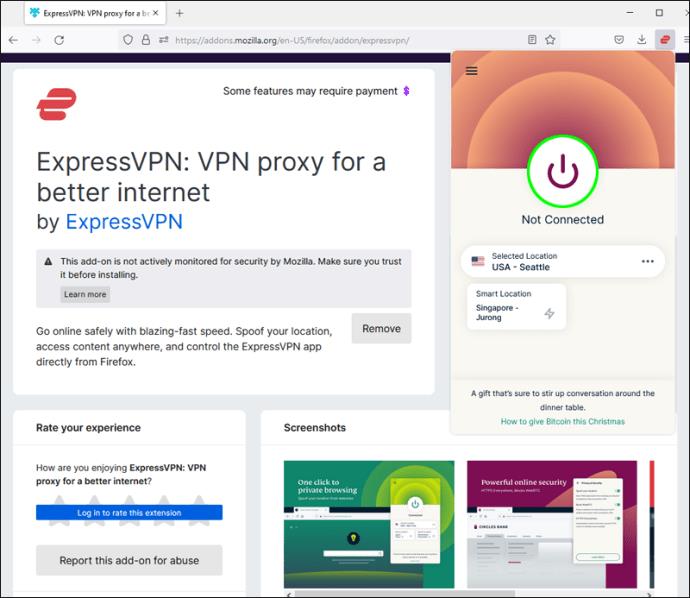
Jak odblokować strony internetowe w Safari
Użytkownicy Safari mogą wygodnie kontrolować aplikację komputerową ExpressVPN za pomocą rozszerzenia przeglądarki. Postępuj zgodnie z poniższymi instrukcjami, aby uzyskać dostęp do stron internetowych z ograniczeniami ze swojego komputera:
- Wybierz dowolny plan ExpressVPN i dokonaj zakupu.
- Zarejestruj konto, gdy zostaniesz o to poproszony.
- Pobierz aplikację ExpressVPN na komputer dla swojego systemu operacyjnego. Pamiętaj, że rozszerzenie nie będzie działać bez aplikacji.
- Kliknij „Pobierz ExpressVPN” na stronie rozszerzenia Safari. Rozszerzenie zostanie zainstalowane automatycznie.
- Kliknij przycisk logo ExpressVPN na pasku narzędzi przeglądarki Safari, aby wybrać lokalizację serwera i połączyć się z nim.
Jak odblokować strony internetowe bez VPN
Najlepszym sposobem na uzyskanie dostępu do zablokowanych stron internetowych jest skorzystanie z sieci VPN — zapewnia ona bezpieczeństwo informacji i zapewnia wiele dodatkowych korzyści. Jednak VPN jest usługą płatną, co dla niektórych może być przełomem. Mamy trzy opcje, jeśli szukasz bezpłatnej metody odblokowania stron internetowych. Jednak każdy ma poważniejsze wady i może się okazać, że zapłacisz bardziej rozsądny kompromis.
Pierwszym sposobem jest zmiana „http://” w wierszu adresu URL witryny na „https://” i ponowna próba załadowania witryny. Ta metoda działa tylko od czasu do czasu i nie zapewnia prywatności, ponieważ obniżasz protokół bezpieczeństwa witryny.
Inną metodą jest zmiana adresu IP . Ta metoda wymaga jednak pewnej wiedzy technicznej lub ryzykujesz uszkodzenie połączenia internetowego.
Na koniec możesz użyć serwera proxy, aby uzyskać dostęp do żądanej witryny. Głównym problemem tej metody jest – niespodzianka – brak bezpieczeństwa. Zasadniczo korzystasz z serwera nieznajomego i powierzasz mu wszystkie swoje prywatne dane. Upewnij się, że masz włączony niezawodny program antywirusowy, zanim spróbujesz połączyć się z czyimś serwerem proxy. Ale jeśli jesteś wystarczająco biegły w komputerach, możesz stworzyć swój własny serwer proxy .
Ostatnie przemyślenia na temat uzyskiwania dostępu do zablokowanych stron internetowych
Mamy nadzieję, że nasz przewodnik pomógł Ci ominąć ograniczenia geograficzne witryny i uzyskać dostęp do żądanych treści. VPN to bardzo przydatna usługa, a odblokowanie zastrzeżonych treści nie jest jej jedyną zaletą. Nasze prywatne dane są zawsze narażone podczas przeglądania, a VPN pomaga je chronić. Pamiętaj, że odblokowywanie stron z ograniczeniami może być nielegalne w niektórych krajach, dlatego wcześniej sprawdź lokalne przepisy.
Czy znasz jakieś inne wskazówki dotyczące uzyskiwania dostępu do zablokowanych stron internetowych bez VPN za darmo? Podziel się swoimi wskazówkami w sekcji komentarzy poniżej.