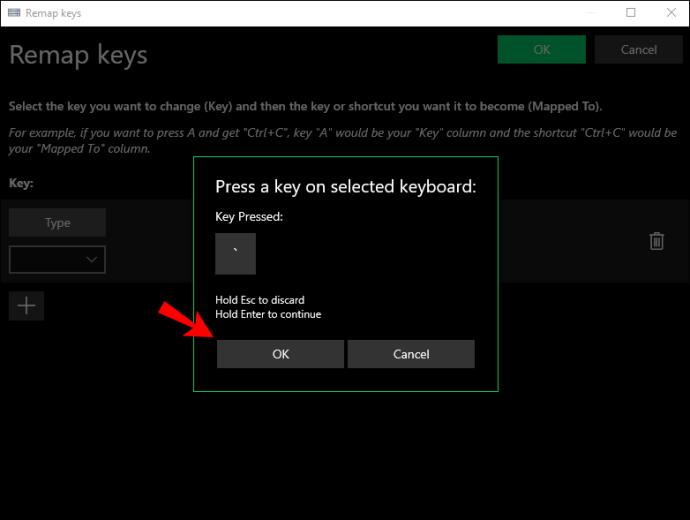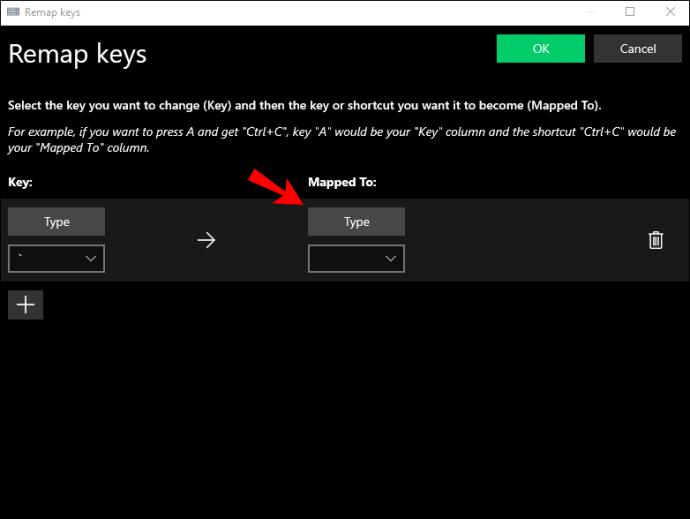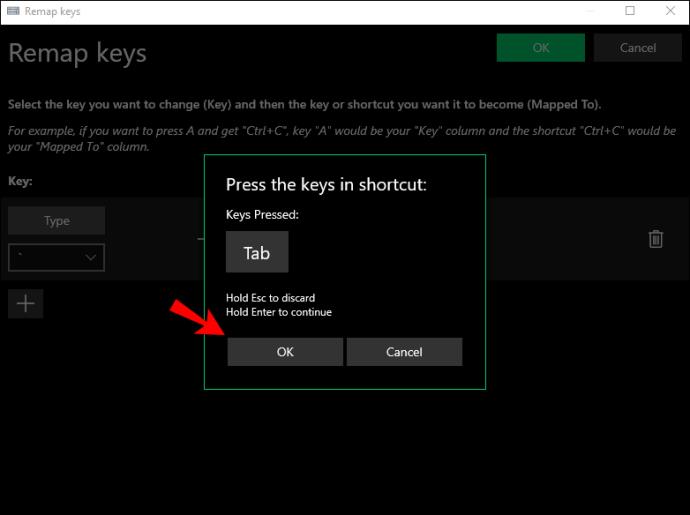Czy wiesz, że możesz używać klawiatury Apple z komputerem z systemem Windows? Może się wydawać, że umieszczasz okrągły kołek w kwadratowym otworze, ale tak jest, możesz. To, że urządzenia peryferyjne Apple są przeznaczone dla urządzeń Apple, nie oznacza, że nie są kompatybilne z urządzeniami z systemem Windows.

Niezależnie od tego, czy jest to klawiatura USB, klawiatura Mac, czy model bezprzewodowy, możesz podłączyć ją do komputera z systemem Windows i pracować nad tym, co masz na myśli.
W tym artykule pokażemy, jak używać klawiatury Apple z komputerem z systemem Windows.
Jak używać klawiatury Apple USB z komputerem z systemem Windows
Chociaż Apple przez lata produkowało różne modele klawiatur, wydaje się, że modele USB trafiły w gusta użytkowników. Są wyposażone w elegancką aluminiową obudowę i płaskie klawisze, które znajdują się znacznie bliżej blatu niż tradycyjne klawiatury.
Klawiatury USB są kultowe wśród użytkowników komputerów, ponieważ nie trzeba ich ładować. Zamiast tego są zasilane bezpośrednio z komputera, więc wystarczy podłączyć klawiaturę i zacząć pisać.
Jeśli masz klawiaturę Apple USB, oto jak używać jej z komputerem z systemem Windows:
- Uruchom lub uruchom ponownie komputer.

- Zanim urządzenie zakończy proces uruchamiania, musisz przejść do konfiguracji systemu BIOS, ponieważ masz zamiar zainstalować nowy komponent sprzętowy. Aby to zrobić, naciśnij klawisz F1, F2 lub dowolny inny klawisz określony przez producenta urządzenia.

- Gdy otworzy się okno oprogramowania BIOS, poszukaj ustawienia o nazwie „Obsługa klawiatury USB” i włącz je.

- W tym momencie zamknij konfigurację systemu BIOS i postępuj zgodnie z instrukcjami wyświetlanymi na ekranie, aby zapisać zmiany. Komputer uruchomi się ponownie, aby wprowadzić zmiany.
- Podłącz klawiaturę do jednego z portów USB komputera. Twój komputer powinien od razu rozpoznać klawiaturę.
Jak używać bezprzewodowej klawiatury Apple (Bluetooth) z komputerem z systemem Windows?
Firma Apple wyprodukowała również serię modeli klawiatur bezprzewodowych, które zmniejszają bałagan na biurku, a jednocześnie zapewniają wysoką jakość usług przez wiele godzin.
Jeśli chcesz używać klawiatury Apple Magic z komputerem z systemem Windows, upewnij się, że klawiatura jest w pełni naładowana. Jeśli masz jeden ze starszych modeli, które korzystają z baterii, pamiętaj, aby wcześniej zaopatrzyć się w nowe baterie.
Oto jak podłączyć klawiaturę do komputera:
- Wyłącz klawiaturę.
- Włącz komputer z systemem Windows i wpisz „Urządzenia Bluetooth” w pasku wyszukiwania (znajdującym się w lewym dolnym rogu).
- Kliknij „Ustawienia Bluetooth i innych urządzeń”.
- Gdy otworzy się okno ustawień Bluetooth, kliknij „Dodaj Bluetooth lub inne urządzenie”.
- W tym momencie włącz bezprzewodową klawiaturę Apple. System Windows uruchomi automatyczne skanowanie i wykryje klawiaturę jako jedno z dostępnych urządzeń Bluetooth.
- Kliknij na klawiaturze.
- Kliknij „Dalej”.
- Wprowadź kod wygenerowany przez komputer z systemem Windows na klawiaturze i naciśnij „Enter”. Windows następnie nawiąże połączenie z klawiaturą i zainstaluje sterownik.
- Zamknij okno ustawień Bluetooth. Możesz teraz zacząć używać klawiatury Apple na swoim urządzeniu.
Jak zmienić mapowanie klawiszy na klawiaturze Apple do użytku z komputerem z systemem Windows
Chociaż klawiatury komputerów PC i Apple są w większości identyczne, niektóre kombinacje klawiszy/klawiszy nie są.
Na przykład klawiatury Apple nie mają klawisza Windows. Zamiast tego mają klawisz Command, który służy temu samemu celowi.
Podobna sytuacja dotyczy „Enter”. Klawiatury systemu Windows są wyposażone w dwa klawisze Enter, jeden w sekcji alfabetu, a drugi na klawiaturze numerycznej. Na klawiaturze Apple duży klawisz na klawiaturze numerycznej jest nadal oznaczony jako „Enter”, ale klawisz w sekcji alfabetu jest oznaczony jako „Return”.
Te różnice mogą Cię spowolnić i nieumyślnie wprowadzić literówki do Twojego przepływu pracy. Jak więc rozwiązać problem?
Na początek możesz użyć klawiatury ekranowej systemu Windows, gdy nie masz pewności, jakie klawisze lub kombinacje klawiszy nacisnąć na klawiaturze Apple. Aby to zrobić, przejdź do Ustawienia> Ułatwienia dostępu> Klawiatura, a następnie przełącz przycisk suwaka obok opcji „Użyj klawiatury ekranowej”.
Jednak klawiatura ekranowa może być niewygodnym elementem na ekranie. Może ci się nie podobać pomysł wejścia do Ustawień, aby wyświetlić klawiaturę, kiedy jej potrzebujesz, ale istnieje kilka innych alternatyw.
Możesz także zmienić mapowanie klawiszy na klawiaturze Apple i sprawić, by działała tak, jak klawiatura systemu Windows. Ponowne mapowanie daje szansę na dostosowanie klawiszy na klawiaturze Apple i utworzenie żądanych znaków systemu Windows. Ale aby to osiągnąć, potrzebujesz aplikacji Microsoft PowerToy o nazwie Menedżer klawiatury.
Dzięki Menedżerowi klawiatury możesz dostosować klawiaturę Apple i zwiększyć produktywność. Możesz nawet tworzyć własne skróty.
Oto jak się do tego zabrać:
- Pobierz Menedżera klawiatury z oficjalnej strony Microsoft .
- Postępuj zgodnie z instrukcjami wyświetlanymi na ekranie, aby zainstalować aplikację w systemie.

- Po pomyślnym zainstalowaniu aplikacji otwórz ją i kliknij „Zmień mapowanie klucza”.

- Kliknij „+”, aby wprowadzić nowe mapowanie klawiszy.

- Kliknij „Typ”, a następnie dotknij klawisza, który chcesz zmodyfikować.

- Kliknij „OK”.
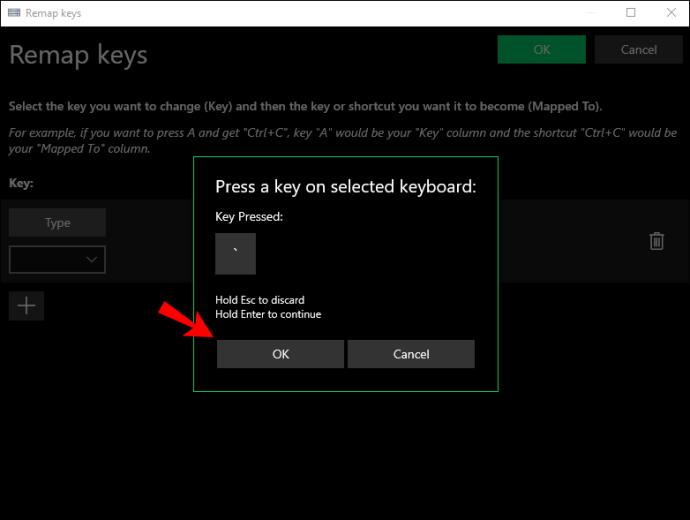
- Ponownie kliknij „Typ” pod „Mapowane”, ale tym razem dotknij klucza, który chcesz wprowadzić.
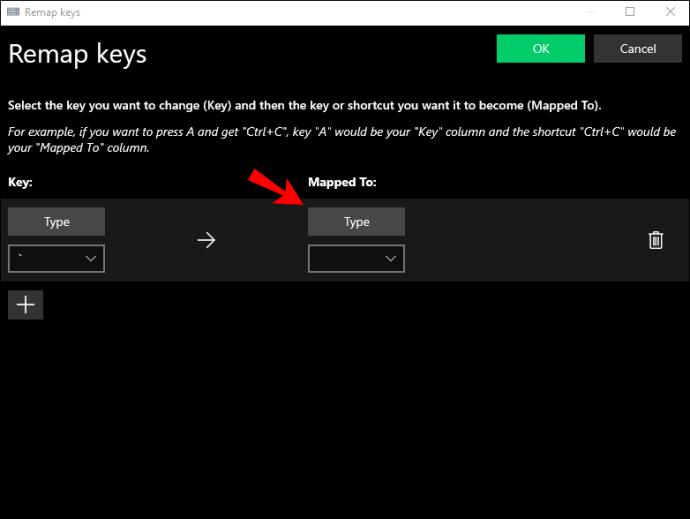
- Kliknij „OK”.
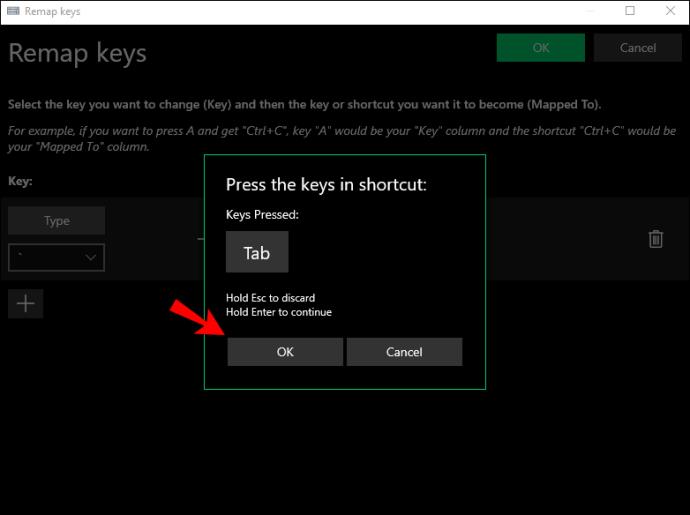
- Zapisz nowe ustawienia.

Dodatkowe często zadawane pytania
Czy mogę zrobić zrzut ekranu na komputerze z systemem Windows za pomocą klawiatury Apple?
Niestety, klawiatury Apple nie mają klawisza Print Screen, więc nie można robić zrzutów ekranu.
Ale nadal możesz robić zrzuty ekranu za pomocą narzędzia Snipping Tool, wbudowanego narzędzia systemu Windows dostępnego w menu Start.
Pracuj dalej
To, że nie masz klawiatury systemu Windows, nie oznacza, że przepływ pracy powinien zostać zakłócony. Możesz łatwo podłączyć klawiaturę Apple do komputera, a nawet zmodyfikować niektóre klawisze, aby uzyskać żądane znaki.
Klawiatura Apple, Windows i Microsoft mogą być mariażem dla wygody, ale niezbędnym w pewnych sytuacjach.
Czy próbowałeś używać klawiatury Apple z komputerem? Jak poszło?
Daj nam znać w sekcji komentarzy poniżej.