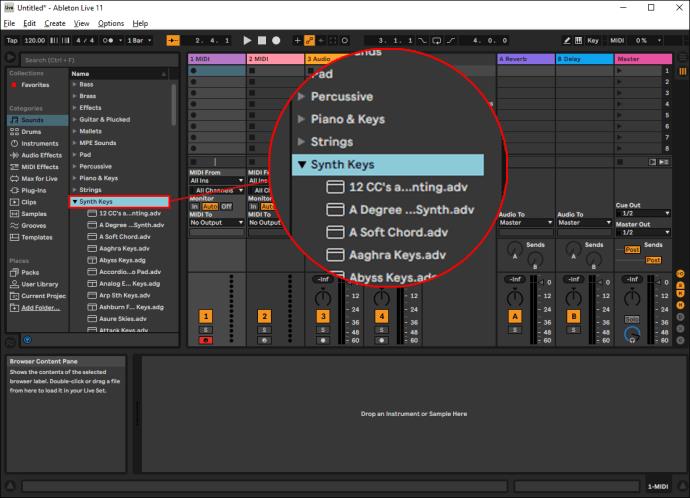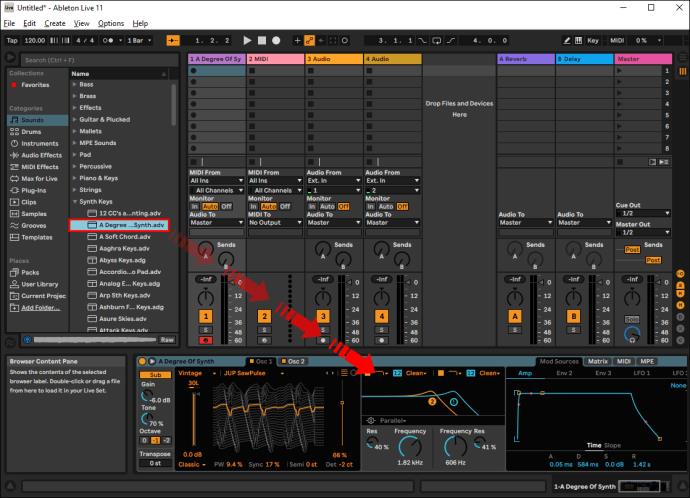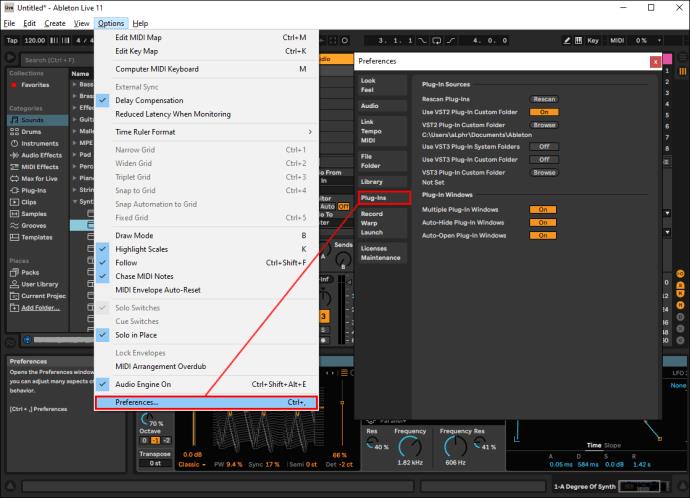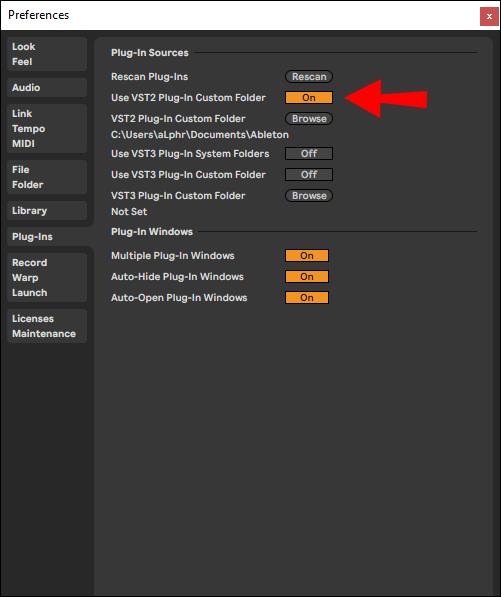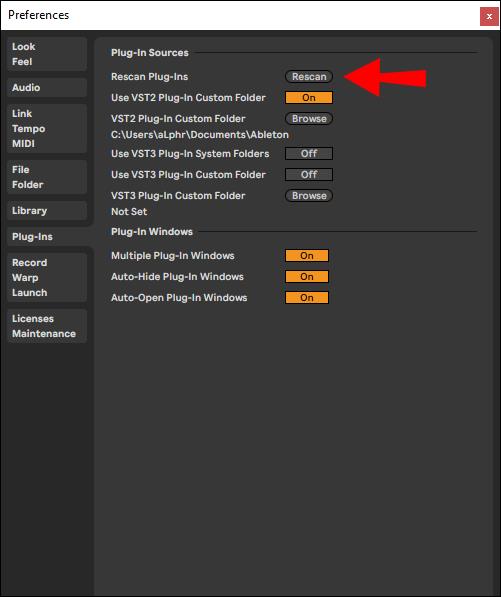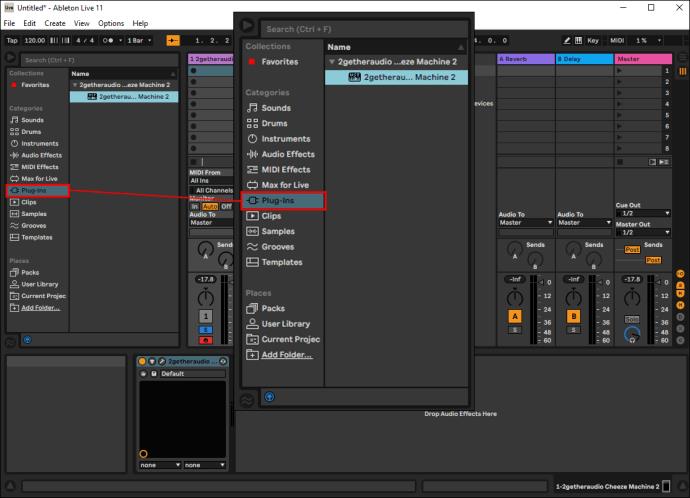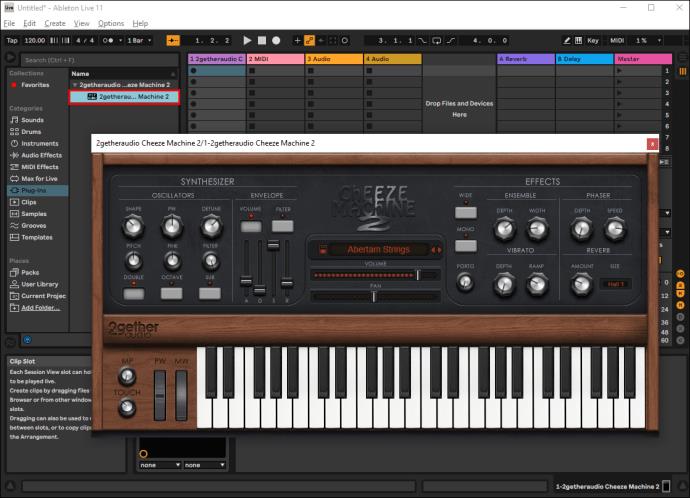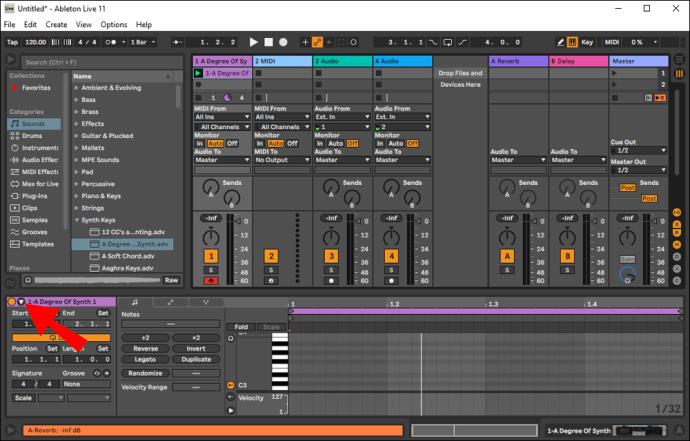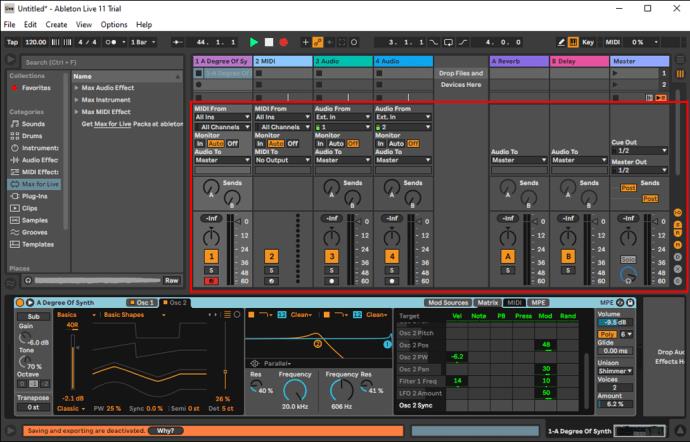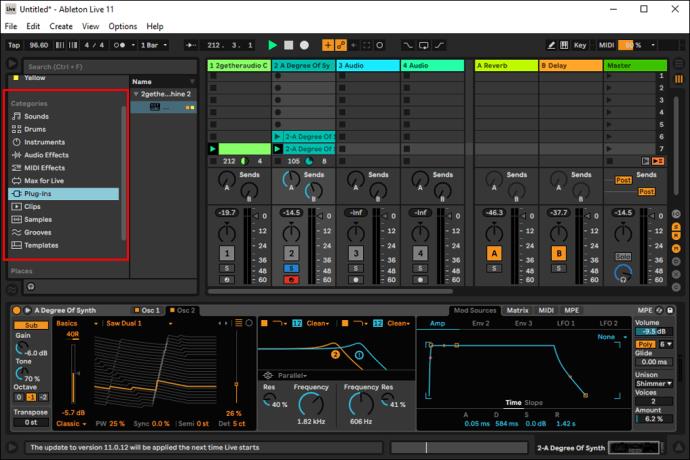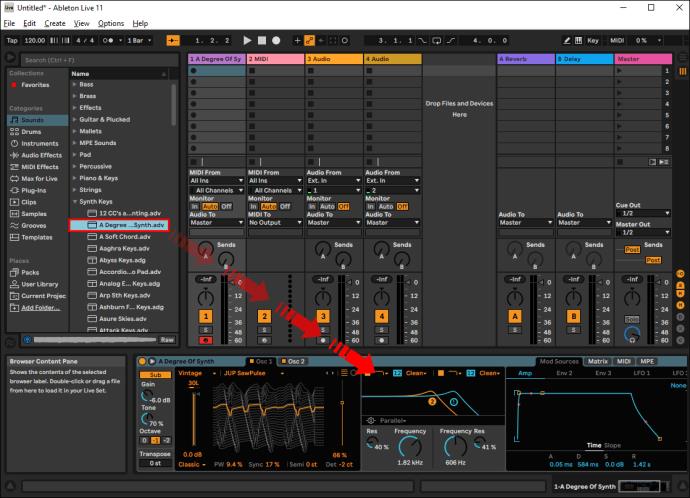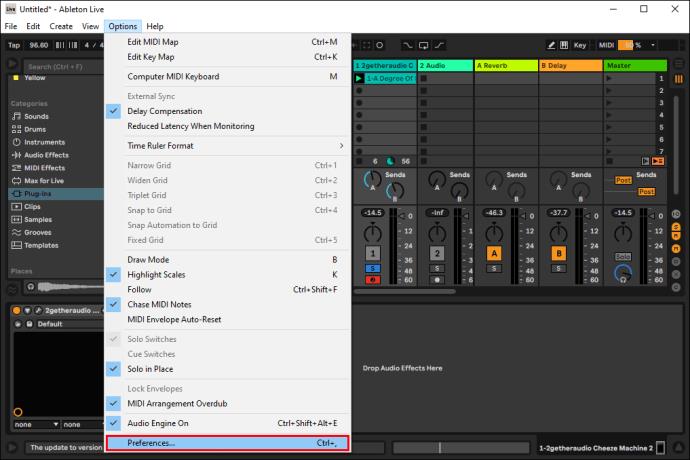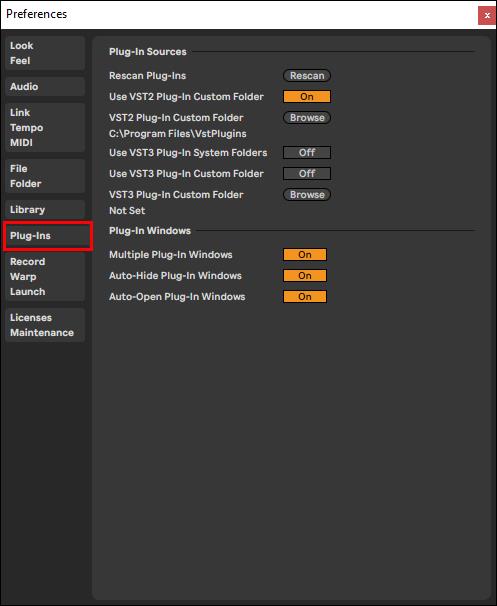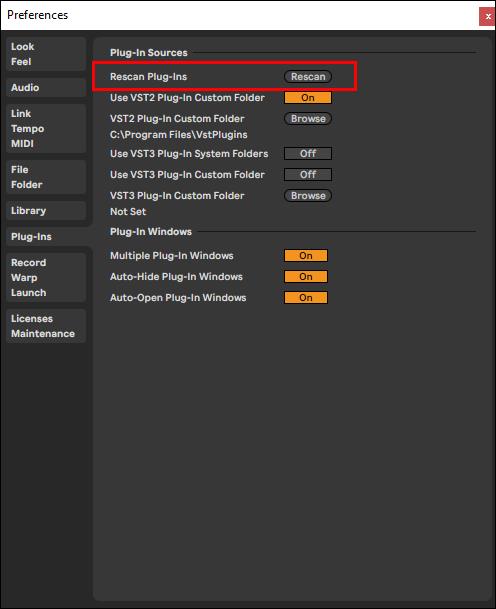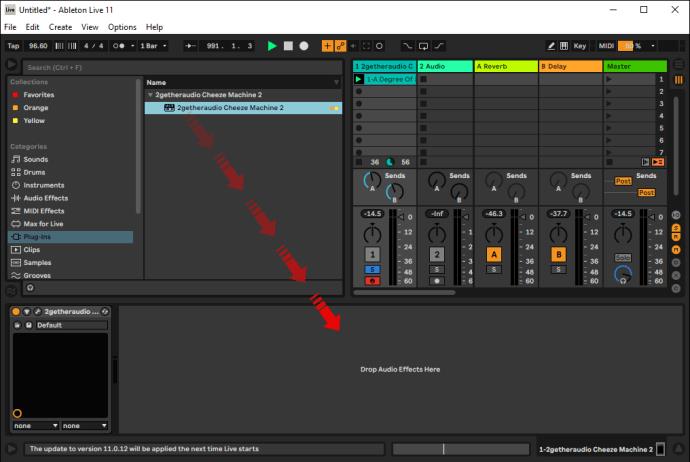Niezależnie od tego, czy dopiero zaczynasz produkcję muzyczną, czy zajmujesz się nią od lat, posiadanie odpowiedniej cyfrowej stacji roboczej audio (DAW) ma kluczowe znaczenie dla Twojego rzemiosła. Korzystanie zarówno z wbudowanych, jak i zewnętrznych wtyczek jeszcze bardziej podnosi poziom doświadczenia, dając ci możliwość dodawania różnych instrumentów lub efektów do swojej muzycznej kreacji.

W tym artykule omówimy, jak używać wtyczek w trzech najpopularniejszych systemach: Ableton Live, Ableton Live Lite i FL Studio.
W tym celu możesz chcieć pozostać „podłączony”.
Jak korzystać z wtyczek: Ableton Live
Od czasu swojej premiery w 2001 roku, Ableton Live zdominował scenę muzyki elektronicznej. Producenci i DJ-e są zainteresowani oprogramowaniem ze względu na jego łatwe w użyciu funkcje, przepływ pracy przyjazny dla wydajności, a także wbudowane wtyczki.
Ale co to jest wtyczka?
Wtyczka to kolejny element oprogramowania, który „podłącza się” do głównego oprogramowania do nagrywania, którego używasz (w tym przypadku Ableton Live). Zasadniczo pozwala zwiększyć wrażenia z tworzenia muzyki poprzez wprowadzenie różnych instrumentów i efektów do Twojej pracy .
Istnieją dwa rodzaje wtyczek, których można używać w większości programów DAW. Te wbudowane i te, które pochodzą od zewnętrznych producentów.
Ableton Live ma własny zestaw doskonałych wtyczek. Obejmują one wysokiej jakości brzmiące instrumenty, efekty dźwiękowe, narzędzia i nie tylko. Dostęp do tych wbudowanych systemów jest taki sam, niezależnie od tego, czy używasz komputera Mac, czy komputera PC z systemem Windows. Oto jak to działa:
- Na pasku bocznym wyszukaj dźwięk, którego chcesz użyć (np. Syntezator). Pojawi się wbudowana wtyczka.
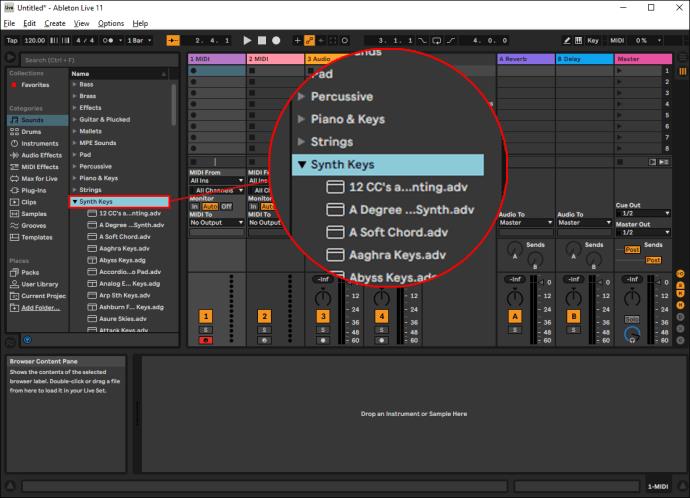
- Przeciągnij wtyczkę do głównego obszaru projektu na środku ekranu. Spowoduje to automatyczne dodanie dźwięku do projektu, nad którym pracujesz.
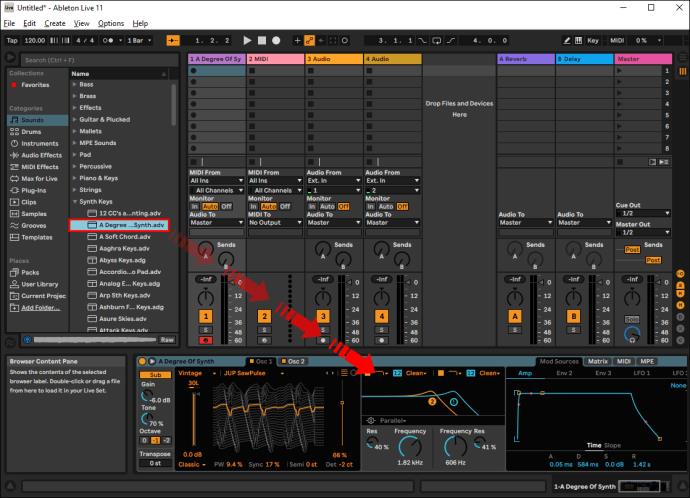
Wbudowane wtyczki Ableton są świetne, zwłaszcza jeśli nie masz doświadczenia z produkcją muzyczną. Jednak te standardowe wtyczki nie zużywają dużej mocy obliczeniowej. Jeśli chcesz, aby Twoja muzyka była jeszcze bardziej zaawansowana, powinieneś rozważyć użycie wtyczek innych firm.
Możesz łatwo pobrać różne wtyczki online. Istnieją darmowe wersje, a także te, które musisz kupić. Oto jak skonfigurować zewnętrzne wtyczki:
W systemie Windows:
Komputery i komputery PC z systemem Windows często korzystają z wtyczek VST (Virtual Studio Technology), które działają na uniwersalnych platformach. Oto jak z nich korzystać:
Skonfiguruj swój katalog wtyczek VST
- W Ableton Live kliknij Opcje, następnie „Preferencje”, a następnie wybierz „Wtyczki”.
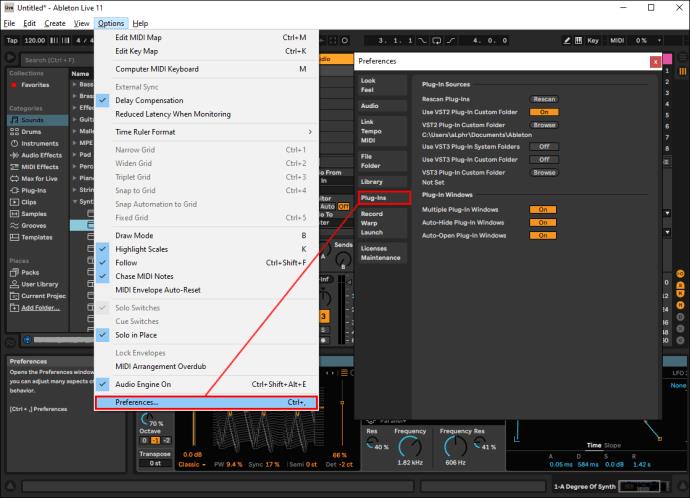
- Sprawdź, czy opcja „Użyj folderu niestandardowego wtyczki VST” jest włączona.
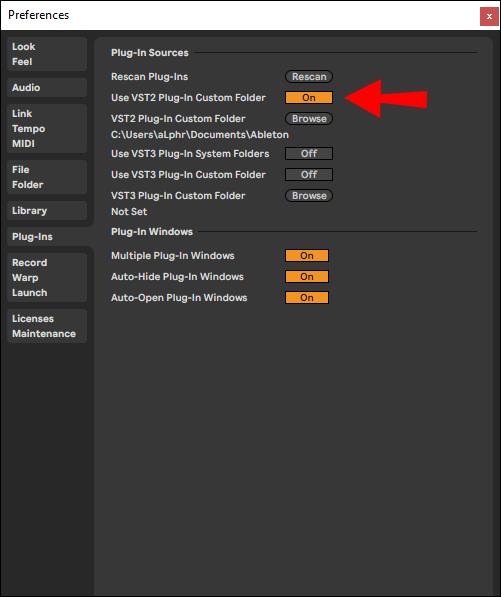
- Wybierz „Przeglądaj” i wybierz folder, w którym znajdują się wszystkie wtyczki VST.

- Kliknij „Przeskanuj ponownie”, aby upewnić się, że Ableton Live odświeżył listę zainstalowanych wtyczek.
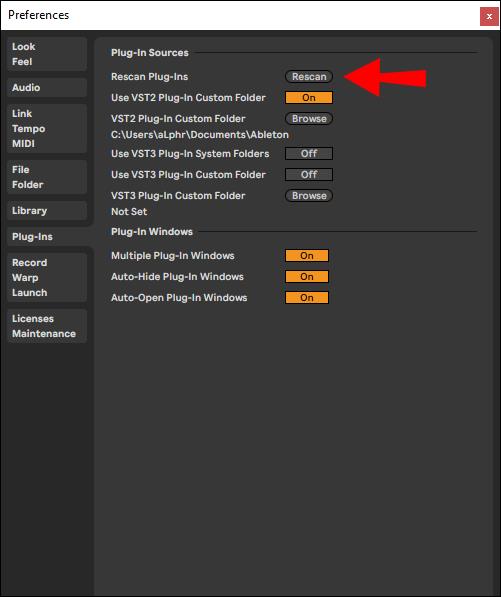
Otwórz „Urządzenia wtyczek” i dodaj wtyczkę
- W oknie głównym kliknij szarą ikonę z czarną wtyczką, aby otworzyć zakładkę „Urządzenia wtyczek”. Zobaczysz listę wszystkich wtyczek, które Ableton Live widzi na twoim komputerze.
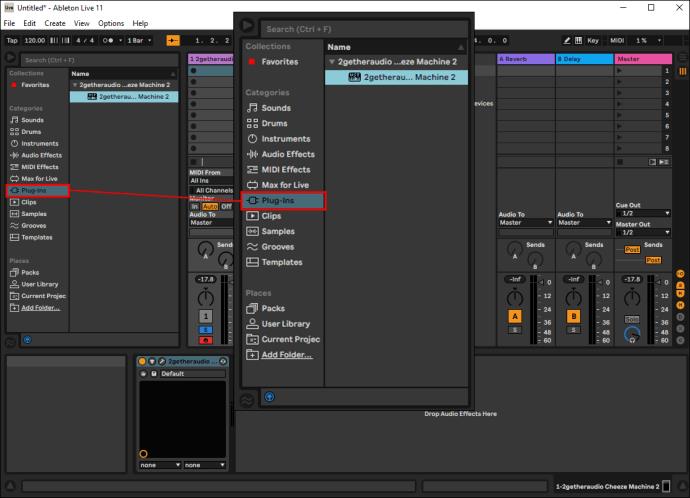
- Kliknij dwukrotnie instrument/efekt, którego chcesz użyć na swojej ścieżce z listy dostępnych wtyczek. Możesz także przeciągnąć i upuścić.
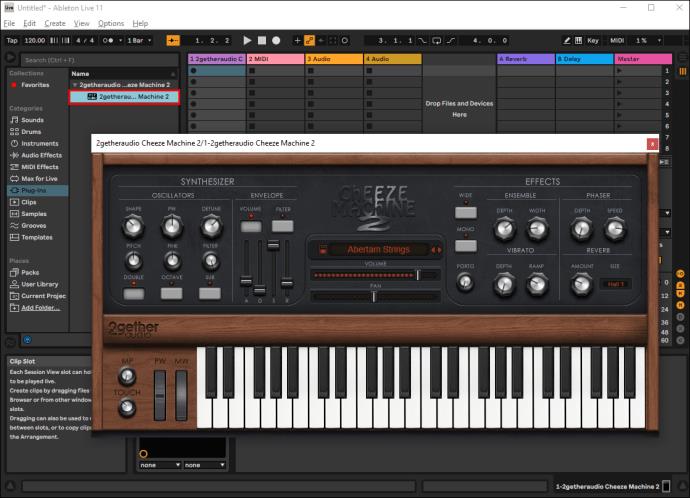
Wybierz ustawienie wstępne VST
Ustawienia VST to łatki syntezatora i inne programy pobrane do twojego systemu, które pojawiają się w lewym dolnym panelu. Kliknij pole kombi, aby wybrać wybrane ustawienie wstępne.
Dostosuj swoje parametry
- Naciśnij przycisk „Odtwórz” obok wybranej etykiety wtyczki (np. SodaSynth ). Spowoduje to przejście do obszaru parametrów.
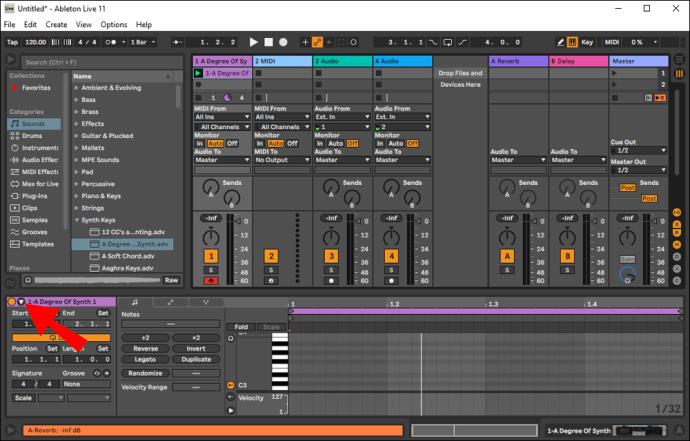
- Dostosuj parametry VST bezpośrednio w Ableton Live.
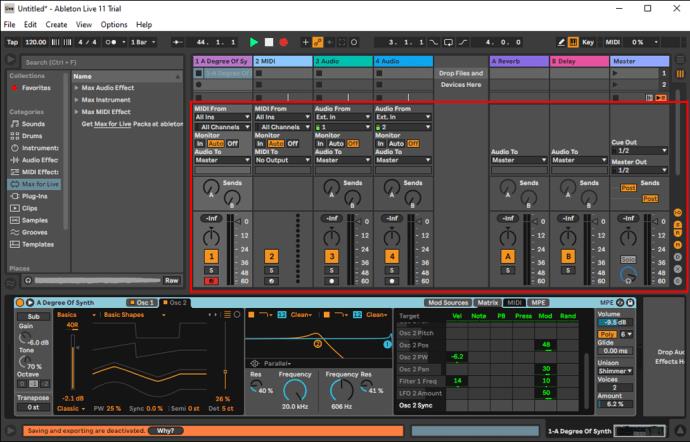
- Kliknij parametr prawym przyciskiem myszy, aby skonfigurować mapowania MIDI i krzywe automatyzacji.
Po wykonaniu wielopoziomowych kroków wymienionych powyżej nadszedł czas, aby rozpocząć produkcję. Po dodaniu wtyczki rozpocznij nagrywanie lub pisanie melodii z klawiatury MIDI lub edytora MIDI.
Na komputerze Mac:
Podczas korzystania z Ableton Live na komputerze Mac będziesz mieć możliwość korzystania z wtyczek VST lub AU (Audio Unit). Chociaż decyzja należy wyłącznie do Ciebie, warto wspomnieć, że VST jest lepszą opcją, jeśli planujesz udostępniać swoją pracę na urządzeniu z systemem Windows, ponieważ ma uniwersalne funkcje. AU można używać tylko na komputerach Mac.
Oto jak skonfigurować wtyczki VST i AU na komputerze Mac.
- Pobierz plik instalatora, którego chcesz użyć, ze strony internetowej producenta wtyczki. Wtyczka powinna automatycznie zainstalować się na twoim Ableton Live.
- Uruchom „Na żywo”. Aby to zrobić, przejdź do „Preferencji systemowych”, następnie „Folder plików” i „Źródła wtyczek”.
- Aktywuj folder „Audio Unit”.
Jak korzystać z wtyczek: Ableton Live Lite
Ableton ma dobrą reputację, ponieważ większość jego programistów i inżynierów to sami muzycy. Oprogramowanie oferuje jedne z najpotężniejszych dostępnych instrumentów i efektów dźwiękowych, które pomogą Ci w Twojej podróży związanej z produkcją muzyczną.
Jak widać w przypadku Ableton Live, Ableton Live Lite ma również udział we wbudowanych wtyczkach. Aby skorzystać z tej funkcji, po prostu:
- Wyszukaj dźwięk, którego chcesz użyć na pasku bocznym po lewej stronie.
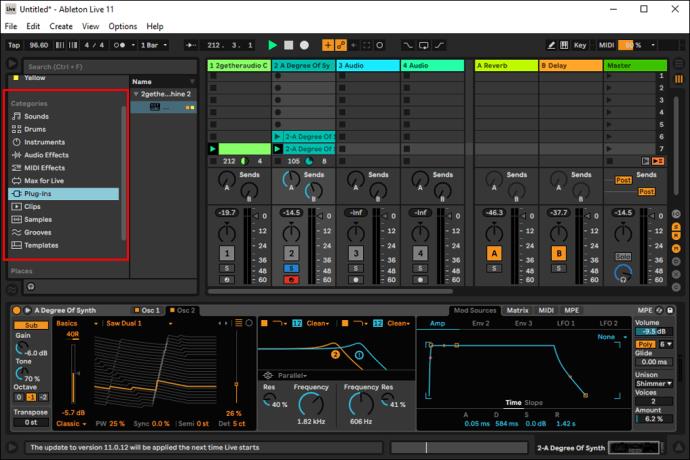
- Przeciągnij wtyczkę do głównego obszaru projektu na środku ekranu. Spowoduje to automatyczne dodanie dźwięku do projektu, nad którym pracujesz.
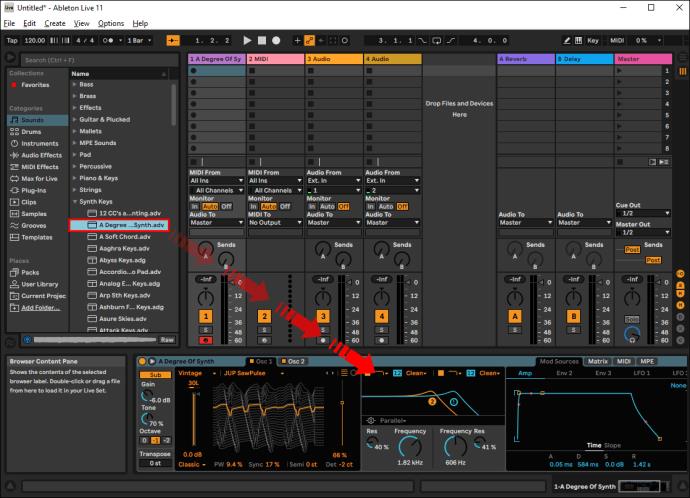
Za każdym razem, gdy odświeżysz Ableton Live Lite, wszystkie zainstalowane wtyczki pojawią się automatycznie. Jeśli masz już otwarte oprogramowanie podczas instalowania wtyczek, musisz ponownie przeskanować, aby rozpoznało wszelkie nowe dodatki. Oto, co musisz zrobić:
- Przejdź do sekcji „Na żywo”, a następnie „Preferencji” w górnym minibarze.
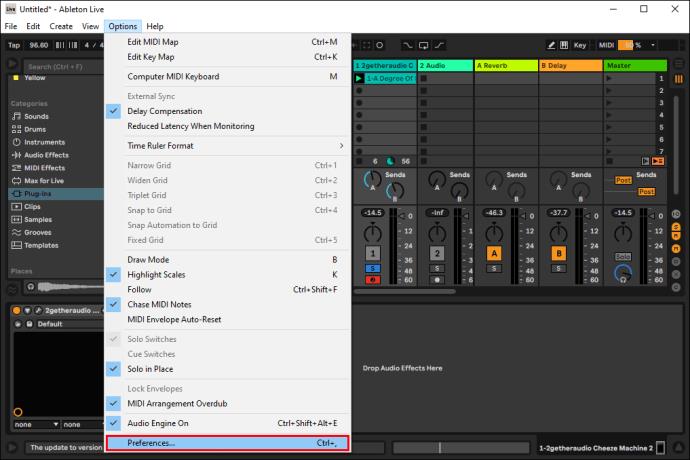
- Kliknij „Wtyczki”.
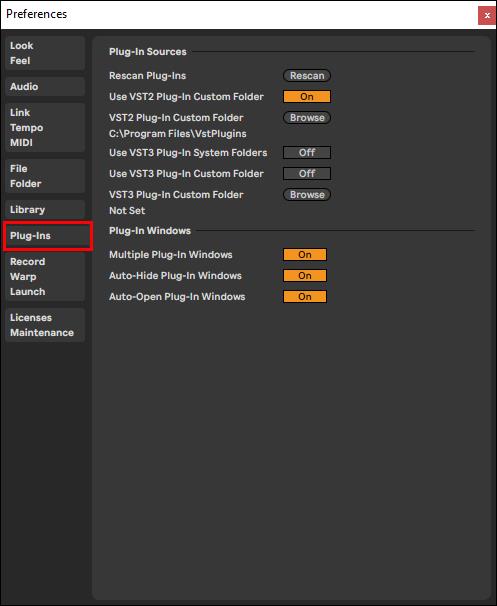
- Kliknij „Przeskanuj ponownie wtyczki”.
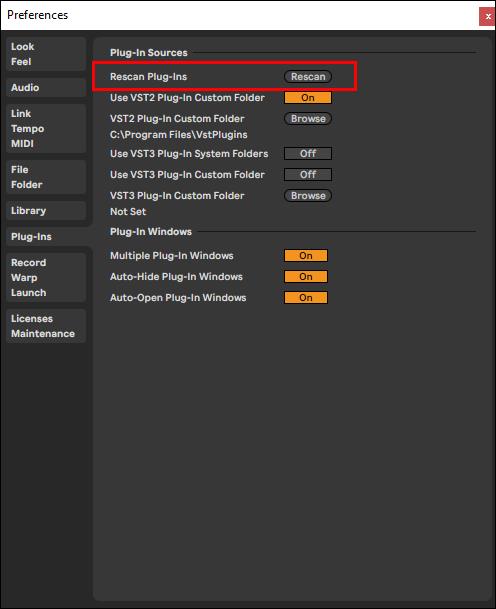
Ta sama metoda dotyczy zarówno systemu Windows, jak i komputerów Mac.
Po pomyślnym zainstalowaniu wtyczek, oto jak z nich korzystać.
W systemie Windows:
Po pomyślnym pobraniu wybranej wtyczki otwórz ponownie oprogramowanie Ableton Lite i wykonaj następujące czynności:
- Kliknij ikonę „Podłącz urządzenie” znajdującą się na pasku bocznym po lewej stronie.

- Z listy dostępnych wtyczek VST wybierz tę, której chcesz użyć, i dodaj ją do swojej pracy, klikając ją dwukrotnie lub przeciągając i upuszczając do głównej części pracy.
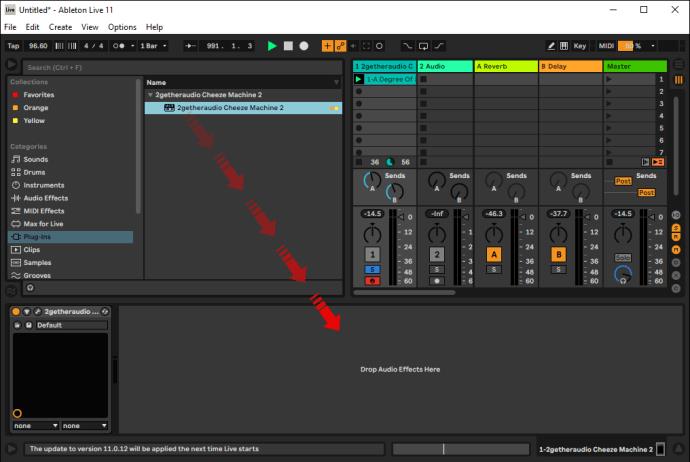
- Zacznij komponować!
Na komputerze Mac:
- Po zainstalowaniu wtyczki uruchom „Live”, przechodząc do „Preferencji systemowych”, następnie „Folder plików” i „Źródła wtyczek”.
- Aktywuj folder „Audio Units”.
- Zacznij komponować!
Niech gra muzyka
Muzyka elektroniczna niewątpliwie przeszła długą drogę od czasów syntezatorów lat 80. W dzisiejszych czasach często zdarza się, że DJ-e i artyści polegają na oprogramowaniu Ableton lub FL Studio podczas występów na żywo. Dlatego umiejętność korzystania z wtyczek jest niezbędna, jeśli zajmujesz się produkcją muzyczną.
Wbudowane wtyczki są doskonałą opcją dla początkujących. Ale jeśli myślisz o przeniesieniu swoich umiejętności produkcyjnych na wyższy poziom, możesz rozważyć wprowadzenie wtyczek innych firm, aby uzyskać więcej kreatywnych możliwości.
Jesteś nowy w produkcji muzycznej? Używałeś lub zamierzasz używać wtyczek? Z jakiego oprogramowania wolisz korzystać? Podziel się swoim doświadczeniem w sekcji komentarzy poniżej.