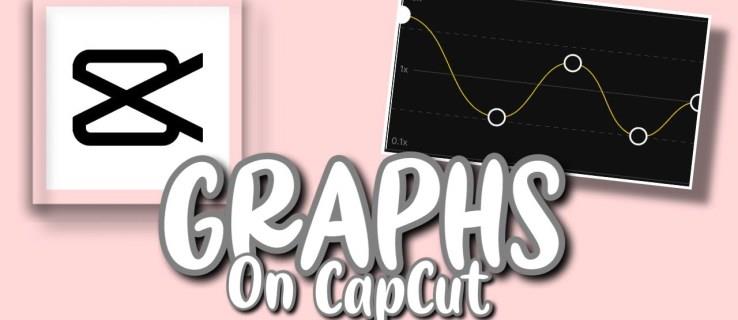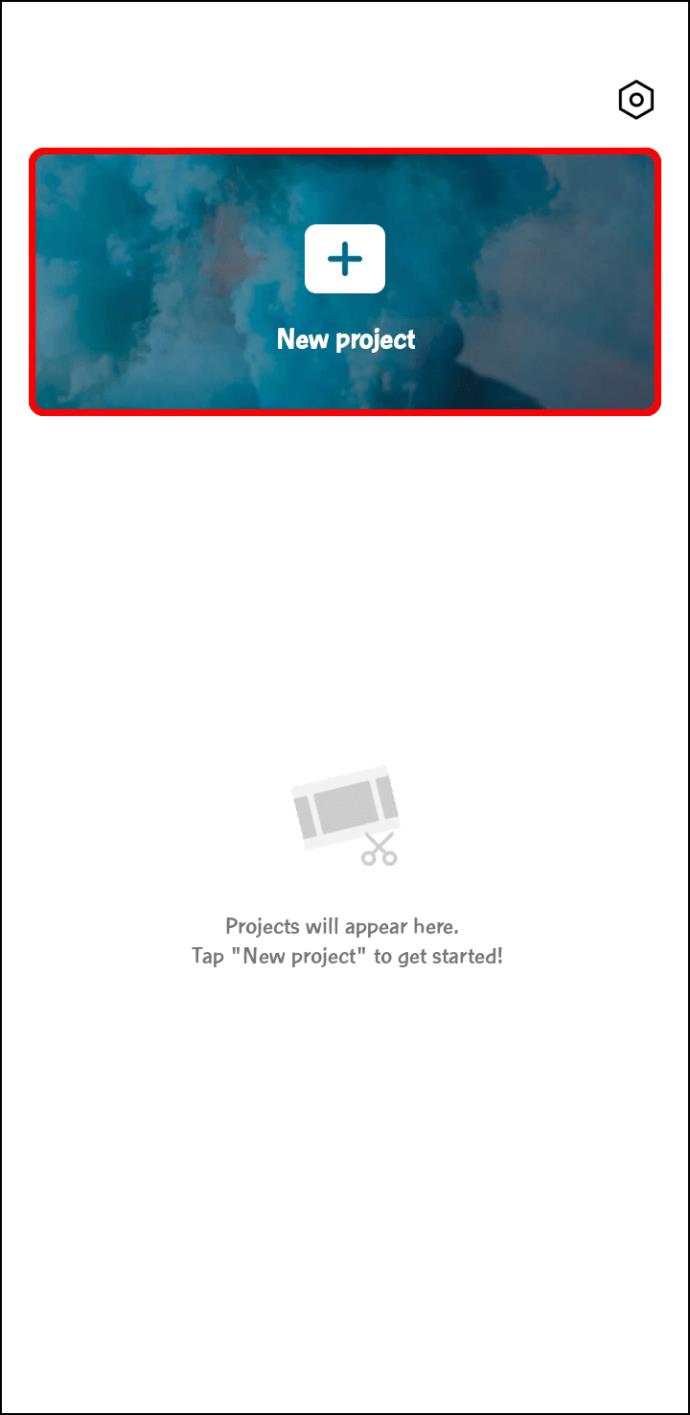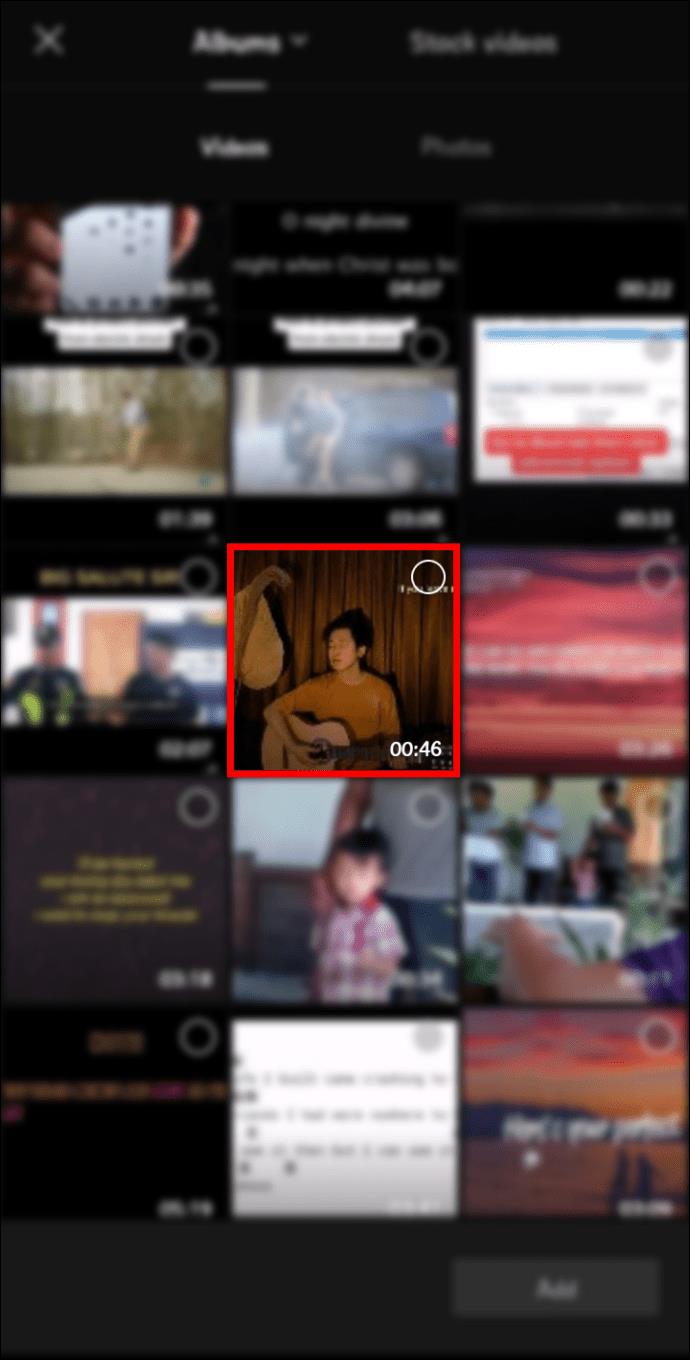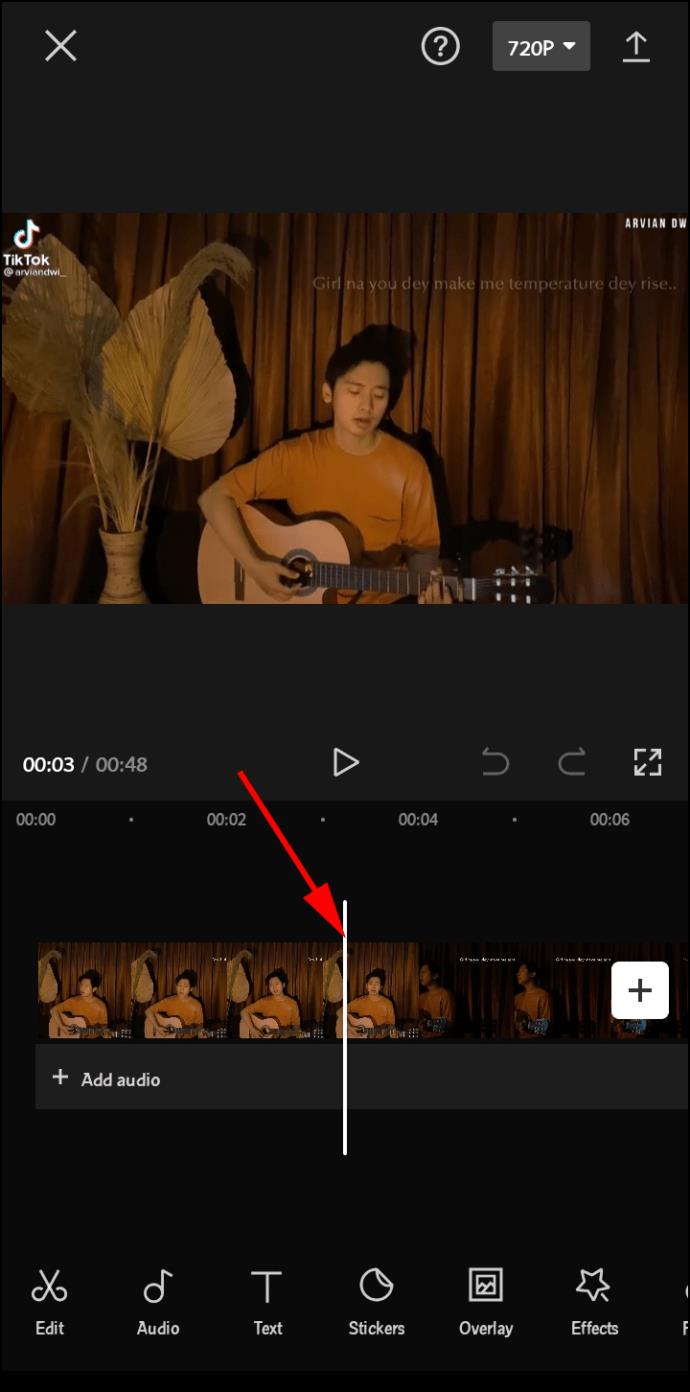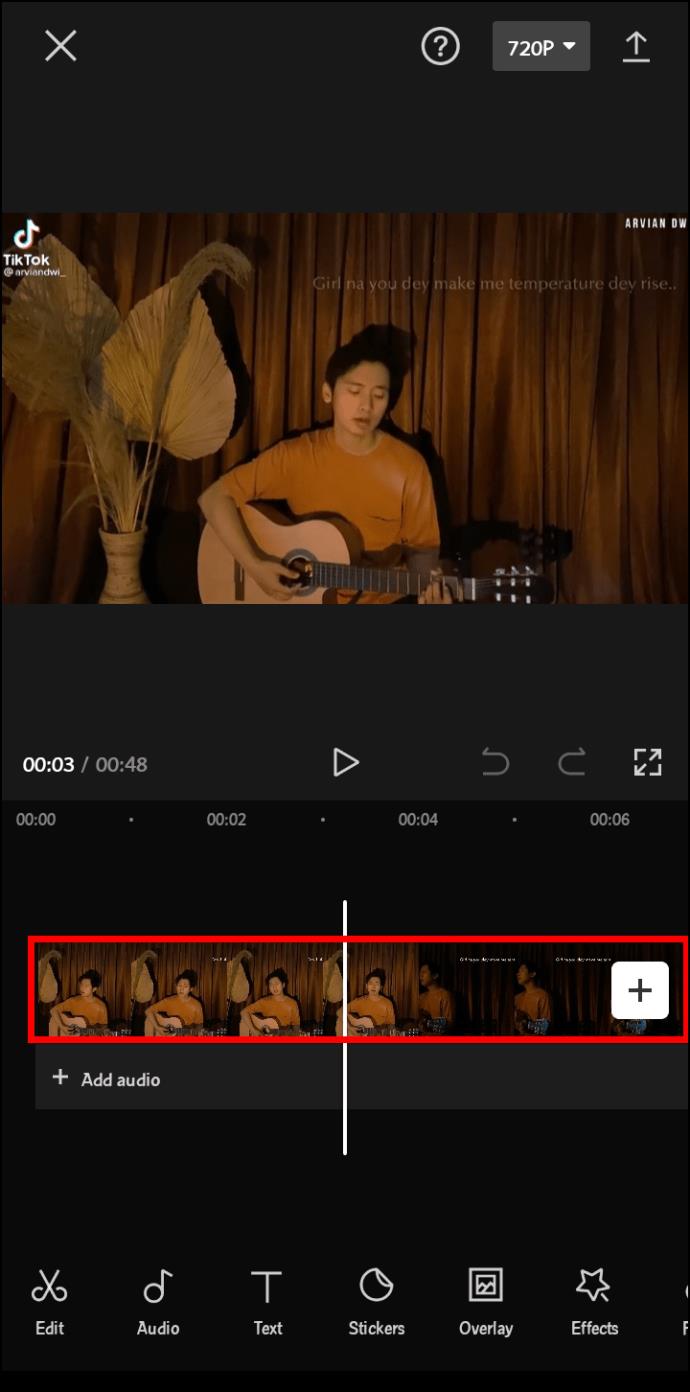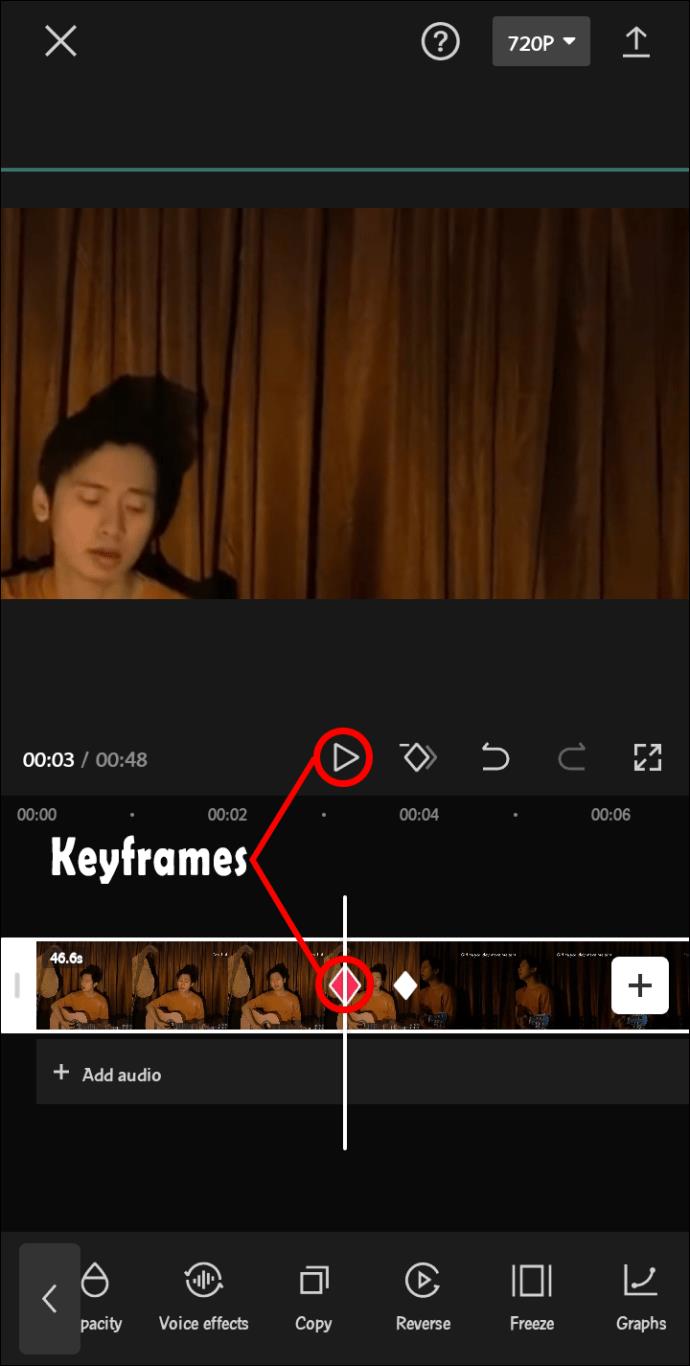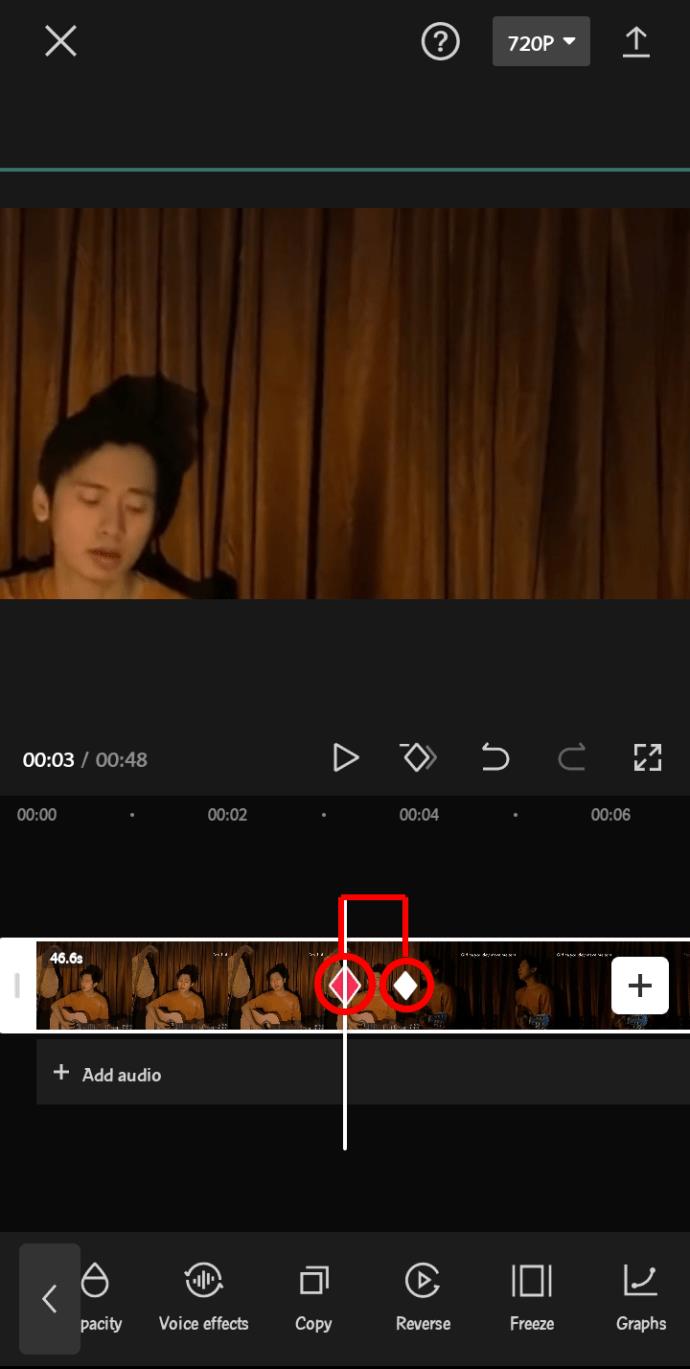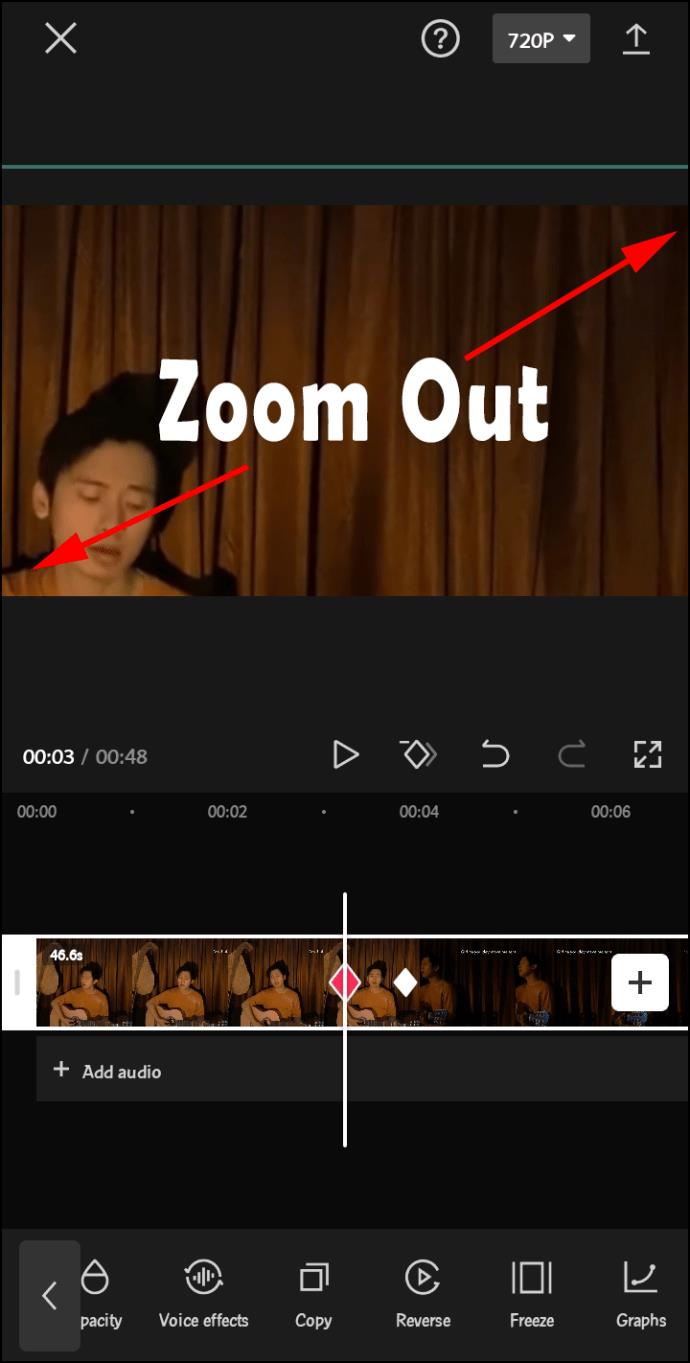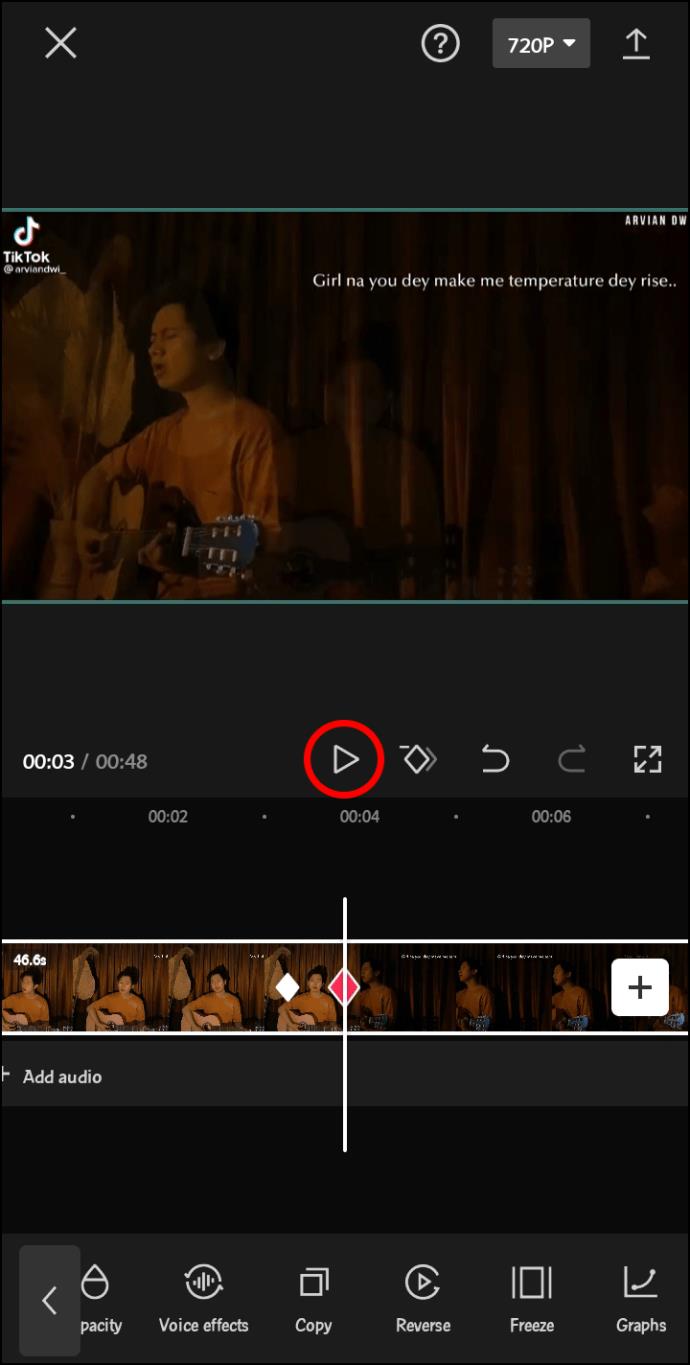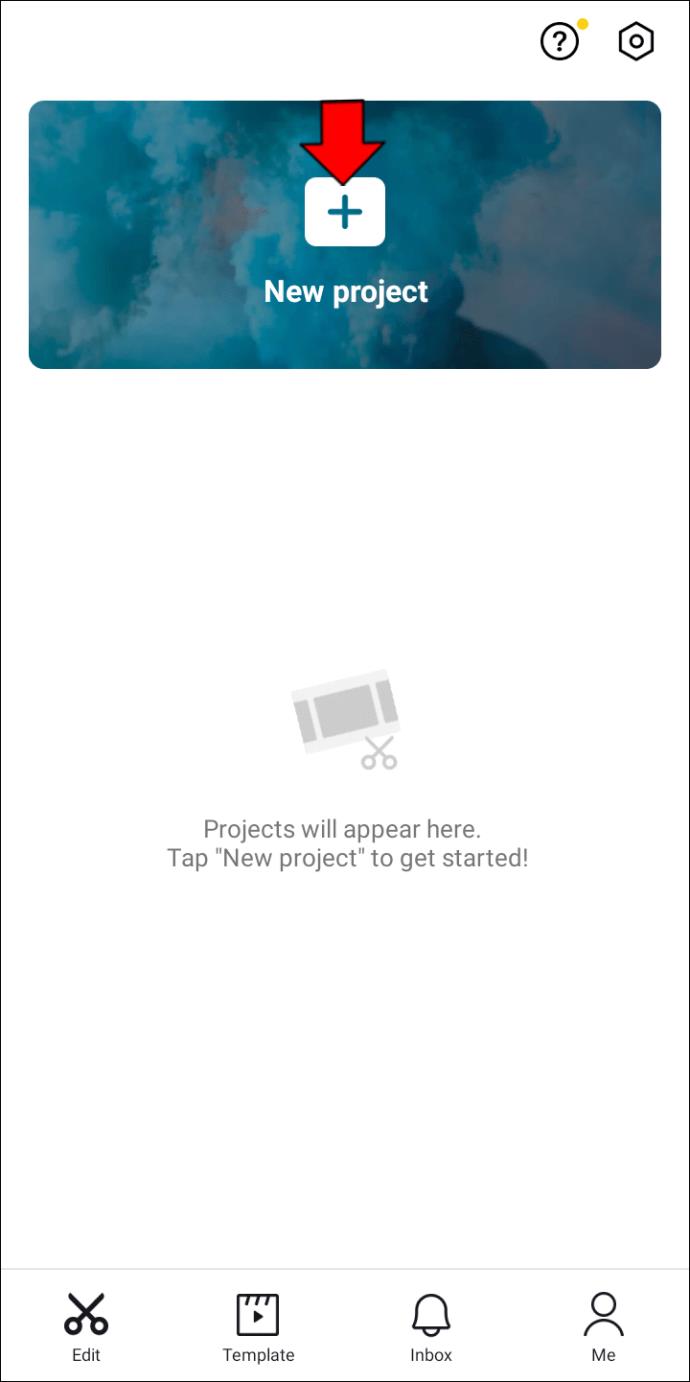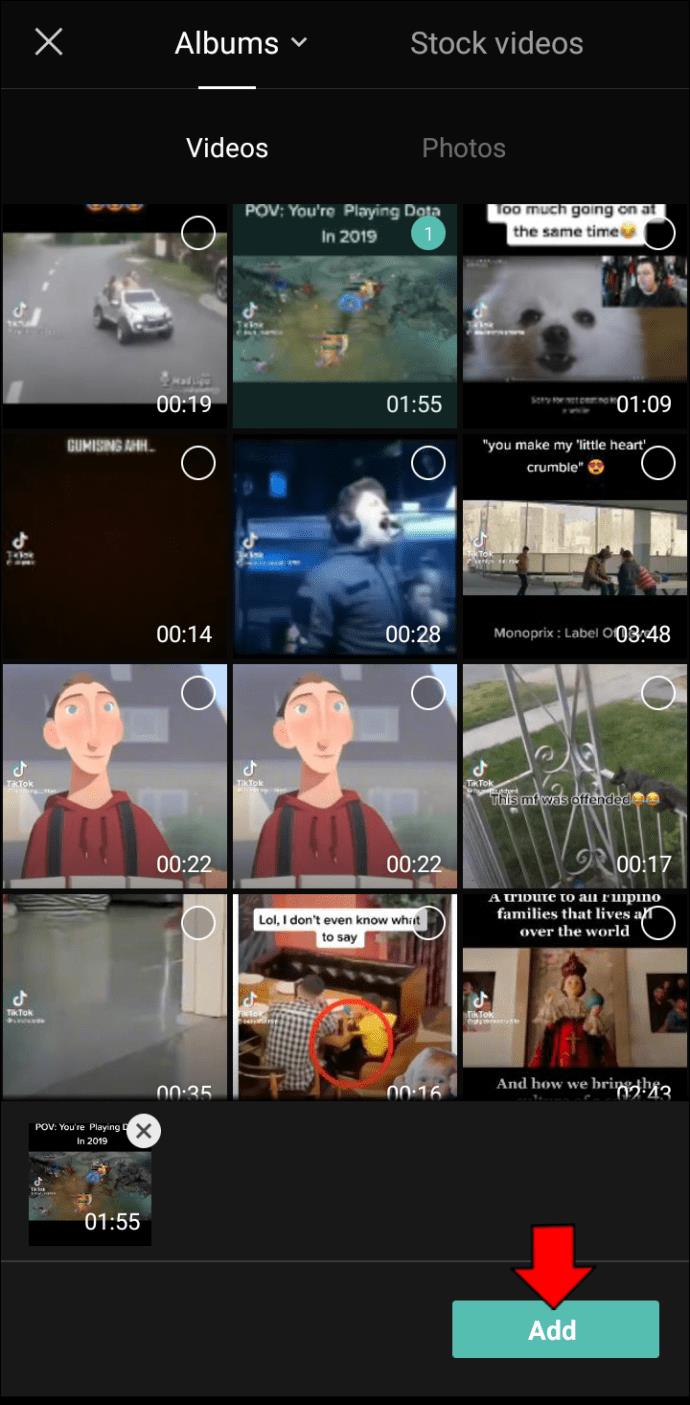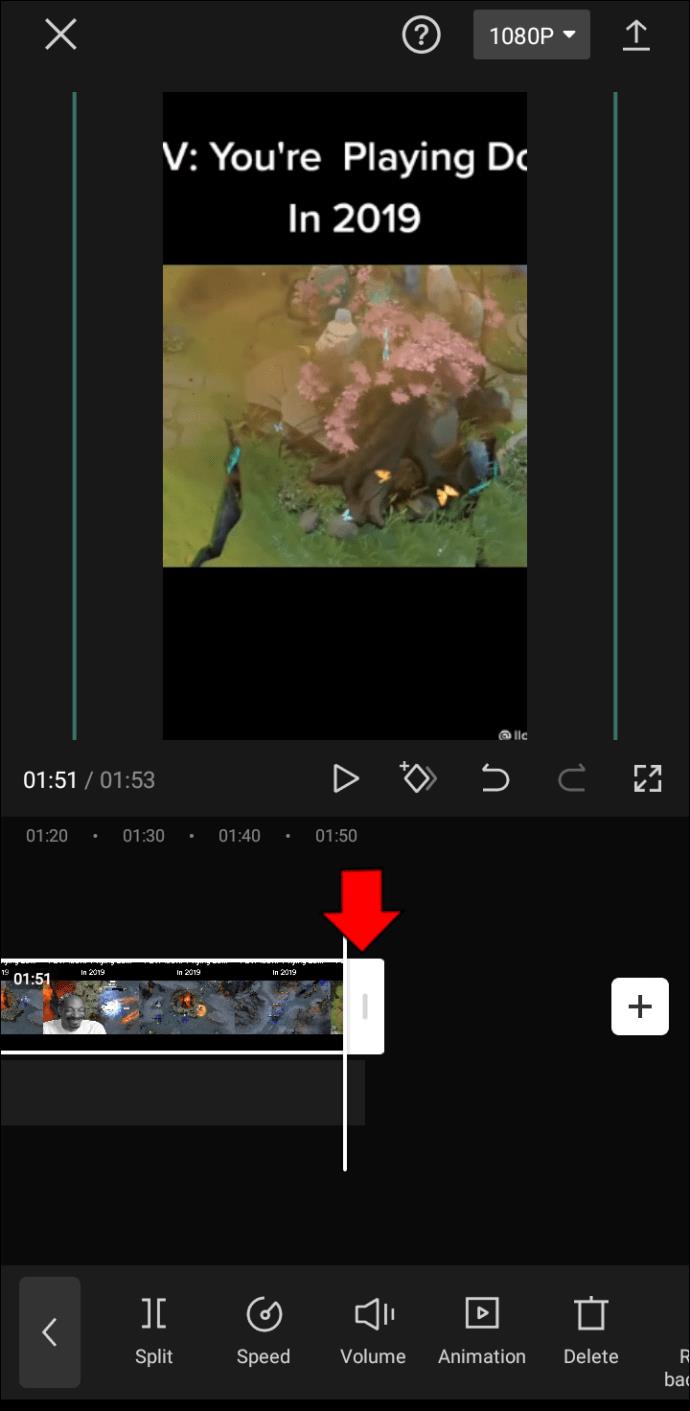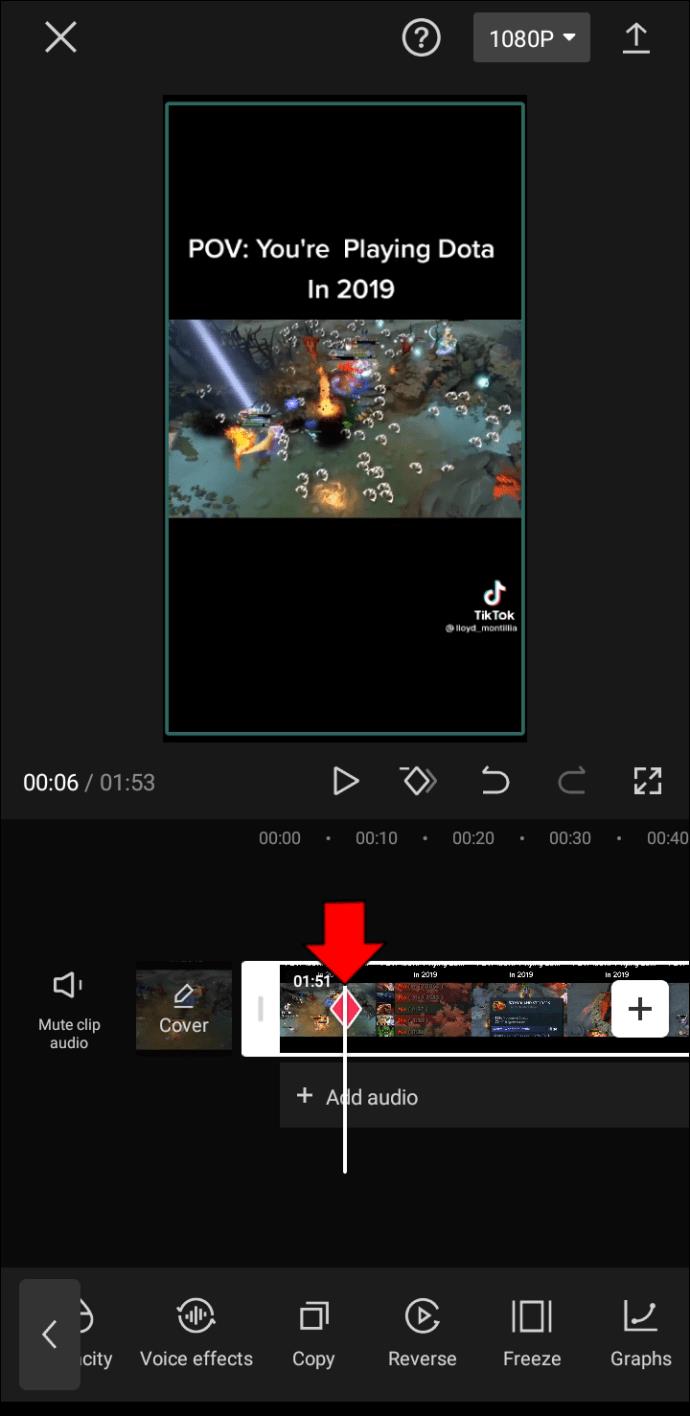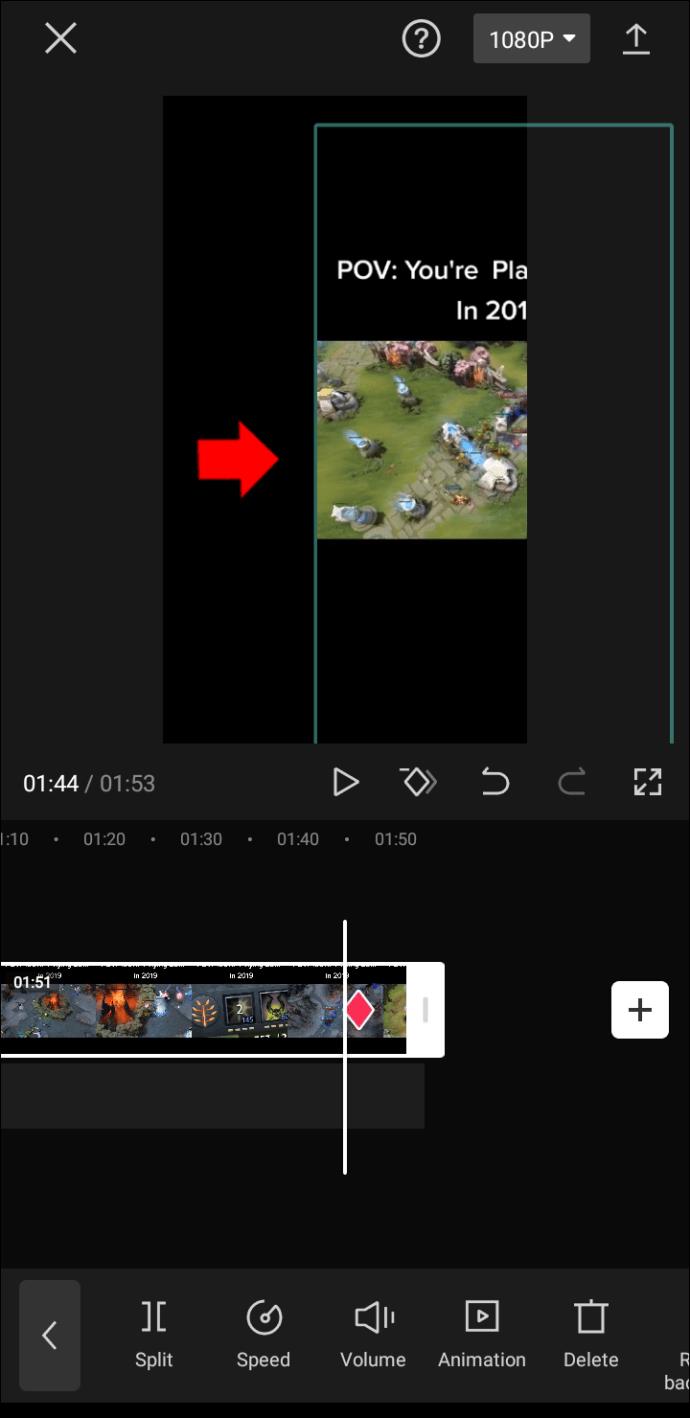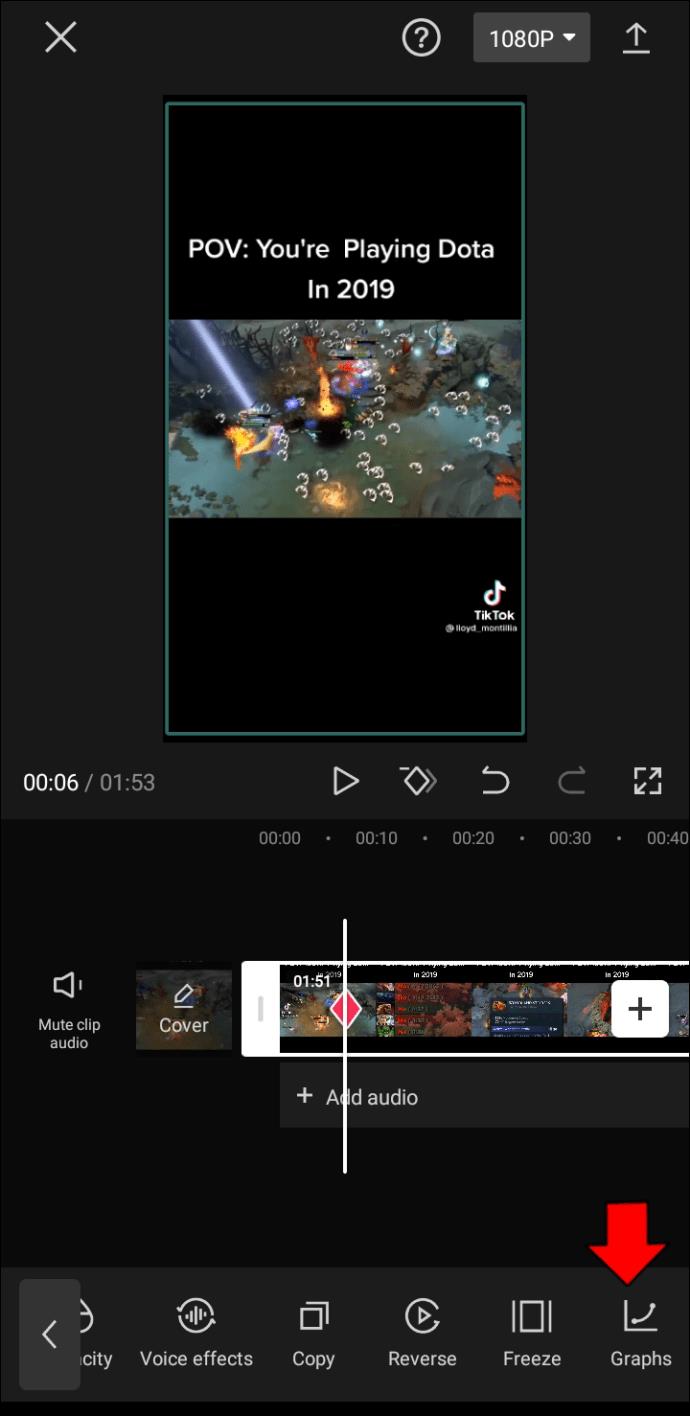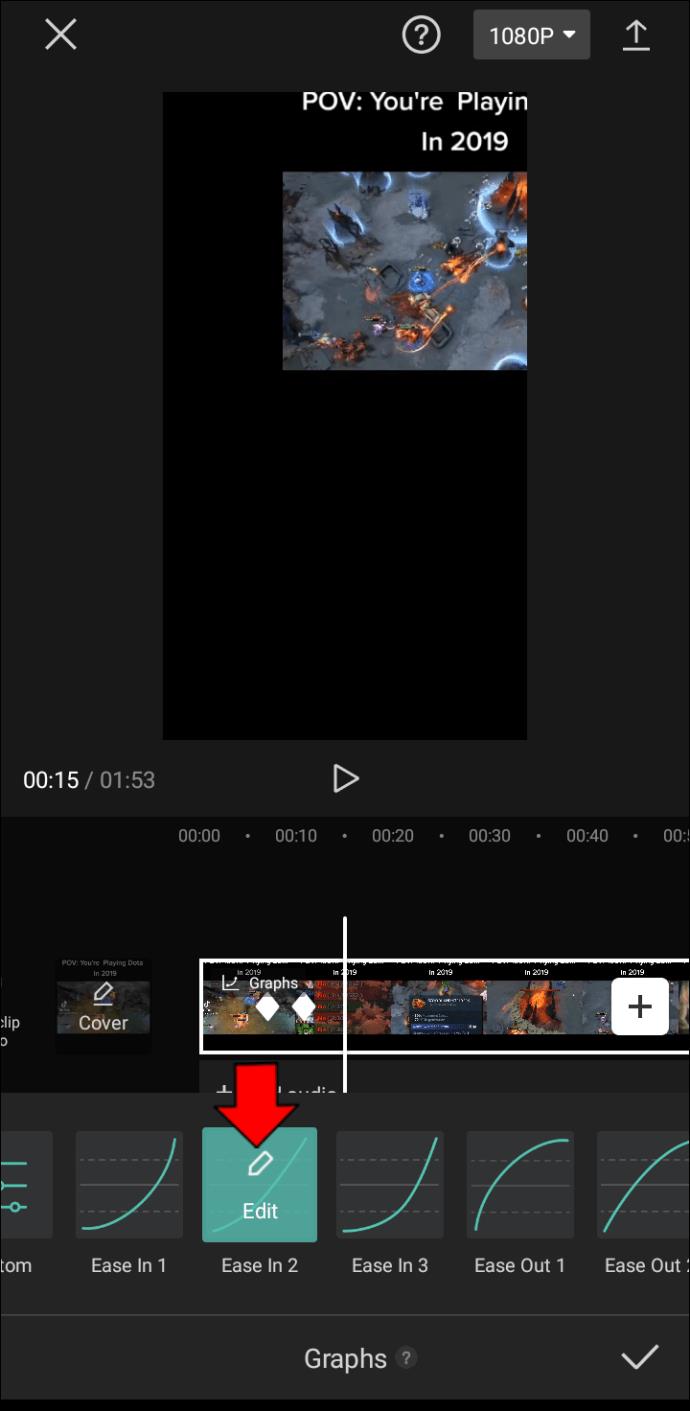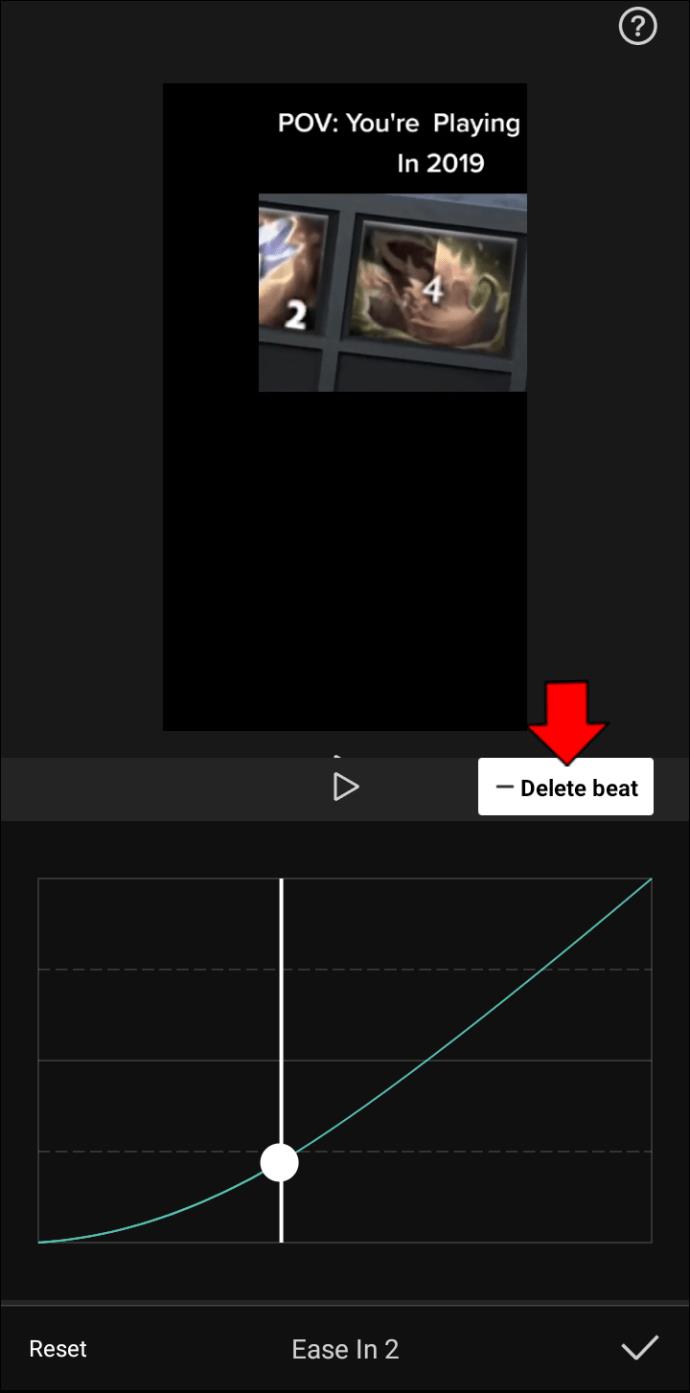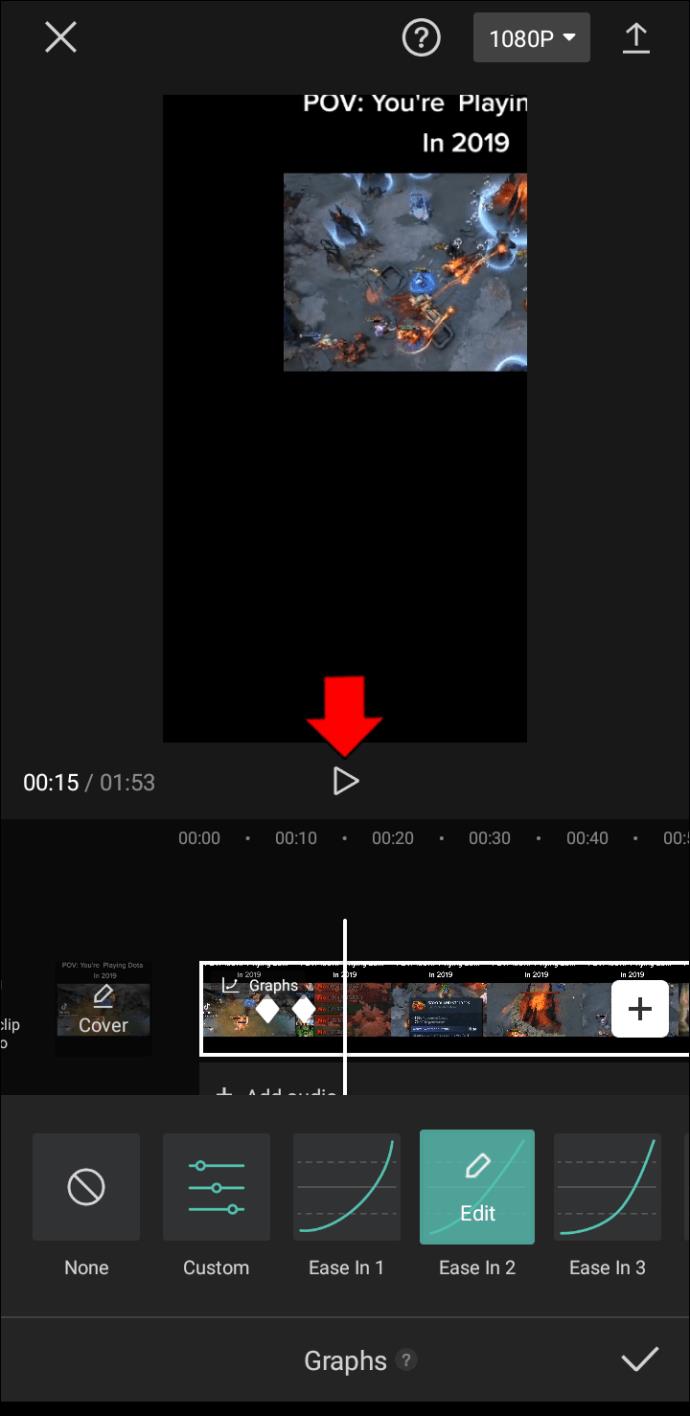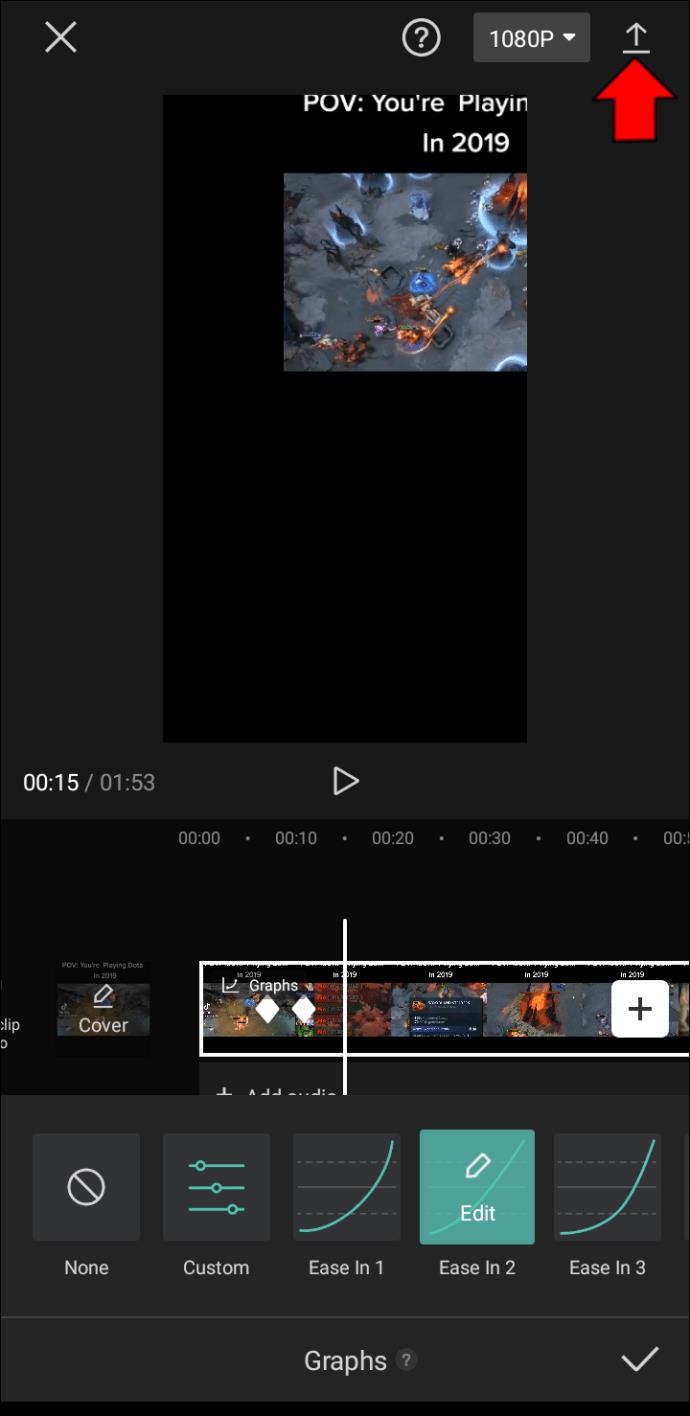CapCut ma ogromną liczbę funkcji, które pomogą Ci tworzyć wspaniałe filmy. Poza podstawowymi funkcjami edycyjnymi, w swoich projektach możesz także umieszczać wykresy. Sprawiają, że Twoje kreacje są znacznie płynniejsze i pozwalają dodać niepowtarzalny akcent do Twojej pracy.
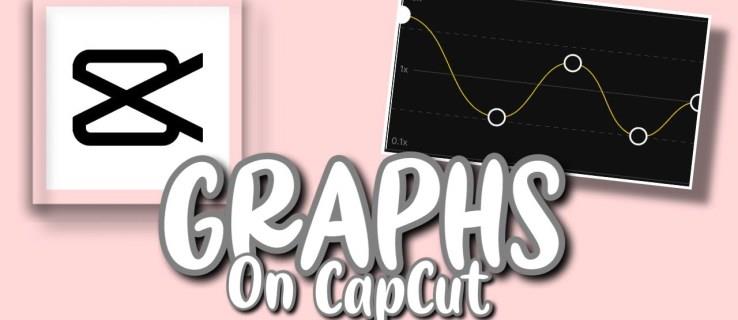
Jeśli nie znasz tej funkcji, nie martw się — w tym artykule szczegółowo wyjaśniono, jak korzystać z wykresów CapCut.
Jak korzystać z wykresów w CapCut
Głównym celem wykresów w CapCut jest poprawa przejścia między klatkami kluczowymi. Sprawiają, że animacje są płynniejsze, bardziej dynamiczne i wytwarzają wiele innych efektów poprawiających jakość klipów.
Tej funkcji można jednak używać tylko w filmach z efektami animacji klatek kluczowych. Pozwalają określić kierunki ruchów zoomu i podświetlić określone obiekty. Dlatego najpierw pokażemy, jak uwzględnić efekty klatek kluczowych:
- Otwórz CapCut i naciśnij „Nowy projekt”.
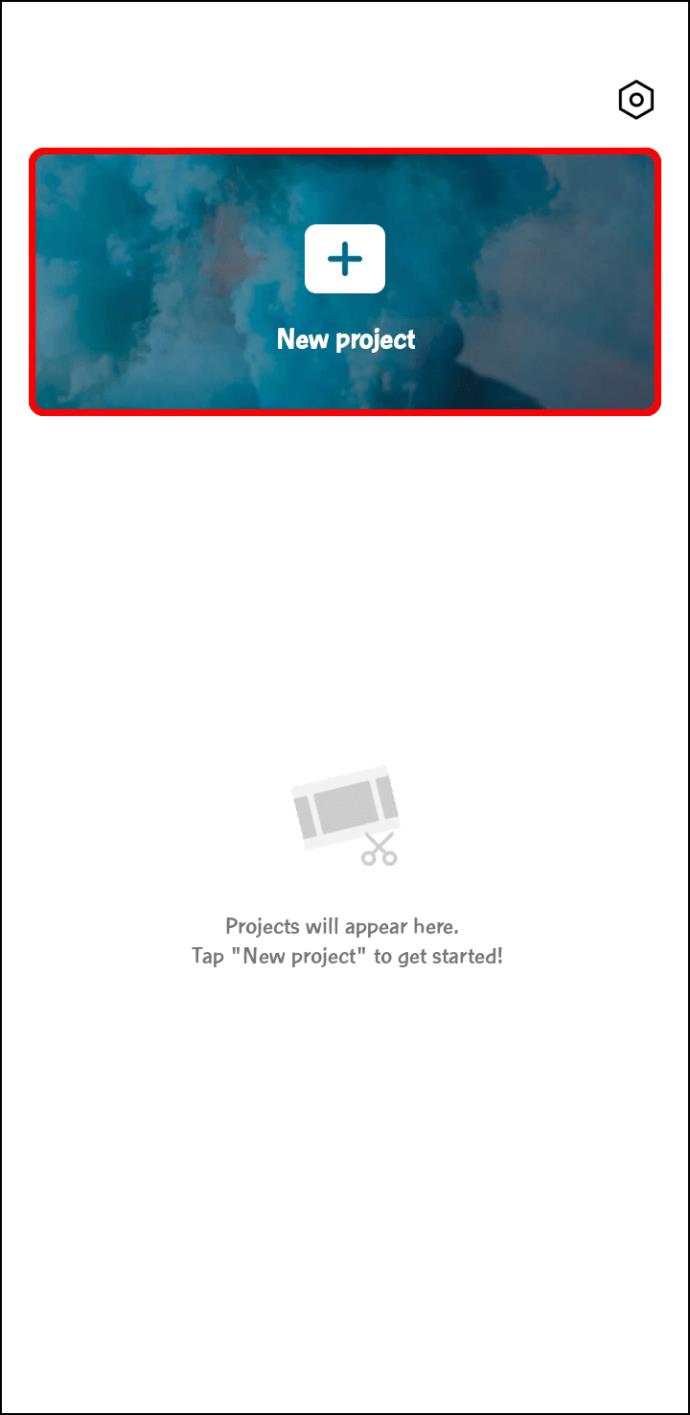
- Wybierz wideo, które chcesz edytować.
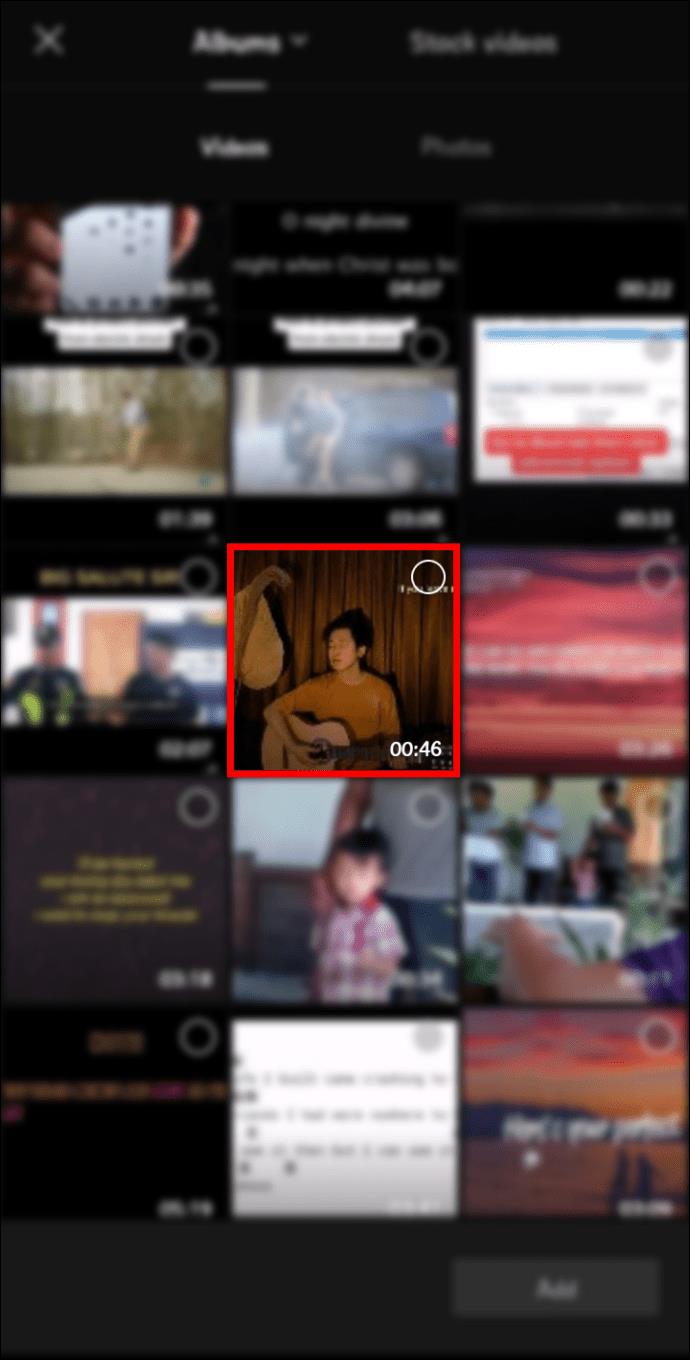
- Określ punkt klipu, w którym rozpoczną się efekty powiększenia.
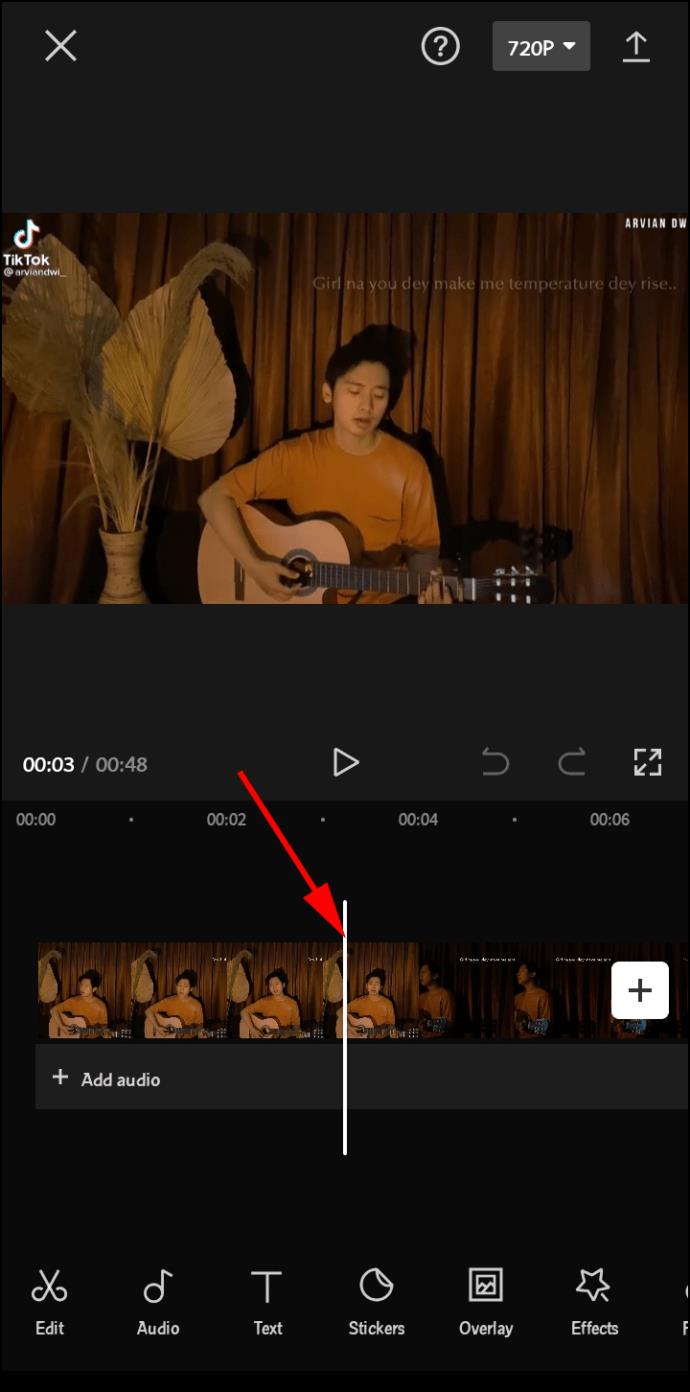
- Stuknij warstwę wideo, aby wyświetlić menu edycji.
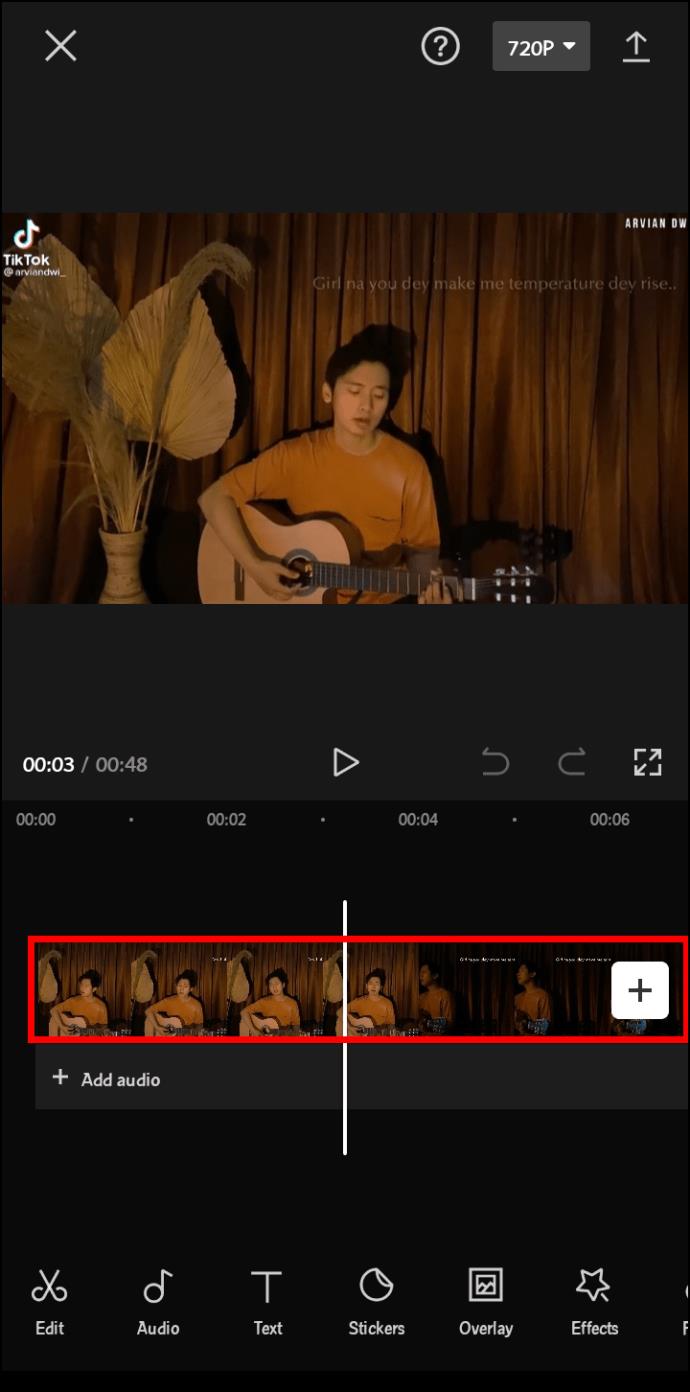
- Naciśnij symbol klatki kluczowej, a na warstwie powinna pojawić się kropka.
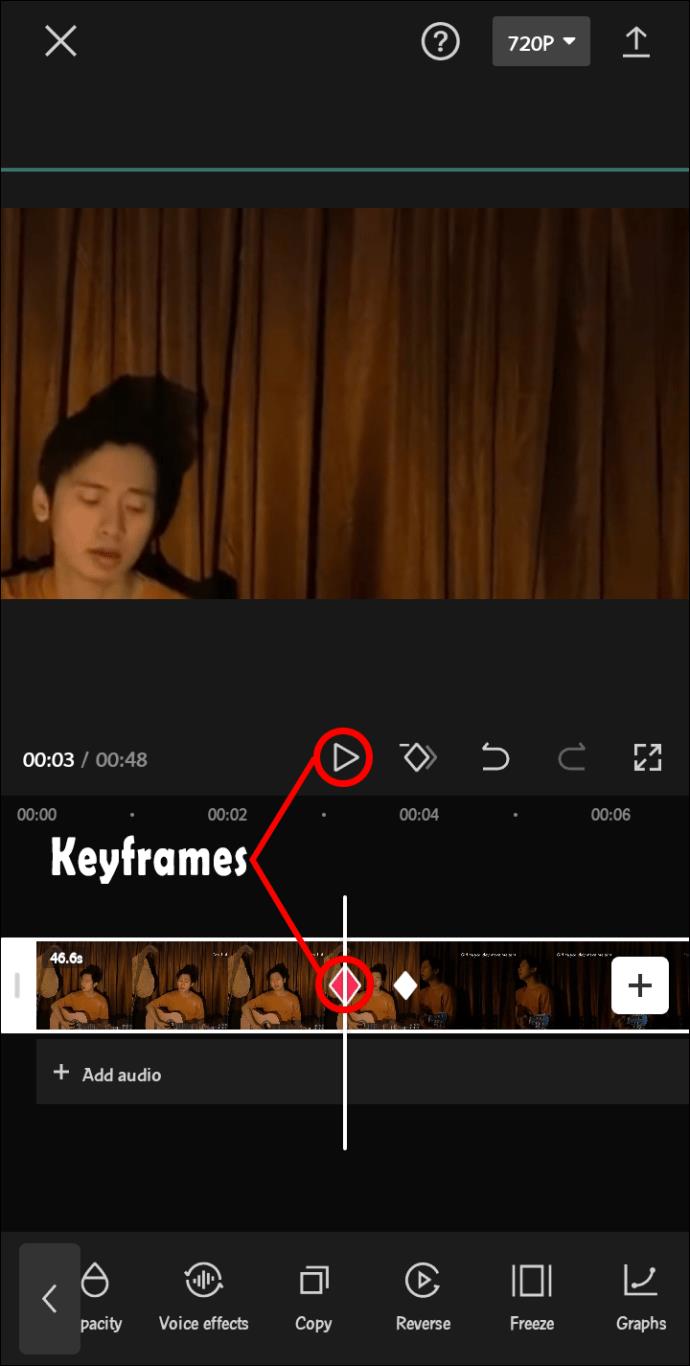
- Wybierz inny punkt klipu. To będzie koniec ruchu powiększania. Powtórz ten proces, aby dodać tyle klatek kluczowych, ile potrzeba.
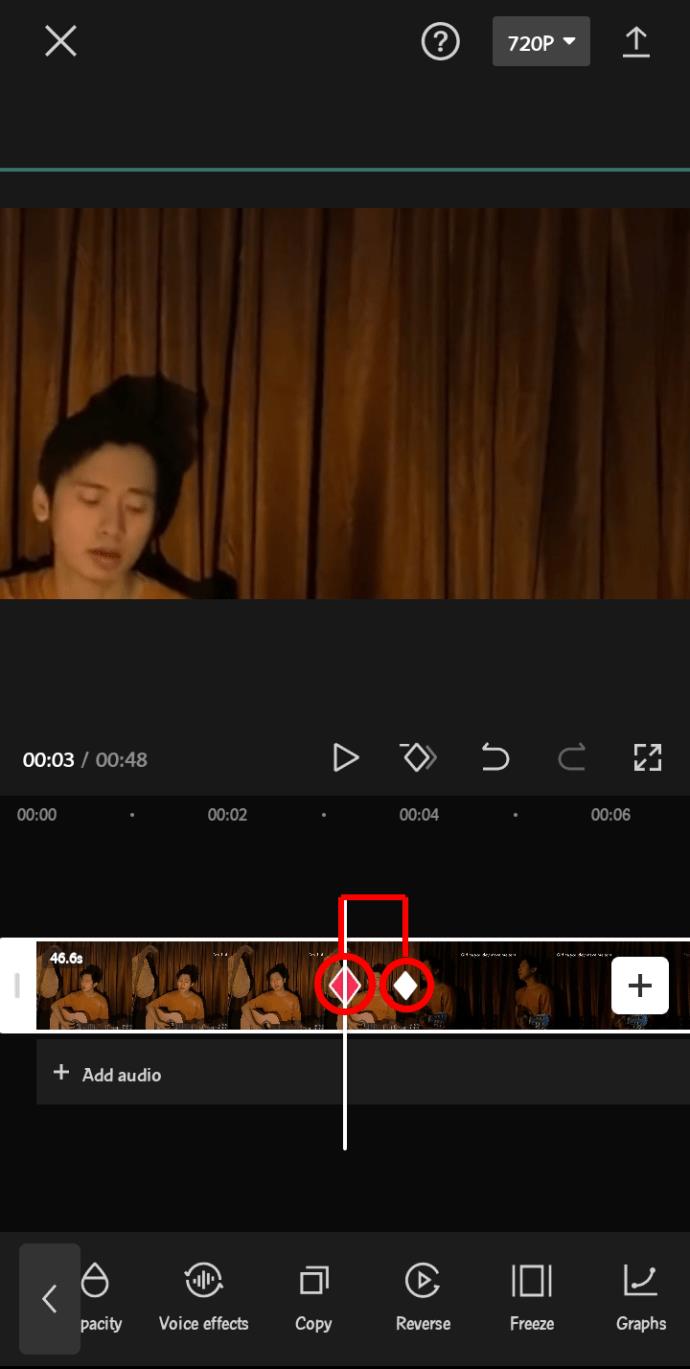
- Powiększ i przesuń ekran klipu, wskazując obiekt, który chcesz podświetlić. Pamiętaj, że im większe odstępy między klatkami kluczowymi, tym wolniejsze będą ruchy zoomu wideo.
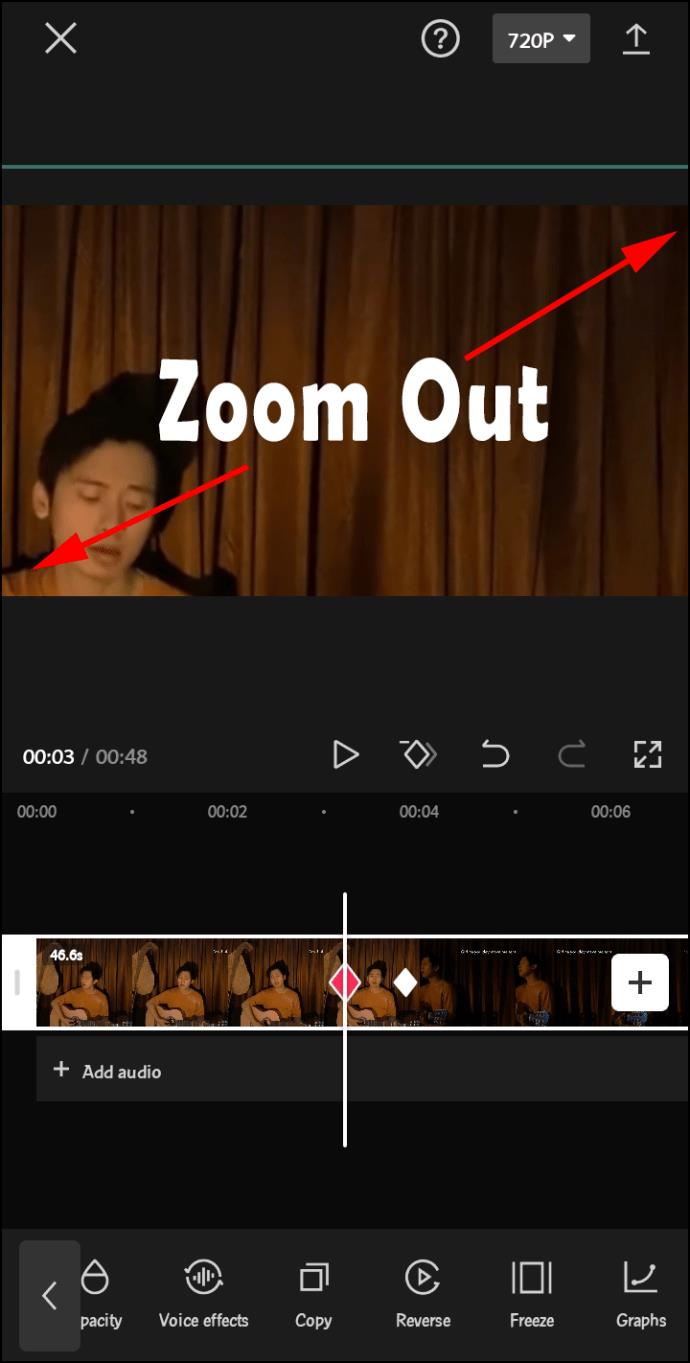
- Naciśnij play, aby sprawdzić wynik.
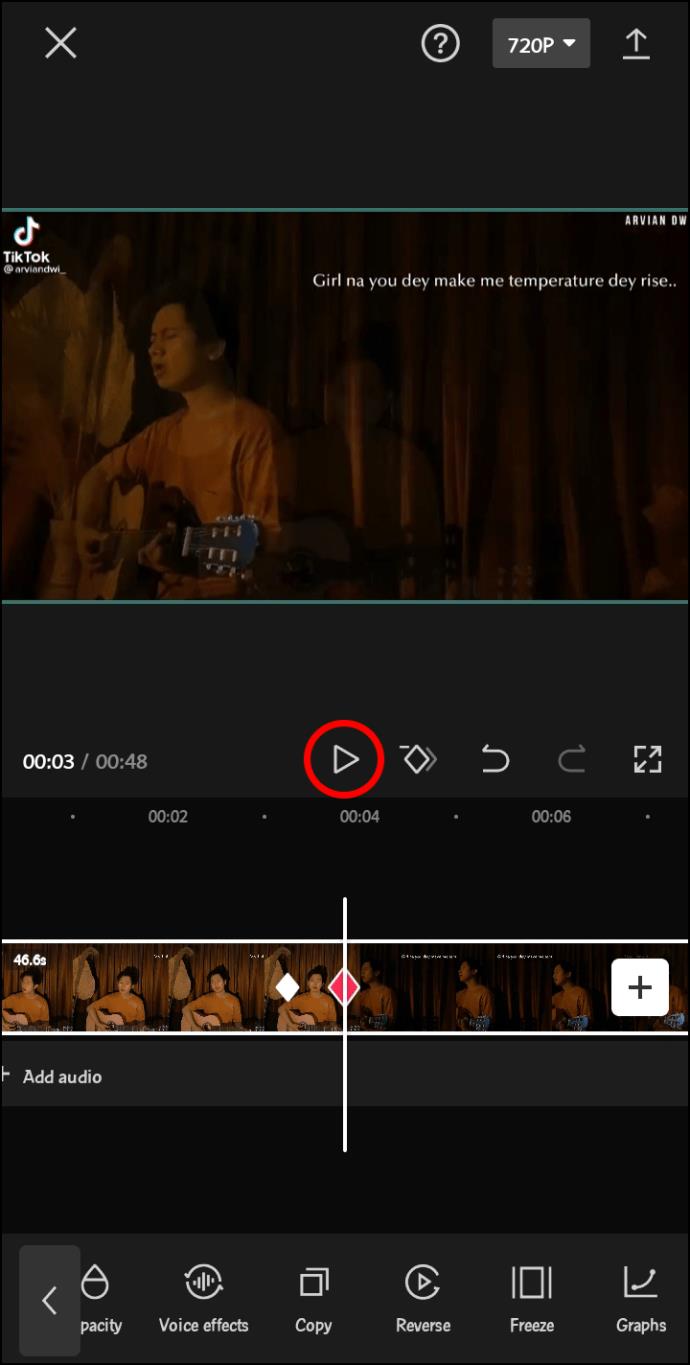
Teraz, gdy wiesz już, jak dodawać klatki kluczowe, nadszedł czas, aby ozdobić swoje filmy wykresami:
- Otwórz CapCut i utwórz nowy projekt.
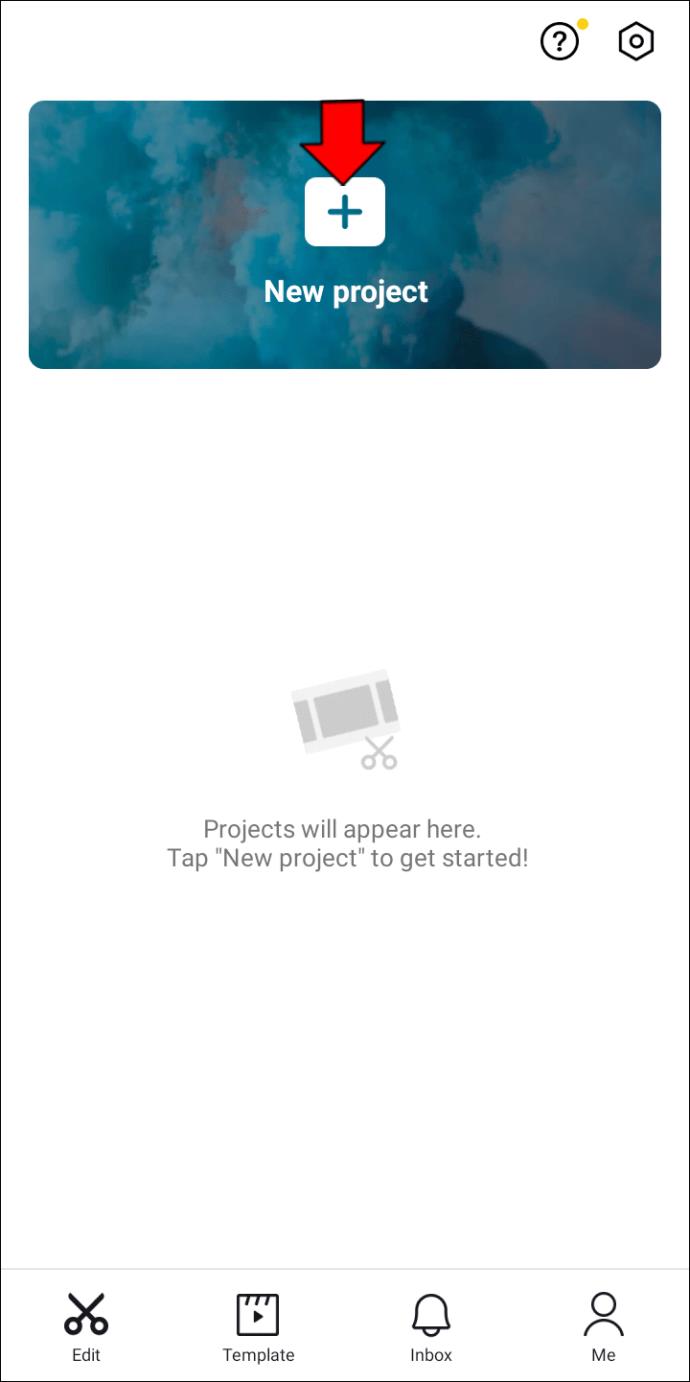
- Dodaj klip, który chcesz edytować.
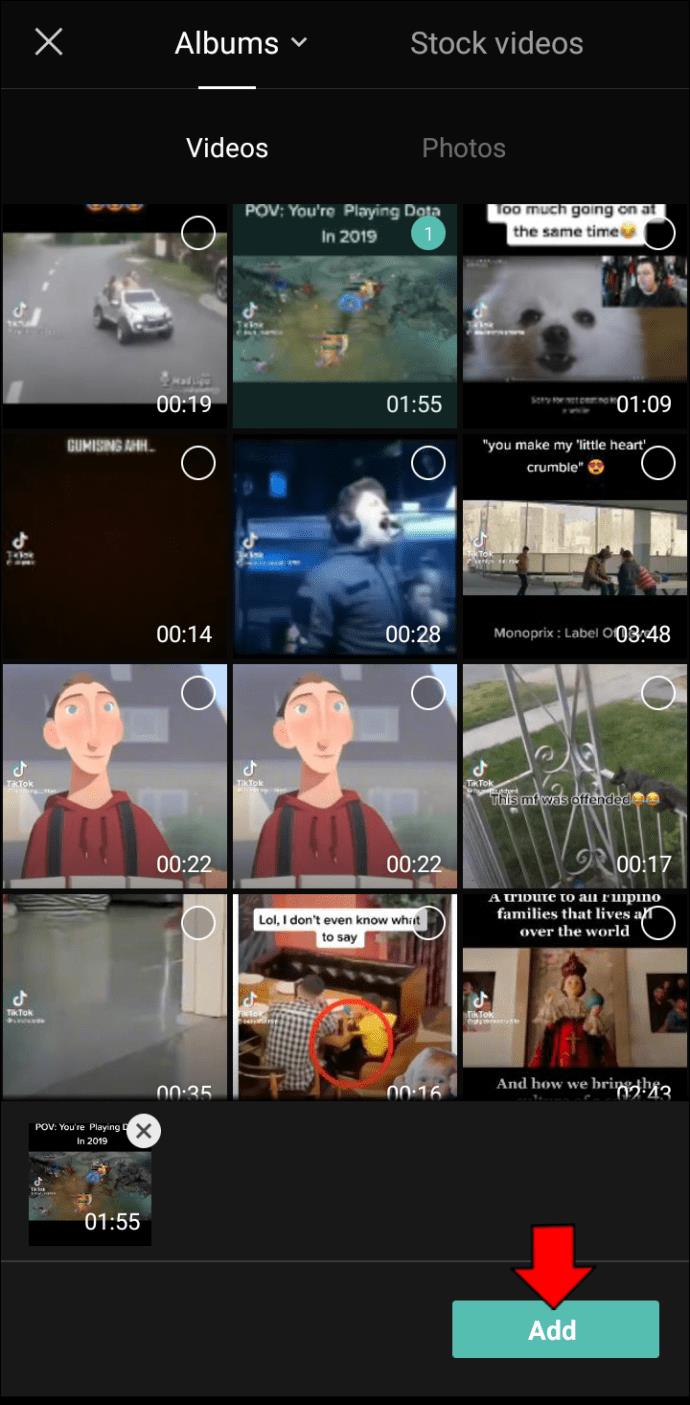
- Wykonaj dowolne dostosowania, takie jak wydłużenie czasu trwania lub zmniejszenie rozmiaru ekranu.
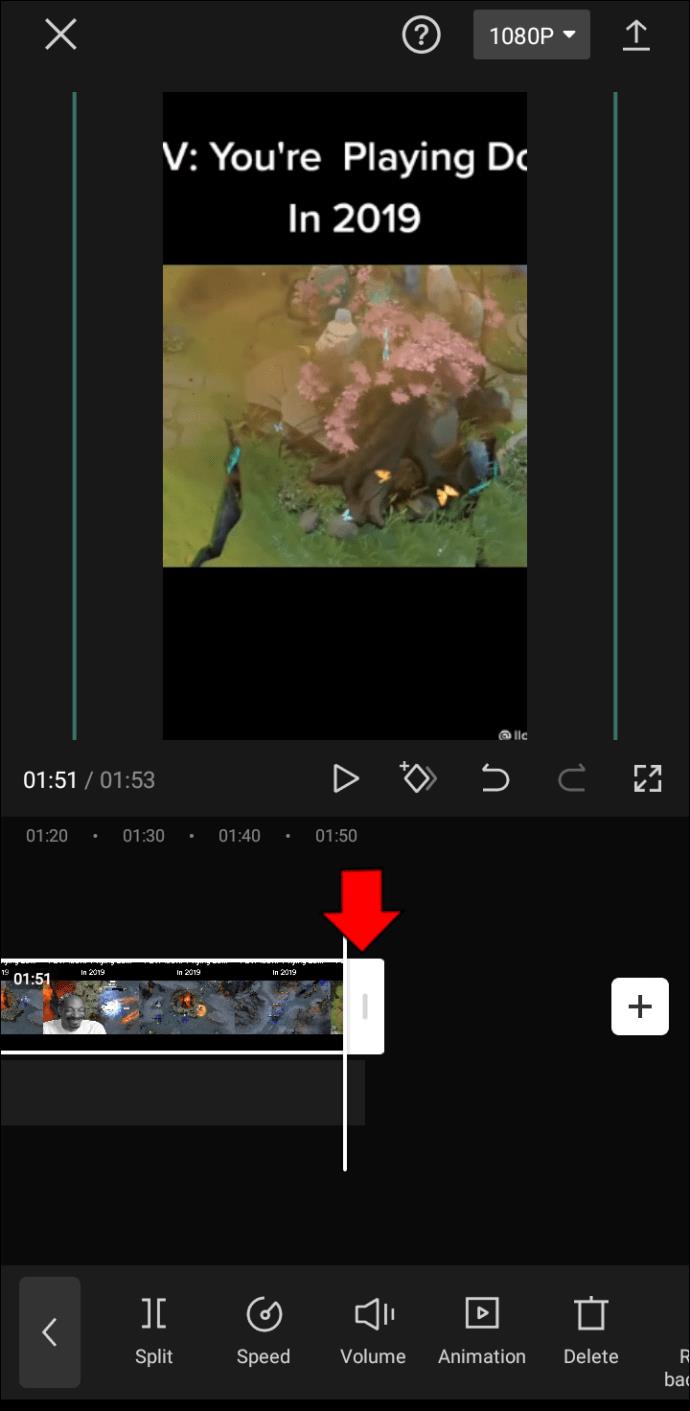
- Dodaj dwie klatki kluczowe, wykonując powyższe czynności. Na przykład możesz dodać jeden na początku i jeden na końcu swojego filmu.
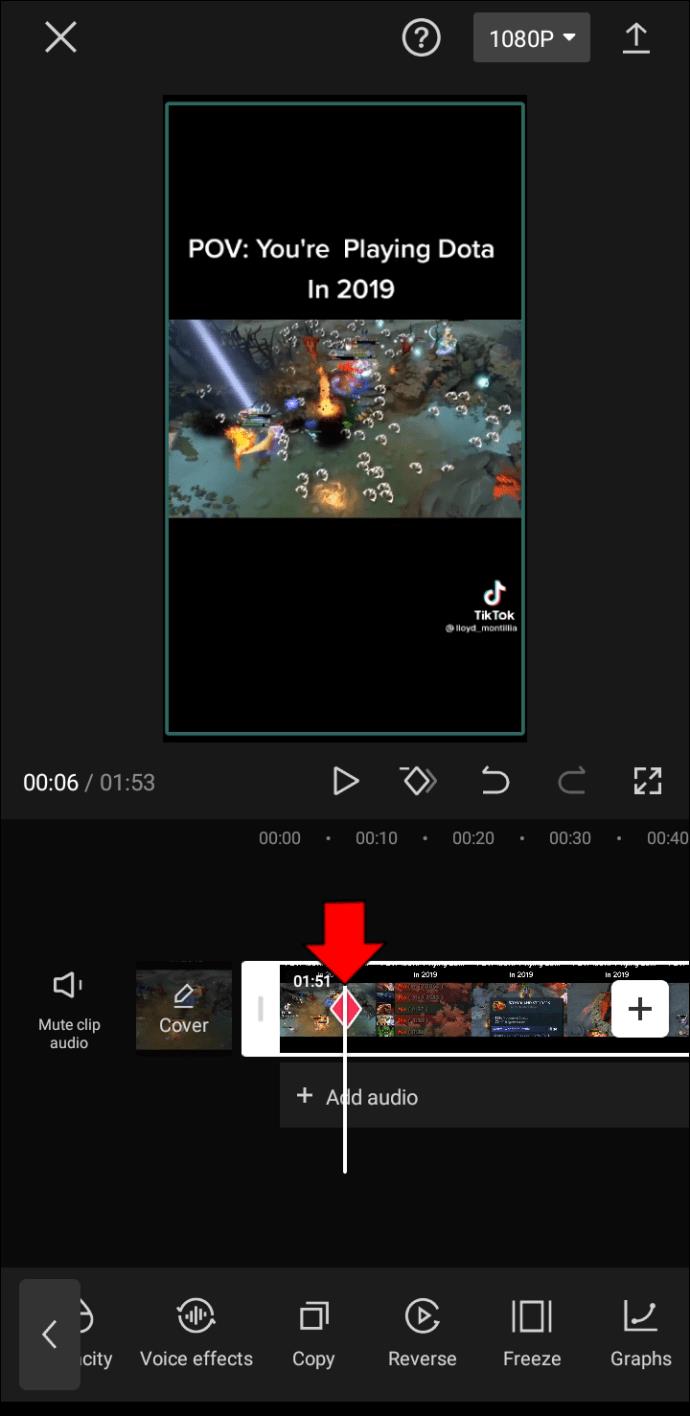
- Użyj drugiej klatki kluczowej, aby przenieść wideo na prawą stronę ekranu.
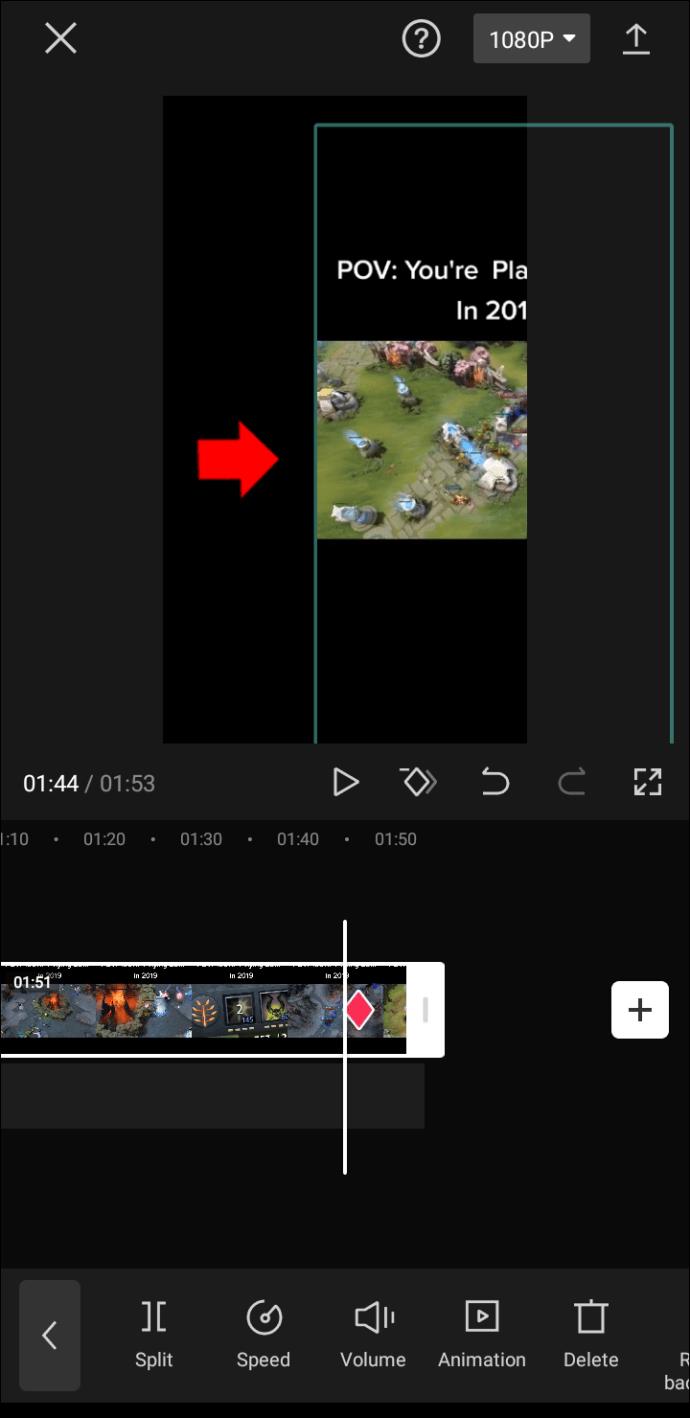
- Umieść wideo między dwiema klatkami kluczowymi i otwórz menu wykresów. Powinna to być ostatnia opcja na pasku narzędzi w dolnej części ekranu.
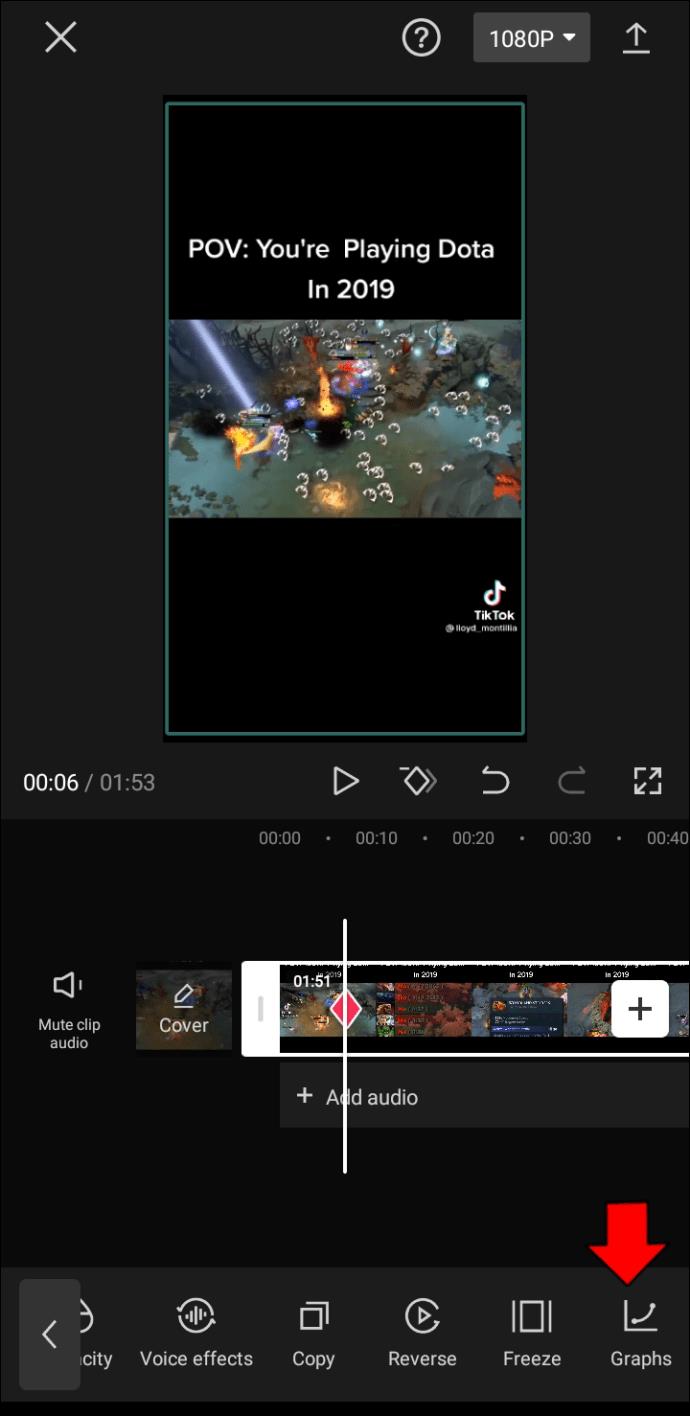
- Masz do wyboru różne wykresy. Niektóre z dostępnych opcji to Masuk 1, Masuk 2, Keluar 1 i Keluar 2. Możesz edytować każdy element, dotykając symbolu ołówka, który pojawia się po najechaniu kursorem na wykresy.
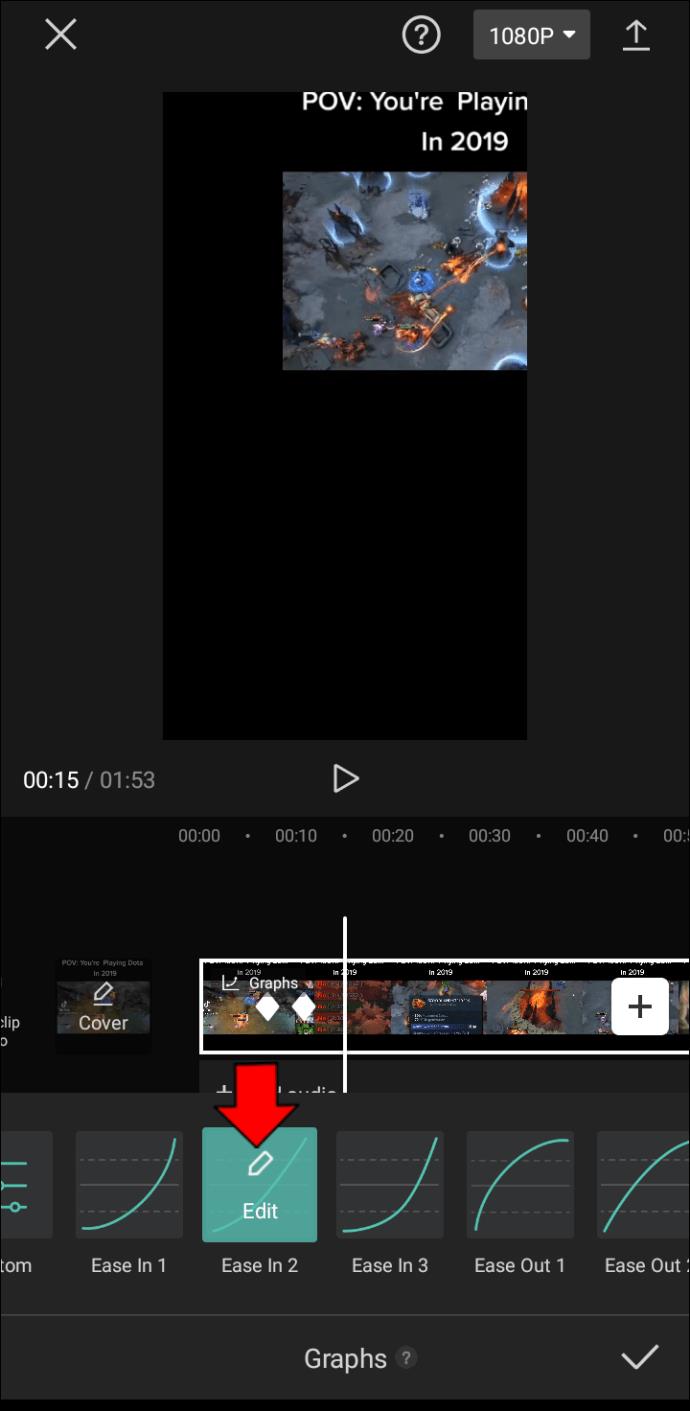
- Alternatywnie, naciśnij przycisk za ikoną „Brak”, aby tworzyć i modyfikować własne efekty wykresów. Pozwala to na dodawanie bitów do dowolnego punktu filmu. Im wyższe i bliższe są uderzenia, tym szybciej animacja będzie się poruszać. Jeśli ustawisz rytm niższy niż rytm za nim, ruch animacji będzie cofany. Użyj przycisku „Usuń beat” w prawym górnym rogu menu, aby usunąć bity, z których nie jesteś zadowolony.
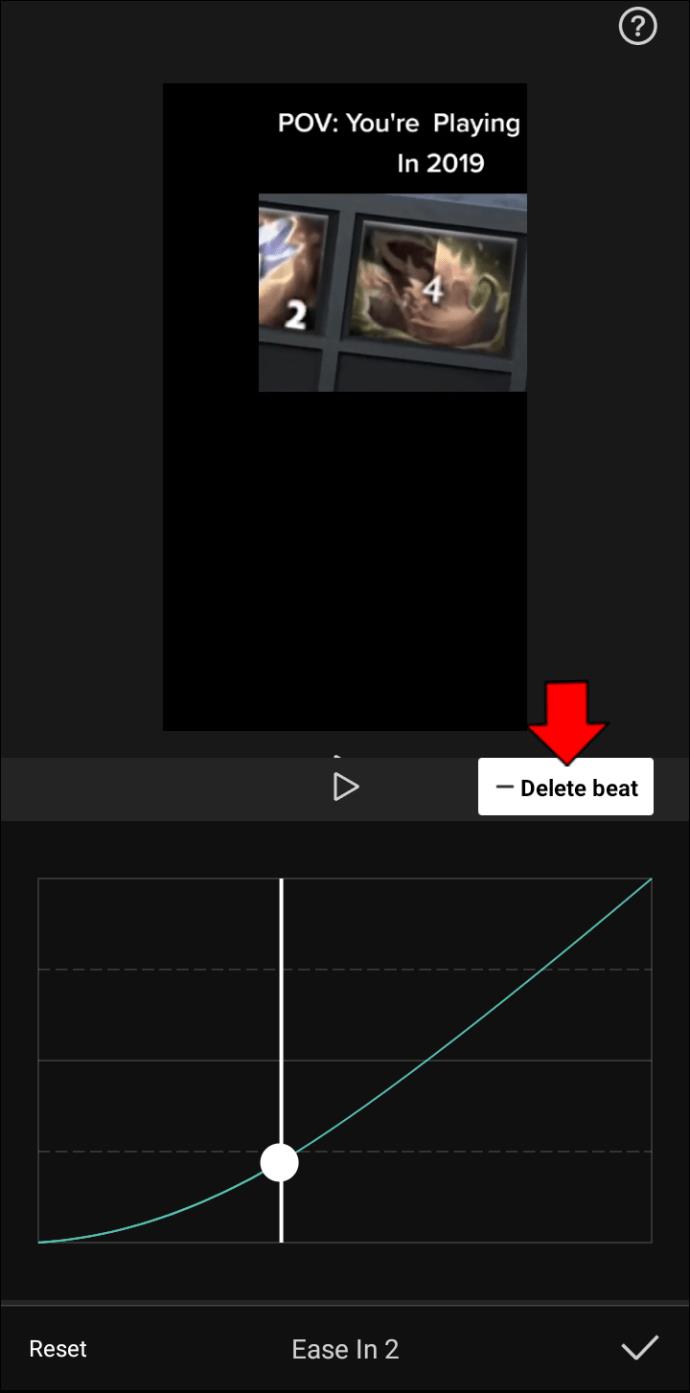
- Odtwórz wideo.
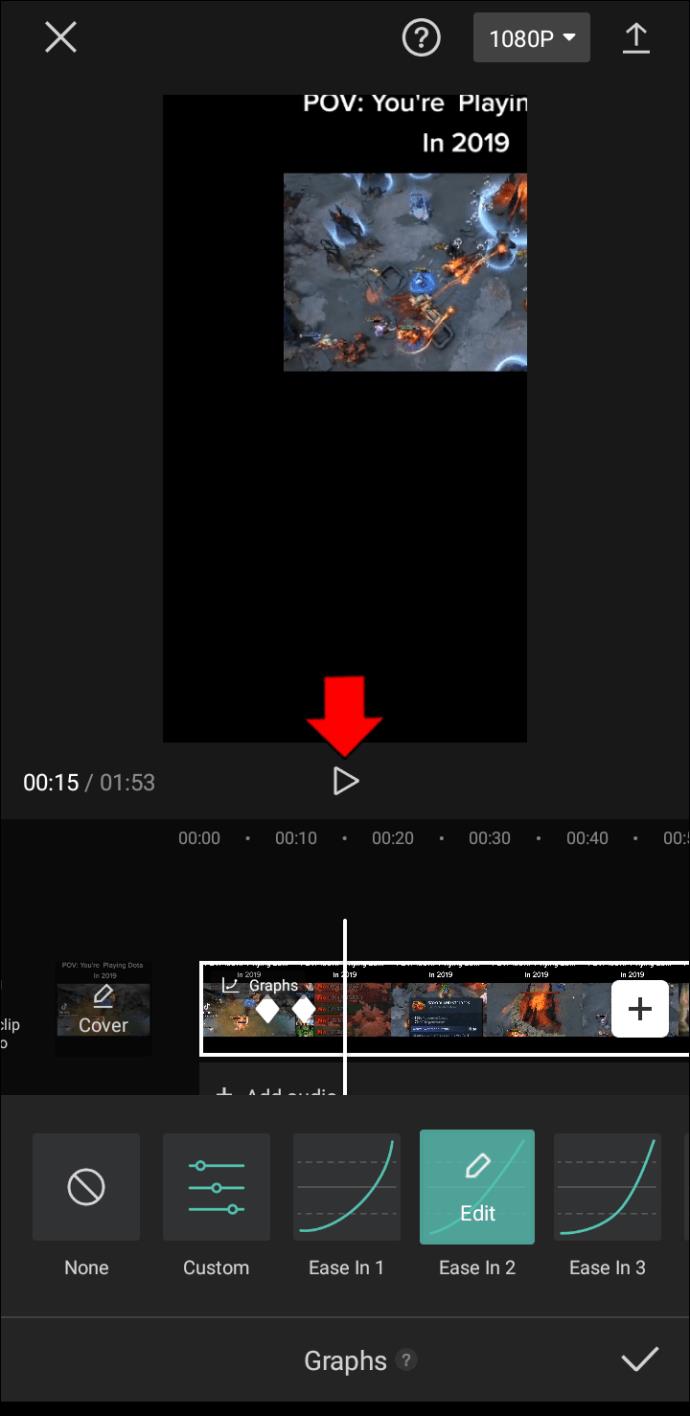
- Jeśli jesteś zadowolony z wyniku, wyeksportuj klip do swojej galerii, naciskając ikonę „Prześlij” w prawej górnej części ekranu. Poczekaj, aż system przeniesie projekt do Twojej galerii. Możesz teraz odtwarzać multimedia bez korzystania z CapCut i udostępniać je w mediach społecznościowych.
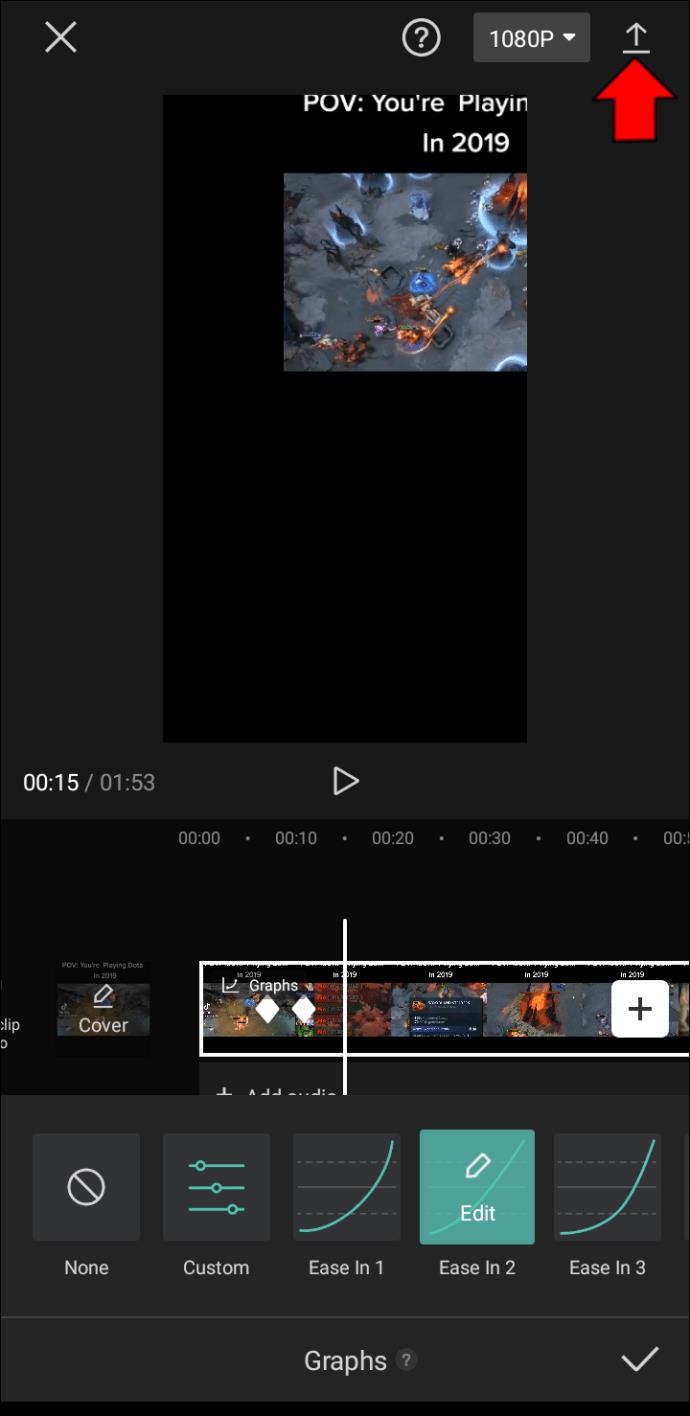
Wznieś swoje filmy na nowy poziom dzięki wykresom
Wykresy w CapCut to fantastyczny sposób na dostosowanie filmów. Pozwalają uaktualnić domyślne przejścia do czegoś bardziej odpowiedniego dla Twoich klipów i odbiorców. W rezultacie możesz trafić w gusta swoich obserwujących i zaimponować wielu osobom tymi hipnotyzującymi efektami.
Możesz także dołączyć naklejki, emotikony, filtry i muzykę, jeśli potrzebujesz dodatkowego kopa. Efekt zwolnionego tempa to kolejne wygodne narzędzie, które może sprawić, że Twoje filmy będą jeszcze bardziej atrakcyjne.
Jak często używasz CapCut do edycji swoich filmów? Jaki jest twój ulubiony efekt graficzny? Czy kiedykolwiek stworzyłeś własny wykres w CapCut? Jeśli tak, jakie to dało rezultaty? Podziel się swoimi doświadczeniami w sekcji komentarzy poniżej.