Jak dodać kogoś do planu rodzinnego w Spotify

Jeśli chcesz słuchać swoich ulubionych utworów na Spotify na różne sposoby, wybierz Plan Rodzinny Spotify. Gdy zasubskrybujesz tę usługę, Ty
Głosowe wprowadzanie tekstu jest łatwe dzięki Dokumentom Google lub wbudowanym Notatkom prelegenta w Prezentacjach Google. Nauczmy się z WebTech360, jak edytować tekst za pomocą głosu !
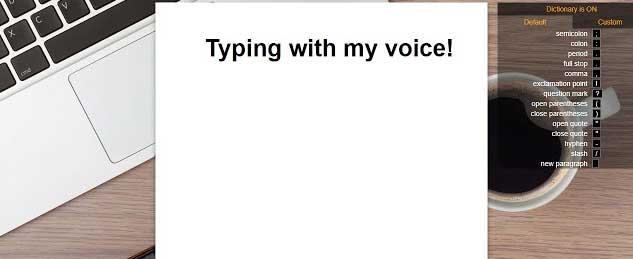
Dzięki rozwojowi technologii w dzisiejszych czasach łatwo zestawiać dokumenty, konspekty lekcji, pisać książki… na komputerach. Nawet profesjonalne oprogramowanie do edycji tekstu, takie jak Microsoft Word, Google Docs, WordPad lub WPS Office, zapewnia również różnorodne narzędzia do edycji i formatowania dokumentów.
Chociaż większość z powyższych narzędzi zapewnia już sprawdzanie pisowni i sugestie, nadal jest to strata czasu na przeglądanie całej zawartości wielostronicowego dokumentu, prawda? W takim przypadku może skorzystasz z narzędzia do pisania głosowego w Dokumentach Google lub Prezentacjach Google. Ta funkcja nie tylko oszczędza czas, ale także pomaga znacznie ograniczyć błędy ortograficzne. Oto szczegółowe informacje na temat głosowego wprowadzania tekstu w Dokumentach Google .
Uwaga: ta funkcja jest dostępna tylko w przeglądarce Google Chrome.
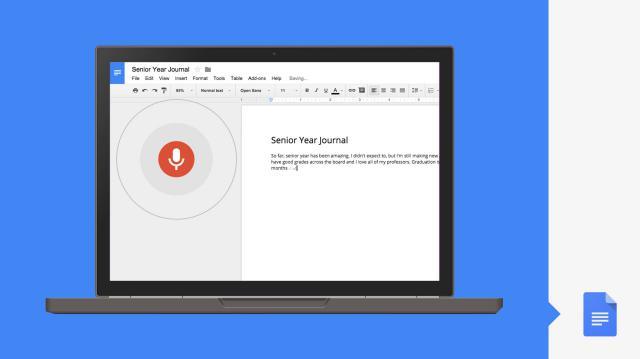
Zobacz więcej
Aby wprowadzać dane lub wydawać polecenia głosowe, musisz włączyć mikrofon komputera i upewnić się, że działa.
Urządzenie i mikrofon w komputerze różnią się w zależności od urządzenia. Dlatego powinieneś sprawdzić w instrukcji obsługi komputera, czy ustawienia są prawidłowe. Ustawienia mikrofonu zwykle znajdują się w Preferencjach systemowych na komputerze Mac lub w Panelu sterowania na komputerze z systemem Windows.
Sprawdź, czy Twój mikrofon działa.
Otwórz dokument w Dokumentach Google w przeglądarce Chrome.
Kliknij Narzędzia > Pisanie głosowe... Pojawi się okno mikrofonu.
Gdy zechcesz mówić, kliknij mikrofon.
Mów wyraźnie, z normalną głośnością i szybkością.
Po zakończeniu ponownie kliknij mikrofon.
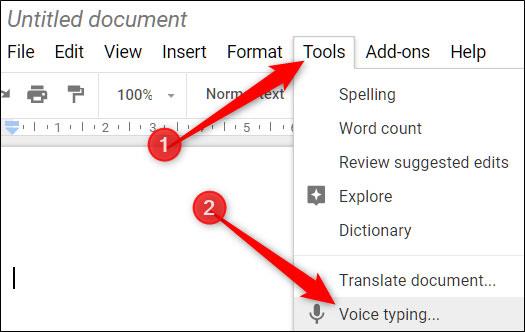
Możesz zobaczyć artykuł z bardziej szczegółowymi instrukcjami: Jak edytować tekst głosowo w Dokumentach Google
Sprawdź, czy Twój mikrofon działa.
Otwórz prezentację w Prezentacjach Google w przeglądarce Chrome.
Kliknięcie opcji Narzędzia > Typ głosu... Otwiera notatki prelegenta i wyświetla okno mikrofonu.
Gdy zechcesz mówić, kliknij mikrofon.
Mów wyraźnie, z normalną głośnością i szybkością.
Po zakończeniu ponownie kliknij mikrofon.
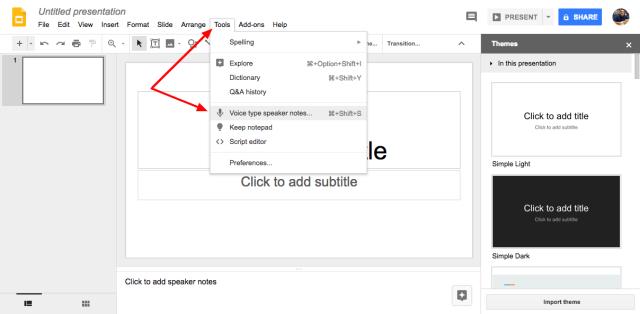
Możesz głosowo wprowadzać tekst w prawie każdym języku na świecie. Jeśli chcesz pisać w dowolnym języku, musisz skonfigurować opcję Zmień język konta Google na język, w którym chcesz pisać.
Możesz użyć tych fraz, aby dodać znaki interpunkcyjne do tekstu.
Uwaga: Interpunkcja działa tylko w języku niemieckim, angielskim, hiszpańskim, francuskim, włoskim i rosyjskim. W języku hiszpańskim znaki interpunkcyjne na początku zdania, znaki specjalne, takie jak ¡ lub ¿, wymagają ręcznego wpisywania.
Po wprowadzeniu tekstu głosowego możesz używać poleceń głosowych do edycji i formatowania dokumentu. Na przykład „Zaznacz akapit”, „kursywa” lub „Przejdź na koniec wiersza”.
Polecenia głosowe są dostępne tylko w języku angielskim. Językiem konta i językiem dokumentu musi być język angielski. Polecenia głosowe nie są dostępne w notatkach prelegenta Prezentacji.
Polecenia głosowe podczas edycji tekstu
Dostępne kolory to: czerwony, jagodowy, pomarańczowy, żółty, zielony, cyjan, niebieski, kukurydziany, fioletowy, magenta, czarny, biały i szary. W przypadku wszystkich kolorów z wyjątkiem czerni i bieli można zmienić gęstość koloru, dodając 1-3 po kolorze (1-4 dla szarości). Na przykład, jeśli powiesz „ciemnofioletowy 3”; jeśli powiesz po prostu „podświetl”, domyślnie podświetli się na żółto.
Przykład: Chcesz przejść na koniec dokumentu, powiedz: Przejdź do końca akapitu
| Część 1 | Część 2 |
Część 3 |
|
Iść do Przenieś do |
koniec początek |
ustęp kolumna linia rząd stół dokument |
|
Iść do Przenieś do |
Kolejny poprzedni |
postać kolumna przypisy zmiany formatowania nagłówek nagłówki [1-6] wizerunek linia połączyć lista element listy błąd ortograficzny ustęp rząd stół słowo strona |
|
Udać się Ruszaj się |
Naprzód do tyłu |
[liczba] znaków [liczba] słowa |
|
Udać się Ruszaj się |
w górę na dół |
[liczba] wierszy [liczba] akapitów |
Powiedz „Przestań słuchać”.
Lub inne polecenia, takie jak:
Wypowiedz jedno z następujących poleceń:
Aby użyć tych poleceń, włącz obsługę czytników ekranu. Najlepiej założyć zestaw słuchawkowy, aby opinie czytnika ekranu nie zostały wpisane do dokumentu.
Błąd: „Nie możemy Cię usłyszeć”
Mikrofon nie działa
Polecenia głosowe nie są dostępne
Upewnij się, że masz mikrofon podłączony do komputera, aby używać programu Word — dyktuj mowę na tekst.
W programie Microsoft Word upewnij się, że jesteś na karcie Strona główna , a następnie kliknij Dyktuj .
Usłyszysz sygnał dźwiękowy wskazujący, że przycisk dyktowania zmieni się na czerwone światło nagrywania. Teraz będzie słuchać tego, co mówisz.
Mów wyraźnie, a Word przetłumaczy wszystko, co powiesz na tekst w bieżącym dokumencie. Koniecznie przeczytaj na głos wszystkie znaki interpunkcyjne. Możesz także powiedzieć Nowa linia, aby wprowadzić nową linię. Pełni tę samą funkcję, co przycisk Enter lub Return na klawiaturze.
Po zakończeniu czytania tekstu ponownie kliknij opcję Dyktuj lub wyłącz ją, mówiąc Wyłącz funkcję dyktowania .
Nadal możesz pisać za pomocą klawiatury, gdy funkcja Dyktowanie jest włączona . Ale jeśli klikniesz poza Wordem lub przełączysz się do innego programu, Dyktowanie automatycznie się wyłączy.
Aby zmienić język, możesz kliknąć strzałkę w dół na przycisku Dyktuj, aby wybrać jeden z 9 dostępnych języków.
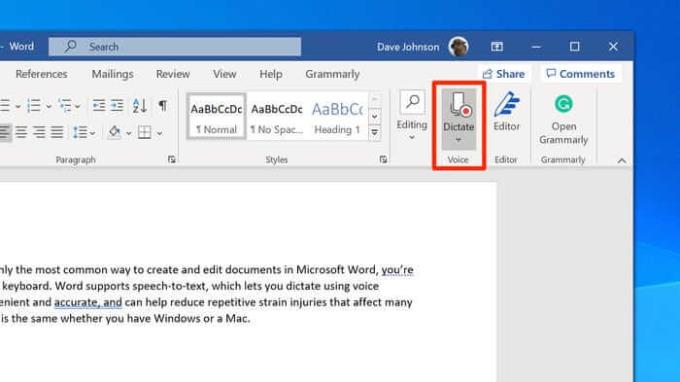
Funkcja edycji tekstu głosowego jest bardzo przydatna, gdy jesteś leniwy podczas pisania lub jesteś zajęty robieniem innych rzeczy, a nadal chcesz wpisywać tekst. Mam nadzieję, że ten artykuł był dla Ciebie pomocny!
Jeśli chcesz słuchać swoich ulubionych utworów na Spotify na różne sposoby, wybierz Plan Rodzinny Spotify. Gdy zasubskrybujesz tę usługę, Ty
Okładki Instagram Reel mogą zapewnić Twojemu kontu ujednoliconą estetykę, dzięki której z twórcy staniesz się marką. Jeśli potrzebujesz pomocy w ustaleniu, dokąd
Popularny bot do gry Discord Mudae pozwala graczom zbierać postacie z ich ulubionych anime, mangi i serii gier wideo. Dziesiątki dużych anime
Historie na Instagramie mają żywotność 24 godzin, po czym znikają z Twojego profilu. Jeśli w Twojej historii pojawiły się wspomnienia, do których chciałbyś wrócić
Formularze Google umożliwiają tworzenie różnych ankiet, ankiet, kwestionariuszy, quizów i nie tylko. Czasami przeprowadzanie długich ankiet może być dla niektórych nudne
Zaktualizowano 23 listopada 2022 r. przez Steve'a Larnera, aby odzwierciedlić aktualne wydania Kindle. Amazon Kindle jest zdecydowanym liderem na amerykańskim rynku czytników e-booków.
Statystyki i analizy to istotne elementy YouTube. Platforma śledzi kilka osiągnięć, w tym filmy z największą liczbą
Znalezienie starożytnego miasta może być skomplikowane, ale warto się nim poruszać, biorąc pod uwagę oferowane łupy. Starożytne Miasto zostało dodane wraz z Dziką Aktualizacją
Chociaż Steam to przede wszystkim aplikacja służąca do pobierania i grania w gry, profile Steam mogą być sposobem na wyrażanie siebie jako sposób na nawiązanie kontaktu z graczami
https://www.youtube.com/watch?v=x1-ENWpA5Jc Amazon Prime Video stale udoskonala swoje usługi, udostępniając nowe funkcje i produkty poprawiające
Właściwe zarządzanie projektami jest niezbędne do sprawnej i terminowej realizacji projektów. Smartsheet i Airtable to dwa narzędzia, które możesz rozważyć w projekcie
Minecraft polega na wykorzystaniu kreatywności, aby pozostać przy życiu. Jednym z niedocenianych sposobów na wykazanie się kreatywnością w grze są banery. Nie są
Microsoft Surface Pro 6 został zaprezentowany przez firmę Microsoft podczas corocznej imprezy w Nowym Jorku i stanowi kontynuację oferty firmy Surface Pro. To będzie
Niewiele jest kierunków uniwersyteckich, które wśród swoich wykładowców mogą zaliczyć Marka Zuckerberga i Steve'a Ballmera. Nie ma zbyt wielu kierunków uniwersyteckich, a jest ich więcej
Kopiowanie zawartości do schowka iPada jest wygodne, ponieważ zapewnia użytkownikom łatwy dostęp do tekstu, zdjęć, filmów itp. Możesz jednak kopiować informacje
Jeśli korzystasz z aplikacji do edycji wideo KineMaster, być może zastanawiasz się, jak przesyłać filmy do serwisu YouTube. W końcu aplikacja do udostępniania wideo online nie ma sobie równych
Współpraca „Fortnite” i „Gwiezdne Wojny” przyniosła graczom specjalne moce Mocy i zadania z „Gwiezdnych Wojen”. Moce pojawiły się w Rozdziale 4,
Roblox oferuje kreatywne i unikalne sposoby tworzenia światów. Jeśli chcesz podzielić się wrażeniami z grania w Robloxie i dowolnej z jego gier, dodanie znajomego jest dozwolone
Dodanie większej przestrzeni dyskowej na PlayStation pomoże Ci poradzić sobie z nowoczesnymi rozmiarami gier. Dzisiejsze gry są większe niż wcześniej i zajmują dużo miejsca na PS
Jeśli nagle zauważysz, że Twój komputer działa wolniej, pierwszą myślą może być to, że pamięć RAM jest za mała lub że doszło do zakażenia wirusem. Jednakże


















