Jak zmienić format waluty w systemie Windows 11

W tym przewodniku dowiesz się, jak zmienić format waluty używany na Twoim koncie w systemie Windows 10 i Windows 11.
Wstawienie podpisu do dokumentu Microsoft Word to świetny sposób, aby wyglądał profesjonalnie i oficjalnie. Ułatwia to również wysyłanie wielu podpisanych dokumentów, ponieważ nie trzeba dodawać adnotacji do każdego z nich osobno. Możesz także wstawić linię podpisu do dokumentu, który zostanie następnie wpisany ręcznie po wydrukowaniu pliku. Jeśli szukasz pomocy dotyczącej programu Microsoft Word, ten artykuł przeprowadzi Cię przez różne metody dodawania linii podpisu do dokumentu.

Jak wstawić linię podpisu w programie Microsoft Word na komputerze z systemem Windows
Chociaż możesz dodawać wiersze podpisu do dokumentów programu Word na komputerach z systemem Windows i Mac, proces ten będzie się nieznacznie różnić. Oto różne metody dodawania adnotacji do dokumentów programu Word w systemie Windows.
Wstaw odręczny podpis
Jeśli wolisz używać podpisu odręcznego, możesz użyć tej metody do podpisywania dokumentów programu Word. Pamiętaj, że do tej techniki będziesz potrzebować skanera.
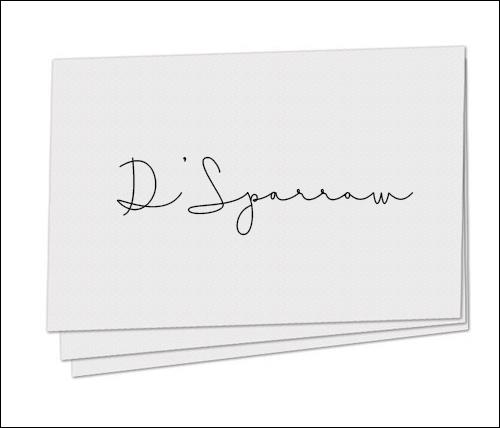

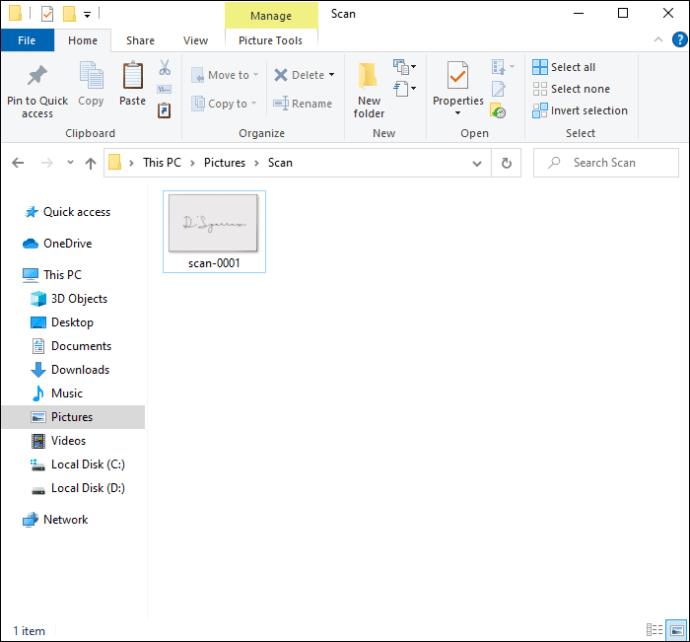
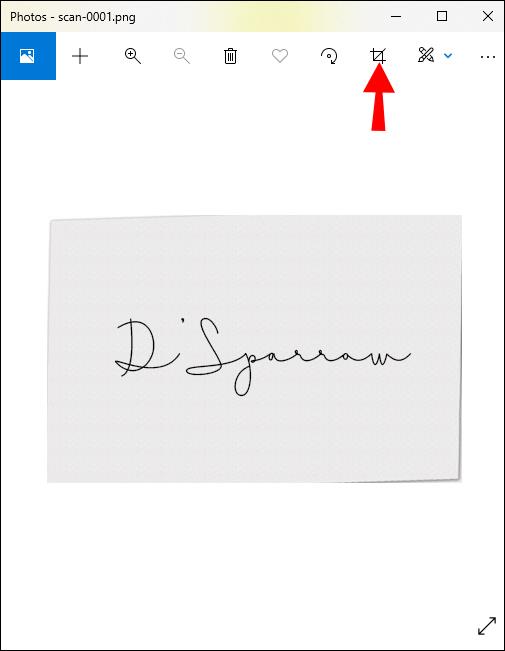
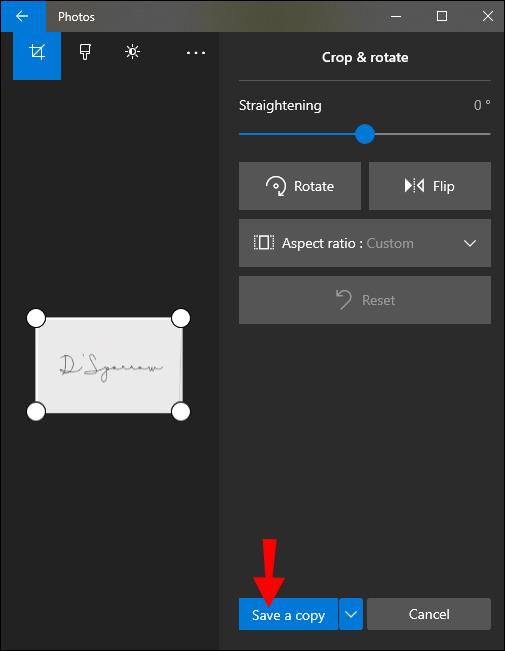

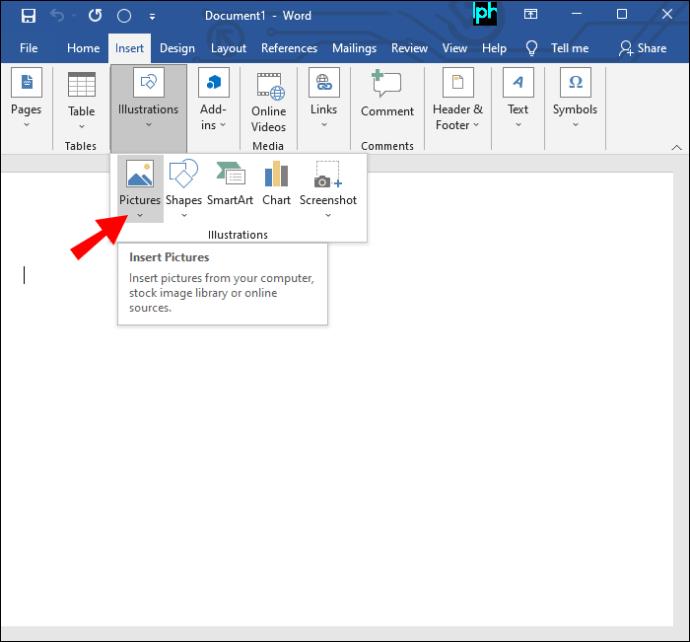
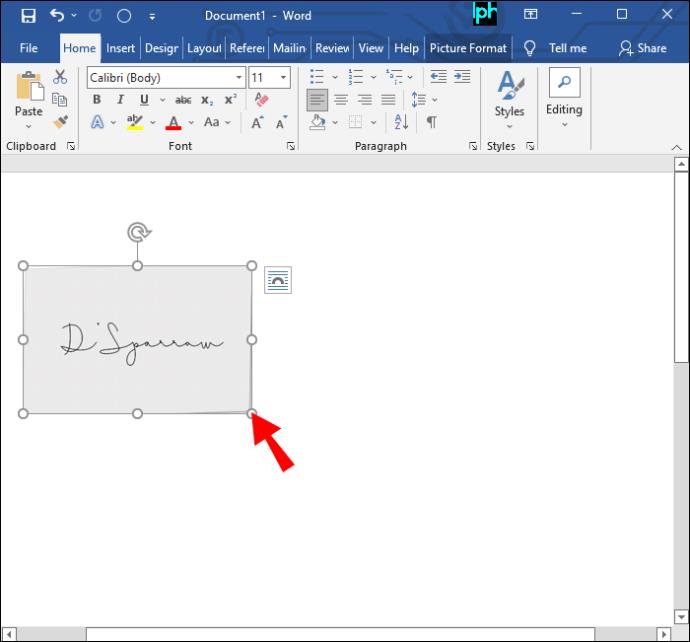
Twój podpis został teraz dodany do dokumentu programu Word. Jeśli nie masz skanera, możesz zrobić zdjęcie swojego podpisu za pomocą telefonu i wysłać je do siebie. Następnie możesz pobrać go na komputer i przystąpić do wstawiania go do dokumentu.
Wstaw podpis wielokrotnego użytku
Ta metoda dodawania wiersza podpisu do dokumentu programu Word umożliwia również dołączenie odpowiednich informacji, takich jak tytuł, numer telefonu i adres e-mail. Sprawdź, jak wstawić podpis wielokrotnego użytku w programie Word.

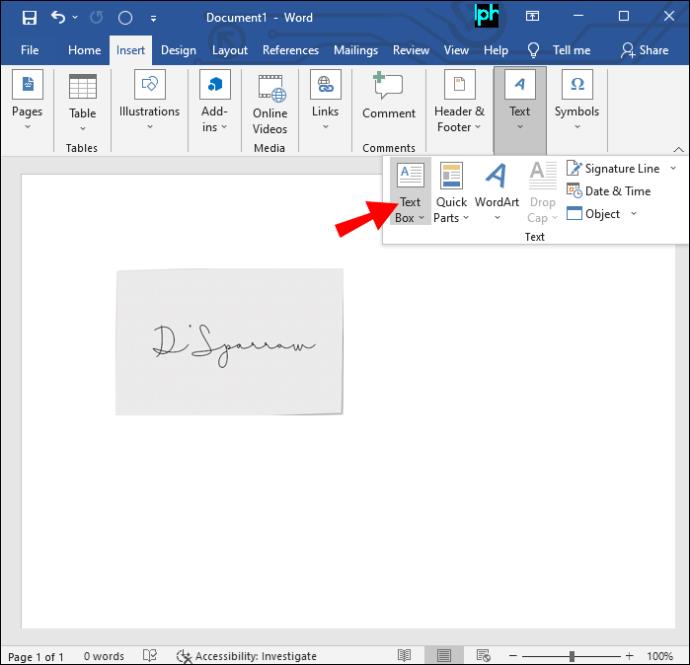
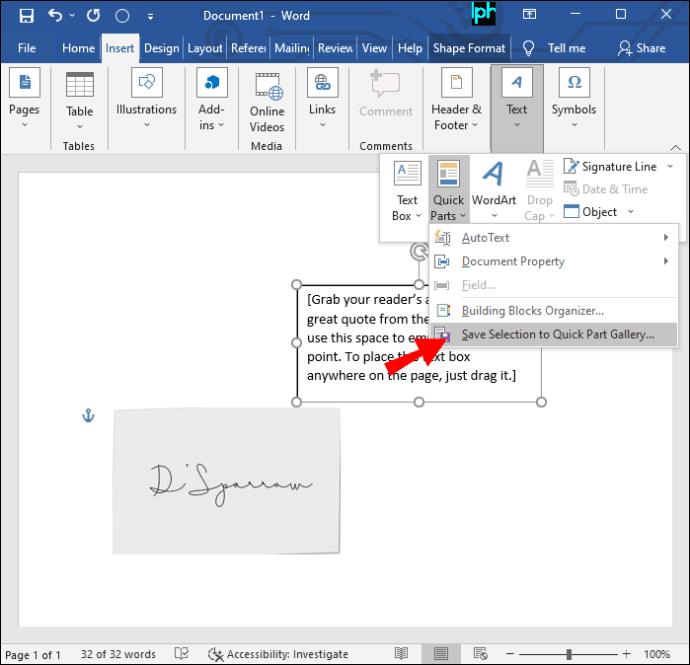
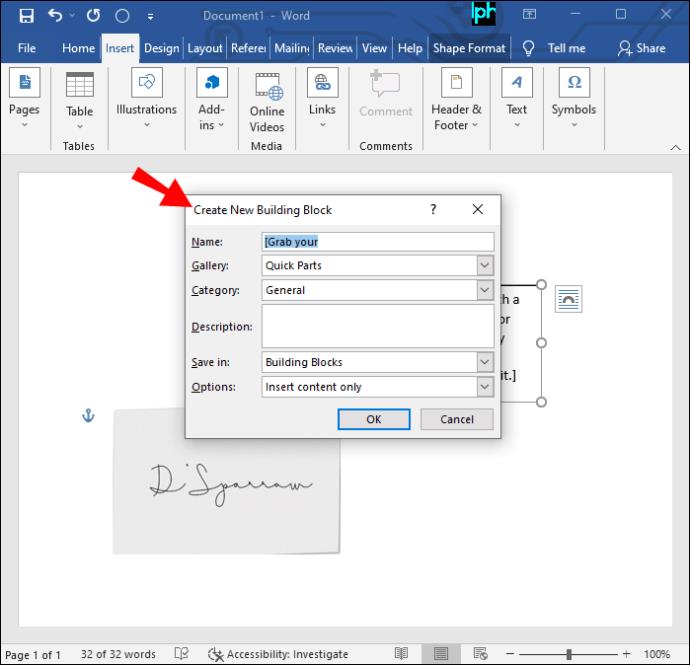
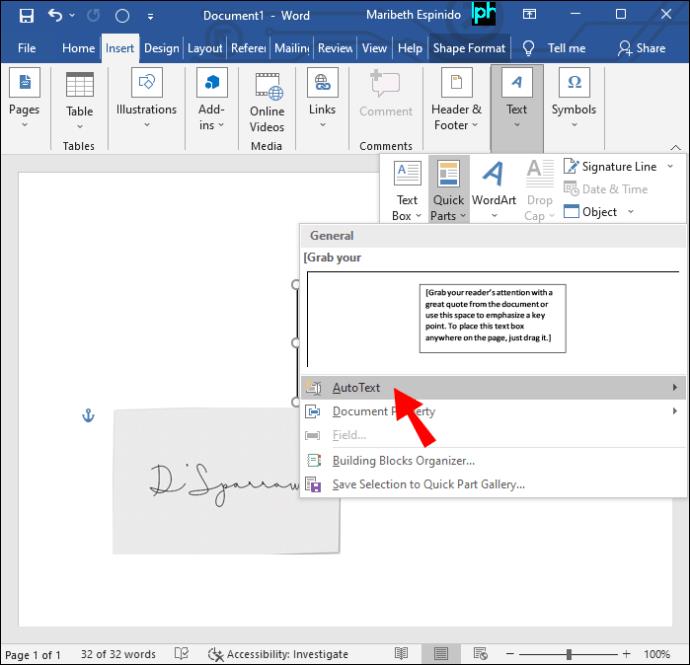
Twój podpis wielokrotnego użytku zostanie teraz dodany do dokumentu programu Word.
Wstaw linię podpisu
Możesz dodać linię podpisu do swojego dokumentu, która umożliwi wpisanie odręcznego podpisu na drukowanym dokumencie. Oto jak to zrobić w programie Word.
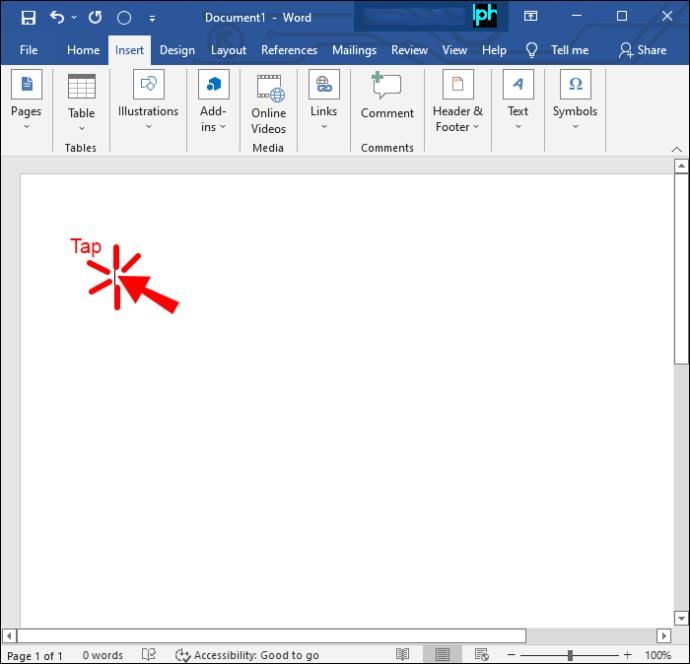
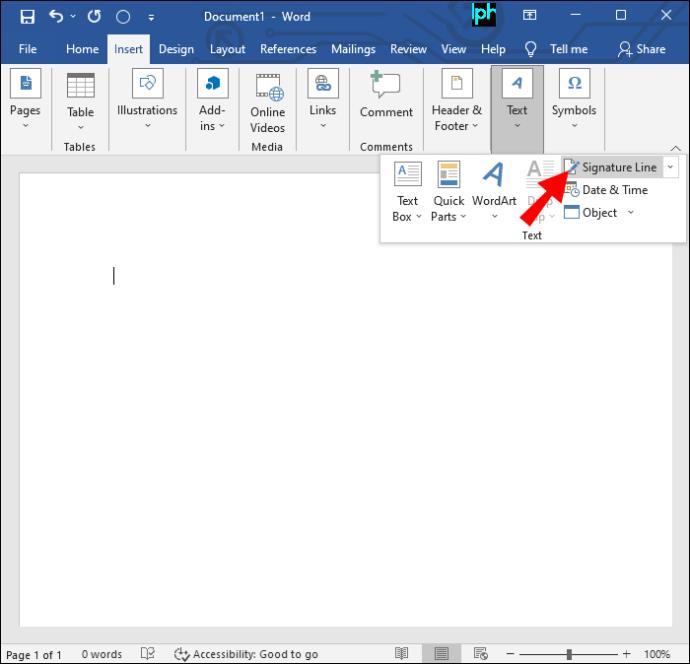
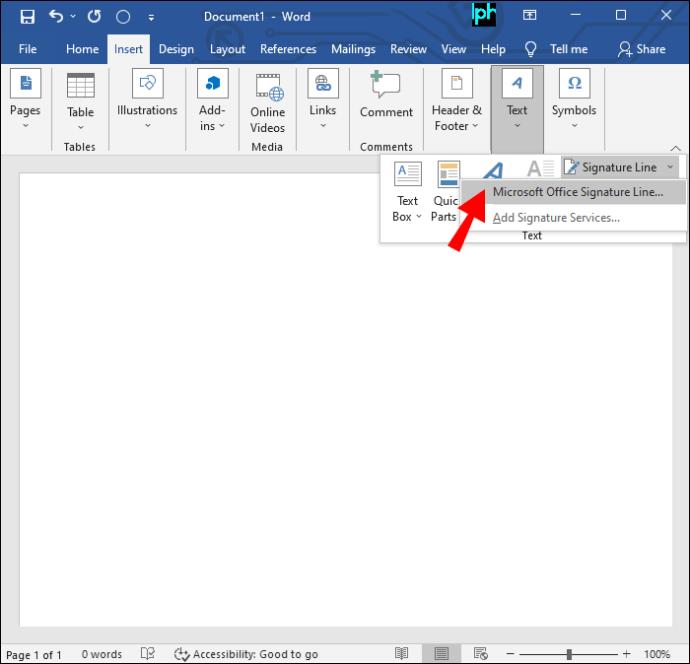
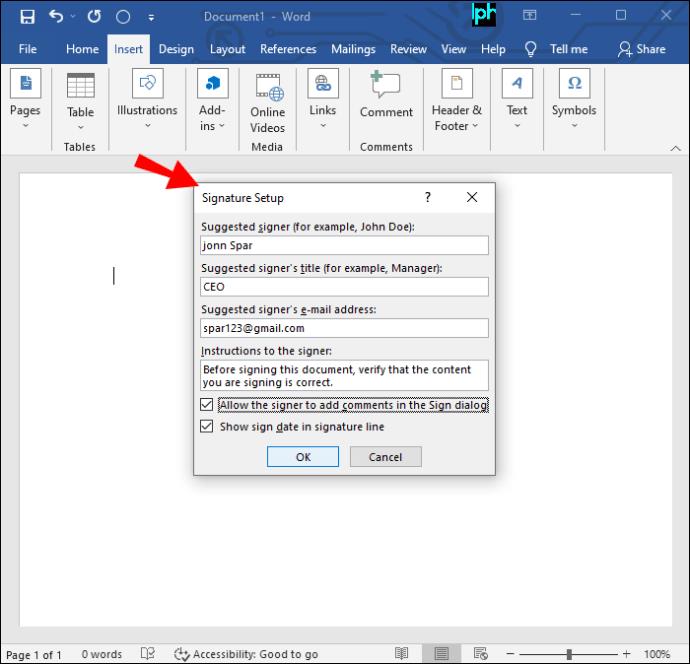
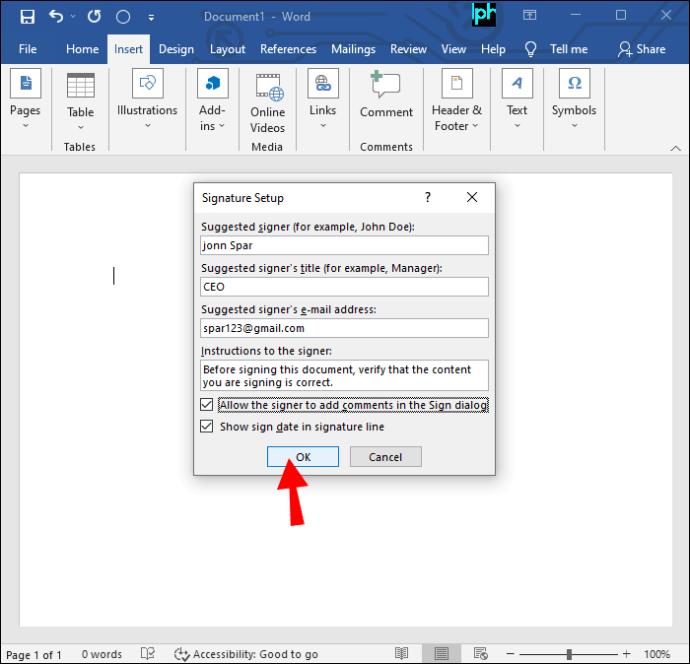
Sugerowany podpisujący może teraz złożyć odręczny podpis na wydrukowanym dokumencie.
Wstaw linię podpisu za pomocą strony trzeciej
Jeśli szukasz bardziej wszechstronnego rozwiązania do wstawiania linii podpisu, inteligentny e-podpisz plik PDF z czcionką lub swój podpis najlepiej nadaje się do pliku Microsoft Word. Witryna innej firmy, taka jak TinyWow , jest jednym z najbardziej niezwykłych narzędzi online, za pomocą którego możesz łatwo zarządzać swoimi podpisami. Oto proste kroki, jak poruszać się po witrynie.
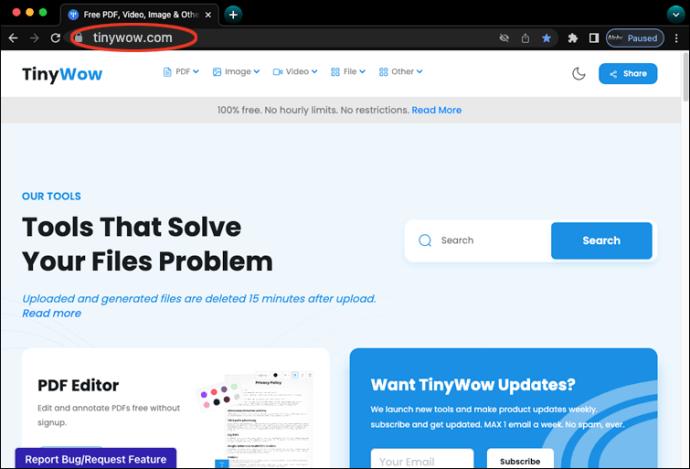
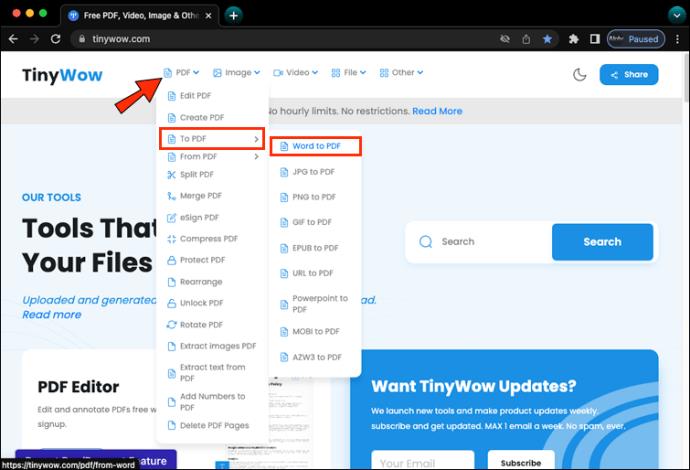
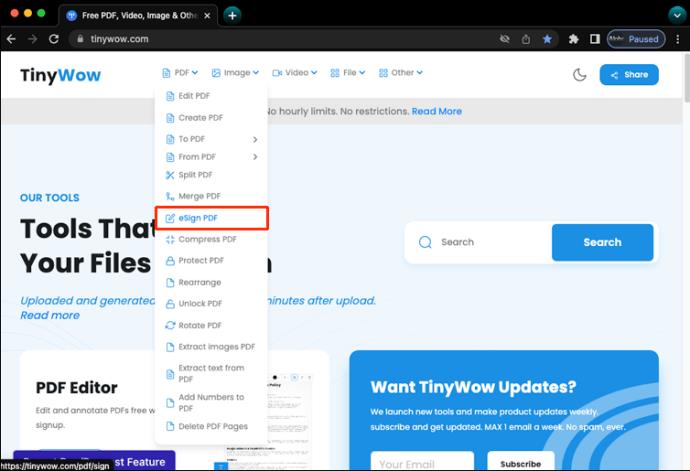
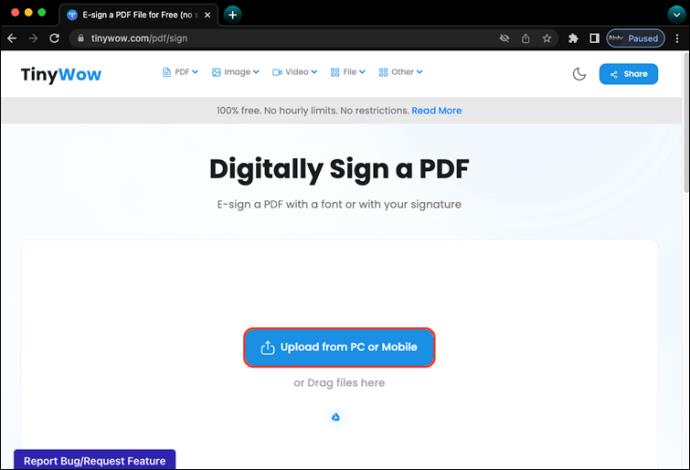
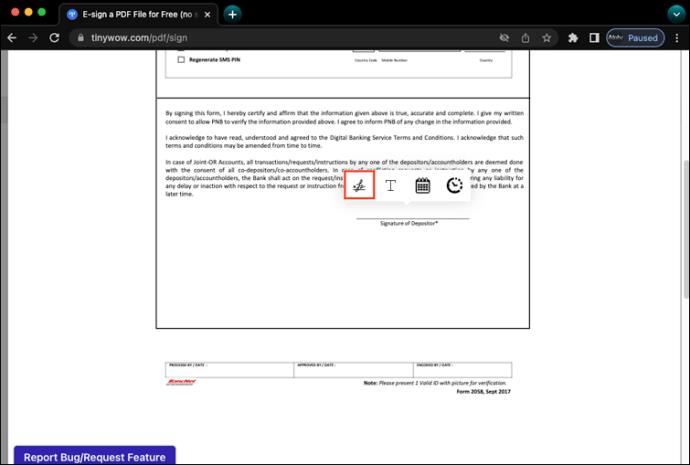
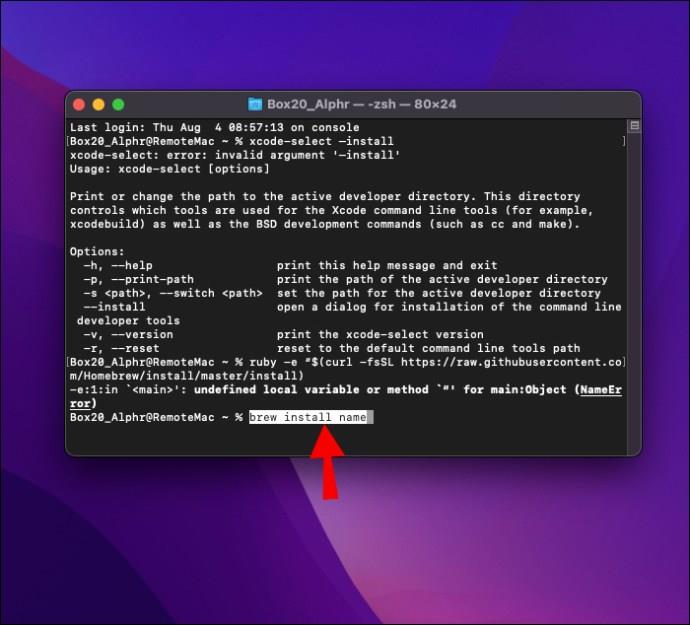
Jak wstawić linię podpisu w programie Microsoft Word na komputerze Mac
Chociaż możliwe jest dodawanie wierszy podpisu do dokumentów programu Microsoft Word na komputerach Mac i Windows, proces ten będzie się różnić w zależności od platformy. Oto różne metody, których można użyć do umieszczenia podpisu w dokumencie programu Word na komputerze Mac.
Wstaw odręczny podpis
Jeśli wolisz używać odręcznego podpisu na podpisanym dokumencie, ta metoda jest dla Ciebie. Jednak do korzystania z tej techniki potrzebny będzie skaner. Sprawdź, jak dodać odręczny podpis do dokumentu programu Word na urządzeniu Mac.
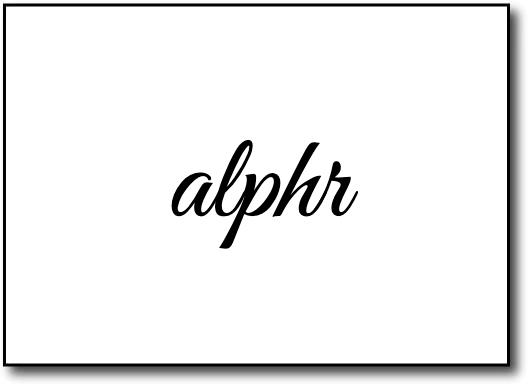
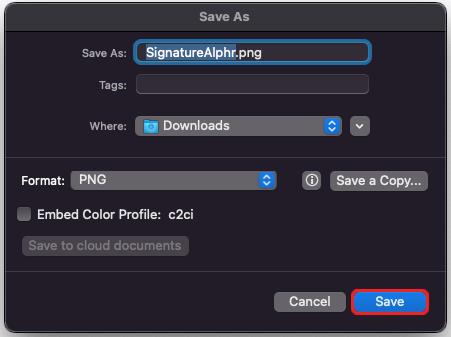
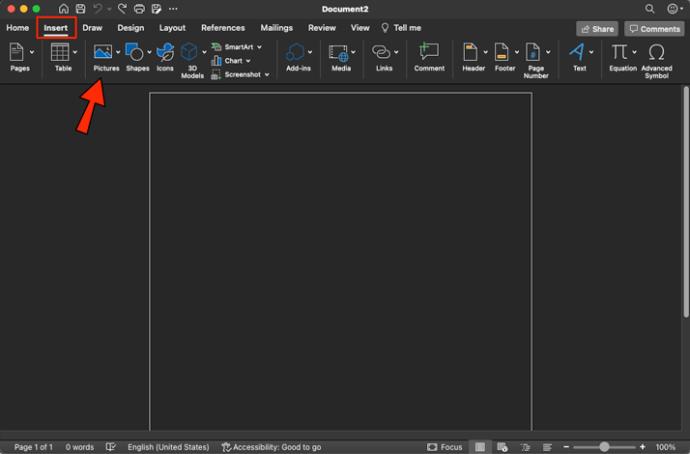
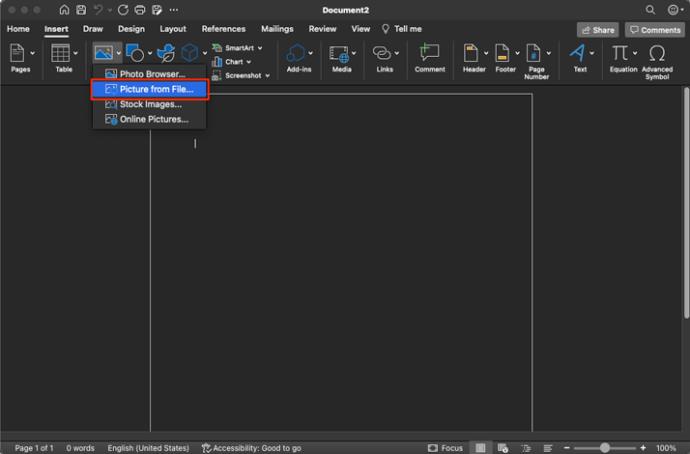
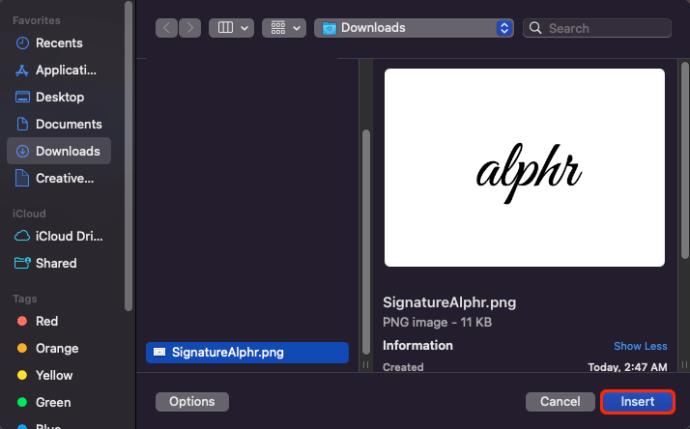
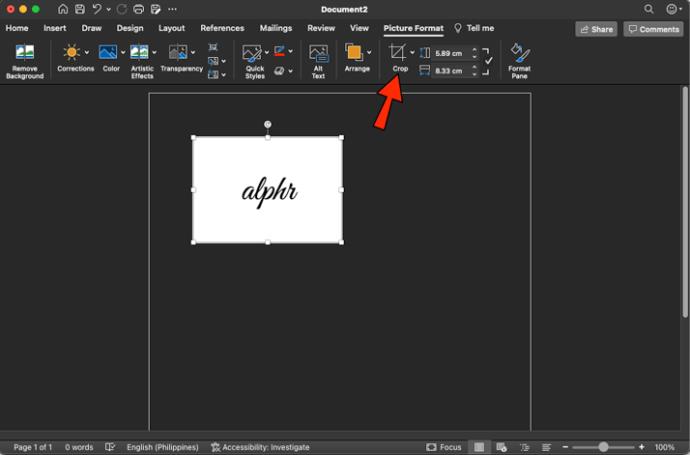
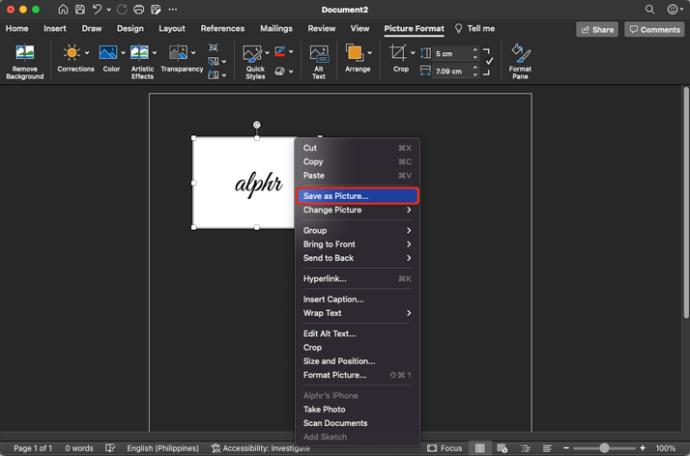
Pomyślnie dodałeś podpis do dokumentu Word.
Wstaw podpis wielokrotnego użytku
Ta metoda umożliwia dodanie wiersza podpisu do dokumentu programu Word w celu uwzględnienia informacji, takich jak adres e-mail i numer telefonu. Oto jak dodać tekst do podpisu wielokrotnego użytku w programie Microsoft Word na komputerze Mac.
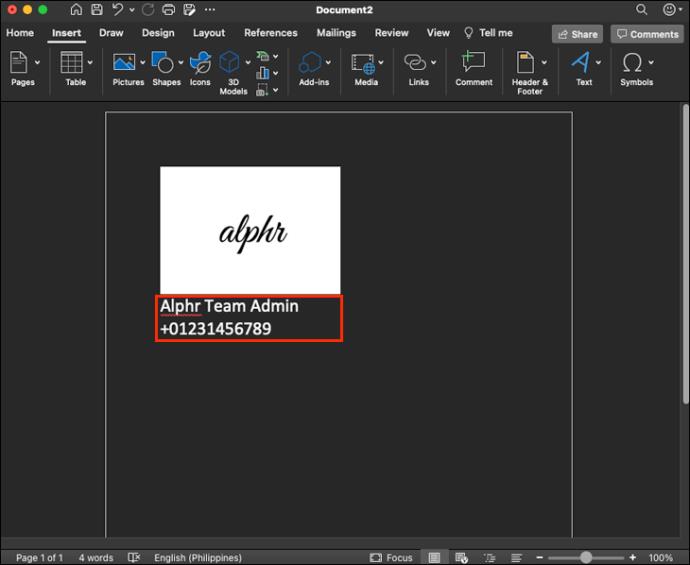
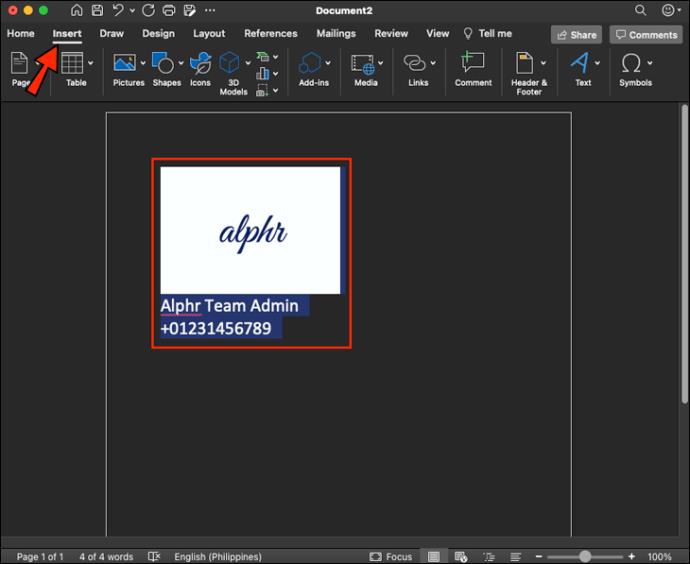
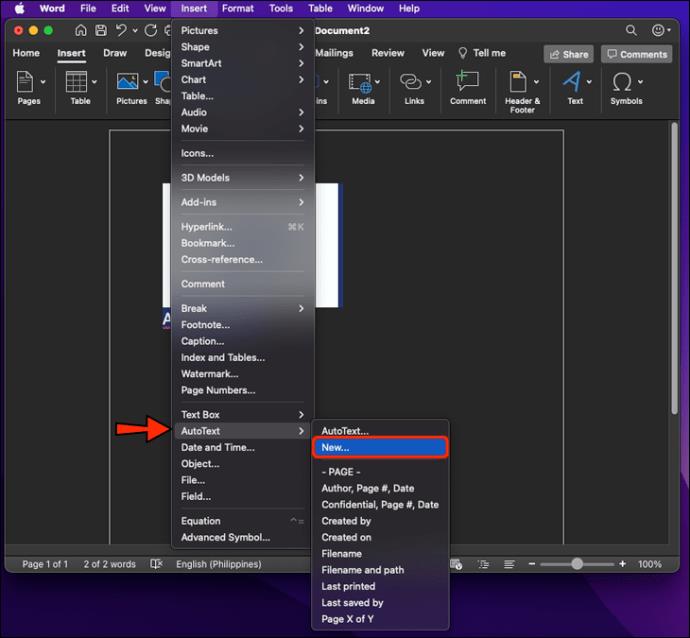
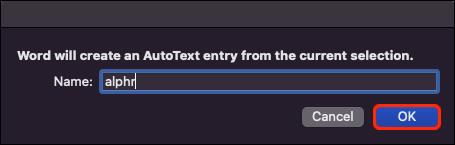
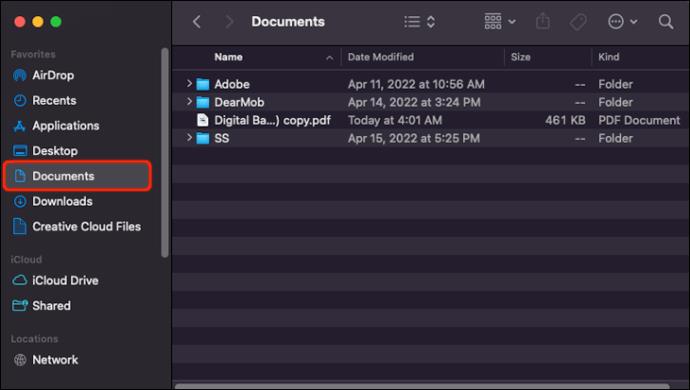
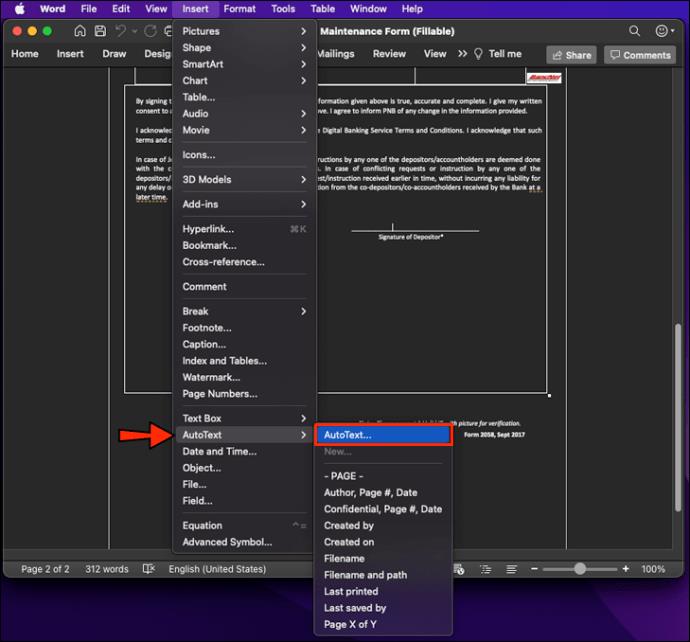
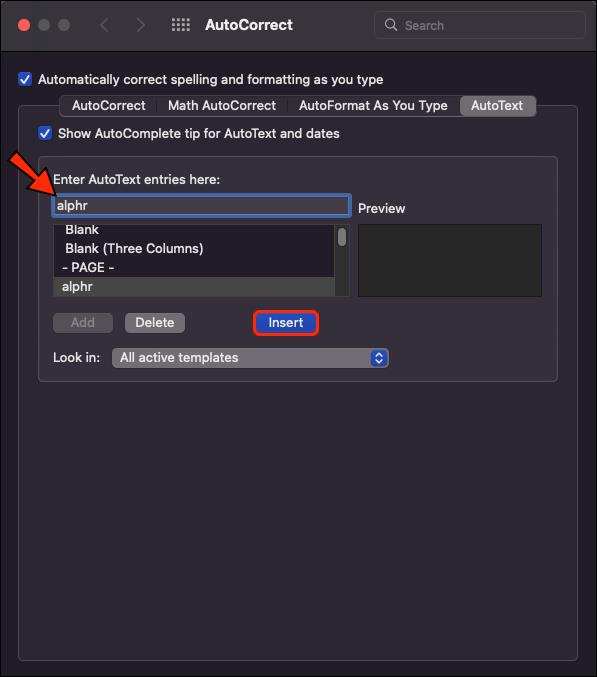
Dodałeś teraz podpis wielokrotnego użytku do pliku Word.
Podpisane i dostarczone
Podpisy elektroniczne ułatwiły firmom i osobom fizycznym dostarczanie prawnie wiążących podpisanych dokumentów. Eliminują kłopoty związane z drukowaniem, podpisywaniem i fizycznym dostarczaniem dokumentu do odbiorcy. Dzięki podpisowi elektronicznemu możesz wykonać to zadanie w ciągu kilku minut na komputerze PC lub Mac. Ten przewodnik przeprowadzi Cię przez proces szybkiego dodawania wierszy podpisu do dokumentów programu Word.
Czy wstawiłeś wiersz podpisu w dokumencie programu Microsoft Word? Jakiej metody użyłeś? Daj nam znać w komentarzach poniżej.
W tym przewodniku dowiesz się, jak zmienić format waluty używany na Twoim koncie w systemie Windows 10 i Windows 11.
W tym przewodniku przedstawiono różne sposoby instalacji środowiska .NET Framework 3.5 w trybie online i offline w systemie Windows 10.
Partycja odzyskiwania to osobna partycja na dysku twardym lub SSD komputera, która służy do przywracania lub ponownej instalacji systemu operacyjnego w przypadku awarii systemu.
Konfiguracje z dwoma monitorami stają się coraz bardziej powszechne. Wykonywanie wielu zadań na jednym ekranie jest zbyt ograniczające.
Chcesz przyspieszyć system Windows 10, poprawić jego wydajność lub przyspieszyć uruchamianie systemu Windows 10? Wszystkie sposoby na przyspieszenie systemu Windows 10 znajdziesz w tym artykule. Przeczytaj i zastosuj, aby Twój komputer z systemem Windows 10 działał szybciej!
Niezależnie od tego, czy pracujesz w kawiarni, czy sprawdzasz pocztę na lotnisku, te bezpieczniejsze alternatywy zapewnią bezpieczeństwo Twoich danych bez ograniczania szybkości połączenia.
Użytkownicy mogą dostosowywać i zmieniać rozmiar ikon na pasku zadań, zmniejszając je lub powiększając, w zależności od potrzeb.
Gdy narzędzie wyszukiwania w systemie Windows 10 przestanie działać, użytkownicy nie będą mogli wyszukiwać programów ani żadnych potrzebnych im danych.
Zmiana hasła do sieci Wi-Fi na specjalne, złożone znaki to jeden ze sposobów ochrony domowej sieci Wi-Fi przed nielegalnym wykorzystaniem, które mogłoby wpłynąć na prędkość sieci Wi-Fi w rodzinie.
Panel sterowania nadal odgrywa kluczową rolę w wielu zadaniach konfiguracyjnych, których potrzebujesz w nowym systemie operacyjnym. Oto kilka sposobów dostępu do Panelu sterowania w systemie Windows 11.
Platforma programistyczna .NET Framework firmy Microsoft to platforma programistyczna zawierająca biblioteki programistyczne, które można zainstalować lub które są już zawarte w systemach operacyjnych Windows. W niektórych przypadkach komputer nie może zainstalować tego oprogramowania. Skorzystaj z rozwiązania opisanego w poniższym artykule.
Nie należy całkowicie ufać domyślnym ustawieniom prywatności. System Windows 11 nie jest tu wyjątkiem i często przekracza swoje uprawnienia w zakresie gromadzenia danych.
Pobierając system Windows 10 od firmy Microsoft, pobierzesz go w postaci pliku ISO. Z tego pliku ISO systemu Windows 10 możesz utworzyć bootowalny dysk USB, instalacyjny dysk USB systemu Windows lub ducha komputera. Zobaczmy, jak pobrać system Windows 10!
Szybkim sposobem na rozwiązanie najczęstszych problemów z siecią przewodową jest zresetowanie połączenia Ethernet. Oto kroki resetowania połączenia Ethernet w systemie Windows 11.
Program Windows Defender jest wbudowany w system Windows 10 i służy do wykrywania złośliwego oprogramowania. Aby poprawić wydajność zadań takich jak kompilowanie kodu czy uruchamianie maszyn wirtualnych, możesz dodać wyjątki, dzięki czemu program Windows Defender nigdy nie będzie skanował tych plików.













