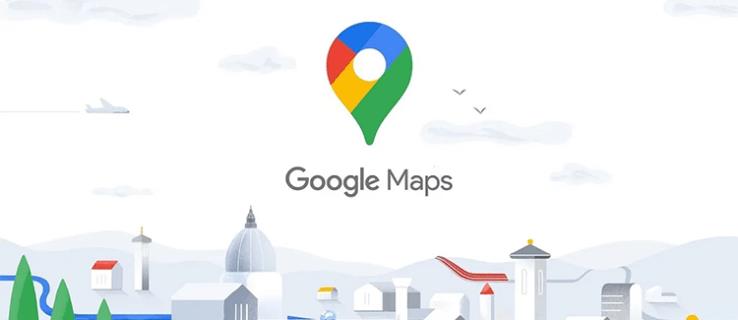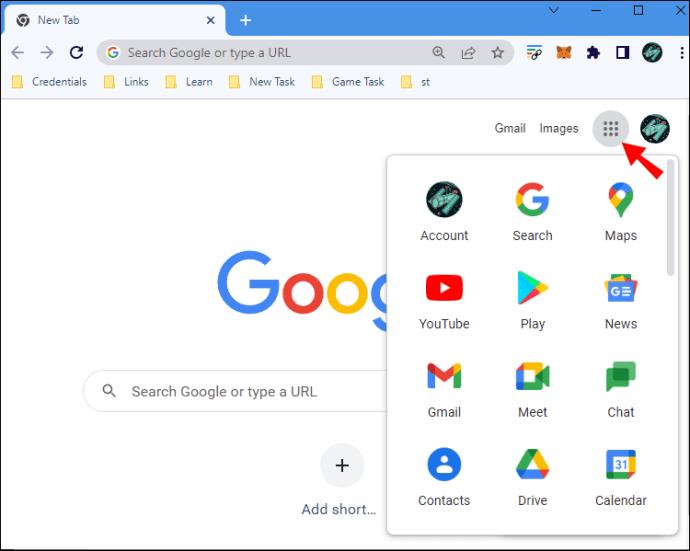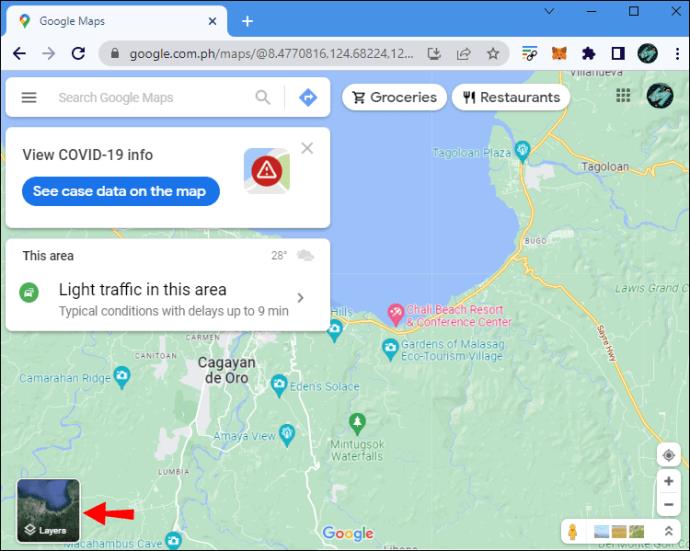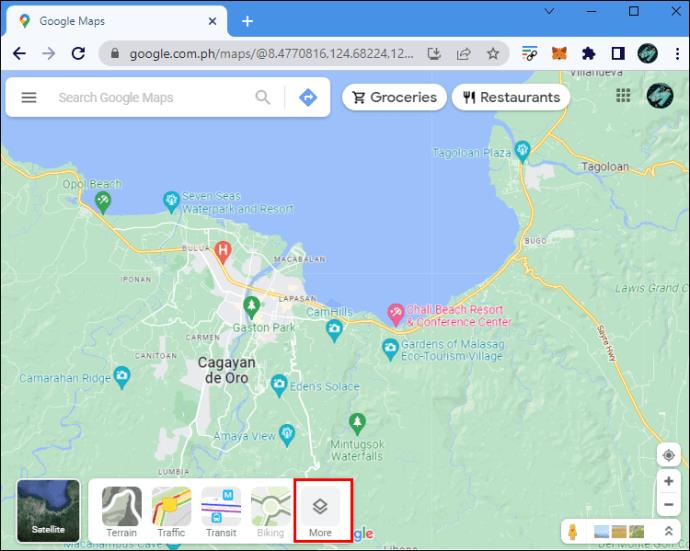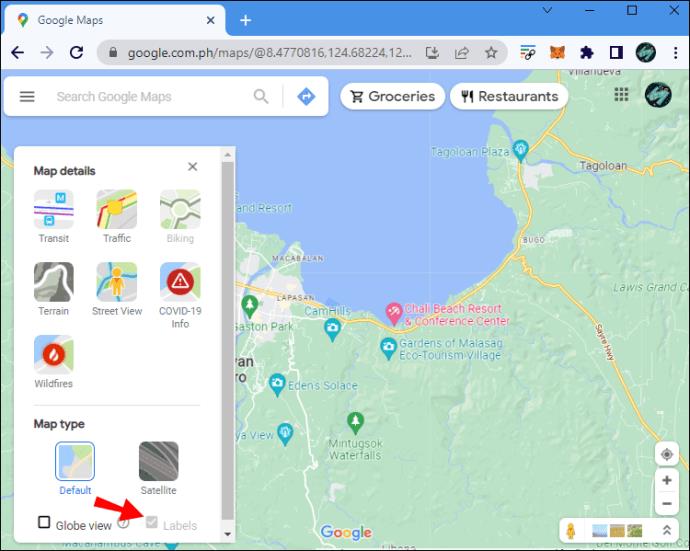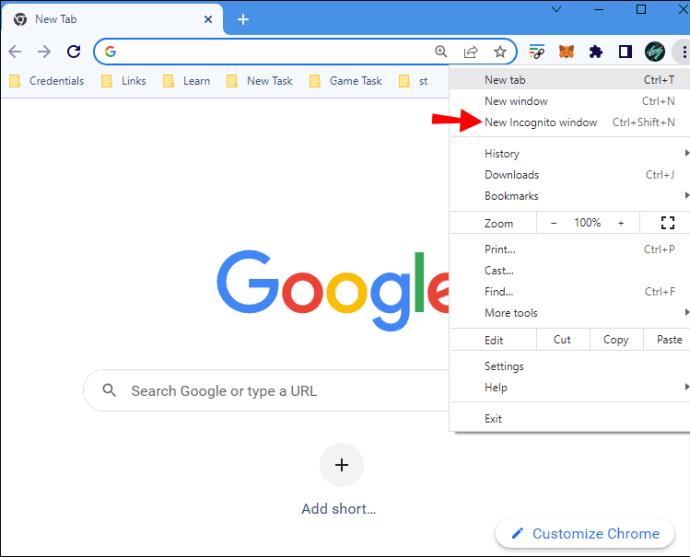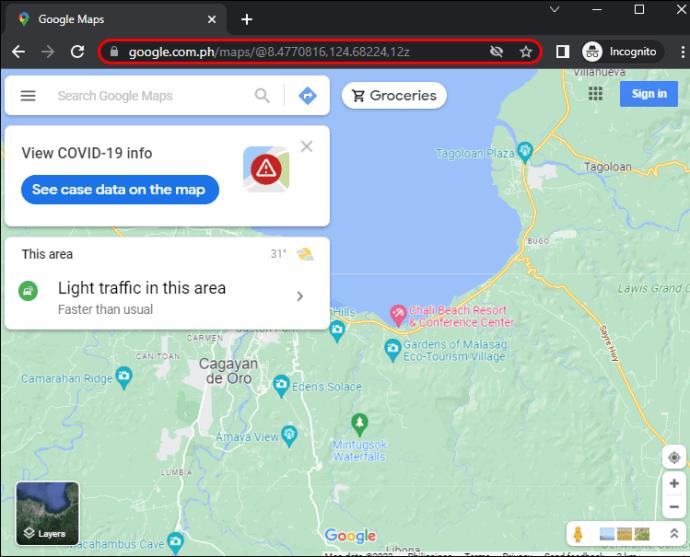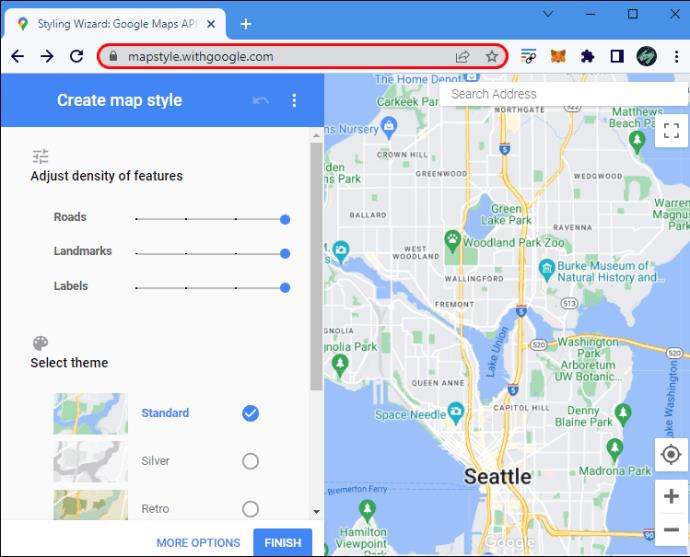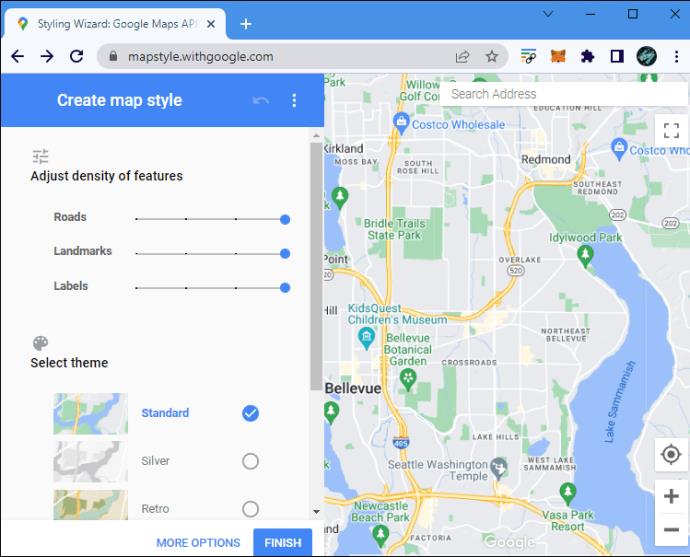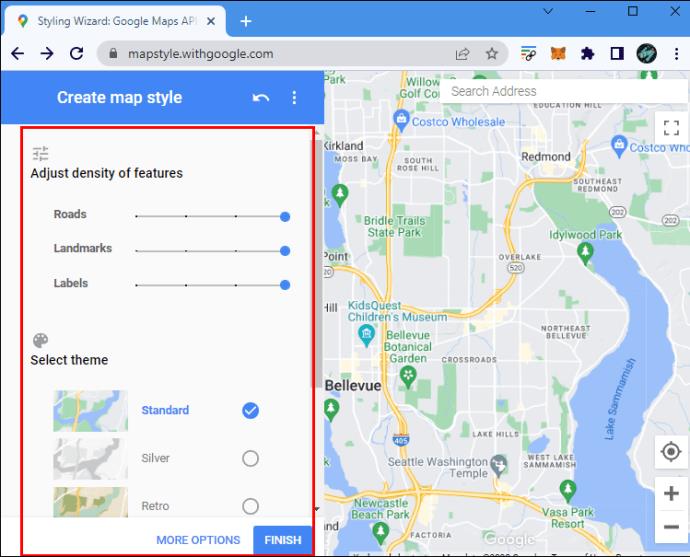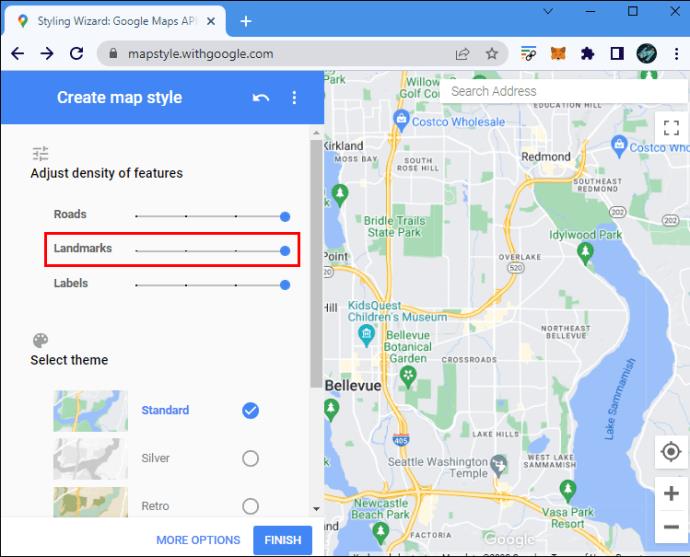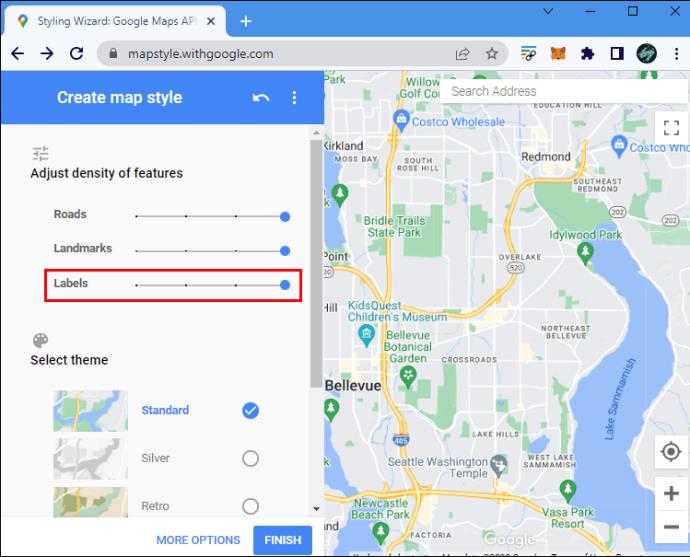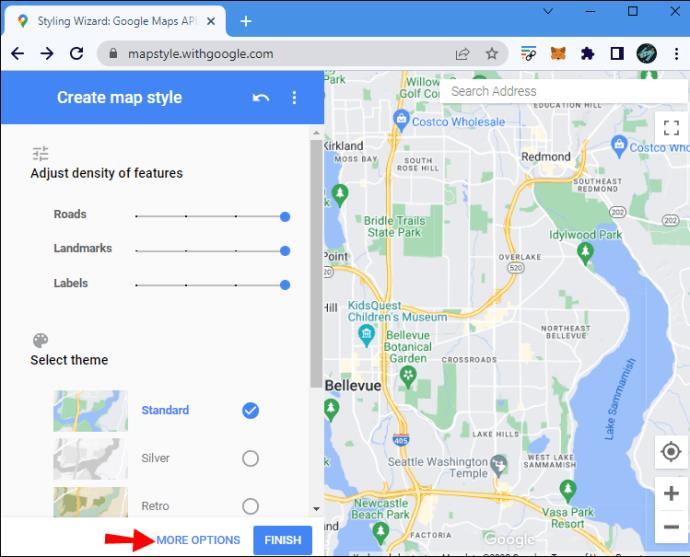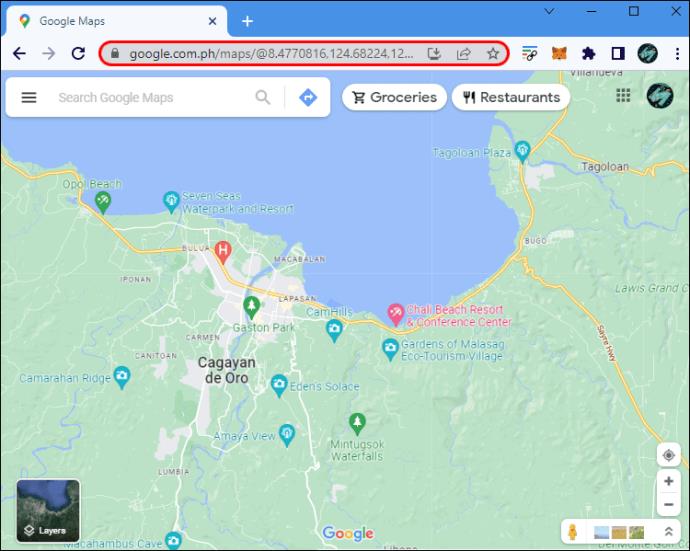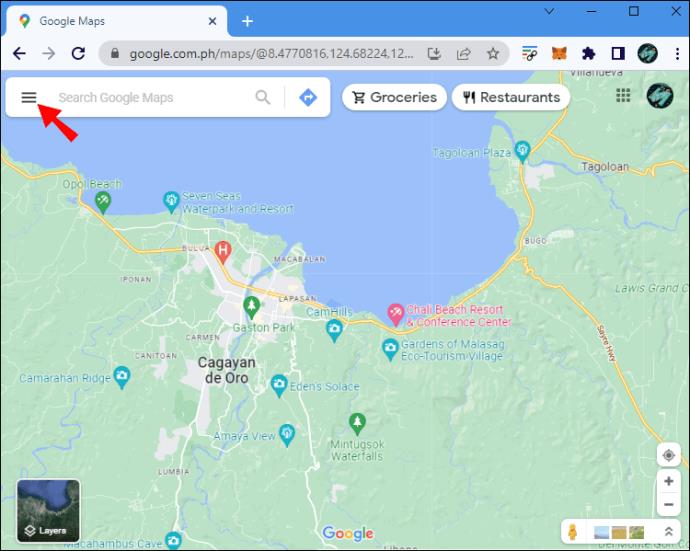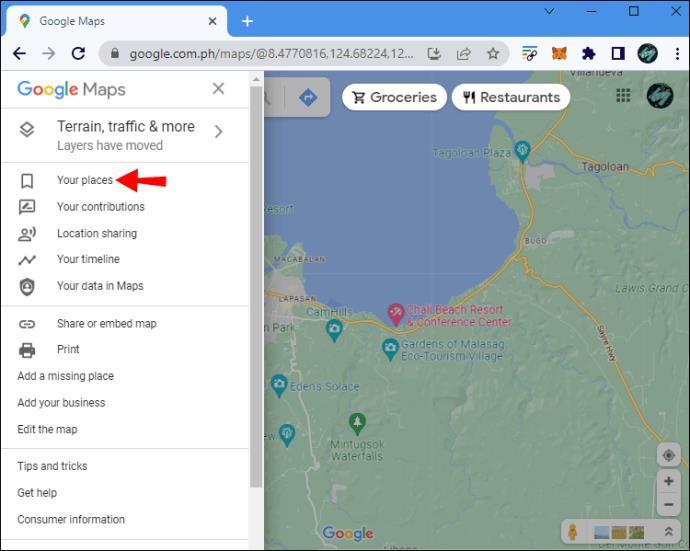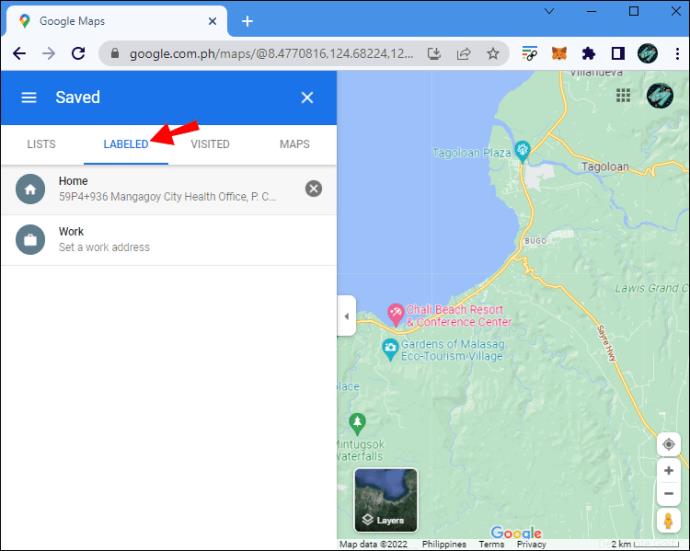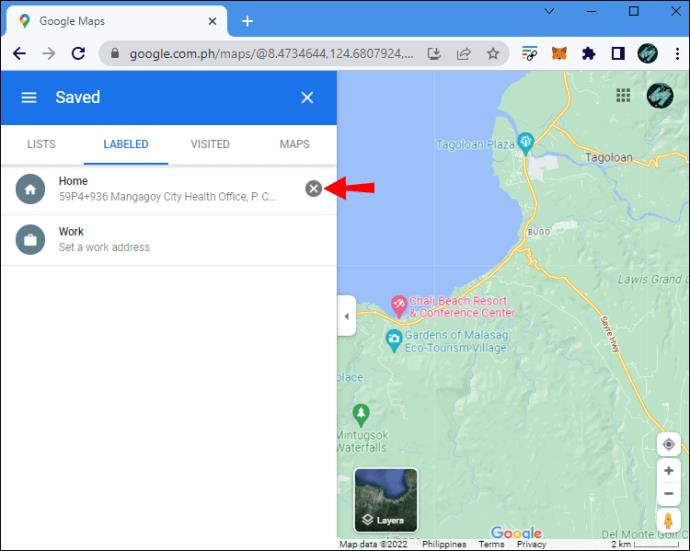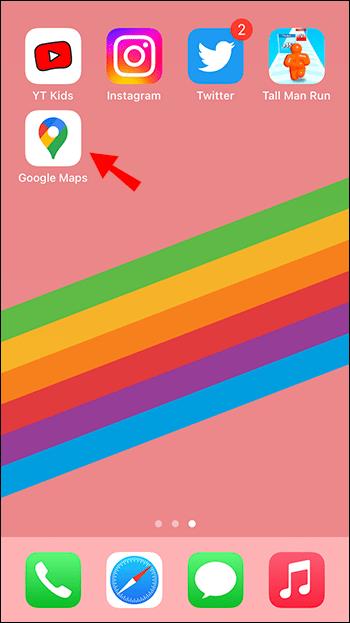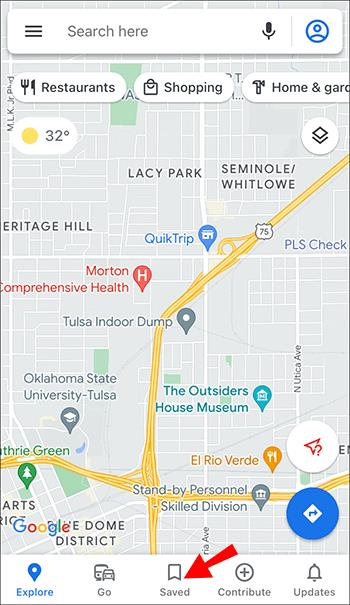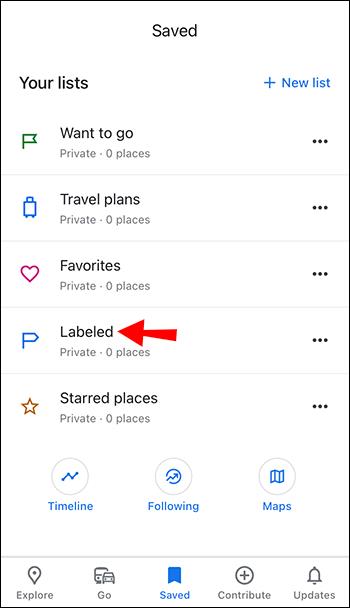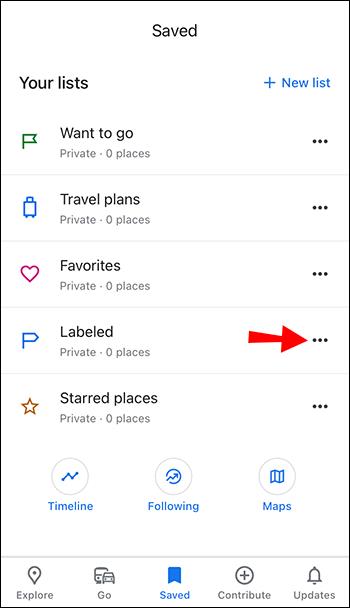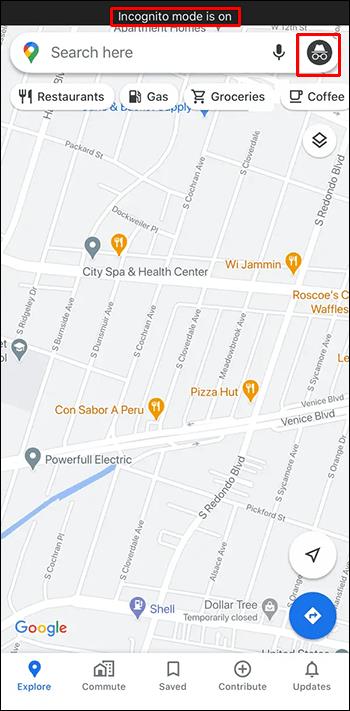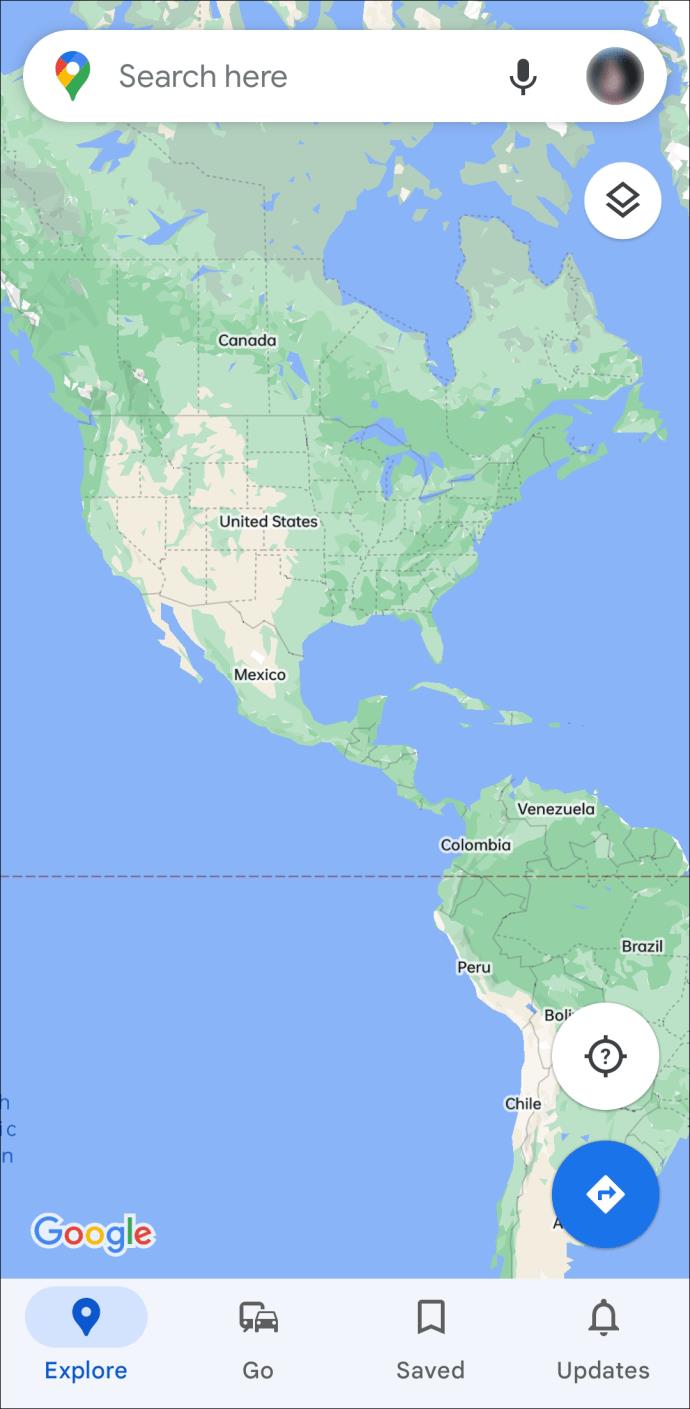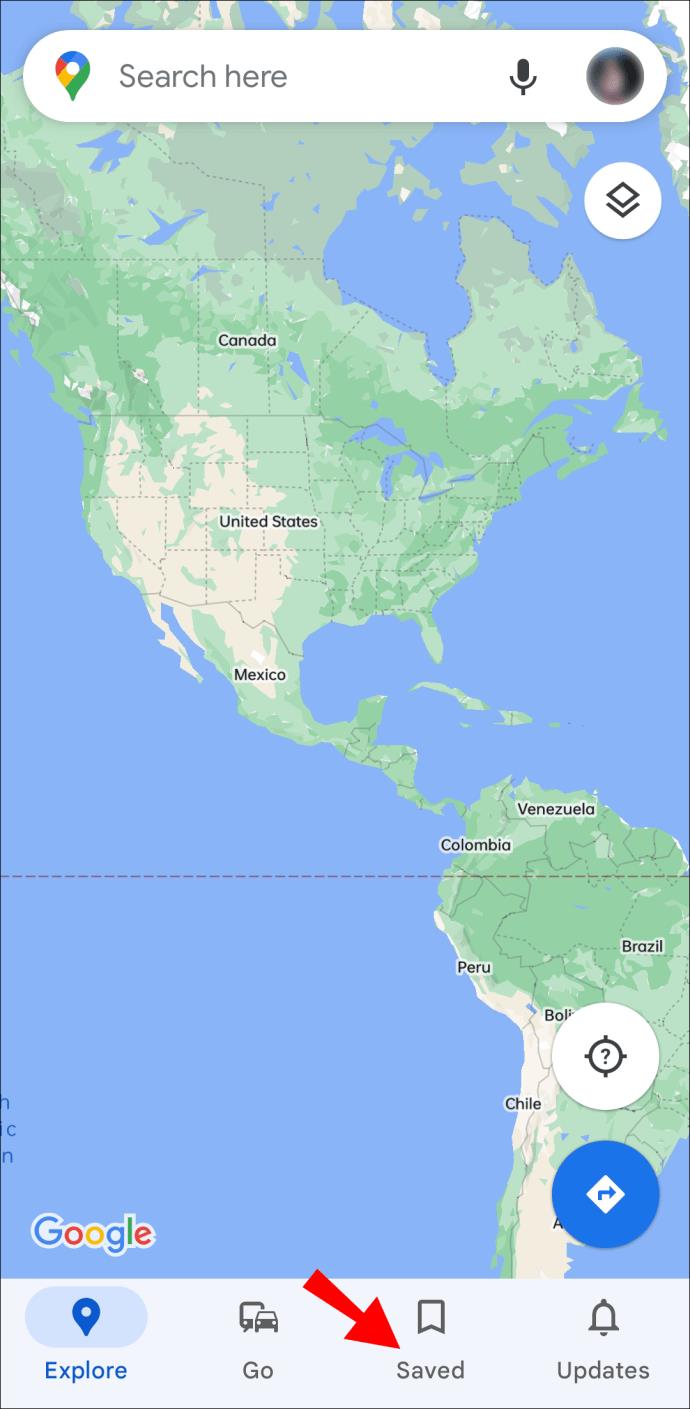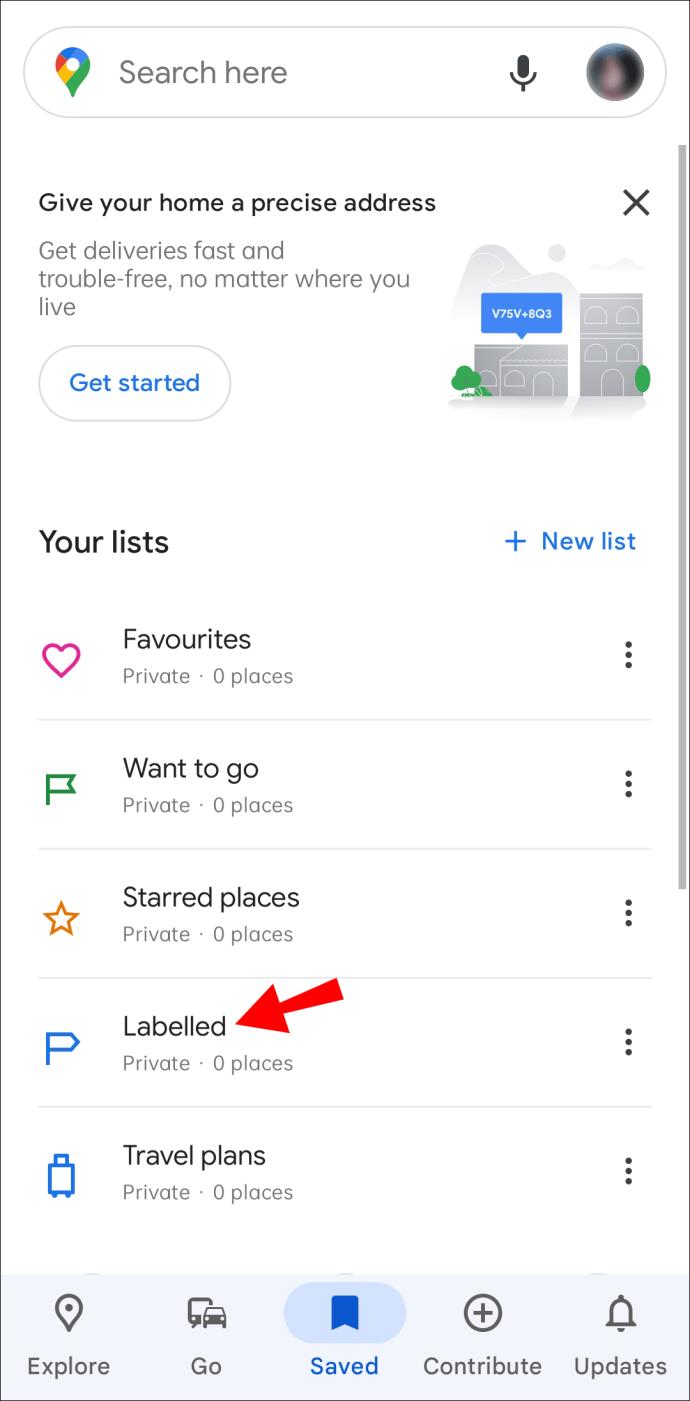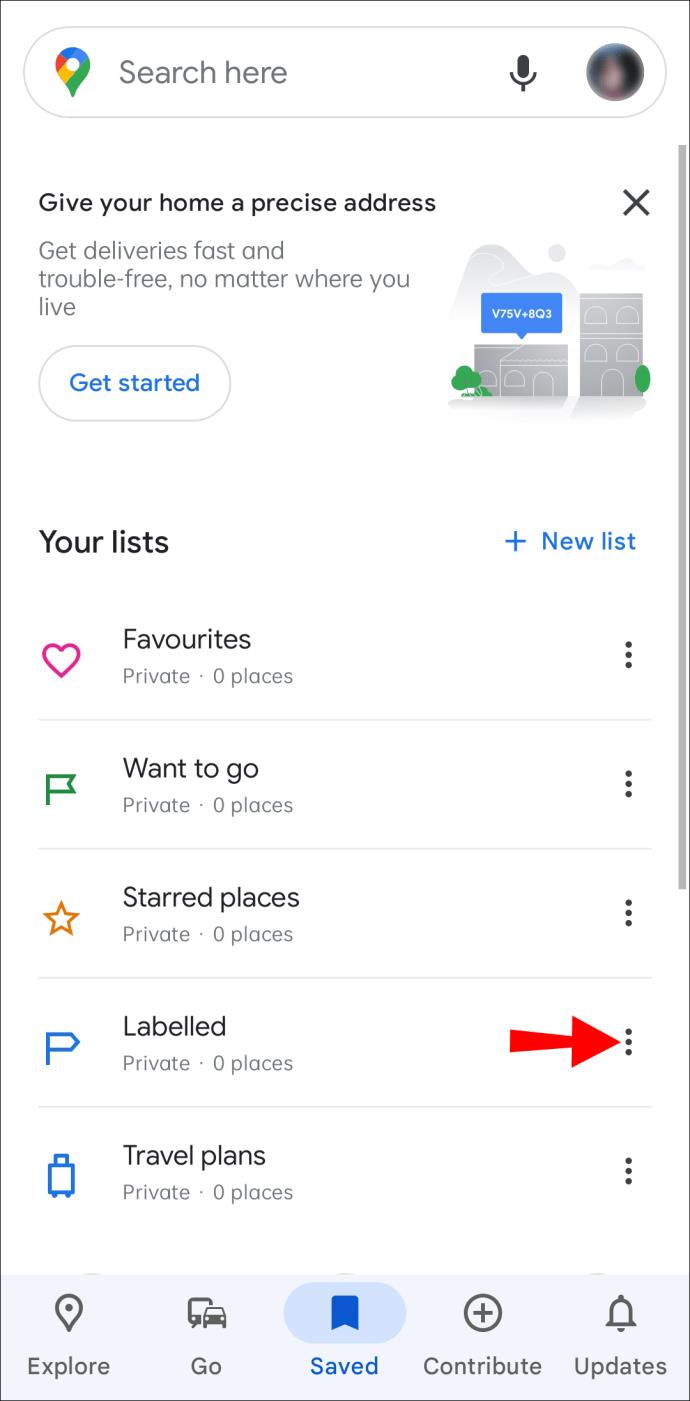Łącza urządzeń
Etykiety to niezbędne funkcje Map Google, które ułatwiają nam znajdowanie miejsc. Jednak mapa wypełniona pinezkami i flagami, gdziekolwiek spojrzysz, może bardzo rozpraszać uwagę, gdy próbujesz nawigować.
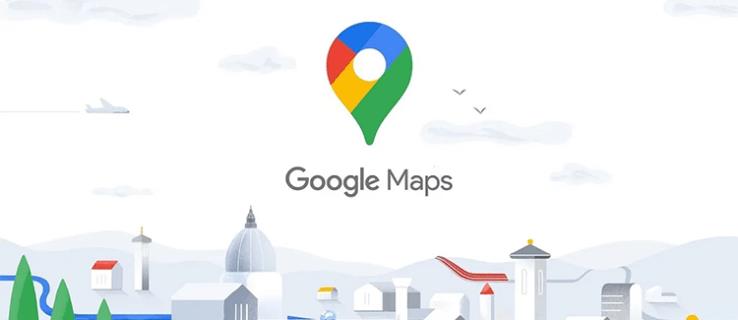
Wyłączenie Etykiet w Mapach Google pomogłoby Ci wyraźniej zobaczyć trasę, ale znalezienie sposobu na to może być trudne. Przyjrzyjmy się więc kilku sposobom pozbycia się etykiet Map Google na różnych platformach.
Czym są etykiety w Mapach Google?
Gdy otworzysz Mapy Google, wszędzie możesz zobaczyć pinezki. Możesz zapisać dowolne z nich na listach niestandardowych, aby móc je później przeglądać. Jednak innym skutecznym sposobem kategoryzowania i organizowania miejsc jest ich etykietowanie.
Etykiety to mniej znana funkcja Map Google, która może ułatwić Ci życie. Oznaczenie miejsca zasadniczo nada mu własny tag, dzięki czemu możesz go szybciej wyszukać. Ta funkcja jest szczególnie przydatna w miejscach, które często odwiedzasz. Nie będziesz musiał za każdym razem wpisywać nazwy lub adresu miejsca, co może być męką. Możesz po prostu wyszukać Etykietę i wybrać miejsce z listy.
Możesz oznaczać istniejące pinezki na mapie lub dodawać zupełnie nowe. Google zaoferuje Ci automatyczne etykiety, takie jak „Dom” i „Praca”, ale możesz też tworzyć etykiety niestandardowe.
Etykiety to osobisty system organizacji, więc Twoje wpisy będą widoczne tylko dla Ciebie. To powiedziawszy, możesz nie chcieć, aby pojawiały się na ekranie w niektórych sytuacjach, zwłaszcza jeśli są prywatne.
Jak wyłączyć etykiety w Mapach Google na komputerze
Zarówno Twoje osobiste etykiety, jak i inne pinezki mogą rozpraszać uwagę, gdy potrzebujesz tylko wyraźnego ujęcia mapy pod ręką. Niestety, Google nie ułatwia ukrywania tego, co chcesz. Aby pozbyć się osobistych etykiet, musisz wyłączyć wszystkie etykiety. Możesz także zastosować obejście lub całkowicie usunąć etykiety, jeśli wyłączenie wszystkich etykiet Ci nie odpowiada.
Wyłącz wszystkie etykiety w warstwach
Jeśli potrzebujesz całkowicie pozbawionego etykiet widoku obszaru, możesz łatwo przełączać tę opcję w ustawieniach Szczegóły mapy. Niestety ta opcja jest dostępna tylko w komputerowej wersji Map Google. Ponadto usunie również nazwy ulic oprócz przypinek i prywatnych etykiet, ale czasami może być przydatne.
- Otwórz Mapy Google w swojej przeglądarce. Możesz również uzyskać do niego dostęp ze strony głównej Google Chrome, klikając menu z dziewięcioma kropkami obok swojej ikony.
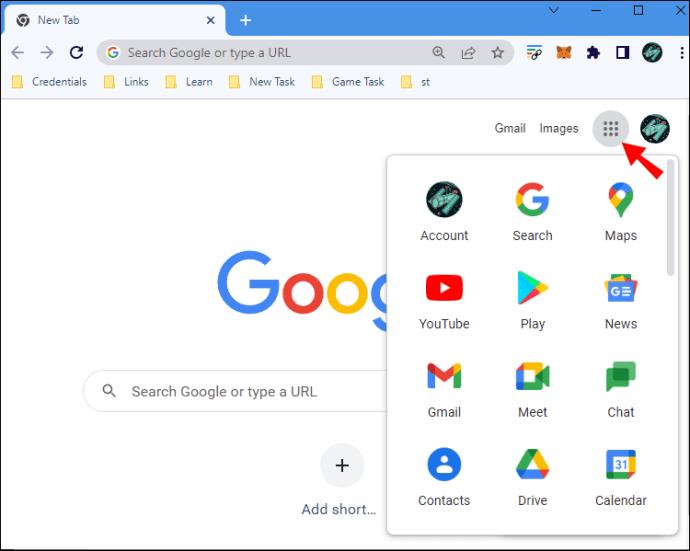
- Znajdź menu „Warstwy” w lewym dolnym rogu ekranu.
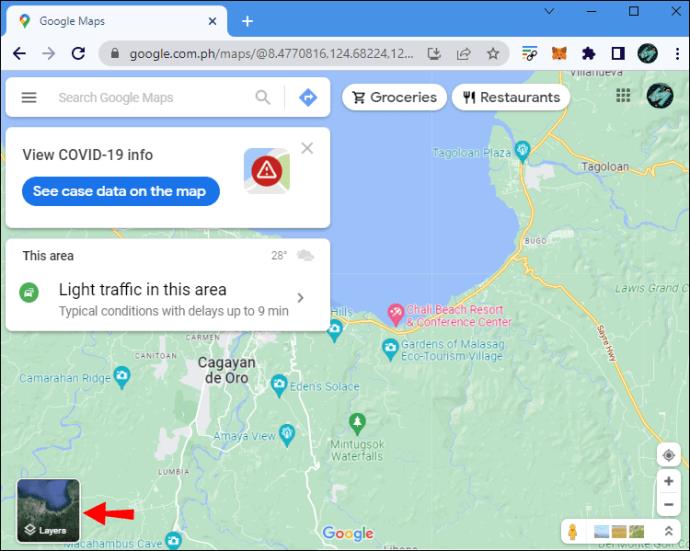
- Najedź kursorem na pole i poczekaj, aż pojawi się więcej opcji.

- Kliknij „Więcej”, aby otworzyć menu Szczegóły mapy.
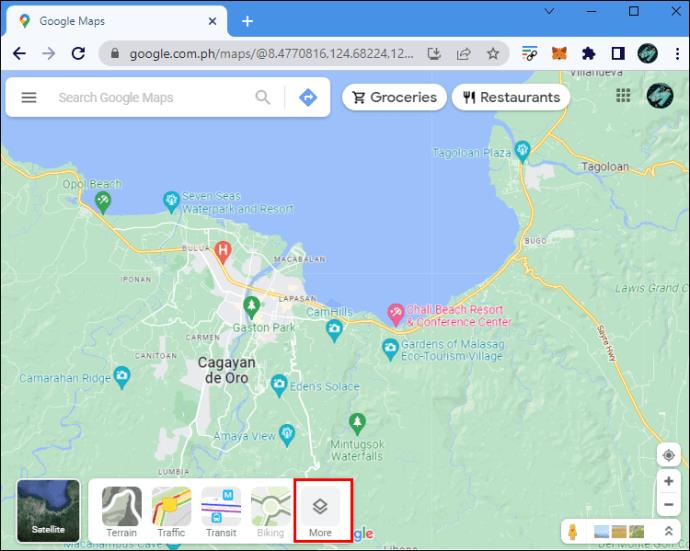
- W sekcji „Typ mapy” zobaczysz zaznaczone pole obok „Etykiety”. Usuń zaznaczenie, aby usunąć wszystkie etykiety.
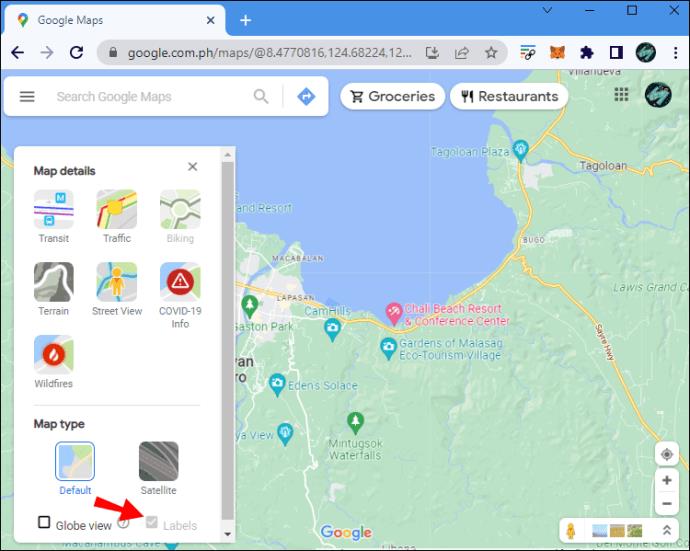
Uwaga: pole wyboru „Etykiety” będzie wyszarzone, ale nadal możesz je zaznaczać i odznaczać.
Uzyskaj dostęp do Map Google w trybie incognito
Wyłączenie wszystkich etykiet utrudnia korzystanie z map. Możesz potrzebować wyraźnego ujęcia Map Google z nazwami ulic i pinezkami, ale bez prywatnych etykiet. Aby otworzyć Mapy Google z ukrytymi etykietami, wypróbuj tryb incognito.
- Uruchom przeglądarkę i otwórz okno prywatne/incognito.
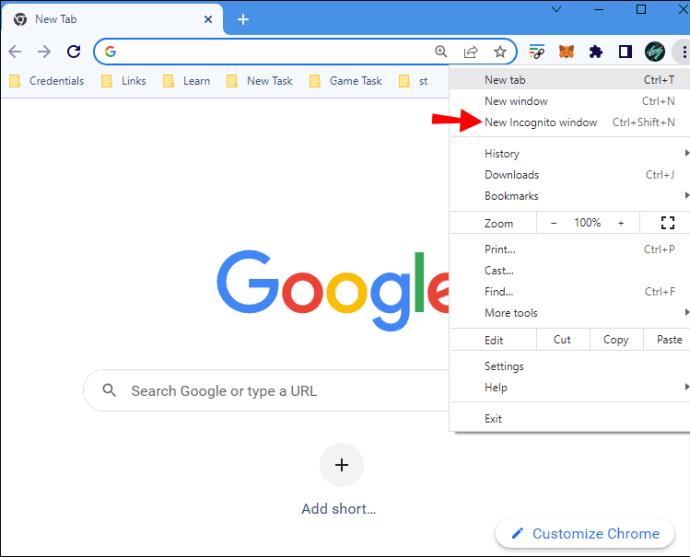
- Przejdź do Map Google .
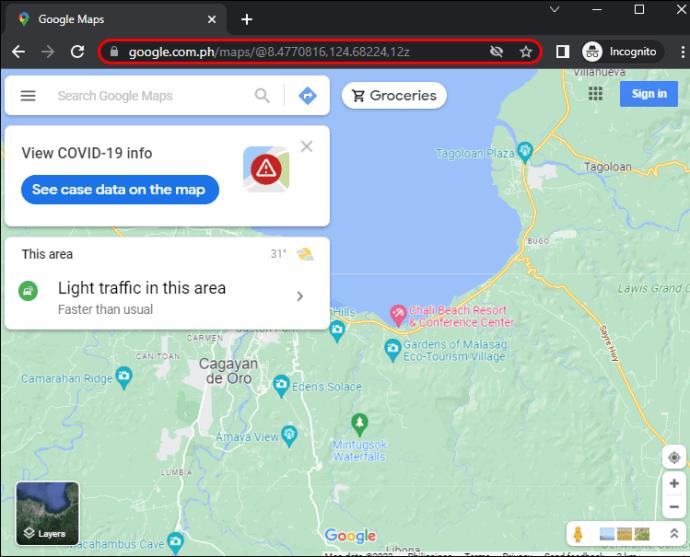
Bez zalogowania się na konto nic, co wcześniej zapisałeś, nie pojawi się na mapie, ale nadal będziesz mógł normalnie korzystać z innych funkcji.
Użyj stylu mapy Google
Jeśli potrzebujesz większej kontroli nad tym, co pojawia się na Twojej mapie, możesz także utworzyć własną mapę za pomocą aplikacji Google Map Style.
- Otwórz aplikację Google Map Style w swojej przeglądarce.
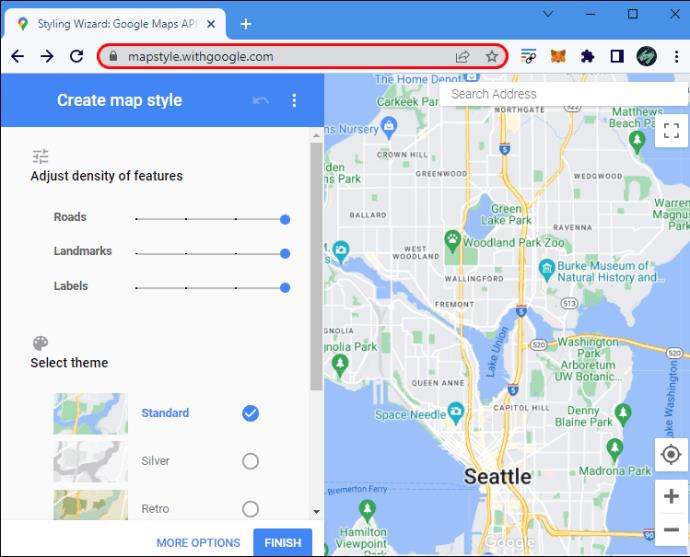
- Przejdź do wybranego obszaru.
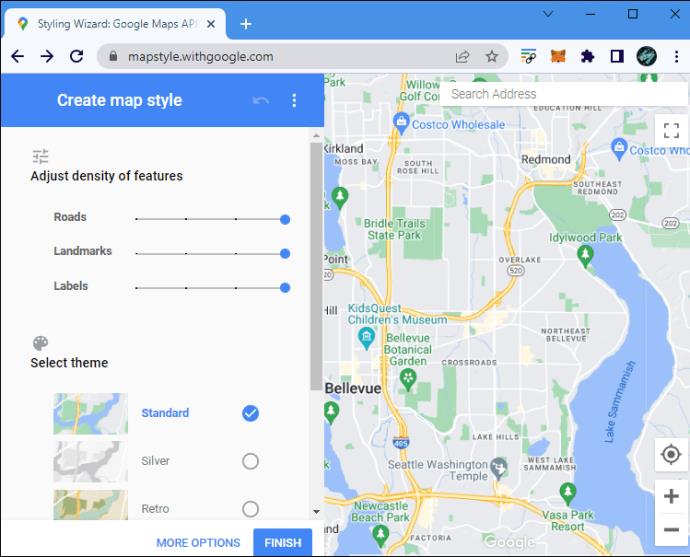
- Użyj ustawień na pasku bocznym, aby dostosować gęstość etykiet:
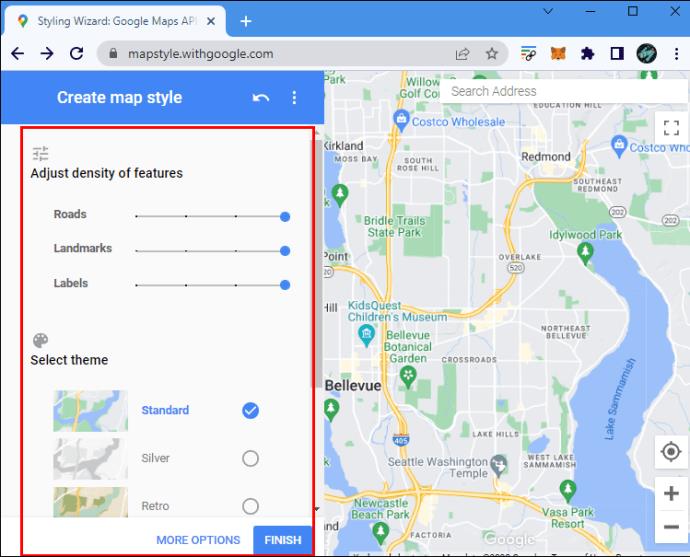
- Zmniejsz gęstość punktów orientacyjnych, aby usunąć pinezki, ale zachowaj nazwy ulic.
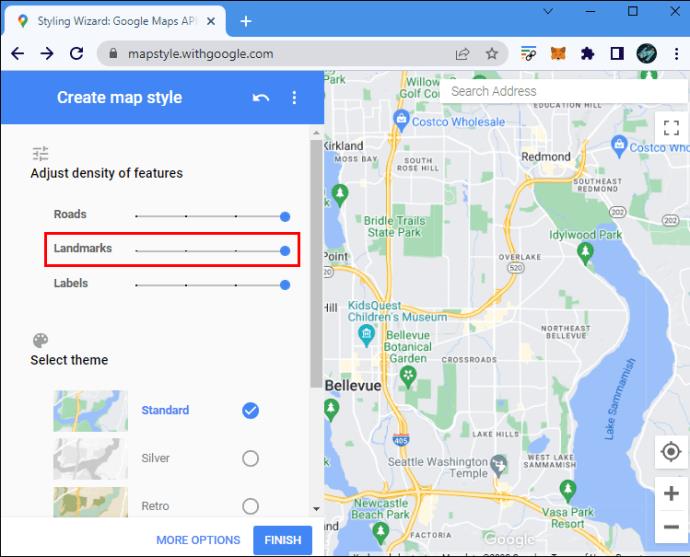
- Zmniejsz gęstość etykiet, aby ukryć również nazwy ulic.
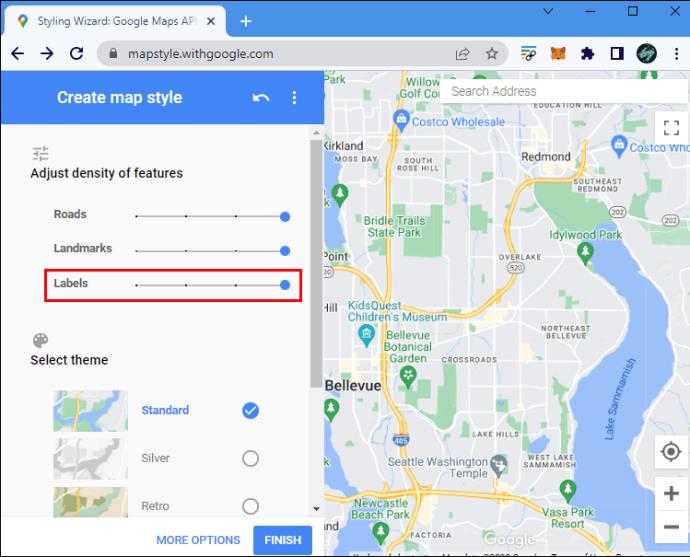
- Kliknij „Więcej opcji” u dołu, aby przejść do ustawień zaawansowanych.
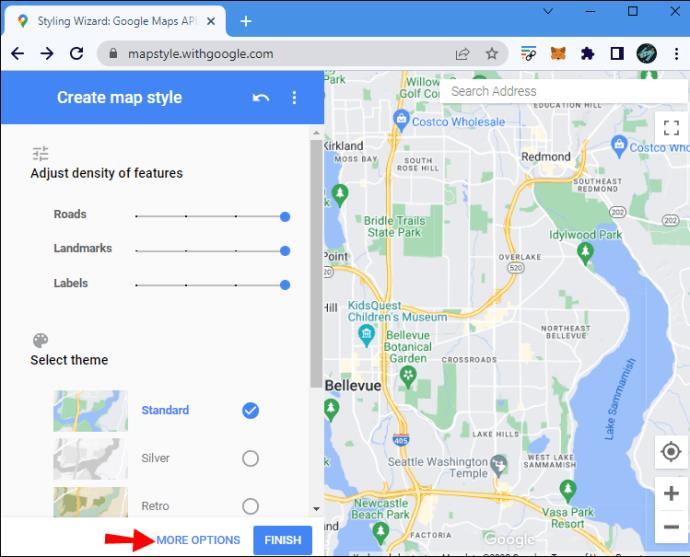
- Po dostosowaniu mapy do swoich potrzeb kliknij „Zakończ”, aby ją wyeksportować.

Chociaż ta aplikacja zapewnia dużą kontrolę nad tym, co i jak pojawia się na mapie, nie pozwala na korzystanie ze wszystkich funkcji Map Google. Ta opcja jest bardziej odpowiednia, gdy potrzebujesz niestandardowego zrzutu ekranu mapy.
Usuń etykiety
Jeśli denerwują Cię osobiste etykiety, których już nie używasz, możesz je po prostu usunąć. Tak to się robi na PC:
- Przejdź do Map Google w swojej przeglądarce.
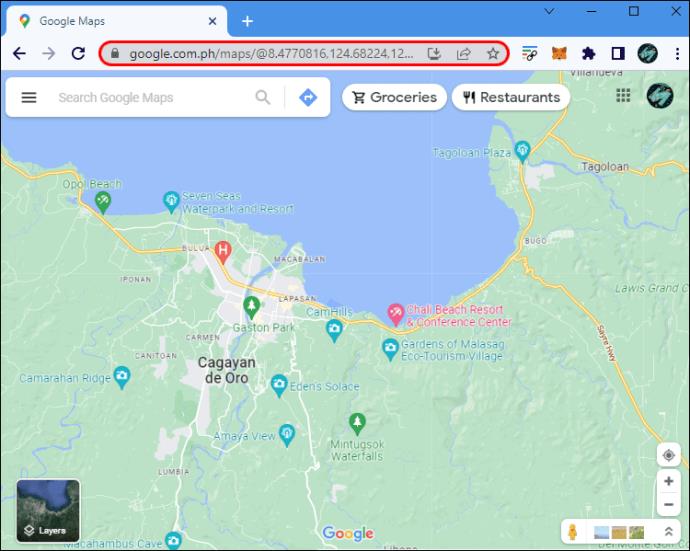
- Kliknij menu hamburgerów na pasku wyszukiwania.
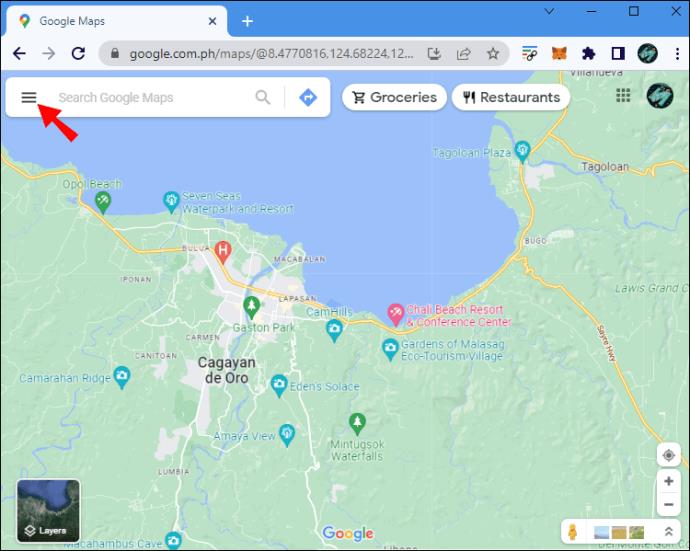
- Wybierz opcję „Twoje miejsca”. Otworzy się nowy pasek boczny.
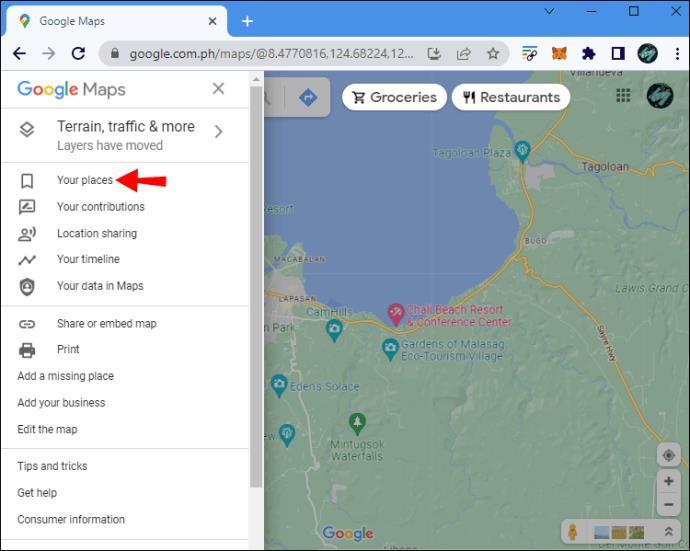
- Znajdź kartę „Oznaczone” u góry.
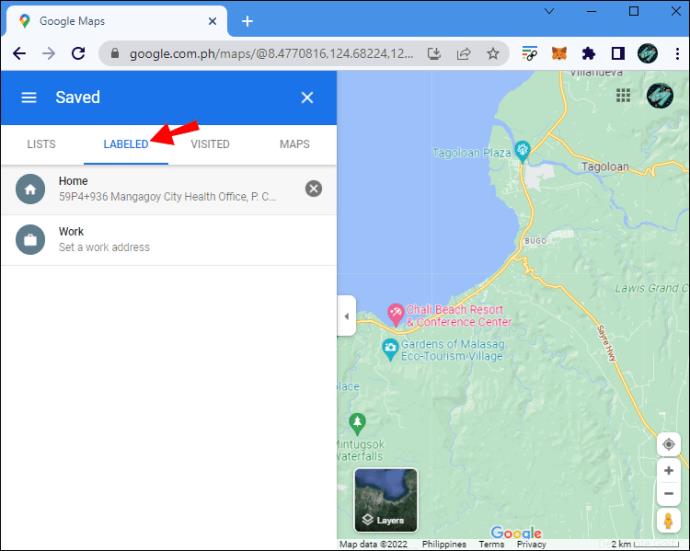
- Kliknij szarą ikonę „X” obok etykiety, którą chcesz usunąć.
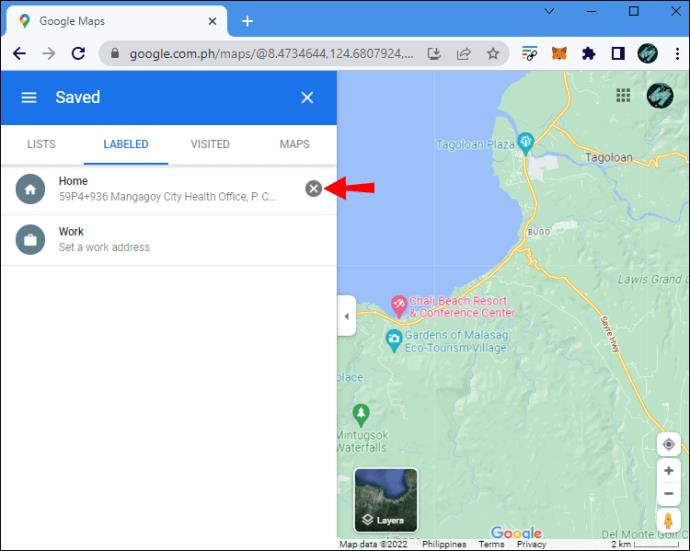
Uwaga: W tym oknie możesz również edytować zapisane miejsca, wybierając zakładkę „Listy”. W przeciwieństwie do etykiet, możesz ukryć zapisane pinezki, klikając trzy pionowe kropki i wybierając „Ukryj na mapie”.
Jak wyłączyć etykiety w Mapach Google na iPhonie
Jak wspomniano, żadne ustawienie nie pozwala ukryć osobistych etykiet w Mapach Google. Jednak nadal możesz osiągnąć podobny wynik, korzystając z trybu incognito. Usunięcie etykiet, których już nie potrzebujesz, spowoduje również uporządkowanie mapy.
Przejdź incognito
Oto jedna rzecz, którą możesz zrobić na iPhonie, aby wyświetlić Mapy Google bez widocznych etykiet:
- Uruchom przeglądarkę mobilną i otwórz okno incognito lub prywatne.

- Udaj się na stronę Map Google .

Mobilna internetowa wersja Map Google jest oczywiście bardziej ograniczona niż aplikacja, więc to rozwiązanie nie zawsze może być wystarczające. Musisz wylogować się ze swojego konta Google i zalogować na inne, aby uzyskać podobny wynik w aplikacji.
Usuń stare etykiety
Innym sposobem na pozbycie się etykiet jest ich usunięcie. Wykonaj te kroki na iOS.
- Otwórz aplikację Mapy Google na iOS.
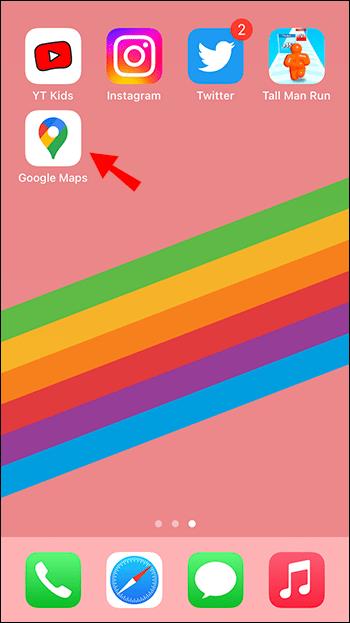
- Stuknij „Zapisano” u dołu.
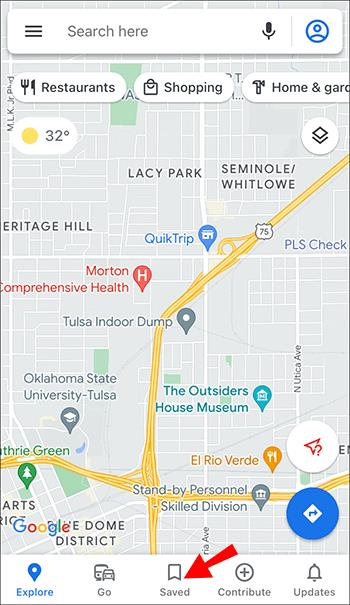
- Przewiń w dół, aby znaleźć „Oznaczone” wśród swoich list i dotknij go.
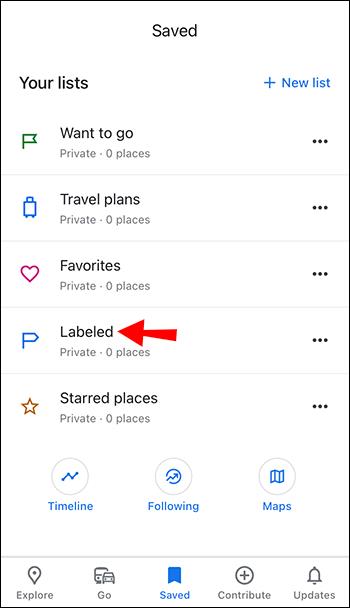
- ”Naciśnij trzy pionowe kropki obok etykiety i usuń etykietę, którą chcesz usunąć.
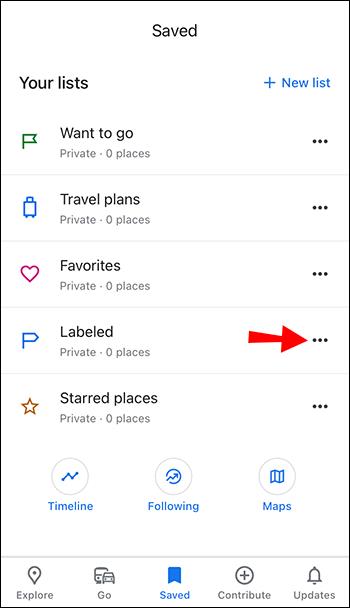
Jak wyłączyć etykiety w Mapach Google na Androidzie
Aby wyłączyć etykiety Map Google na urządzeniu z Androidem, musisz użyć trybu incognito lub całkowicie usunąć etykiety.
Użyj trybu incognito
Możesz uzyskać dostęp do Map Google w oknie incognito, aby zobaczyć je bez osobistych etykiet.
- Otwórz przeglądarkę mobilną, a następnie nowe okno incognito.

- Przejdź do witryny Map Google .
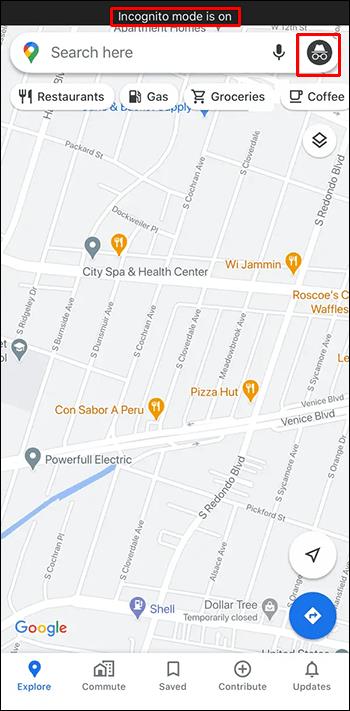
Może się okazać, że wersja przeglądarki mobilnej nie zapewnia takiego samego płynnego działania jak aplikacja Mapy Google. Jeśli uznasz to za niewygodne, możesz również zalogować się na inne konto Google na swoim urządzeniu z Androidem, aby zobaczyć mapę bez wcześniej zapisanych Etykiet.
Usuń swoje etykiety
Możesz usunąć etykiety, których już nie używasz, aby uporządkować mapę. Oto jak usunąć etykietę na urządzeniu z Androidem.
- Uruchom aplikację Mapy Google na Androida.
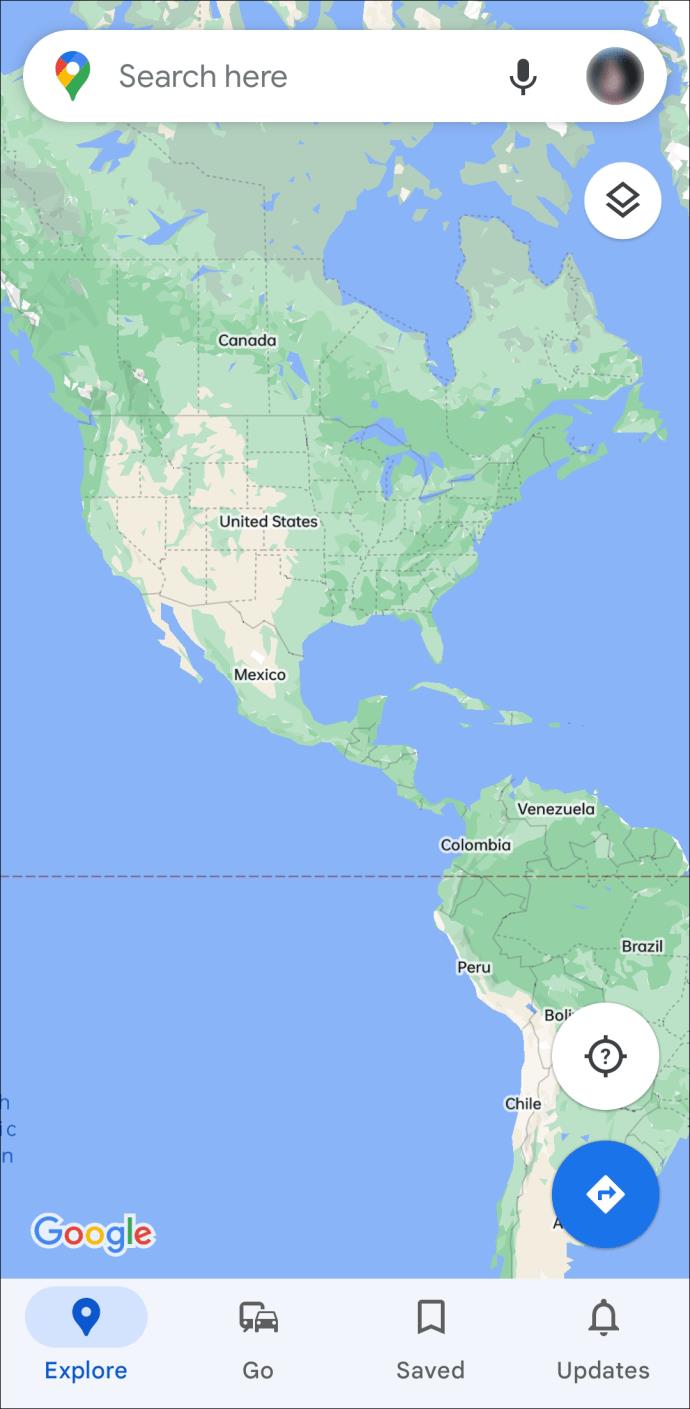
- Stuknij kartę „Zapisane” u dołu.
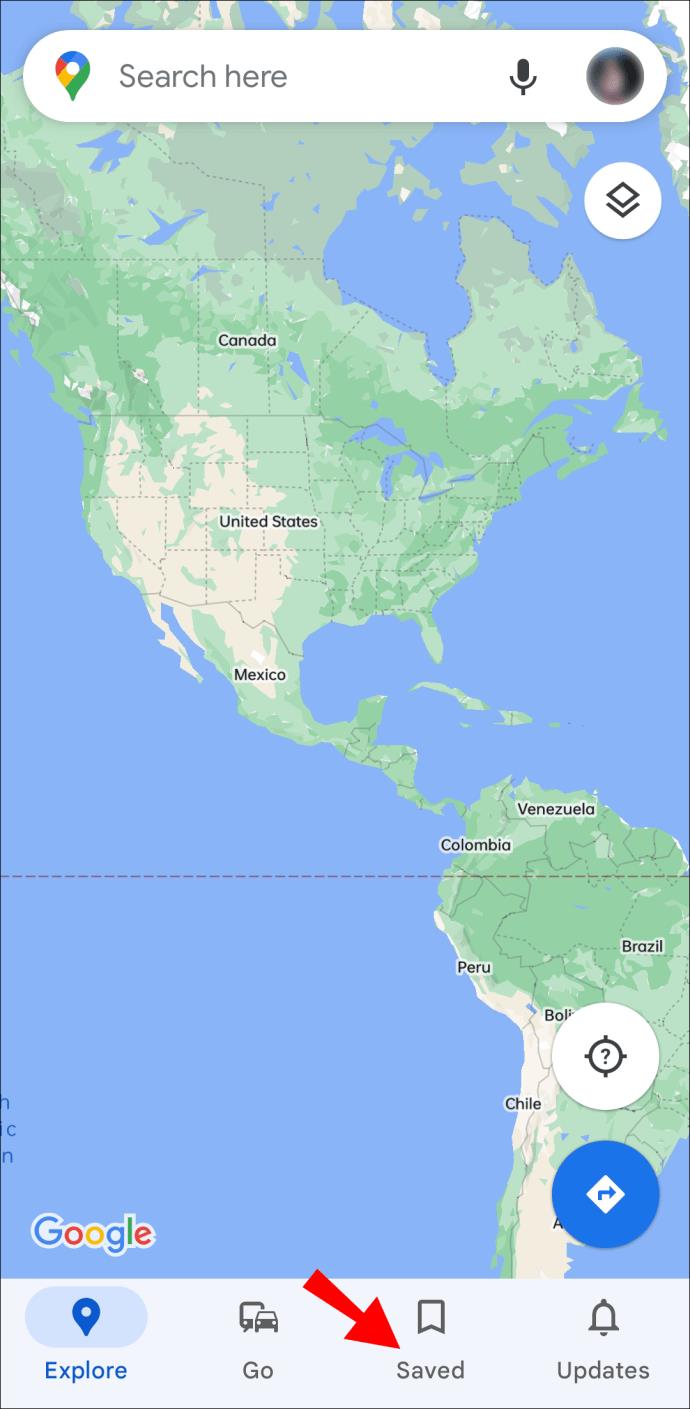
- Przewiń w dół i wybierz „Oznaczone” w sekcji „Twoje listy”.
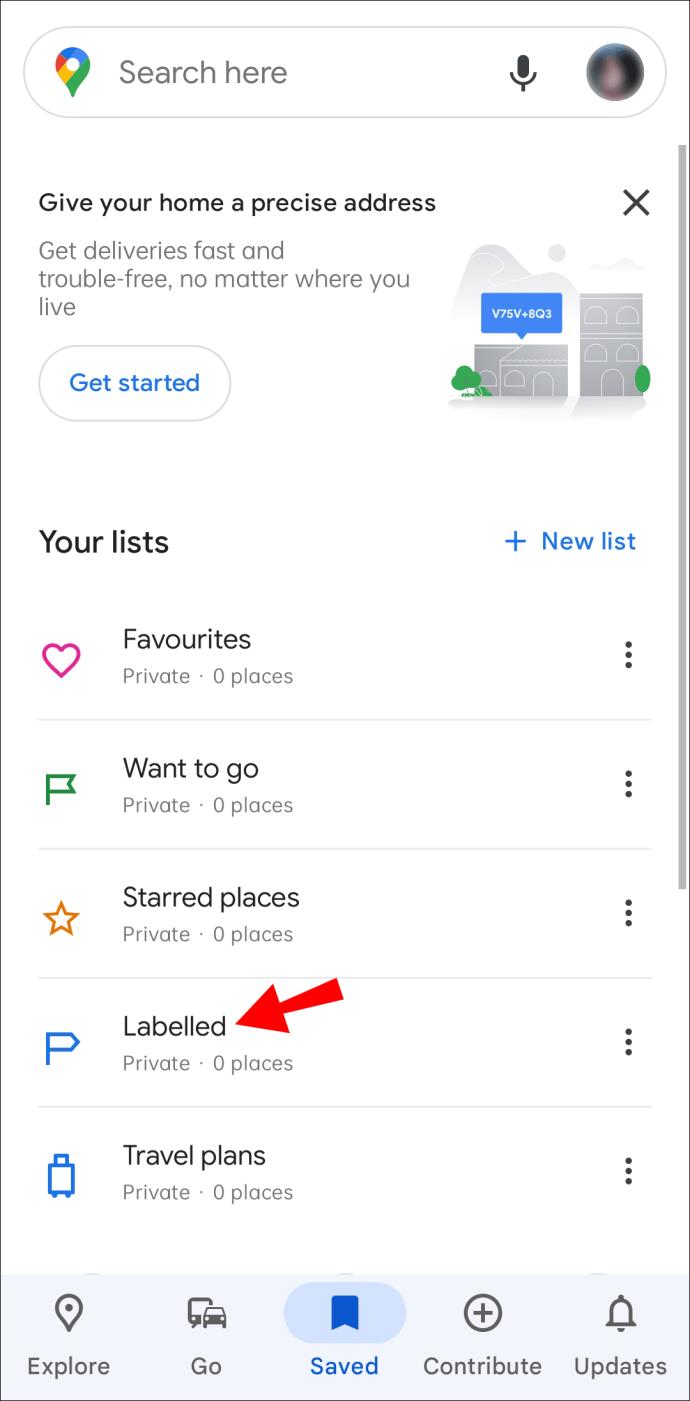
- Naciśnij trzy pionowe kropki obok etykiety i usuń etykietę, którą chcesz usunąć.
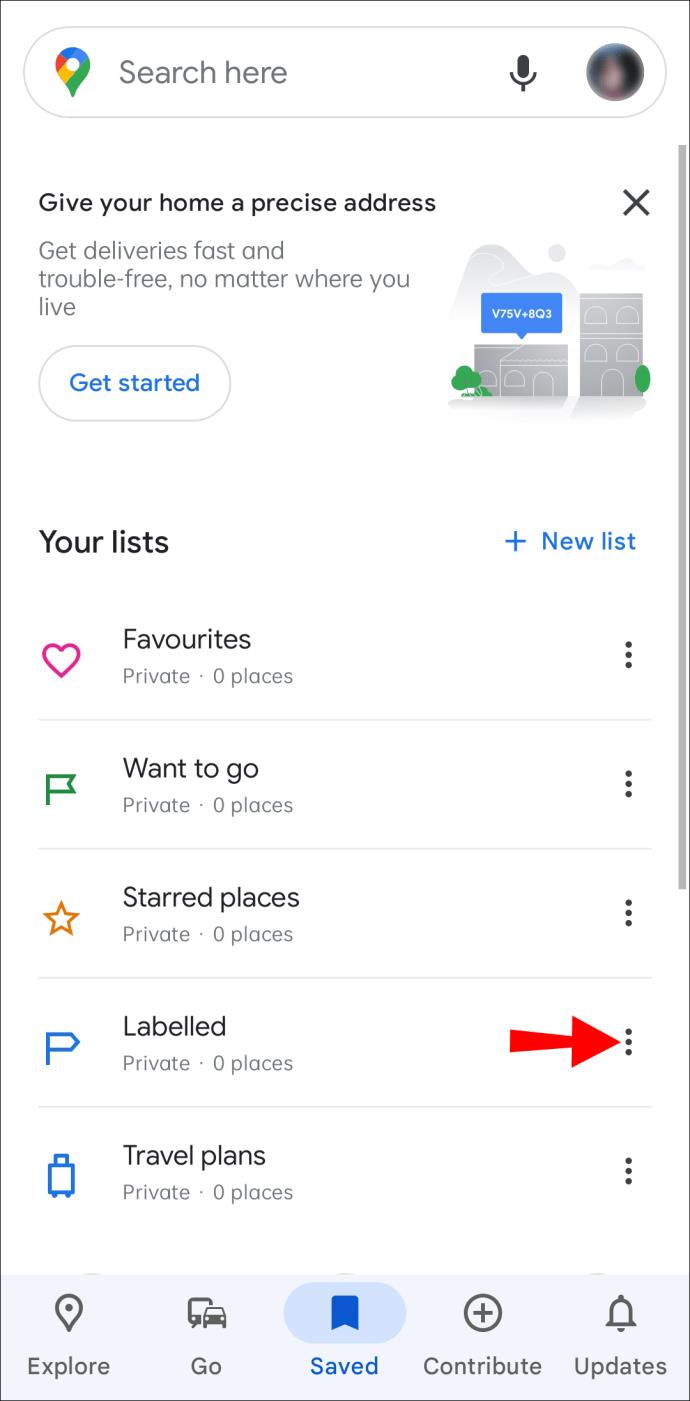
Dodatkowe często zadawane pytania
Czy mogę ukryć moje etykiety w Mapach Google?
Niestety, ukrycie osobistych Etykiet w Mapach Google za naciśnięciem jednego przycisku nie jest możliwe. Niemniej jednak możesz użyć trybu incognito lub zalogować się na inne konto Google, aby zobaczyć mapę bez zaznaczonych lokalizacji. Możesz także ukryć swoje Etykiety, wyłączając wszystkie Etykiety Map Google, korzystając z jednej z wyżej wymienionych metod.
Czy etykiety Map Google są publiczne?
Funkcja Etykieta w Mapach Google umożliwia dodanie własnej nazwy do dowolnego pinezki. Nazwa miejsca zmieni się na Twojej mapie, gdy oznaczysz je etykietą, ale nie martw się — etykiety są widoczne tylko dla Ciebie.
Zachowaj prywatność swoich etykiet
Etykiety to fantastyczna funkcja Map Google, ale Google nie oferuje jeszcze więcej opcji dotyczących ich wyświetlania. Jeśli chcesz ukryć swoje osobiste Etykiety, musisz użyć jednej z metod opisanych powyżej. Na PC możesz także ukryć wszystkie etykiety, aby obserwować mapę bez szpilek zasłaniających widok.
Którą z tych metod używasz do ukrywania niechcianych etykiet na mapie? A może masz własną technikę? Daj nam znać w sekcji komentarzy poniżej.