Jak zmienić format waluty w systemie Windows 11

W tym przewodniku dowiesz się, jak zmienić format waluty używany na Twoim koncie w systemie Windows 10 i Windows 11.
Łącza urządzeń
Dołączenie do rozmowy Zoom z włączoną kamerą i mikrofonem jest w zasadzie pewne, niezależnie od tego, czy używasz komputera, czy smartfona. Jeśli nie jesteś gotowy na spotkanie lub potrzebujesz przerwy, wyłączenie kamery jest dobrym pomysłem. Możesz także dołączyć do rozmowy z wyłączoną opcją. W końcu zawsze możesz rozpocząć przesyłanie, gdy będziesz gotowy.
Jak zawsze wyłączać aparat
Istnieje również opcja, aby Zoom ignorował Twoją kamerę za każdym razem, gdy dołączasz do spotkania. Oto, co musisz zrobić.
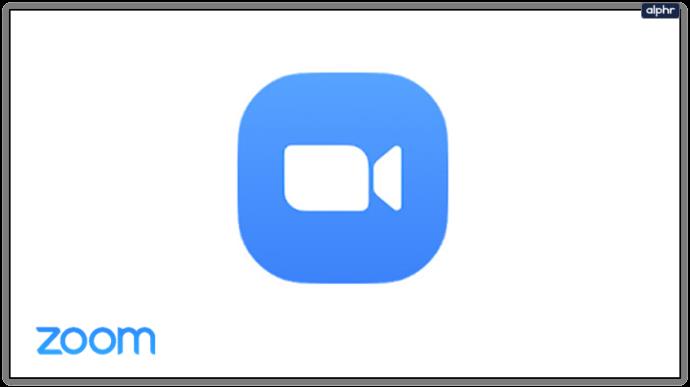
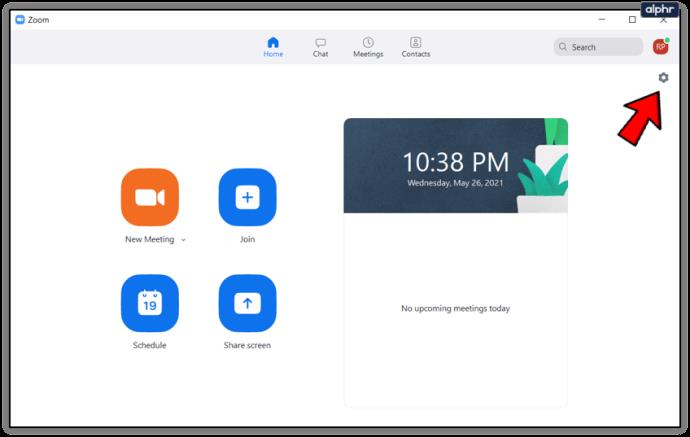
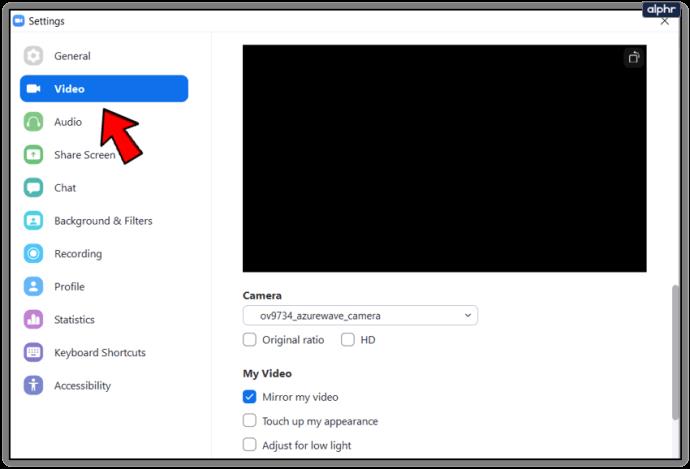
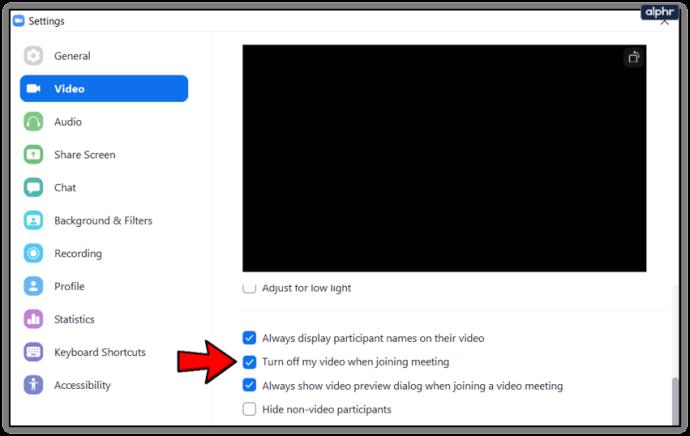
To nie powstrzyma Cię przed dołączeniem do rozmowy. Ale zapobiegnie to przechwytywaniu kamery podczas rozmowy, chyba że później włączysz ją ręcznie.
To samo możesz zrobić z głośnikami i mikrofonem.
Możesz wyłączyć kamerę na dowolnej platformie. Należy jednak pamiętać, że w przypadku klienta Windows opcja ta znajduje się w menu Ustawienia. Na komputerze Mac opcja wyłączenia aparatu znajduje się w menu Preferencje.
Jeśli używasz smartfona, skorzystaj z poniższej ścieżki, aby wyłączyć aparat.
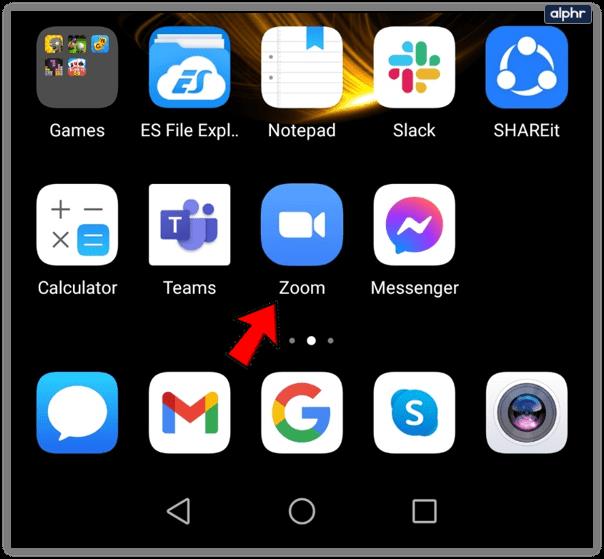
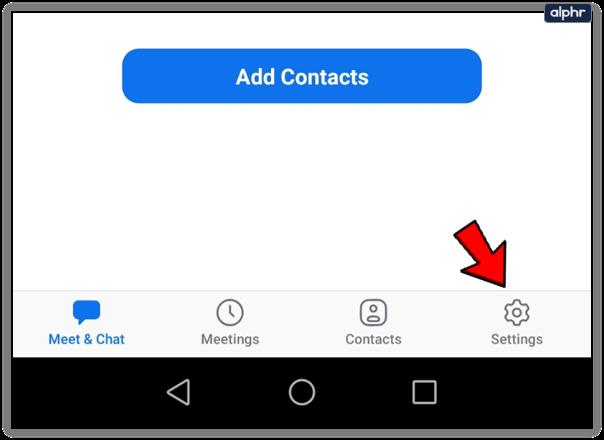
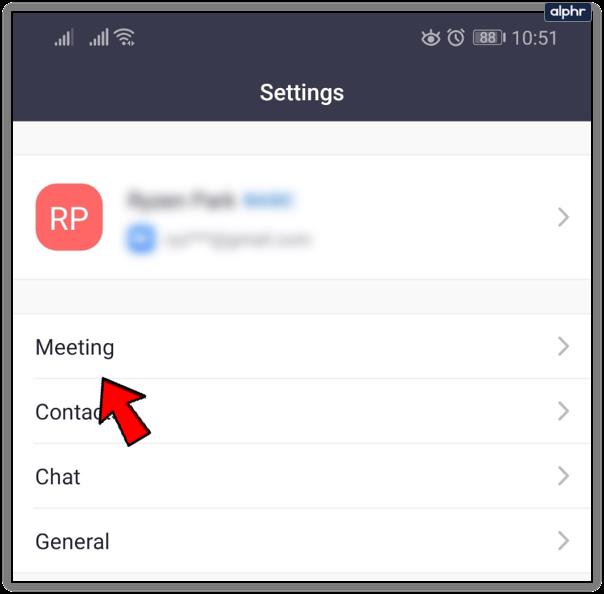
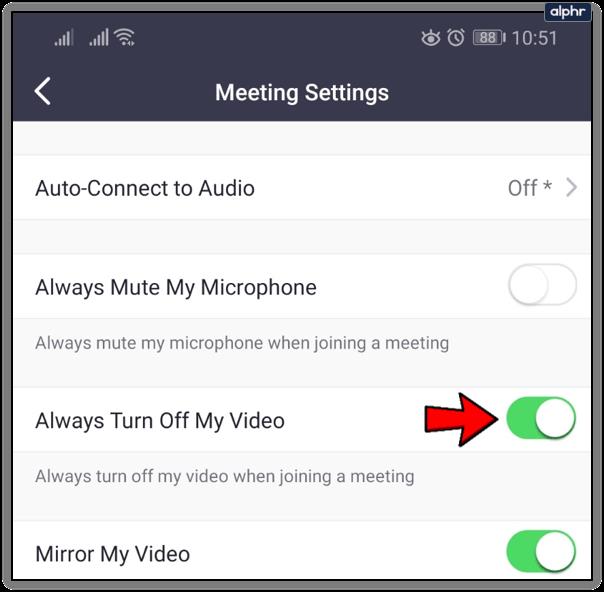
Jeśli chcesz ponownie włączyć kamerę, możesz dotknąć ikony kamery na ekranie spotkania. To samo dotyczy wyciszania/wyłączania mikrofonu.
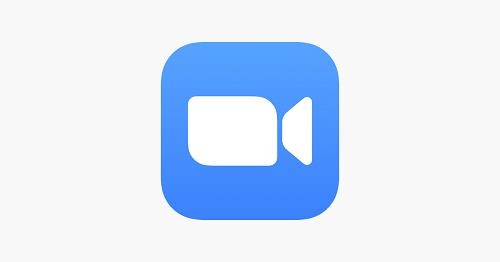
Jak zarządzać wideo dla uczestników
Jeśli prowadzisz rozmowę Zoom, możesz zarządzać uczestnikami lub ustawić dla nich określone reguły. Obejmuje to decydowanie, kto może mówić, kto może przesyłać strumieniowo wideo, kto może mówić i tak dalej.
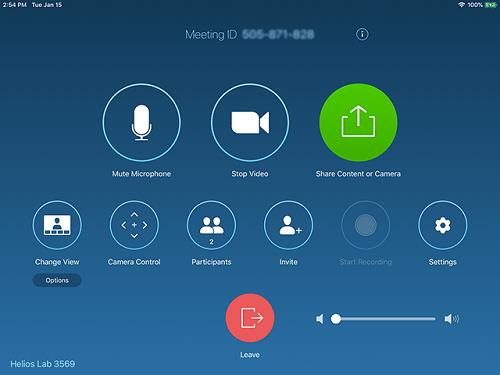
Oto jak uniemożliwić innej osobie korzystanie z kamery, jeśli jesteś gospodarzem.
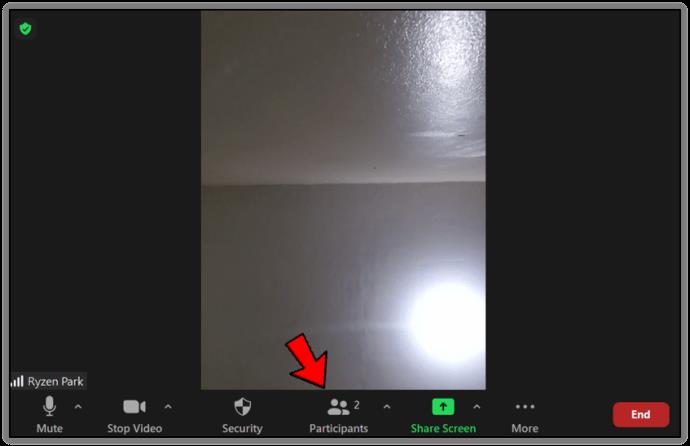
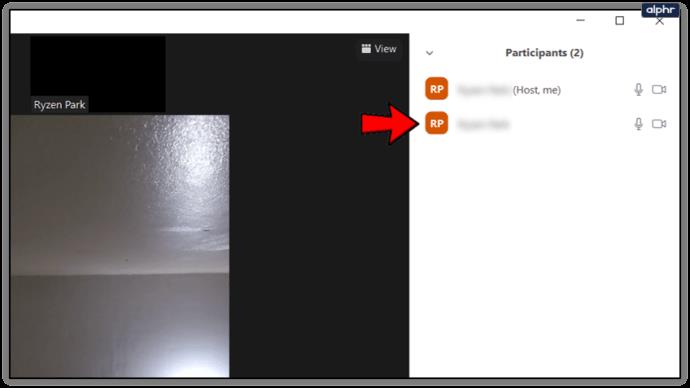
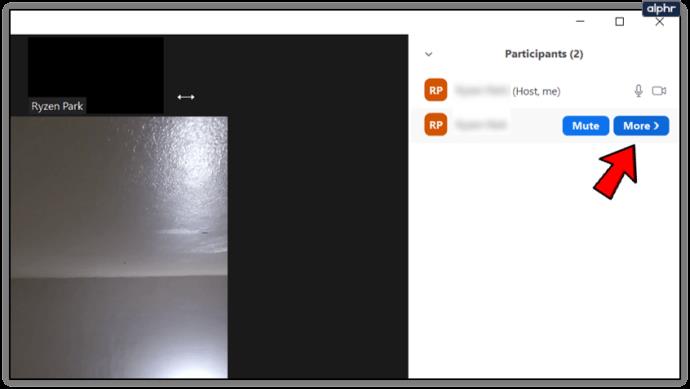
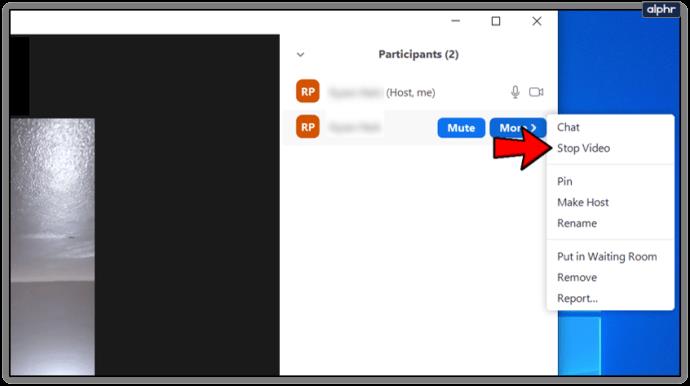
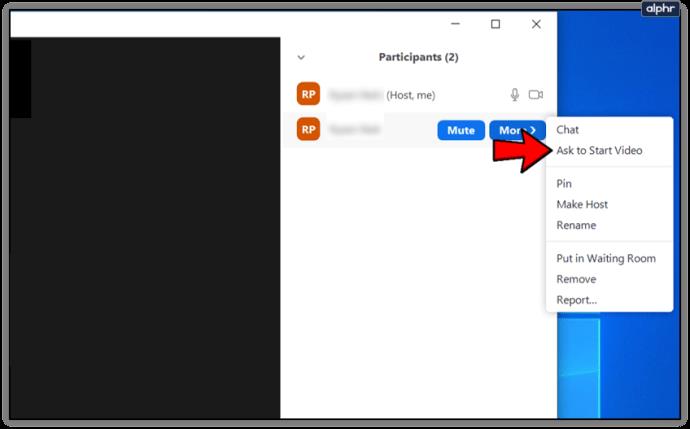
Możesz także zawiesić kogoś lub umieścić go w poczekalni, jeśli taka jest dostępna.
Jak wyłączyć aparat w systemie Windows 10
Być może Twoje ustawienia nie są zapisywane podczas korzystania z Zoom. Jeśli chcesz mieć pewność, że kamera nigdy nie będzie dostępna podczas rozmowy, możesz ją wyłączyć w menedżerze urządzeń.
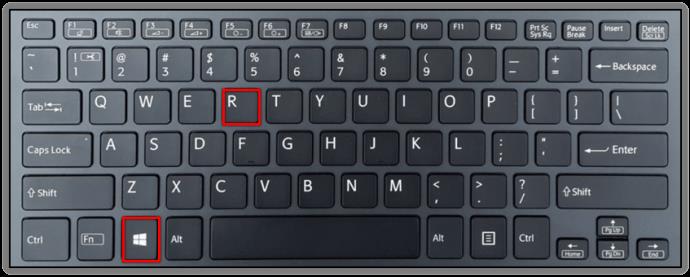
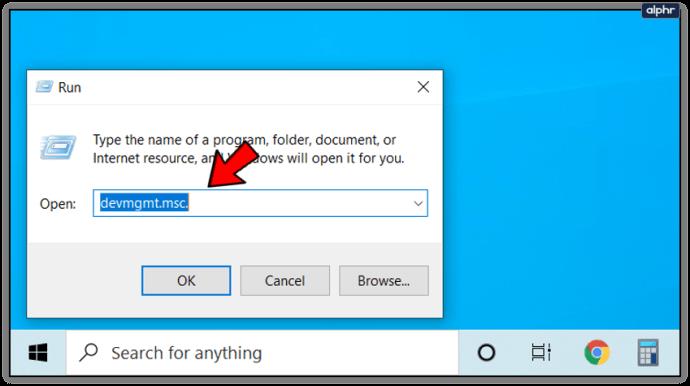
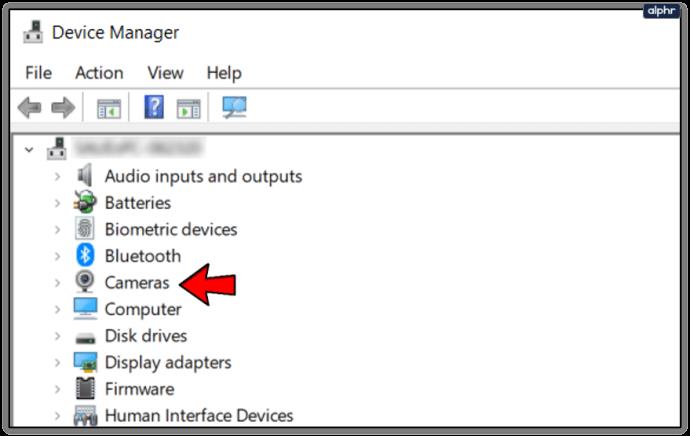
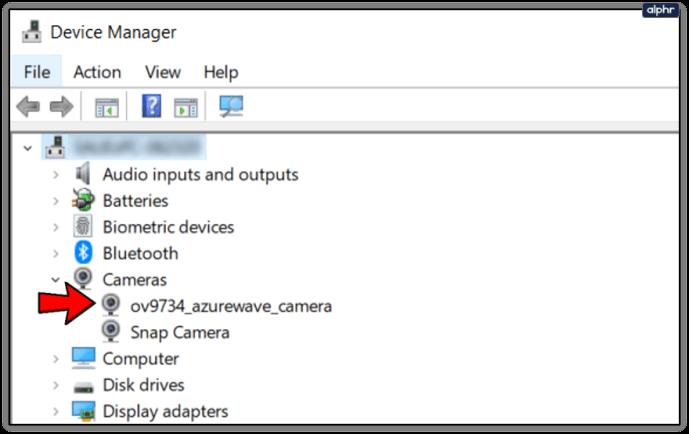
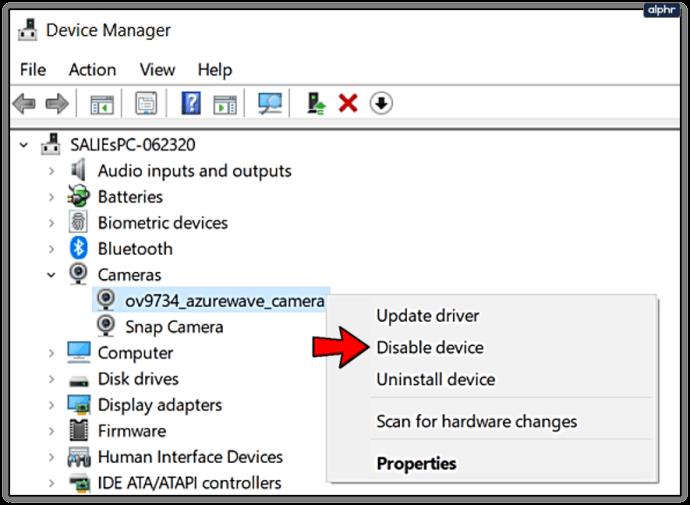
Uniemożliwi to wszystkim aplikacjom korzystanie z aparatu, w tym Zoom.
Jeśli korzystasz z komputera stacjonarnego, możesz także odłączyć kamerę podczas rozmowy lub przed nią, aby wyłączyć wideo po swojej stronie. Możesz też wyłączyć Bluetooth, jeśli aparat łączy się przez Bluetooth.
Jak wyłączyć aparat na komputerze Mac
To samo dotyczy Maca. Jeśli nie możesz wyłączyć kamery w aplikacji Zoom, wyłącz ją w ustawieniach systemu operacyjnego.
Jak wyłączyć aparat na Androidzie
Pamiętaj, że poniższe kroki mogą się nieznacznie różnić w zależności od modelu telefonu.
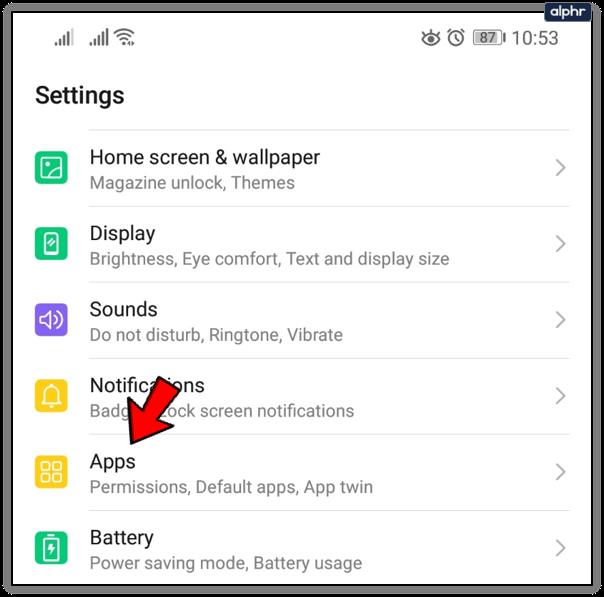
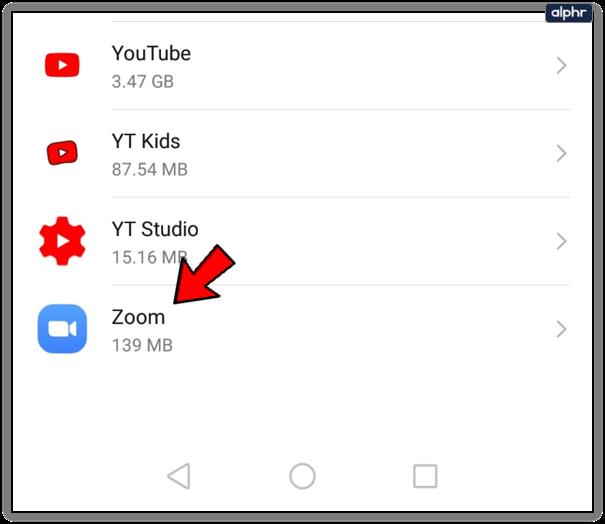
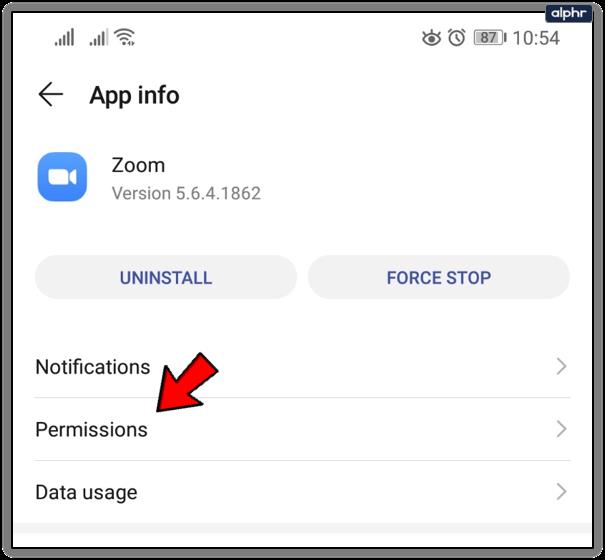
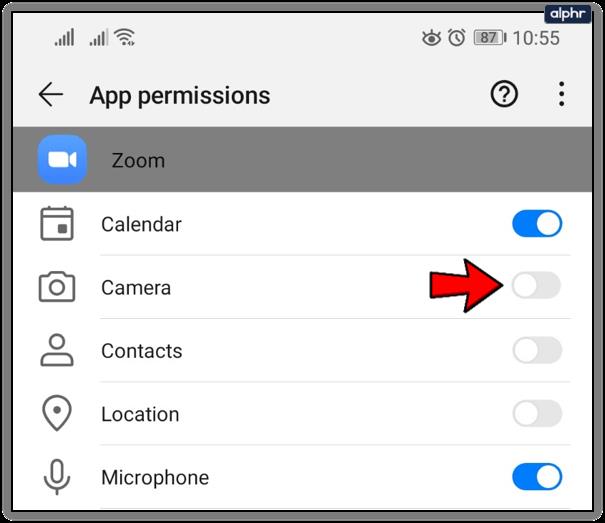
Jak wyłączyć aparat na iPhonie
Ponownie, różne wersje systemu operacyjnego mogą mieć różne sformułowania w niektórych menu i uprawnieniach.
Czy Zoom jest nadal lepszy niż darmowe alternatywy?
Czasami trzeba zapłacić, aby uzyskać tę dodatkową jakość. Chociaż aplikacja Zoom jest uproszczona, wiele rzeczy robi dobrze. Lista obejmuje proste opcje połączenia telefonicznego, lepszą kompresję wideo i jakość w porównaniu ze złymi połączeniami i tak dalej.
Ponieważ spotkania są tak konfigurowalne, nadal jest to jedna z najlepszych aplikacji tego rodzaju. Daj nam znać, co myślisz o aplikacji Zoom. Jakie ulepszenia chciałbyś zobaczyć i jakie inne opcje dostosowywania chciałbyś zobaczyć, aby Twoje spotkania przebiegały płynniej?
W tym przewodniku dowiesz się, jak zmienić format waluty używany na Twoim koncie w systemie Windows 10 i Windows 11.
W tym przewodniku przedstawiono różne sposoby instalacji środowiska .NET Framework 3.5 w trybie online i offline w systemie Windows 10.
Partycja odzyskiwania to osobna partycja na dysku twardym lub SSD komputera, która służy do przywracania lub ponownej instalacji systemu operacyjnego w przypadku awarii systemu.
Konfiguracje z dwoma monitorami stają się coraz bardziej powszechne. Wykonywanie wielu zadań na jednym ekranie jest zbyt ograniczające.
Chcesz przyspieszyć system Windows 10, poprawić jego wydajność lub przyspieszyć uruchamianie systemu Windows 10? Wszystkie sposoby na przyspieszenie systemu Windows 10 znajdziesz w tym artykule. Przeczytaj i zastosuj, aby Twój komputer z systemem Windows 10 działał szybciej!
Niezależnie od tego, czy pracujesz w kawiarni, czy sprawdzasz pocztę na lotnisku, te bezpieczniejsze alternatywy zapewnią bezpieczeństwo Twoich danych bez ograniczania szybkości połączenia.
Użytkownicy mogą dostosowywać i zmieniać rozmiar ikon na pasku zadań, zmniejszając je lub powiększając, w zależności od potrzeb.
Gdy narzędzie wyszukiwania w systemie Windows 10 przestanie działać, użytkownicy nie będą mogli wyszukiwać programów ani żadnych potrzebnych im danych.
Zmiana hasła do sieci Wi-Fi na specjalne, złożone znaki to jeden ze sposobów ochrony domowej sieci Wi-Fi przed nielegalnym wykorzystaniem, które mogłoby wpłynąć na prędkość sieci Wi-Fi w rodzinie.
Panel sterowania nadal odgrywa kluczową rolę w wielu zadaniach konfiguracyjnych, których potrzebujesz w nowym systemie operacyjnym. Oto kilka sposobów dostępu do Panelu sterowania w systemie Windows 11.
Platforma programistyczna .NET Framework firmy Microsoft to platforma programistyczna zawierająca biblioteki programistyczne, które można zainstalować lub które są już zawarte w systemach operacyjnych Windows. W niektórych przypadkach komputer nie może zainstalować tego oprogramowania. Skorzystaj z rozwiązania opisanego w poniższym artykule.
Nie należy całkowicie ufać domyślnym ustawieniom prywatności. System Windows 11 nie jest tu wyjątkiem i często przekracza swoje uprawnienia w zakresie gromadzenia danych.
Pobierając system Windows 10 od firmy Microsoft, pobierzesz go w postaci pliku ISO. Z tego pliku ISO systemu Windows 10 możesz utworzyć bootowalny dysk USB, instalacyjny dysk USB systemu Windows lub ducha komputera. Zobaczmy, jak pobrać system Windows 10!
Szybkim sposobem na rozwiązanie najczęstszych problemów z siecią przewodową jest zresetowanie połączenia Ethernet. Oto kroki resetowania połączenia Ethernet w systemie Windows 11.
Program Windows Defender jest wbudowany w system Windows 10 i służy do wykrywania złośliwego oprogramowania. Aby poprawić wydajność zadań takich jak kompilowanie kodu czy uruchamianie maszyn wirtualnych, możesz dodać wyjątki, dzięki czemu program Windows Defender nigdy nie będzie skanował tych plików.













