Jak zmienić format waluty w systemie Windows 11

W tym przewodniku dowiesz się, jak zmienić format waluty używany na Twoim koncie w systemie Windows 10 i Windows 11.
Chociaż istnieje wiele alternatyw, Google Meet jest jedną z najpopularniejszych aplikacji do wideokonferencji. Jest dołączony do G Suite i nie jest zwykłą aplikacją do rozmów wideo. Spodziewaj się wideo w wysokiej rozdzielczości i nawet 30 użytkowników na spotkanie.
Czasami jednak z jakiegoś powodu będziesz chciał wyłączyć kamerę podczas spotkania. Potrzebujesz tej opcji, aby była łatwo dostępna i zawsze do Twojej dyspozycji, co z przyjemnością informujemy, że jest dostępna. Oto jak wyłączyć kamerę wideo w Google Meet.
Wyłączanie funkcji wideo w Google Meet
Gdy tylko uruchomisz aplikację Google Meet, kamera się włączy i prawdopodobnie zobaczysz siebie. Jeśli chcesz się upewnić, że kamera nie nagrywa, stuknij lub kliknij ikonę kamery w dolnej części ekranu. Tak, działa to we wszystkich wersjach aplikacji/aplikacji internetowej.
To takie proste. Dodatkowo możesz również wyłączyć mikrofon, klikając/dotykając ikony mikrofonu tuż obok ikony kamery.
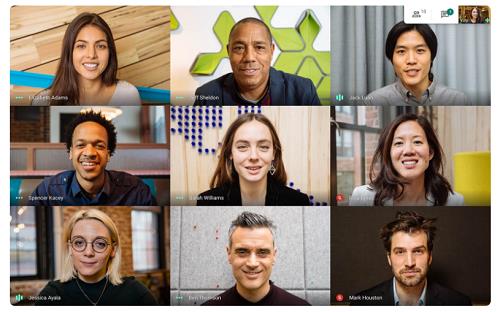
Przełączanie aparatu
Jeśli bierzesz udział w rozmowie Google Meet na komputerze, będziesz mieć prawie jedną aktywną kamerę. Jednak maksymalne wykorzystanie obu aparatów w telefonie/tablecie może być bardzo przydatne. Chociaż aparat do selfie jest domyślnie włączony w Google Meet, możesz chcieć pokazać swój pokój innym uczestnikom rozmowy. Może chcesz, aby zobaczyli tablicę, a może chcesz im coś pokazać. Tak czy inaczej, tylny aparat w dowolnym telefonie ma znacznie lepsze specyfikacje niż przedni.
Regulacja aparatu
Chociaż Google Meet umożliwia uczestnikom rozmowy prowadzenie wideokonferencji w wysokiej rozdzielczości, opcje aparatu mogą być zbyt skomplikowane. Aplikacja została stworzona, aby oferować najlepszą jakość przy minimalnych zmianach.
Google Meet jest wyposażony w funkcję, która rozjaśnia ekspozycję kamery, co jest wygodne w ciemniejszych pomieszczeniach – w ten sposób ludzie widzą Cię wyraźniej w ciemnych miejscach.
Jednak w dobrze oświetlonych warunkach ta funkcja może nie zapewniać najlepszych wrażeń podczas oglądania filmów. Jasne, to nie zaszkodzi i nie jest zbyt straszne, ale wyłączenie tej funkcji rozjaśniania byłoby najlepszym sposobem.

Na szczęście jest to możliwe. To znaczy przynajmniej na urządzeniach z systemem iOS.
Dynamiczne przełączanie między urządzeniami audio
Jeśli jesteś zapracowaną osobą i często organizujesz spotkania w drodze, Google Meet umożliwia zmianę urządzeń audio. Na przykład rozpocznij spotkanie w biurze za pomocą słuchawek dousznych, przejdź do samochodu i przełącz się na głośniki Bluetooth i tak dalej.
Często Zadawane Pytania
Dlaczego Google Meet nie wykrywa mojego aparatu?
Istnieje kilka powodów, dla których Twoja kamera może nie zostać wykryta przez Google Meet. Omówmy kilka rozwiązań.
Sprawdź ustawienia prywatności systemu operacyjnego:
1. Jeśli używasz systemu Windows 10, otwórz menu Start i wybierz Ustawienia .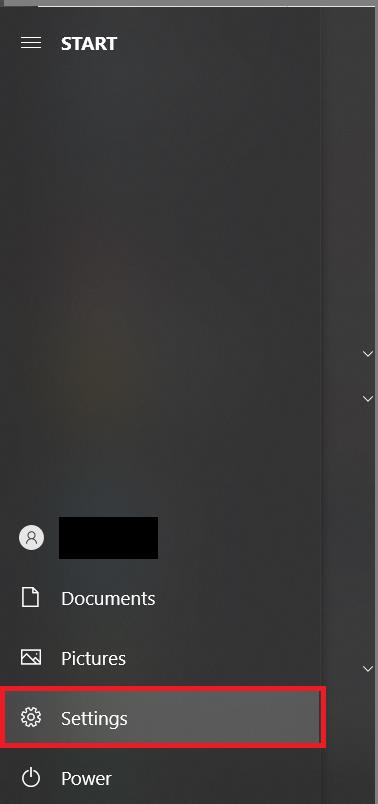
2. Następnie kliknij Prywatność .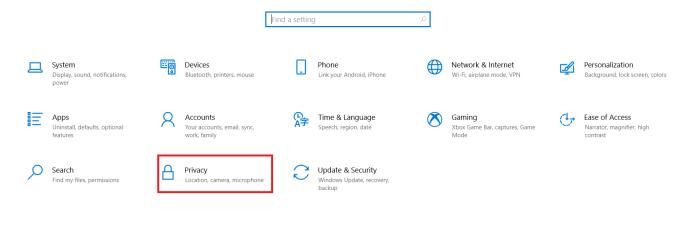
3. Przewiń w dół i wybierz Aparat z menu po lewej stronie.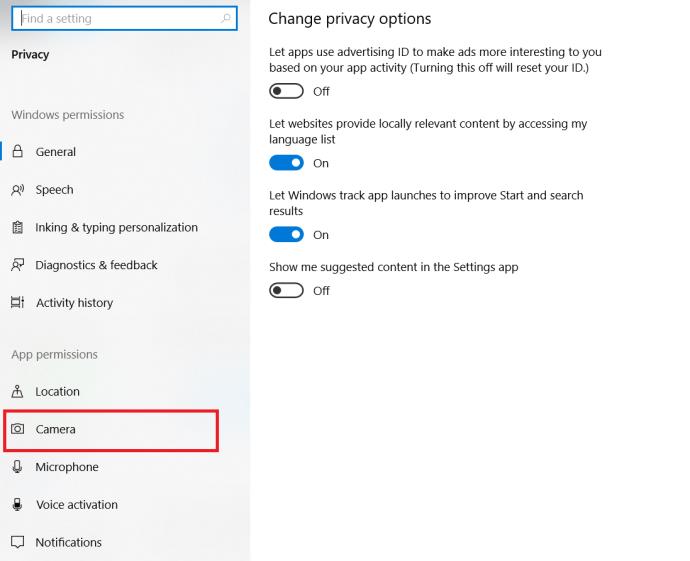
4. Teraz kliknij przycisk przełączania Zezwalaj aplikacjom na dostęp do aparatu, aby go włączyć .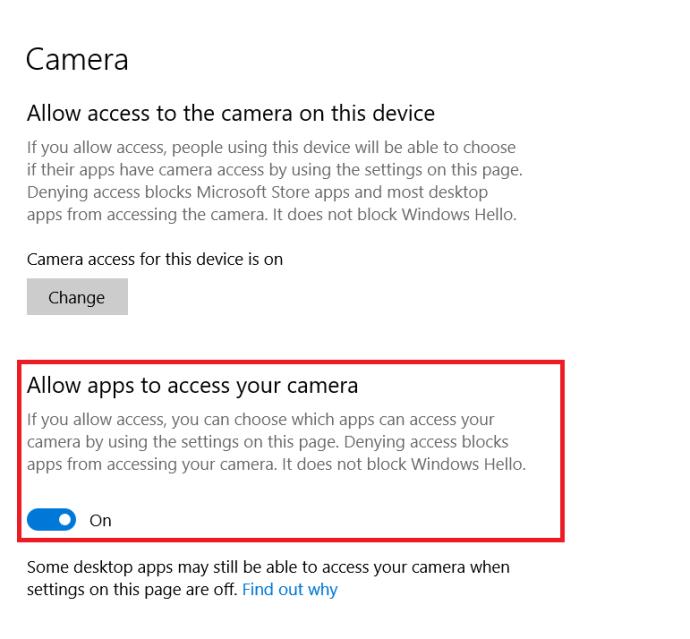
5. Aby zmiany zostały wprowadzone, musisz odświeżyć przeglądarkę lub aplikację.
Zakładając, że został wyłączony, wykonanie powyższych kroków powinno rozwiązać problem.
Poprawianie kamery Google Meet
W każdej chwili możesz wyłączyć kamerę w Google Meet. Możesz także przełączyć się na inny w swoim urządzeniu, dostosować ustawienia automatycznej jasności lub zmienić głośnik(i).
Co najbardziej lubisz w Google Meet? Jak ustawiłeś swój aparat? Daj nam znać w komentarzach poniżej i zachęcamy do dodania wszelkich przemyśleń lub pytań, które możesz mieć.
W tym przewodniku dowiesz się, jak zmienić format waluty używany na Twoim koncie w systemie Windows 10 i Windows 11.
W tym przewodniku przedstawiono różne sposoby instalacji środowiska .NET Framework 3.5 w trybie online i offline w systemie Windows 10.
Partycja odzyskiwania to osobna partycja na dysku twardym lub SSD komputera, która służy do przywracania lub ponownej instalacji systemu operacyjnego w przypadku awarii systemu.
Konfiguracje z dwoma monitorami stają się coraz bardziej powszechne. Wykonywanie wielu zadań na jednym ekranie jest zbyt ograniczające.
Chcesz przyspieszyć system Windows 10, poprawić jego wydajność lub przyspieszyć uruchamianie systemu Windows 10? Wszystkie sposoby na przyspieszenie systemu Windows 10 znajdziesz w tym artykule. Przeczytaj i zastosuj, aby Twój komputer z systemem Windows 10 działał szybciej!
Niezależnie od tego, czy pracujesz w kawiarni, czy sprawdzasz pocztę na lotnisku, te bezpieczniejsze alternatywy zapewnią bezpieczeństwo Twoich danych bez ograniczania szybkości połączenia.
Użytkownicy mogą dostosowywać i zmieniać rozmiar ikon na pasku zadań, zmniejszając je lub powiększając, w zależności od potrzeb.
Gdy narzędzie wyszukiwania w systemie Windows 10 przestanie działać, użytkownicy nie będą mogli wyszukiwać programów ani żadnych potrzebnych im danych.
Zmiana hasła do sieci Wi-Fi na specjalne, złożone znaki to jeden ze sposobów ochrony domowej sieci Wi-Fi przed nielegalnym wykorzystaniem, które mogłoby wpłynąć na prędkość sieci Wi-Fi w rodzinie.
Panel sterowania nadal odgrywa kluczową rolę w wielu zadaniach konfiguracyjnych, których potrzebujesz w nowym systemie operacyjnym. Oto kilka sposobów dostępu do Panelu sterowania w systemie Windows 11.
Platforma programistyczna .NET Framework firmy Microsoft to platforma programistyczna zawierająca biblioteki programistyczne, które można zainstalować lub które są już zawarte w systemach operacyjnych Windows. W niektórych przypadkach komputer nie może zainstalować tego oprogramowania. Skorzystaj z rozwiązania opisanego w poniższym artykule.
Nie należy całkowicie ufać domyślnym ustawieniom prywatności. System Windows 11 nie jest tu wyjątkiem i często przekracza swoje uprawnienia w zakresie gromadzenia danych.
Pobierając system Windows 10 od firmy Microsoft, pobierzesz go w postaci pliku ISO. Z tego pliku ISO systemu Windows 10 możesz utworzyć bootowalny dysk USB, instalacyjny dysk USB systemu Windows lub ducha komputera. Zobaczmy, jak pobrać system Windows 10!
Szybkim sposobem na rozwiązanie najczęstszych problemów z siecią przewodową jest zresetowanie połączenia Ethernet. Oto kroki resetowania połączenia Ethernet w systemie Windows 11.
Program Windows Defender jest wbudowany w system Windows 10 i służy do wykrywania złośliwego oprogramowania. Aby poprawić wydajność zadań takich jak kompilowanie kodu czy uruchamianie maszyn wirtualnych, możesz dodać wyjątki, dzięki czemu program Windows Defender nigdy nie będzie skanował tych plików.













