Jak zmienić format waluty w systemie Windows 11

W tym przewodniku dowiesz się, jak zmienić format waluty używany na Twoim koncie w systemie Windows 10 i Windows 11.
Szukasz sposobu na tymczasowe lub trwałe wyłączenie klawiatury laptopa? Jeśli Twoja odpowiedź brzmi „tak” na którekolwiek z nich, zapewniamy Ci ochronę!

W tym przewodniku opisano kroki dezaktywacji klawiatury na komputerach z systemem Windows i Mac.
Wyłącz klawiaturę laptopa
Laptopy szybko stają się podstawowym urządzeniem komputerowym dla wielu osób, ponieważ zapewniają wygodny sposób na pozostawanie w kontakcie i produktywność w podróży. Kluczową cechą, która sprawia, że laptopy są tak wszechstronne, jest wbudowana klawiatura.
W przeciwieństwie do komputerów stacjonarnych, które wymagają zewnętrznej klawiatury, laptopy mają klawiatury wbudowane bezpośrednio w obudowę. Pozwala to na łatwe podróżowanie i wygodne pisanie przez długi czas bez konieczności podłączania lub odłączania zewnętrznej klawiatury.
Niestety wbudowane klawiatury nie są odporne na uszkodzenia. Na przykład, jeśli klucz zostanie zużyty lub postrzępiony, może w końcu się zerwać, czyniąc go bezużytecznym. Może to utrudniać pisanie, ponieważ konieczne może być przełączanie się na klawiaturę ekranową za każdym razem, gdy trzeba wpisać tę konkretną literę lub symbol.
Aby uniknąć problemów związanych z niesprawną wbudowaną klawiaturą, możesz przełączyć się na zewnętrzną. Jednak musisz wyłączyć wbudowaną klawiaturę, aby uniknąć rejestrowania przypadkowych lub niezamierzonych pociągnięć na komputerze.
Zobaczmy, jak możesz to zrobić w systemach Windows i macOS
Jak wyłączyć klawiaturę laptopa na komputerze z systemem Windows 11
Możesz wyłączyć klawiaturę na laptopie z systemem Windows 11 na trzy sposoby:
(a) Wyłączenie klawiatury za pomocą Menedżera urządzeń
Windows 11, najnowsza i prawdopodobnie najbardziej ekscytująca wersja serii Windows, zawiera szczególnie przydatne ustawienie dla użytkowników laptopów. Możesz wyłączyć wbudowaną klawiaturę w dowolnym momencie za pomocą zaledwie kilku dotknięć:
devmgmt.msc” w oknie dialogowym Uruchom. Alternatywnie możesz wpisać „Menedżer urządzeń” w polu wyszukiwania systemu Windows.
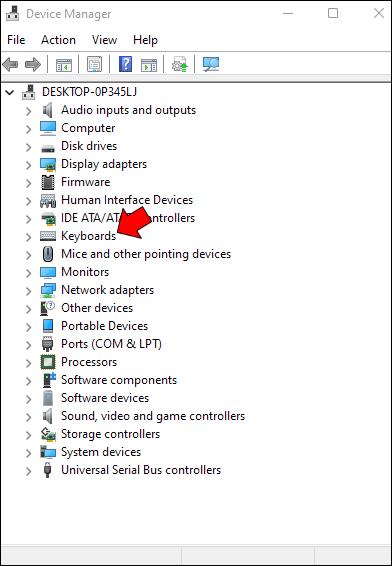
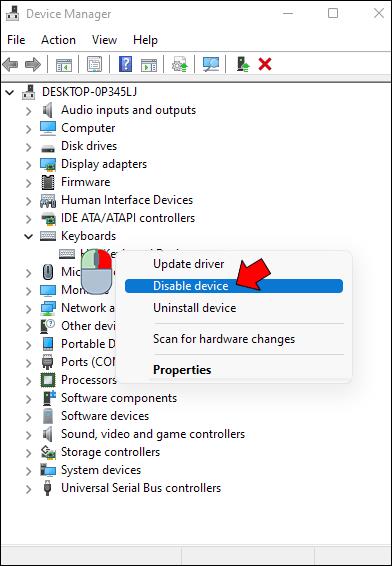
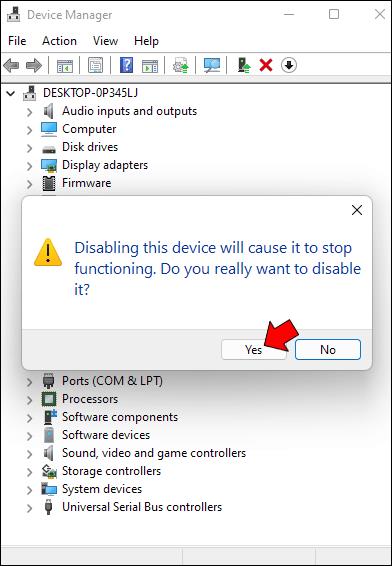
Niektóre modele laptopów mogą nie mieć przycisku „Wyłącz”, ale zamiast tego opcję „Odinstaluj urządzenie”. Możesz wybrać tę opcję, a wynik będzie taki sam: wbudowana klawiatura zostanie natychmiast wyłączona. Jednak żadna opcja nie jest trwała. Twój laptop automatycznie ponownie włączy klawiaturę zaraz po ponownym uruchomieniu.
W związku z tym przy każdym uruchomieniu będziesz musiał wrócić do sekcji klawiatury w Menedżerze urządzeń.
(b) Wyłączanie klawiatury za pomocą wiersza polecenia
Jeśli nie chcesz, aby niedogodności związane z otwieraniem Menedżera urządzeń wyłączały klawiaturę za każdym razem, gdy włączasz laptopa, nie martw się. Możesz trwale wyłączyć klawiaturę za pomocą wiersza polecenia.
Oto kroki:
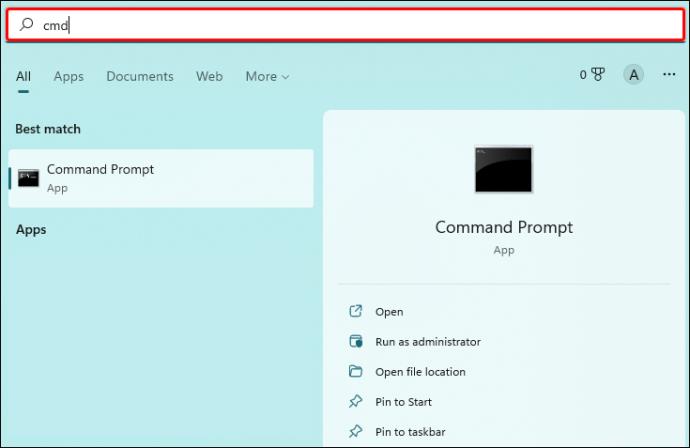
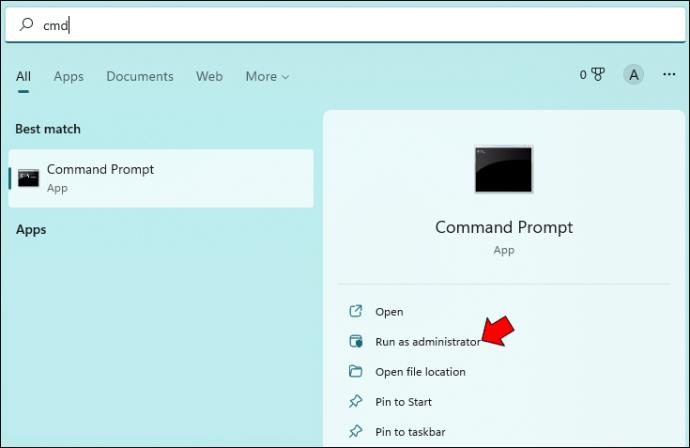
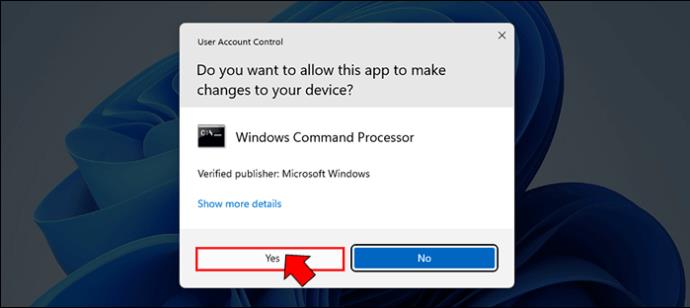
sc config i8042prt start= disabled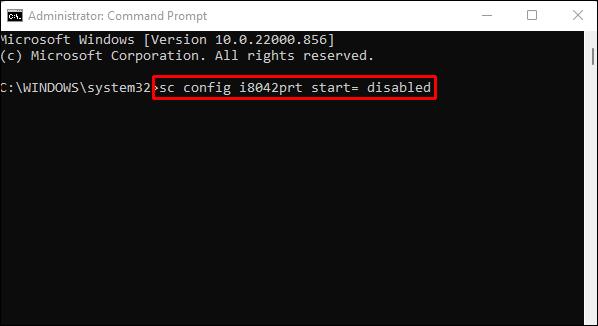

Pamiętaj, że aby to zadziałało, najpierw musisz wyłączyć klawiaturę za pomocą Menedżera urządzeń, jak omówiono powyżej. Uruchomiony wiersz polecenia zatrzymuje system Windows przed automatycznym ponownym włączeniem klawiatury po ponownym uruchomieniu laptopa.
Jeśli kiedykolwiek zechcesz ponownie włączyć klawiaturę w przyszłości, wystarczy uruchomić aplikację Command Prompt i wprowadzić następujące polecenie:
sc config i8042prt start= auto
(c) Wyłączenie klawiatury przez wybór niewłaściwego sterownika
Oto skuteczny, ale niekonwencjonalny sposób na wyłączenie klawiatury. W rzeczywistości możesz wyłączyć wbudowaną klawiaturę laptopa, łącząc ją z niewłaściwym sterownikiem. Jest to prawdopodobnie ekstremalny sposób, aby to zrobić, ale działa, a cofnięcie wprowadzonych zmian nie jest zbyt trudne.
Oto jak sparować klawiaturę z niezgodnym sterownikiem:

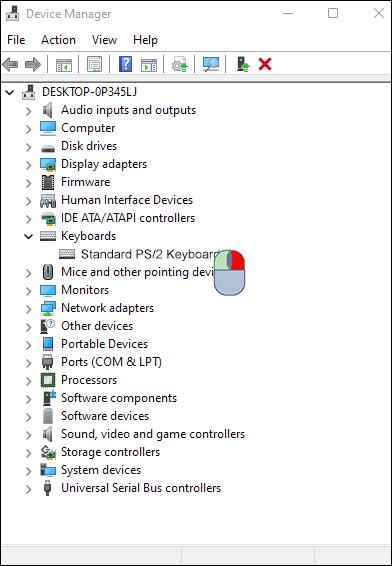
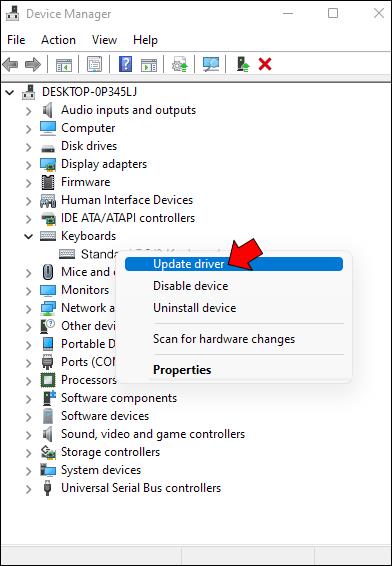
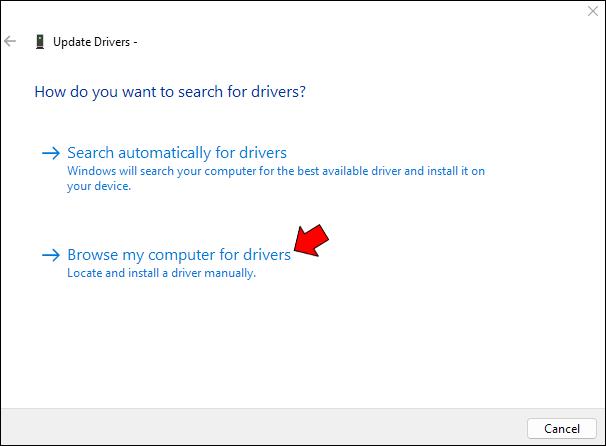
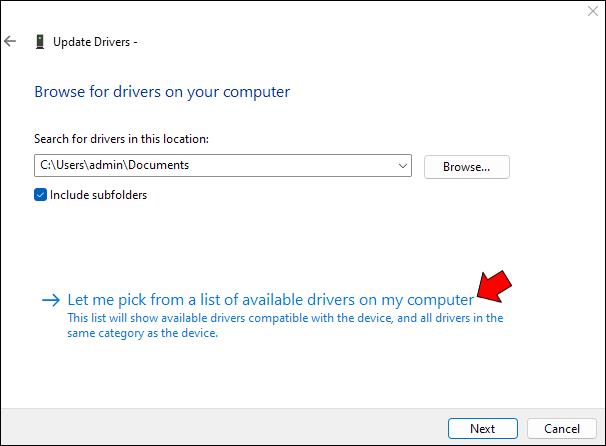
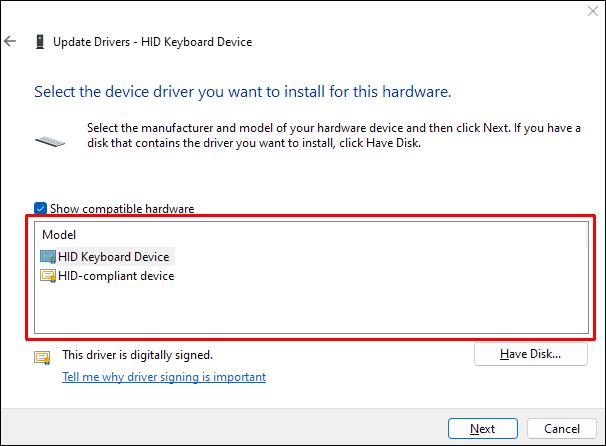
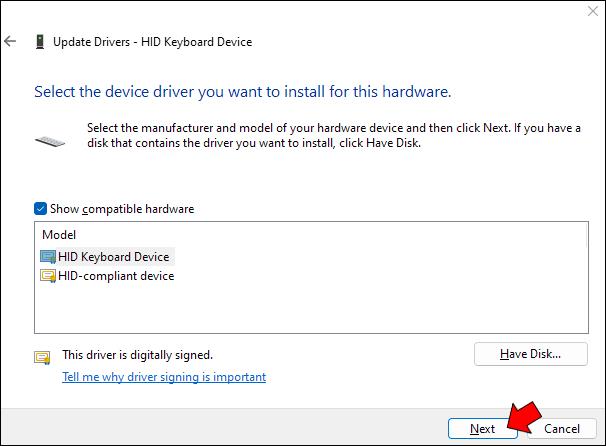

Po ponownym uruchomieniu laptopa klawiatura nie będzie działać. Możesz jednak łatwo włączyć ją ponownie, wykonując kroki od 1 do 4 powyżej, a następnie wybierając opcję „Wyszukaj automatycznie sterowniki”.
Jak wyłączyć klawiaturę laptopa na komputerze z systemem Windows 10
Niezależnie od tego, czy próbujesz chronić swój laptop przed ciekawskimi małymi rączkami, czy próbujesz zapobiec przypadkowemu naciśnięciu klawiszy i tworzeniu literówek, są chwile, kiedy możesz chcieć wyłączyć klawiaturę laptopa.
Oto przewodnik krok po kroku, jak to zrobić na komputerze z systemem Windows 10.
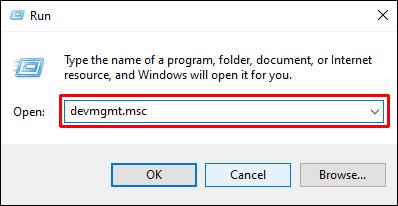
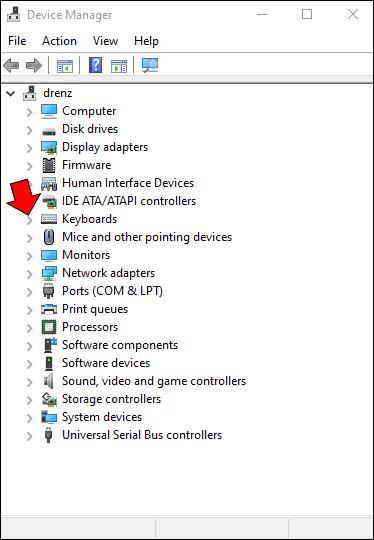
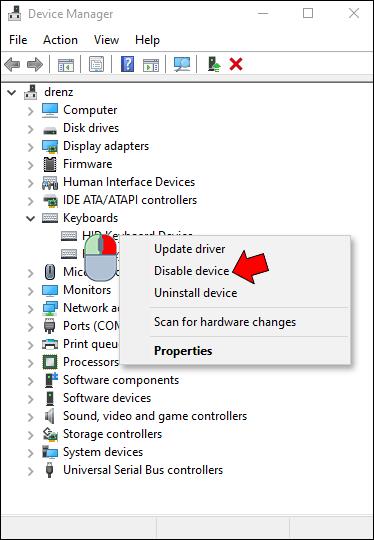
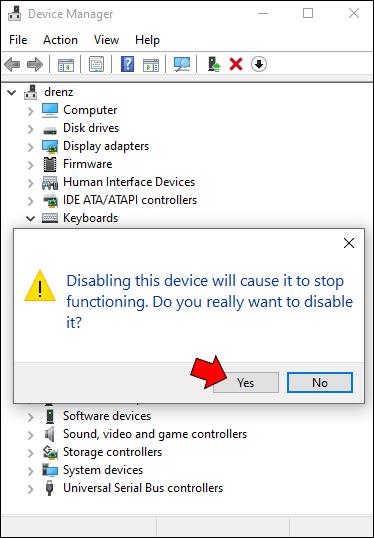
Twoja klawiatura zostanie teraz wyłączona; aby włączyć go ponownie, po prostu wykonaj kroki 1-4 i wybierz „Włącz” z menu kontekstowego w kroku 3 zamiast „Wyłącz”.
W razie potrzeby możesz również użyć tej samej metody, aby wyłączyć inne urządzenia, takie jak mysz lub gładzik. Jednak nie zalecamy tego, chyba że masz dostępne inne urządzenie wejściowe, ponieważ bez niego nie będziesz mógł korzystać z komputera.
Jak wyłączyć klawiaturę laptopa na komputerze Mac
Jeśli używasz MacBooka, możesz wyłączyć wbudowaną klawiaturę, choć tymczasowo, na kilka różnych sposobów. Jednym z nich jest użycie klawiszy myszy w preferencjach dostępu uniwersalnego.
Oto kroki, aby to zrobić:
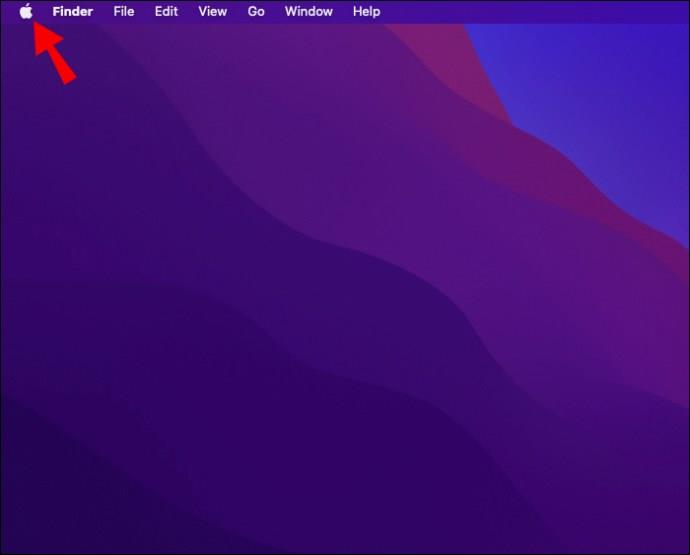
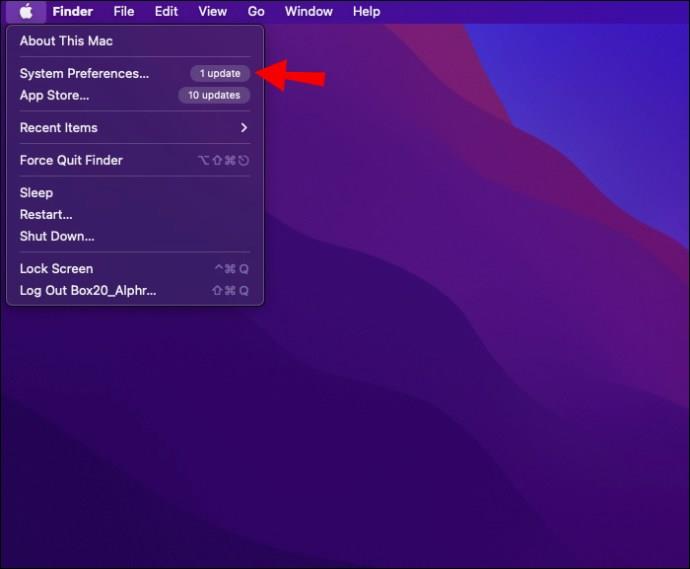
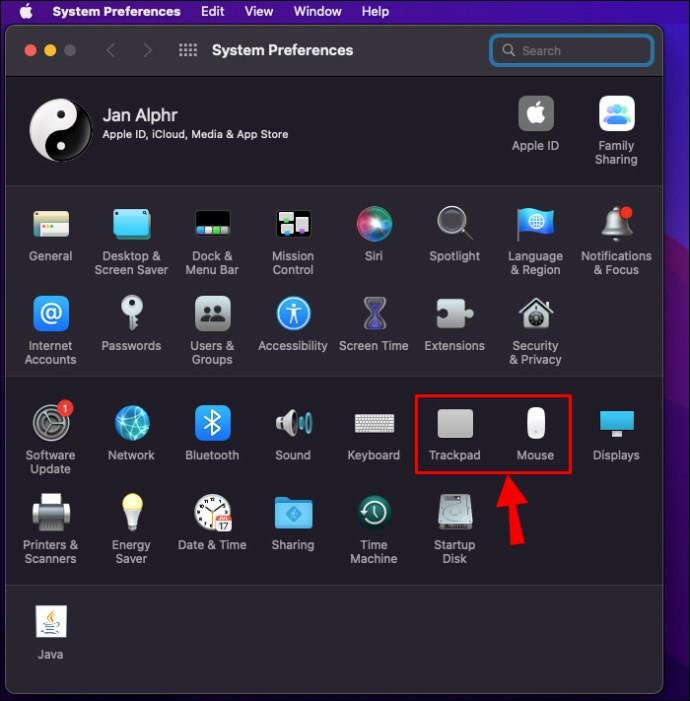
Po włączeniu klawiszy myszy klawiatura nie będzie reagować na naciśnięcia. Jednak ta metoda może nie działać w systemach macOS Big Sur i Monterey. Co więc robisz, jeśli Twój Mac działa na jednym z nich?
Możesz pobrać aplikację narzędziową innej firmy, taką jak Karabiner-Elements lub KeyRemap4MacBook , która zapewnia większą kontrolę nad mapowaniem klawiszy. Na przykład za pomocą KeyRemap4MacBook możesz zmienić mapowanie klawiszy modyfikujących, takich jak Control, Option i Command. Możesz także całkowicie wyłączyć klawisze lub ustawić, aby wykonywały różne funkcje po dotknięciu lub przytrzymaniu.
Podczas korzystania z jednej z tych metod do poruszania się po ekranie potrzebna jest zewnętrzna mysz lub gładzik.
Zapobiegaj przypadkowym naciśnięciom
Wyłączenie wbudowanej klawiatury na komputerze z systemem Windows lub Mac może być pomocnym sposobem uniknięcia przypadkowych naciśnięć klawiszy podczas pisania na klawiaturze zewnętrznej. Pamiętaj tylko, aby ponownie włączyć klawiaturę, gdy skończysz, aby nie mieć problemów z poruszaniem się po komputerze.
Czy próbowałeś wyłączyć klawiaturę laptopa za pomocą dowolnej z metod omówionych w tym przewodniku? Jak poszło?
Daj nam znać w komentarzach poniżej.
W tym przewodniku dowiesz się, jak zmienić format waluty używany na Twoim koncie w systemie Windows 10 i Windows 11.
W tym przewodniku przedstawiono różne sposoby instalacji środowiska .NET Framework 3.5 w trybie online i offline w systemie Windows 10.
Partycja odzyskiwania to osobna partycja na dysku twardym lub SSD komputera, która służy do przywracania lub ponownej instalacji systemu operacyjnego w przypadku awarii systemu.
Konfiguracje z dwoma monitorami stają się coraz bardziej powszechne. Wykonywanie wielu zadań na jednym ekranie jest zbyt ograniczające.
Chcesz przyspieszyć system Windows 10, poprawić jego wydajność lub przyspieszyć uruchamianie systemu Windows 10? Wszystkie sposoby na przyspieszenie systemu Windows 10 znajdziesz w tym artykule. Przeczytaj i zastosuj, aby Twój komputer z systemem Windows 10 działał szybciej!
Niezależnie od tego, czy pracujesz w kawiarni, czy sprawdzasz pocztę na lotnisku, te bezpieczniejsze alternatywy zapewnią bezpieczeństwo Twoich danych bez ograniczania szybkości połączenia.
Użytkownicy mogą dostosowywać i zmieniać rozmiar ikon na pasku zadań, zmniejszając je lub powiększając, w zależności od potrzeb.
Gdy narzędzie wyszukiwania w systemie Windows 10 przestanie działać, użytkownicy nie będą mogli wyszukiwać programów ani żadnych potrzebnych im danych.
Zmiana hasła do sieci Wi-Fi na specjalne, złożone znaki to jeden ze sposobów ochrony domowej sieci Wi-Fi przed nielegalnym wykorzystaniem, które mogłoby wpłynąć na prędkość sieci Wi-Fi w rodzinie.
Panel sterowania nadal odgrywa kluczową rolę w wielu zadaniach konfiguracyjnych, których potrzebujesz w nowym systemie operacyjnym. Oto kilka sposobów dostępu do Panelu sterowania w systemie Windows 11.
Platforma programistyczna .NET Framework firmy Microsoft to platforma programistyczna zawierająca biblioteki programistyczne, które można zainstalować lub które są już zawarte w systemach operacyjnych Windows. W niektórych przypadkach komputer nie może zainstalować tego oprogramowania. Skorzystaj z rozwiązania opisanego w poniższym artykule.
Nie należy całkowicie ufać domyślnym ustawieniom prywatności. System Windows 11 nie jest tu wyjątkiem i często przekracza swoje uprawnienia w zakresie gromadzenia danych.
Pobierając system Windows 10 od firmy Microsoft, pobierzesz go w postaci pliku ISO. Z tego pliku ISO systemu Windows 10 możesz utworzyć bootowalny dysk USB, instalacyjny dysk USB systemu Windows lub ducha komputera. Zobaczmy, jak pobrać system Windows 10!
Szybkim sposobem na rozwiązanie najczęstszych problemów z siecią przewodową jest zresetowanie połączenia Ethernet. Oto kroki resetowania połączenia Ethernet w systemie Windows 11.
Program Windows Defender jest wbudowany w system Windows 10 i służy do wykrywania złośliwego oprogramowania. Aby poprawić wydajność zadań takich jak kompilowanie kodu czy uruchamianie maszyn wirtualnych, możesz dodać wyjątki, dzięki czemu program Windows Defender nigdy nie będzie skanował tych plików.













