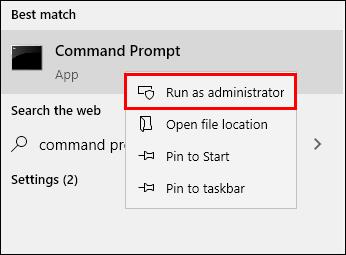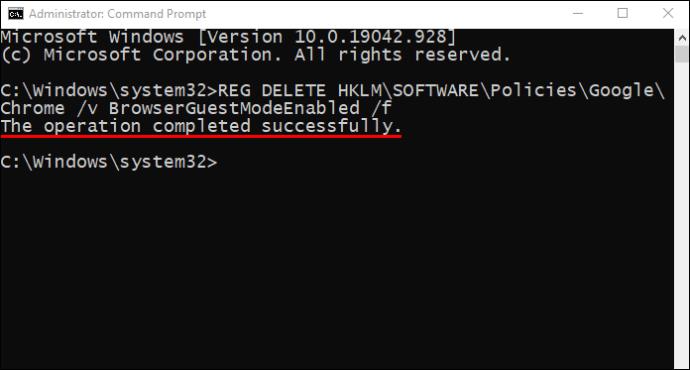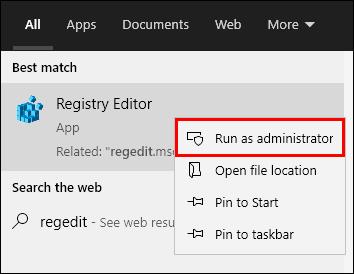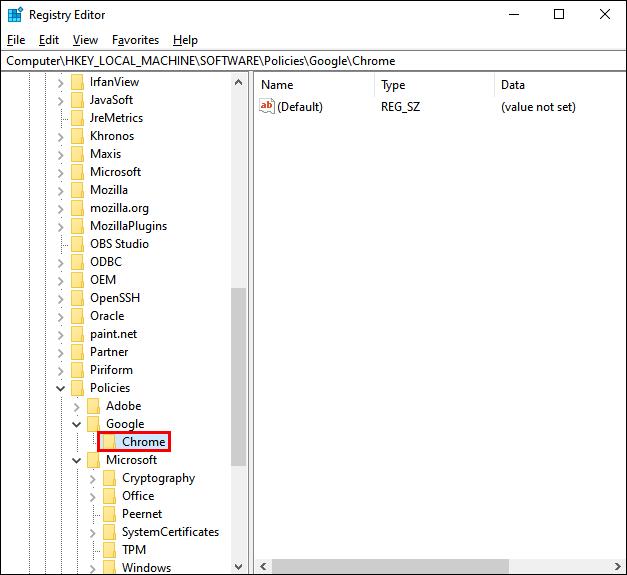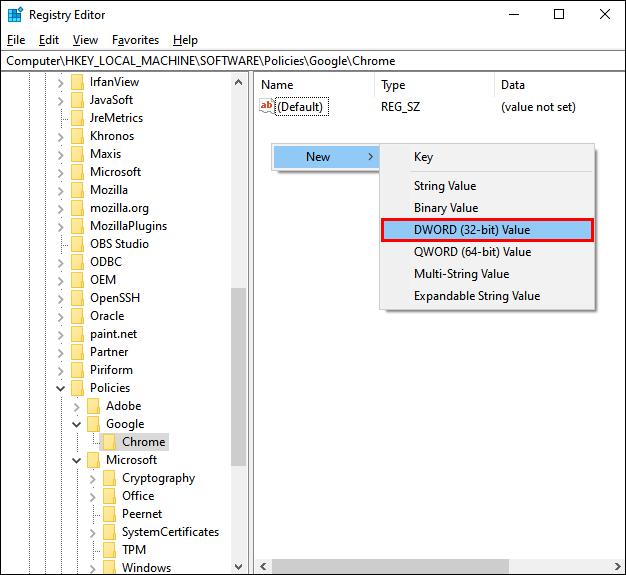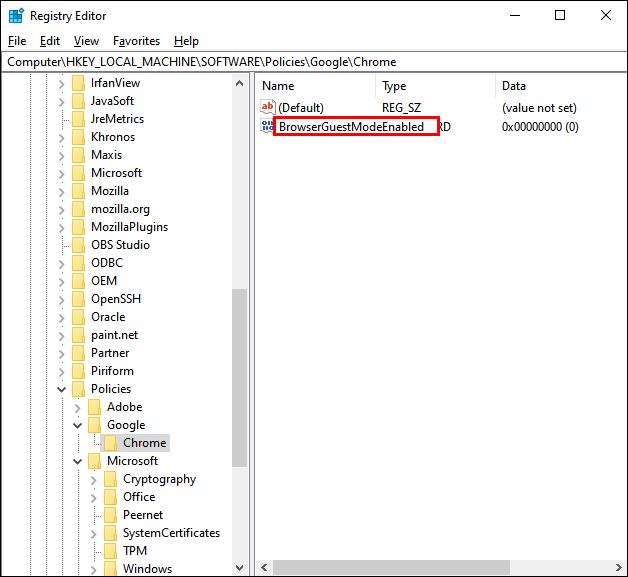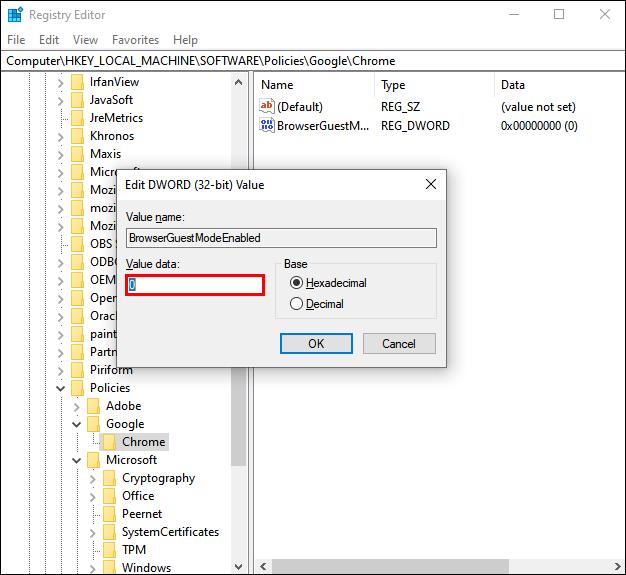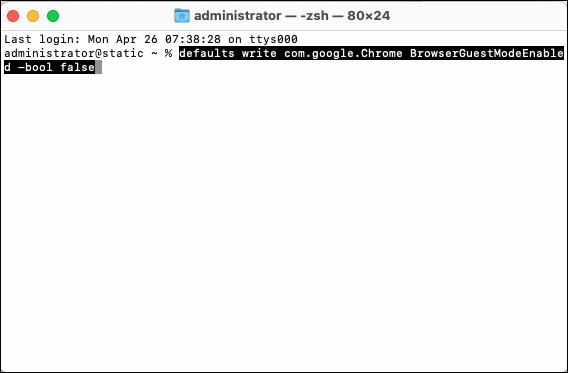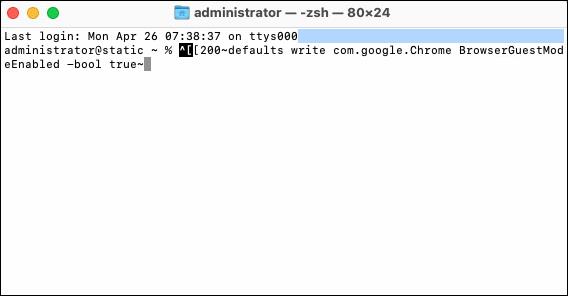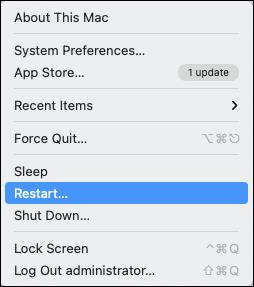Korzystanie z „Trybu gościa” w Chrome oznacza korzystanie z Google bez logowania się na konto. Korzystanie z trybu gościa zapewnia wiele korzyści, ale wiąże się również z kwestiami bezpieczeństwa. Dlatego Google Chrome pozwala szybko i bez wysiłku wyłączyć tryb gościa.

Z tego artykułu dowiesz się, jak wyłączyć (i ponownie włączyć w razie potrzeby) tryb gościa w przeglądarce Chrome w różnych systemach operacyjnych. Zacznijmy.
Jak wyłączyć tryb gościa Chrome w systemie Windows
Tryb gościa to wygodna opcja, gdy musisz skorzystać z komputera innej osoby lub gdy ktoś chce skorzystać z Twojego. Jeśli chcesz wyjść z trybu gościa, zamknij okno trybu gościa. Aby pójść jeszcze dalej, możesz całkowicie wyłączyć tryb gościa.
Jak dezaktywować tryb gościa Chrome za pomocą wiersza polecenia
Korzystanie z wiersza polecenia to prosty sposób na wyłączenie trybu gościa Chrome.
- Kliknij ikonę „szkła powiększającego” (opcja wyszukiwania) lub pole obok niej w lewym dolnym rogu ekranu.

- Wpisz „cmd” obok lupy, a następnie wybierz „Uruchom jako administrator”.

- Skopiuj to polecenie i wklej je do wiersza polecenia:
REG ADD HKLM\SOFTWARE\Policies\Google\Chrome /v BrowserGuestModeEnabled /t REG_DWORD /d 0

- Naciśnij „Enter” na klawiaturze, aby wykonać polecenie.

- Zrestartuj swój komputer.
Następnym razem, gdy uruchomisz Chrome i przejdziesz do swojego zdjęcia profilowego w prawym górnym rogu, opcja trybu gościa nie będzie już dostępna.
Jak ponownie aktywować tryb gościa Chrome za pomocą wiersza polecenia
Jeśli zmienisz zdanie lub zechcesz ponownie włączyć opcję trybu gościa później, możesz ją ponownie włączyć, wykonując kilka szybkich kroków. Oto jak to zrobić:
- Przejdź do ikony „szkła powiększającego” i wpisz „cmd”.
- Wybierz „Uruchom jako administrator” w panelu po prawej stronie lub kliknij dwukrotnie „Wiersz polecenia” po lewej stronie i wybierz „Uruchom jako administrator”.
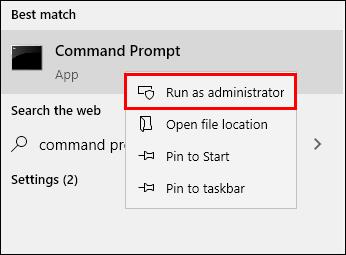
- Skopiuj to polecenie:
REG DELETE HKLM\SOFTWARE\Policies\Google\Chrome /v BrowserGuestModeEnabled /f
- Wklej skopiowane polecenie do wiersza polecenia i naciśnij „Enter” , aby je wykonać.
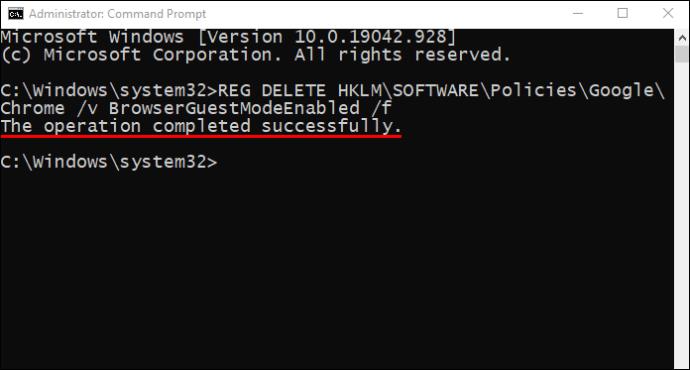
- Zrestartuj swój komputer.

Następnym razem, gdy otworzysz Chrome na swoim komputerze, zobaczysz opcję trybu gościa, gdy klikniesz prawym przyciskiem myszy swoje zdjęcie profilowe w prawym górnym rogu okna.
Jak wyłączyć tryb gościa Chrome w systemie Windows za pomocą Edytora rejestru
Innym sposobem wyłączenia przeglądania w trybie gościa w Chrome jest użycie Edytora rejestru. Jeśli chcesz się dowiedzieć, jak to zrobić, wykonaj poniższe czynności:
- Kliknij ikonę „szkła powiększającego” (Cortana Search) w lewym dolnym rogu ekranu.

- Wpisz „
regedit” w polu wyszukiwania.

- Kliknij prawym przyciskiem myszy „Edytor rejestru” i wybierz „Uruchom jako administrator”. Ta czynność może nie być wymagana, ale jest zalecana.
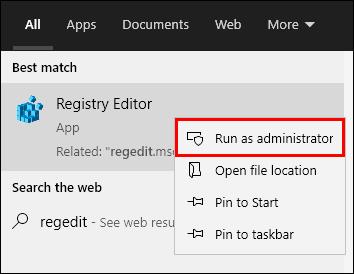
- Skopiuj następujące polecenie: HKEY_LOCAL_MACHINE\SOFTWARE\Policies\Google\Chrome
- Wklej polecenie do „paska adresu” Edytora rejestru i naciśnij „Enter”.

- Kliknij dwukrotnie folder „Chrome” na lewym pasku bocznym.
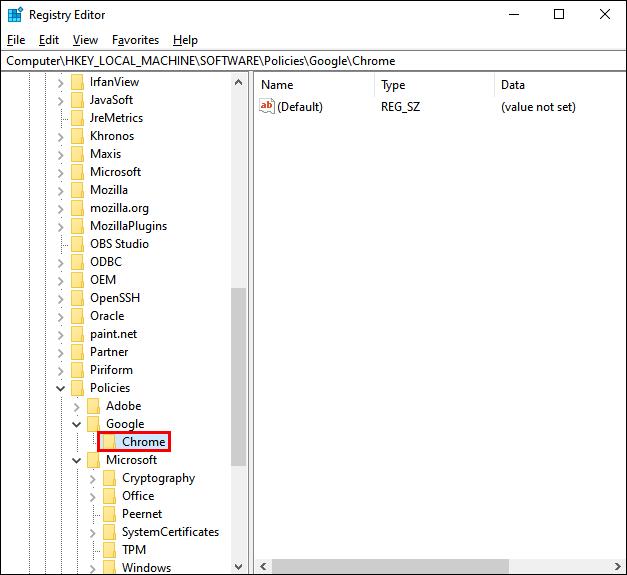
- Kliknij prawym przyciskiem myszy po prawej stronie Edytora rejestru, gdzie znajduje się puste miejsce.
- Kliknij „Nowy” , a następnie wybierz „Wartość DWORD (32-bitowa)”.
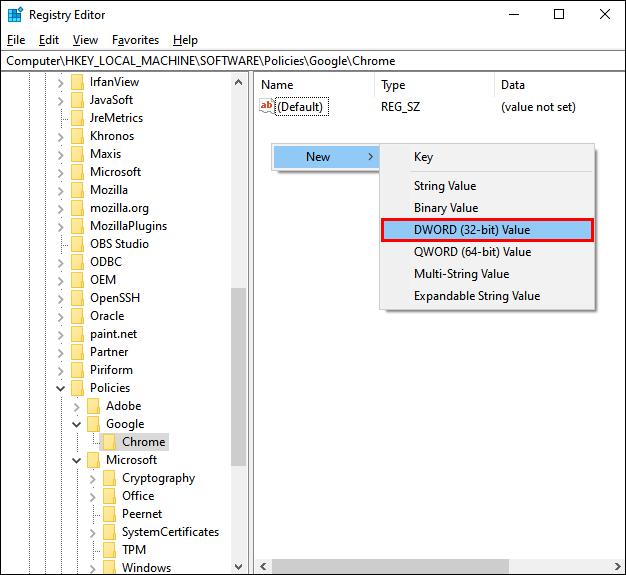
- Zmień nazwę pliku na „BrowserGuestModeEnabled”.
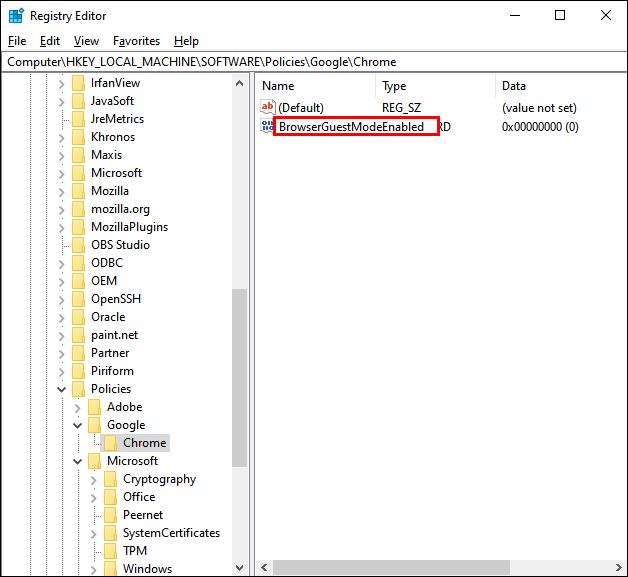
- Kliknij dwukrotnie plik, a następnie wpisz „
0” w polu „Dane wartości” , a następnie wybierz „OK”.
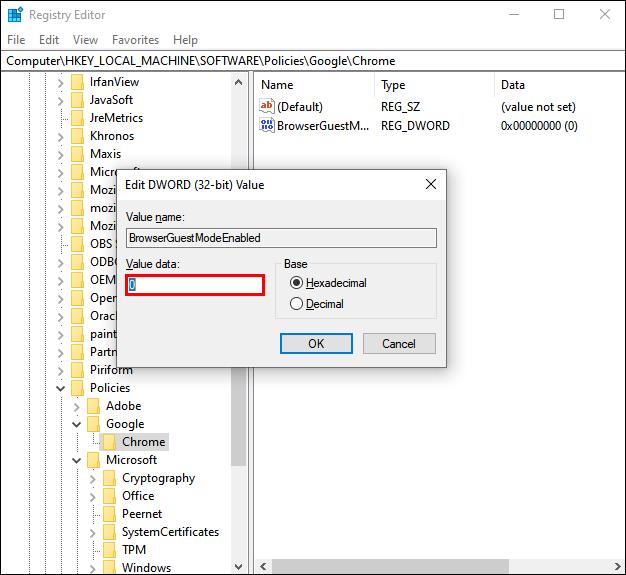
- Zrestartuj swój komputer.

To wszystko. Pomyślnie wyłączyłeś opcję trybu gościa w Chrome.
Uwaga : przed użyciem Edytora rejestru zaleca się wykonanie kopii zapasowej wszystkich plików Edytora rejestru. Jeśli wkleisz niewłaściwe polecenia, które ostatecznie zmienią coś innego, zawsze możesz zaimportować pliki rejestru.
Jak ponownie włączyć tryb gościa Chrome w systemie Windows za pomocą Edytora rejestru
Aby ponownie włączyć opcję przeglądania w trybie gościa w Chrome, wykonaj kroki 1-11 z poprzedniej sekcji. Po wyświetleniu wyskakującego okna „Wartość DWORD (32-bitowa)” zmień „0” w ��Danych wartości” z powrotem na „1”.

Będziesz musiał ponownie uruchomić komputer. Przy następnym uruchomieniu Chrome opcja trybu gościa będzie ponownie dostępna.
Jak wyłączyć tryb gościa Chrome na komputerze Mac
Jeśli chcesz wyłączyć tryb gościa w przeglądarce Chrome na komputerze Mac, wykonaj następujące czynności:
- Naciśnij jednocześnie klawisze „Shift + Cmd + U” .
- Kliknij dwukrotnie „Terminal” w wyświetlonym folderze „Narzędzia”.

- Skopiuj następujące polecenie:
defaults write com.google.Chrome BrowserGuestModeEnabled -bool false
- Przejdź do „Terminala” i wklej właśnie skopiowane polecenie, a następnie naciśnij „Enter”.
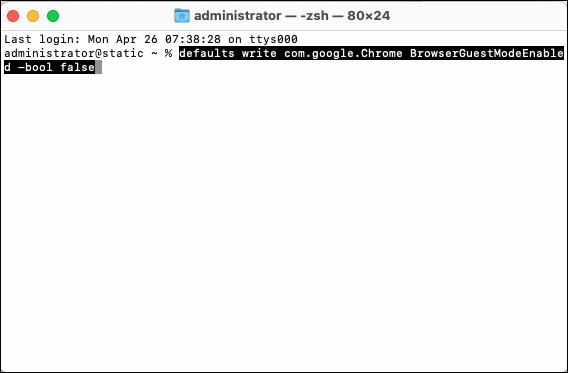
- Wyjdź z Chrome i uruchom ponownie komputer.
Po ponownym uruchomieniu komputera opcja trybu gościa nie będzie już dostępna w przeglądarce Google Chrome.
Jak ponownie włączyć tryb gościa Chrome na komputerze Mac
Zawsze możesz ponownie włączyć tryb gościa Chrome na komputerze Mac, jeśli zmienisz zdanie. Oto jak to zrobić:
- Naciśnij „Shift + Cmd + U”, aby otworzyć folder „Narzędzia”.
- Kliknij dwukrotnie „Terminal” , aby uruchomić aplikację.

- Skopiuj następujące polecenie:
defaults write com.google.Chrome BrowserGuestModeEnabled -bool true
- Wklej właśnie skopiowane polecenie do „Terminalu macOS”, a następnie naciśnij „Enter” , aby je wykonać.
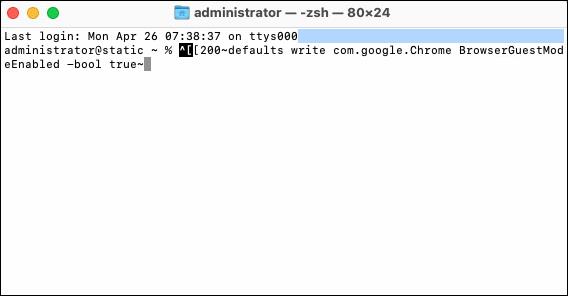
- Zrestartuj swój komputer.
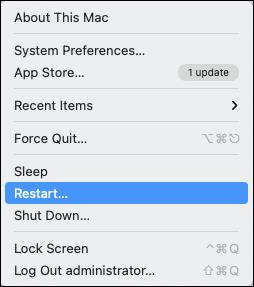
To wszystko. Tryb gościa w Chrome możesz włączać i wyłączać tyle razy, ile potrzebujesz. Postępuj zgodnie z powyższymi instrukcjami i upewnij się, że skopiujesz poprawne polecenia.
Wyłączanie często zadawanych pytań dotyczących trybu gościa Chrome
Jaka jest różnica między trybem gościa Chrome a trybem incognito?
Wbrew powszechnemu przekonaniu „Tryb gościa” i „Incognito” to nie to samo.
Podczas korzystania z trybu gościa w przeglądarce Chrome nie można dodawać zakładek, przeglądać historii poprzedniej sesji ani uzyskiwać dostępu do profili konta ani zmieniać ich. Ponadto używasz Chrome bez konta Google. Tryb gościa pozwala innym osobom korzystać z Twojego urządzenia bez wpływu na Twoje osobiste konto Google, historię przeglądania czy ustawienia przeglądarki.
Tryb incognito oznacza, że przeglądasz sieć prywatnie, ale nadal jesteś zalogowany.
Niezależnie od tego, czy korzystasz z „Trybu gościa”, czy „Trybu incognito”, cała Twoja aktywność związana z przeglądaniem zostanie usunięta po zamknięciu okna.
Obsługuj Google Chrome jak profesjonalista
Teraz wiesz, jak włączać i wyłączać tryb gościa w Google Chrome w systemach Windows i Mac. Czy kiedykolwiek wyłączyłeś tryb gościa w Chrome? Jeśli tak, jaki był twój powód?