Jak zmienić format waluty w systemie Windows 11

W tym przewodniku dowiesz się, jak zmienić format waluty używany na Twoim koncie w systemie Windows 10 i Windows 11.
Łącza urządzeń
Jeśli inne osoby korzystają z Twojego komputera lub urządzenia mobilnego, możesz chcieć mieć pewność, że nadążasz za działaniami i odwiedzanymi stronami. W Chrome i wielu innych przeglądarkach nie ma bezpośredniego sposobu na całkowite uniemożliwienie użytkownikom usunięcia historii przeglądarki Chrome. Istnieje jednak kilka ulepszeń, których możesz użyć, aby powstrzymać kogoś z podstawową wiedzą informatyczną.

Czytaj dalej, aby dowiedzieć się, jak zapobiec usuwaniu historii przeglądarki na różnych urządzeniach.
Wyłącz usuwanie historii przeglądania w Chrome na komputerze Mac
Możesz użyć konsoli administracyjnej Google Apps, aby uniemożliwić innym użytkownikom usuwanie historii przeglądarki za każdym razem, gdy używają Twojego Maca; Oto jak.
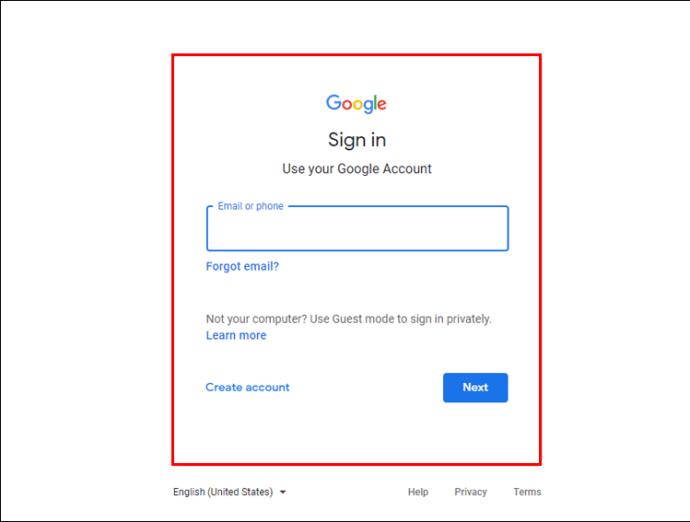
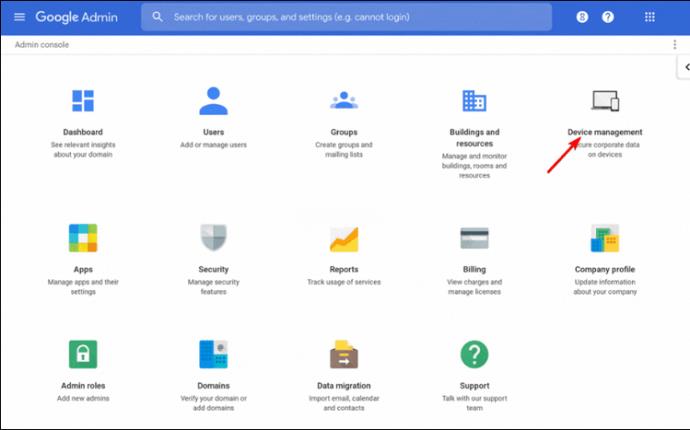
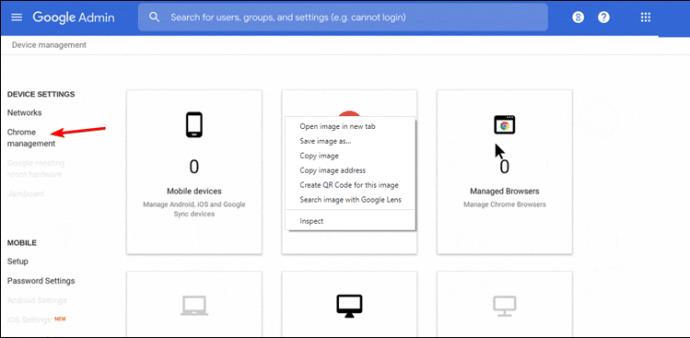
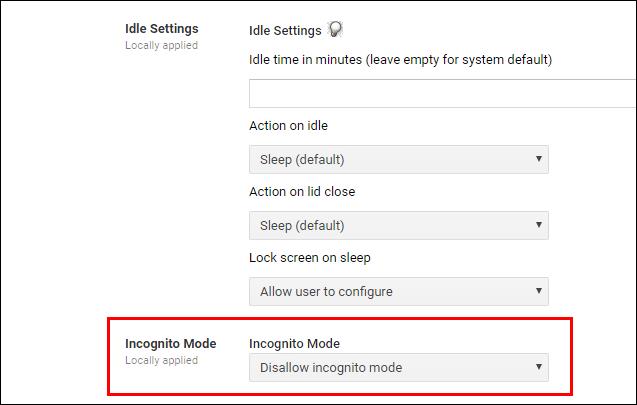
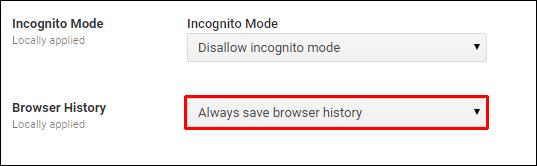
Jednak każdy, kto ma średniozaawansowaną wiedzę techniczną, może ominąć tę metodę. Jeśli to możliwe, rozważ użycie rozszerzenia historii. Rozszerzenie Full History Keeper rejestruje wszystkie odwiedzane strony nawet po wyczyszczeniu.
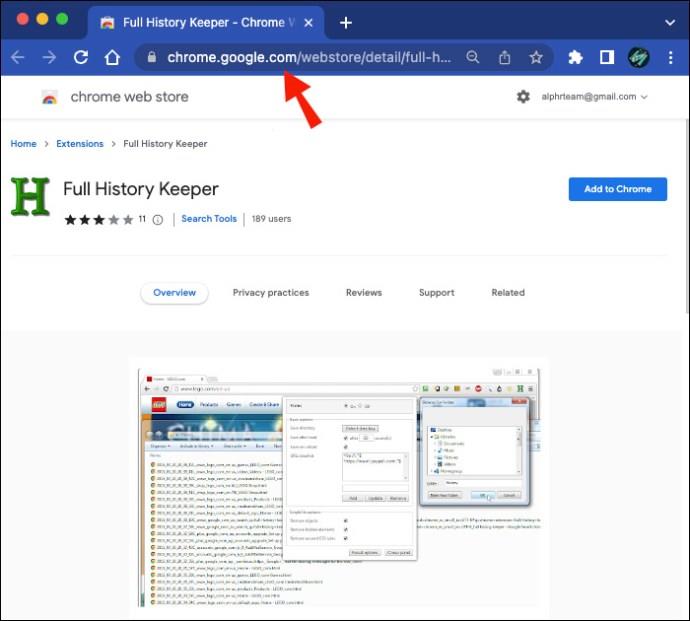
Jednak ta metoda będzie nieskuteczna, gdy Chrome jest ustawiony na tryb incognito. Nie będzie to również skuteczne, jeśli użytkownik wyloguje się z konta Chrome.
Wyłącz Usuń historię przeglądania Chrome Windows
Użyj konsoli administracyjnej Google Apps, aby uniemożliwić osobom, którym udostępniasz swój komputer z systemem Windows, usunięcie historii przeglądarki; Oto jak.
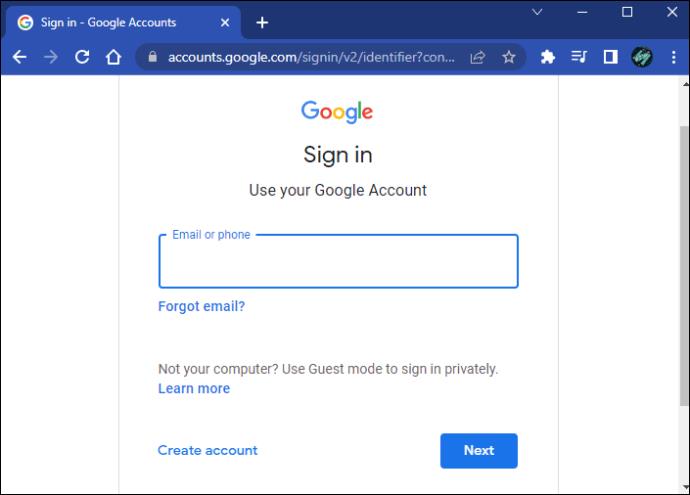
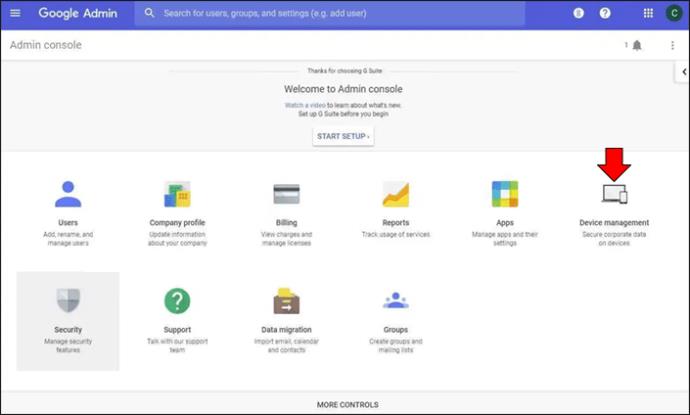

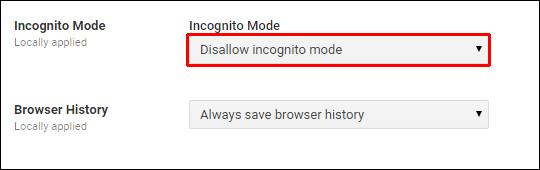
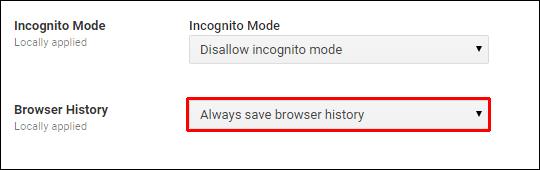
Ktoś ze średnim doświadczeniem technicznym może ominąć tę metodę. Jeśli to możliwe, rozważ zainstalowanie rozszerzenia historii. Rozszerzenie Full History Keeper zapisuje wszystkie odwiedzane strony nawet po wyczyszczeniu historii z przeglądarki.
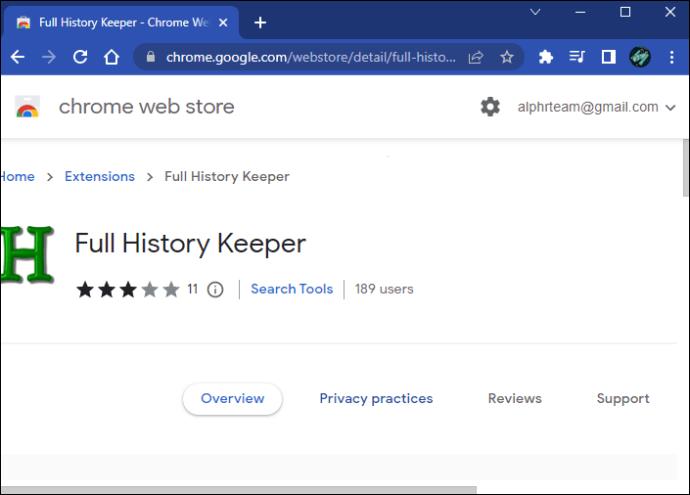
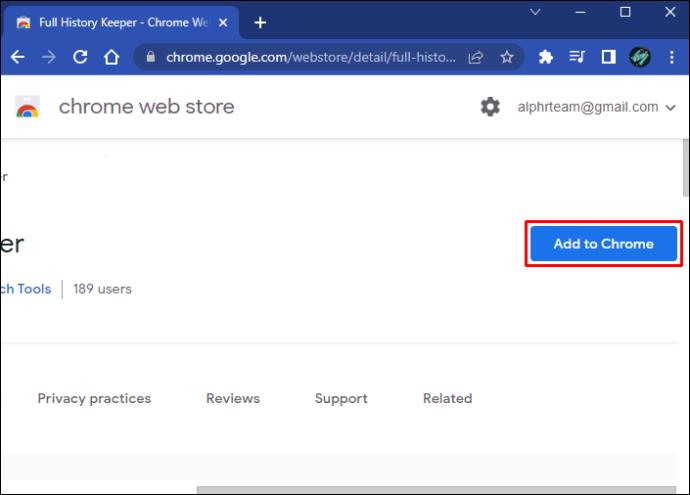
Ta metoda nie powiedzie się, jeśli Chrome jest ustawiony na tryb incognito. Nie zadziała też, jeśli użytkownik wyloguje się z konta Chrome.
Wyłącz usuwanie historii przeglądania na Chromebooku
Ulepszenie uniemożliwiające użytkownikom usuwanie historii przeglądania Chrome jest nieco inne na Chromebooku. Poniższe instrukcje mają na celu wyłączenie opcji usuwania historii przeglądania.

chrome://settings/clearBrowserData/”chrome://settings-frame/clearBrowserData”chrome://history-frame/”chrome://history/”Wyłącz usuwanie historii przeglądania w Chrome na iPhonie
Jeśli chcesz śledzić witryny odwiedzane przez Ciebie i wszystkie inne osoby na swoim iPhonie, możesz uzyskać dostęp do funkcji „Moja aktywność” za pośrednictwem aplikacji Google, aby wyświetlić te informacje; Oto jak.

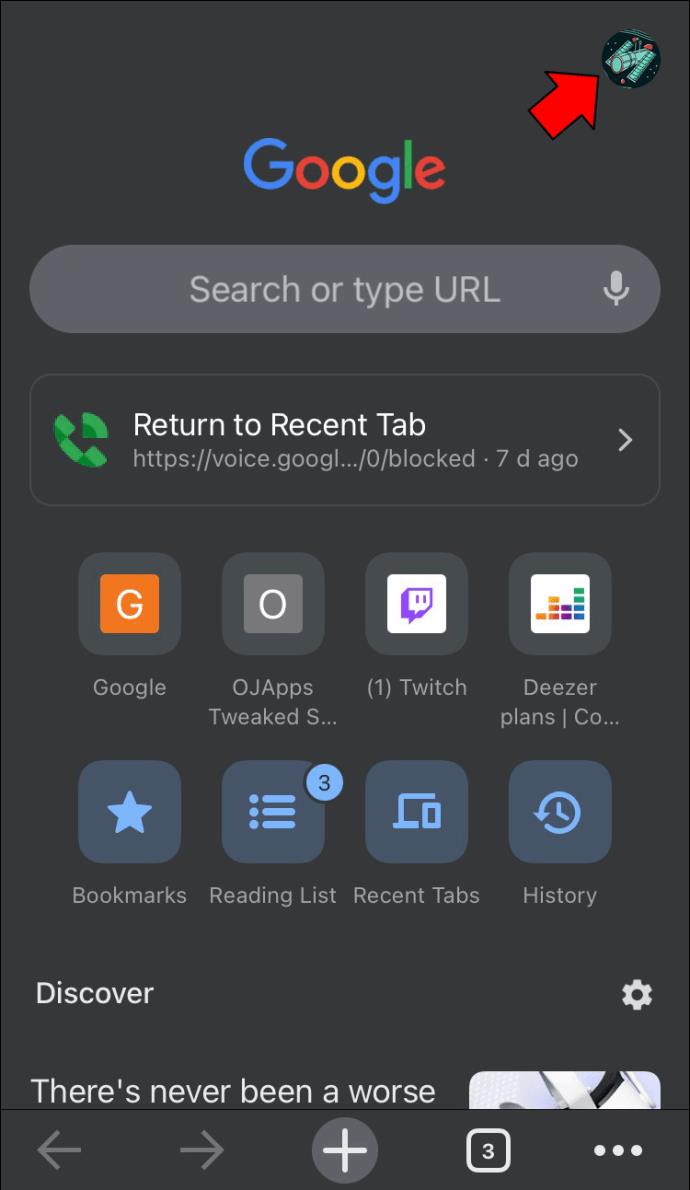
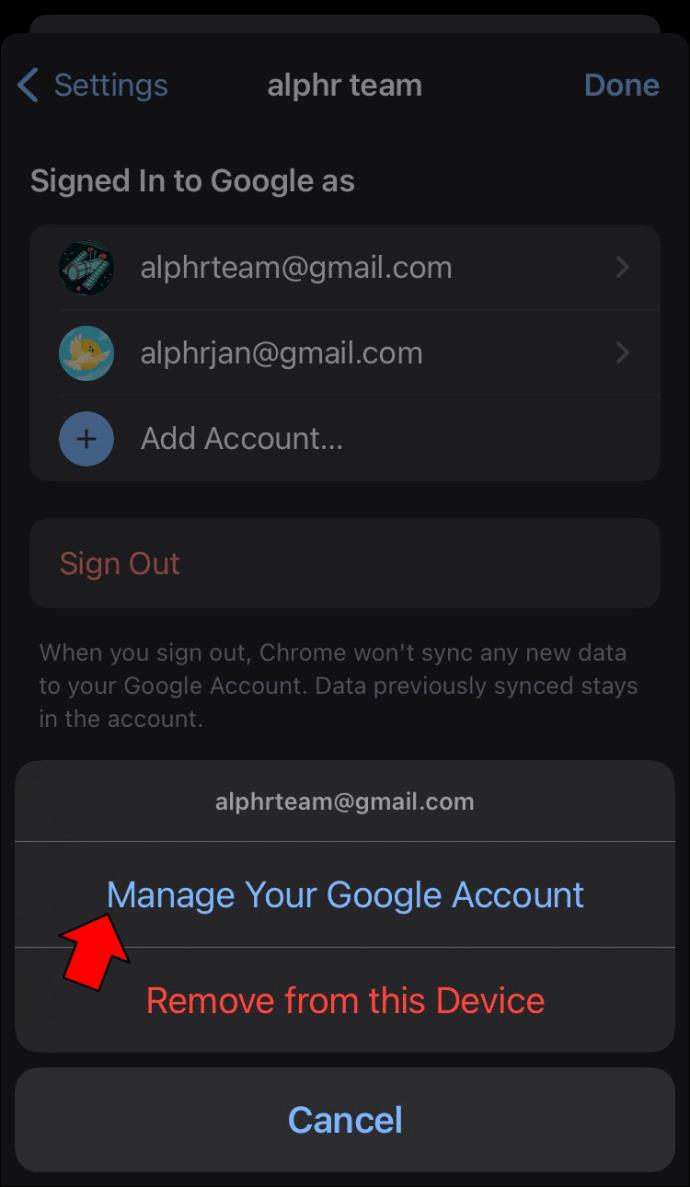
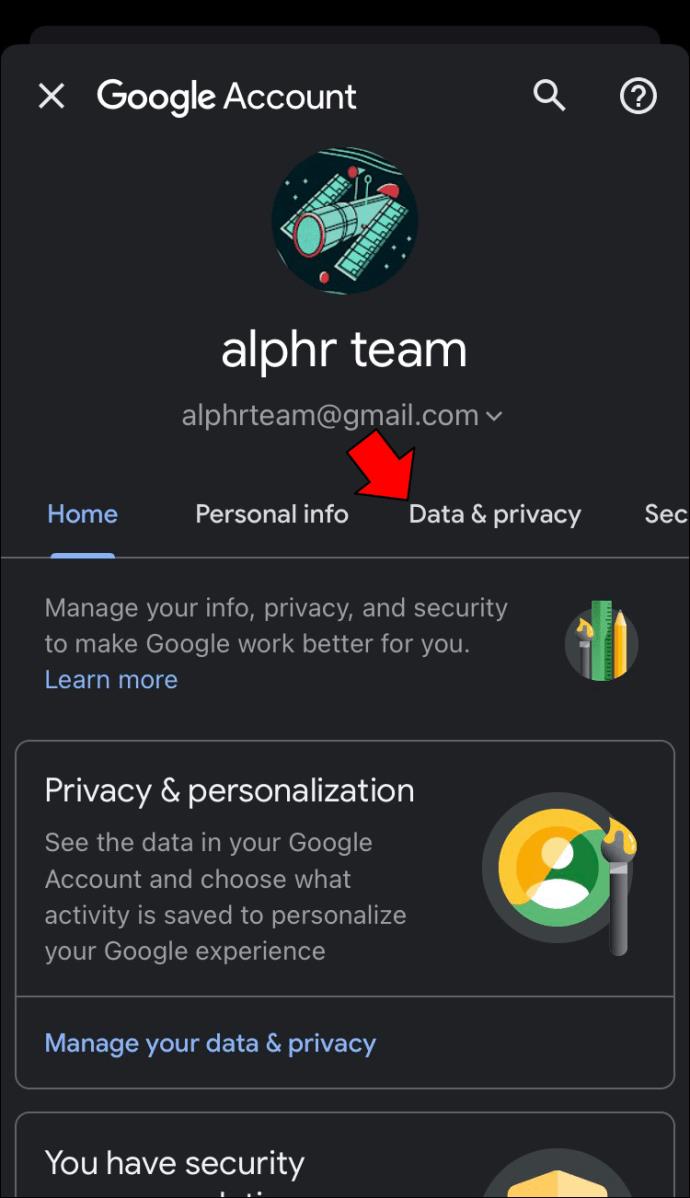
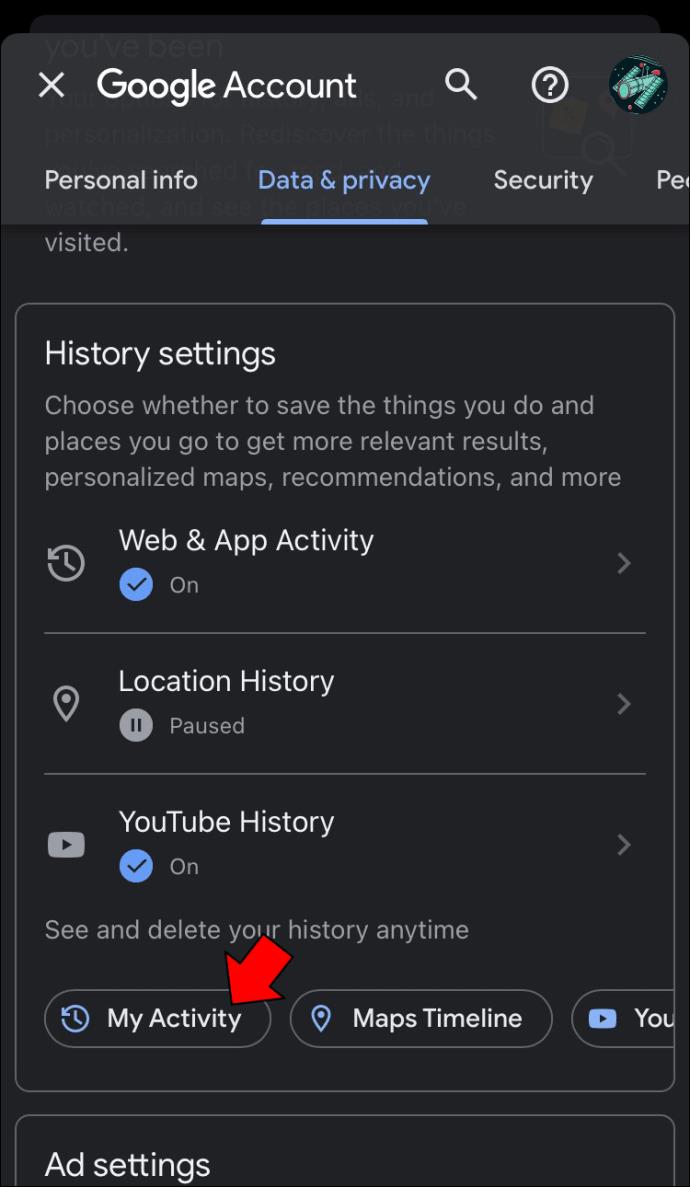
Opcja „Nie usuwaj automatycznie aktywności” jest domyślnie włączona. Jeśli chcesz, możesz ustawić automatyczne usuwanie aktywności starszej niż 3, 18 lub 36 miesięcy.
Wyłącz Usuń historię przeglądania w Chrome na Androidzie
Aby śledzić strony odwiedzane przez wszystkich użytkowników Twojego urządzenia z Androidem, możesz uzyskać dostęp do tych informacji dla każdego użytkownika za pośrednictwem „Mojej aktywności” w aplikacji Google; Oto jak.
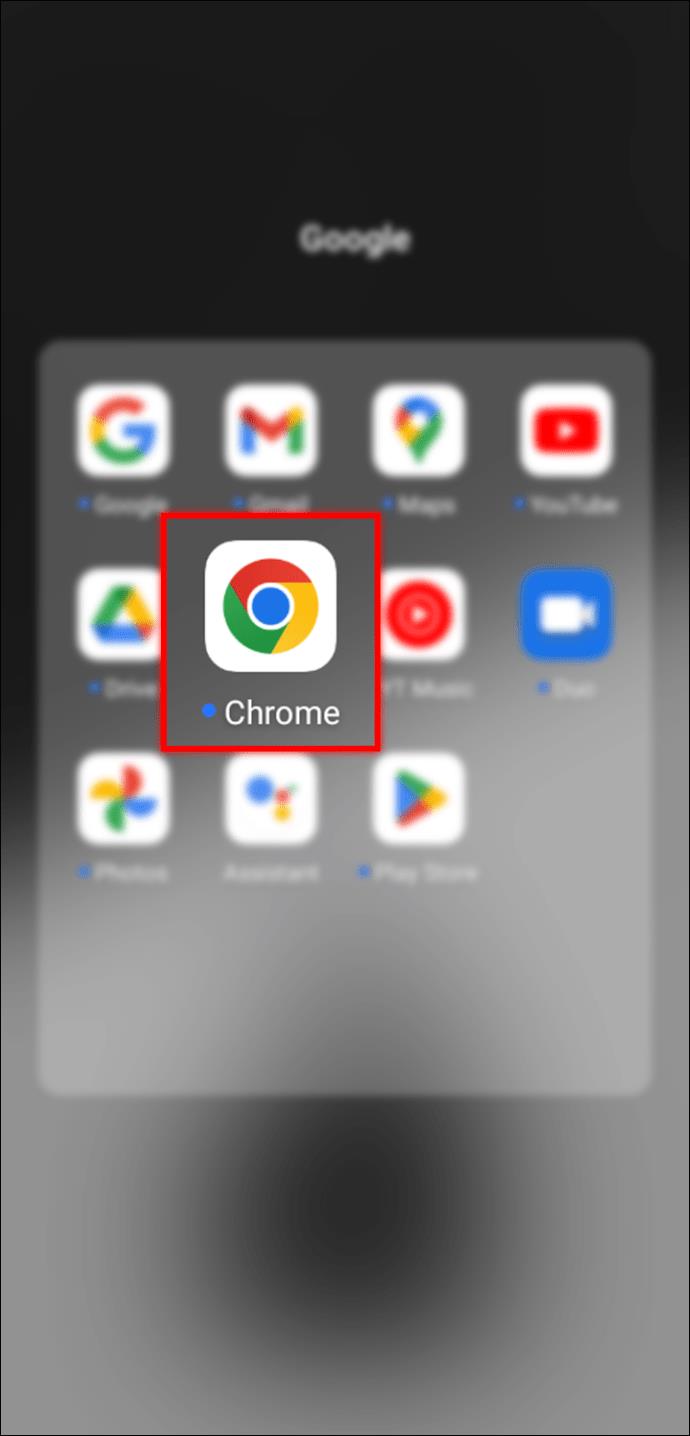
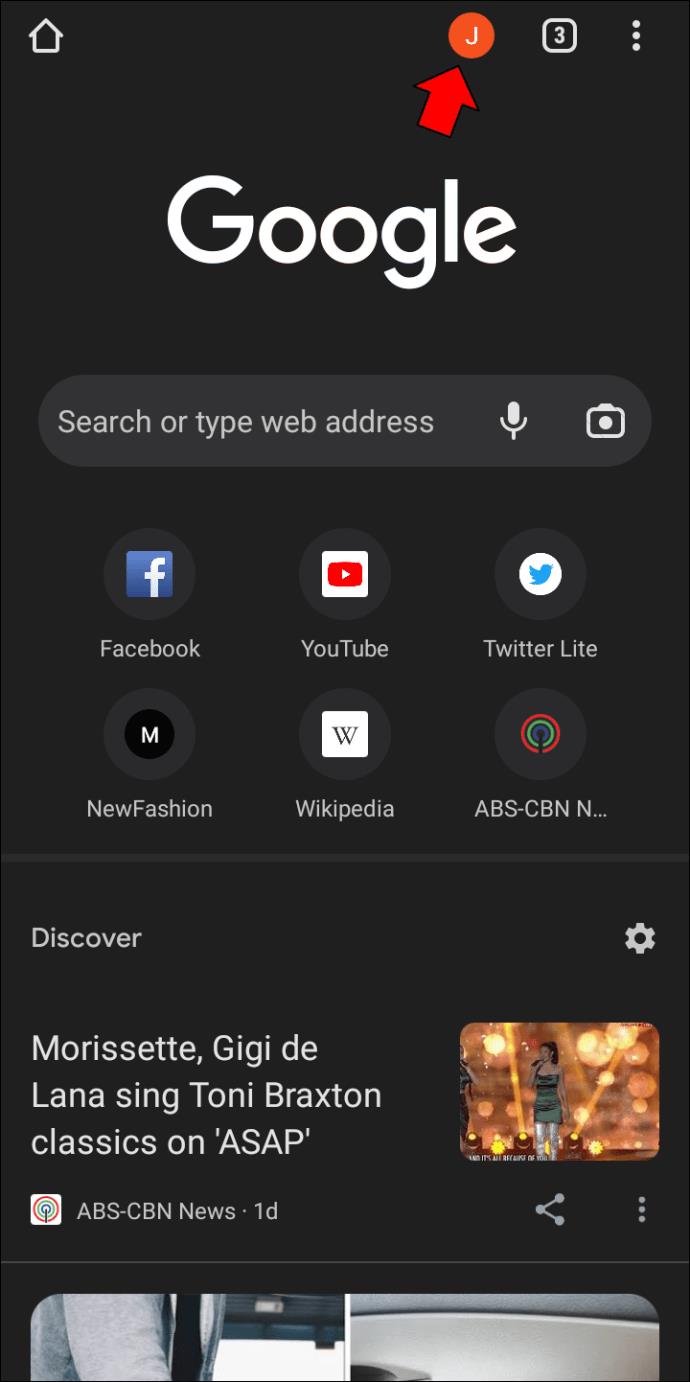
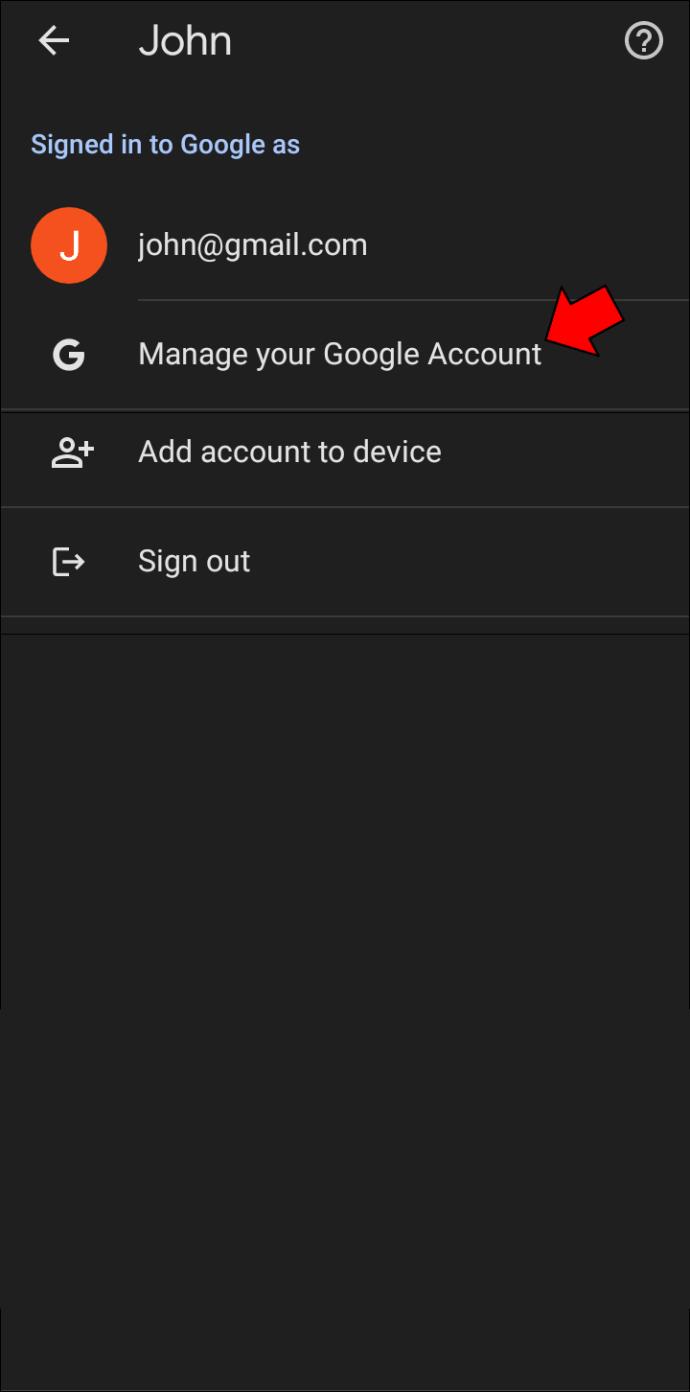
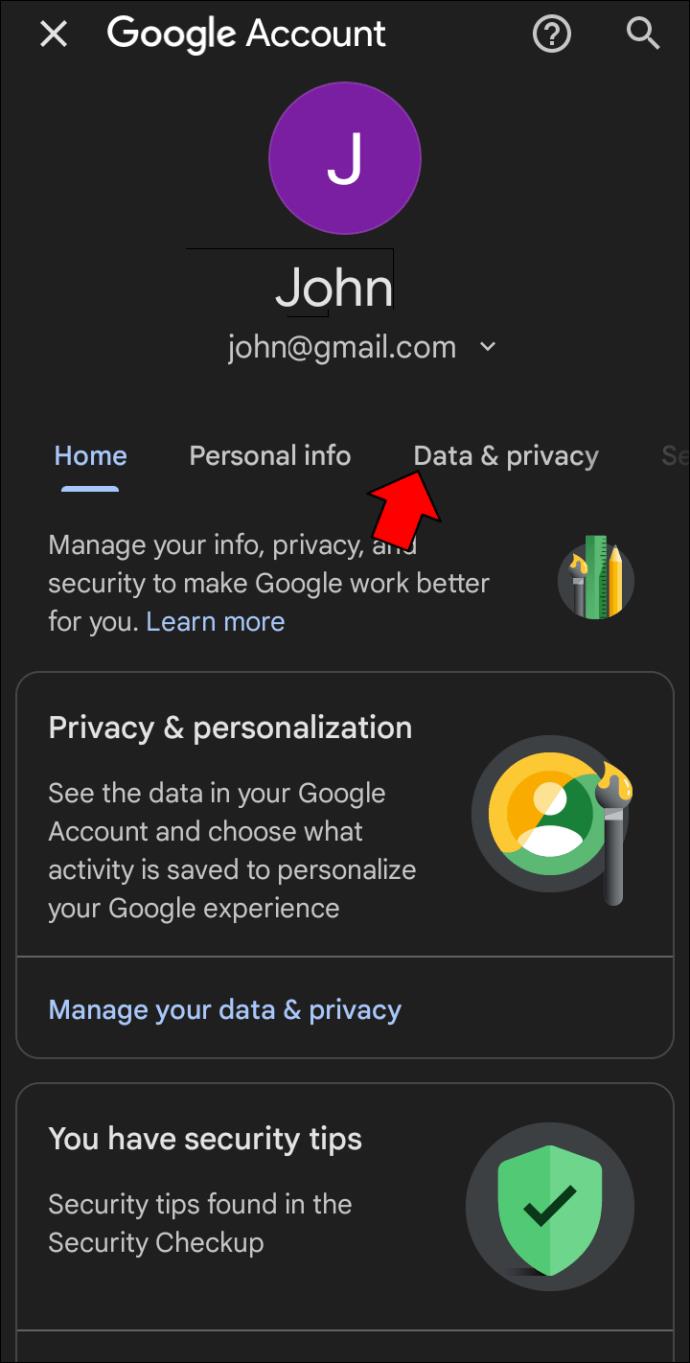
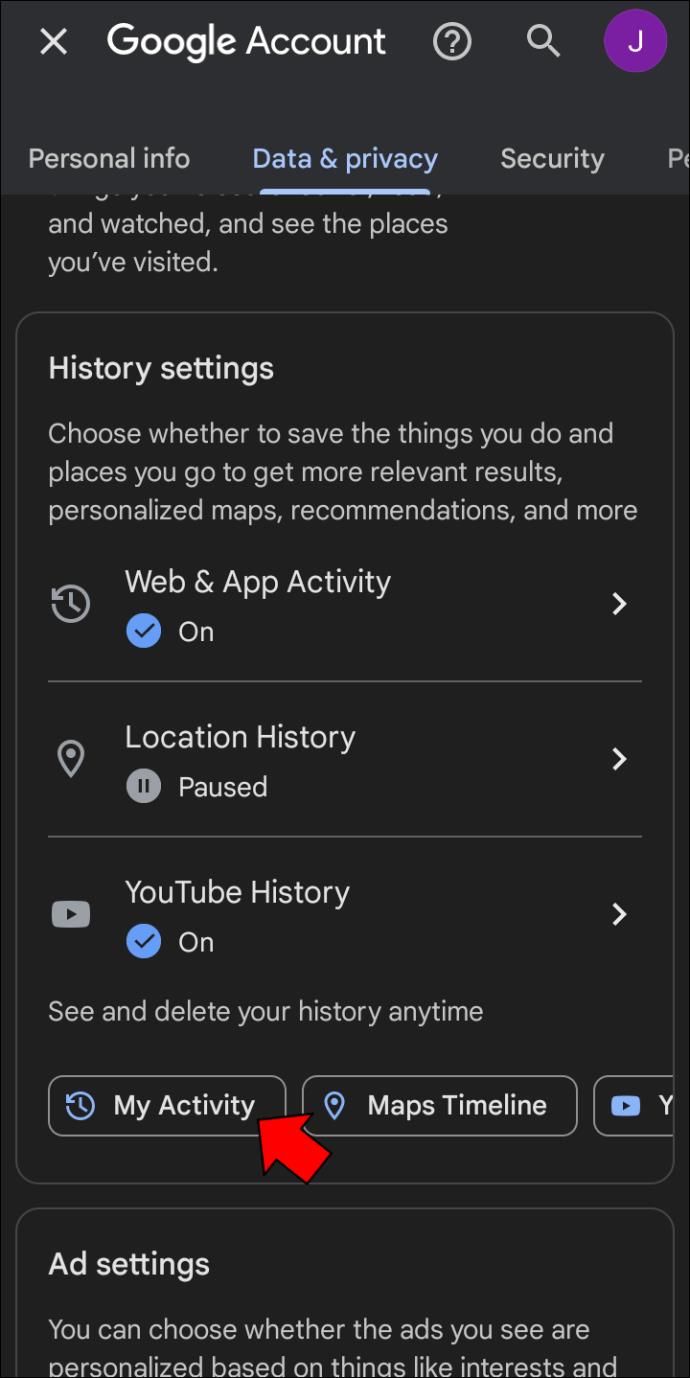
Opcja „Nie usuwaj automatycznie aktywności” jest domyślnie włączona. Jeśli chcesz, możesz ustawić automatyczne usuwanie aktywności starszej niż 3, 18 lub 36 miesięcy.
Często zadawane pytania
Jak zablokować historię w Google Chrome?
Oto jak ustawić hasło dostępu do usuwania historii Internetu.
1. Otwórz nową stronę internetową i przejdź do strony Moja aktywność Google .
2. Wybierz link „Zarządzaj weryfikacją mojej aktywności”.
3. Kliknij opcję „Wymagaj dodatkowej weryfikacji”, a następnie „Zapisz”.
Czy ktoś może zobaczyć moją historię przeglądania z innego komputera?
Tak, gdy masz połączenie z siecią kontrolowaną przez inną osobę, może ona zobaczyć Twoją historię przeglądania. Na przykład Twój szef lub administrator sieci może zobaczyć prawie wszystko, co robisz w środowisku pracy.
Czy VPN ukryje moją historię przed moim dostawcą usług internetowych?
Gdy korzystasz z VPN, cały Twój ruch internetowy będzie szyfrowany, skutecznie ukrywając Twoją aktywność przed dostawcą usług internetowych. Jednak Twój dostawca usług internetowych może nadal być w stanie stwierdzić, czy korzystasz z VPN i jak długo, na podstawie faktu, że zaszyfrowany ruch trafia na adres IP serwera VPN. Możesz sprawdzić nasze wybory najlepszych usług VPN .
Użytkownicy mogą nadal usuwać swoją historię przeglądania
Jeśli wielu użytkowników uzyskuje dostęp do Twojego komputera lub urządzenia mobilnego, możesz uważnie monitorować odwiedzane witryny. Chrome nie oferuje niezawodnego sposobu zapobiegania usuwaniu historii przeglądania przez innych użytkowników korzystających z Twoich urządzeń. Możesz jednak użyć konsoli administracyjnej, aby ustawić Chrome tak, aby zawsze zapisywał historię przeglądarki, użyć aplikacji do zapisywania całej historii lub uzyskać dostęp do aktywności innego użytkownika za pomocą „Mojej aktywności”. Niestety, te obejścia są tylko częściowo skuteczne i każdy, kto ma wiedzę techniczną na średnim poziomie, może je obejść. Więc miej to na uwadze.
Jak myślisz, która metoda byłaby najskuteczniejsza w Twojej sytuacji? Powiedz nam w sekcji komentarzy poniżej.
W tym przewodniku dowiesz się, jak zmienić format waluty używany na Twoim koncie w systemie Windows 10 i Windows 11.
W tym przewodniku przedstawiono różne sposoby instalacji środowiska .NET Framework 3.5 w trybie online i offline w systemie Windows 10.
Partycja odzyskiwania to osobna partycja na dysku twardym lub SSD komputera, która służy do przywracania lub ponownej instalacji systemu operacyjnego w przypadku awarii systemu.
Konfiguracje z dwoma monitorami stają się coraz bardziej powszechne. Wykonywanie wielu zadań na jednym ekranie jest zbyt ograniczające.
Chcesz przyspieszyć system Windows 10, poprawić jego wydajność lub przyspieszyć uruchamianie systemu Windows 10? Wszystkie sposoby na przyspieszenie systemu Windows 10 znajdziesz w tym artykule. Przeczytaj i zastosuj, aby Twój komputer z systemem Windows 10 działał szybciej!
Niezależnie od tego, czy pracujesz w kawiarni, czy sprawdzasz pocztę na lotnisku, te bezpieczniejsze alternatywy zapewnią bezpieczeństwo Twoich danych bez ograniczania szybkości połączenia.
Użytkownicy mogą dostosowywać i zmieniać rozmiar ikon na pasku zadań, zmniejszając je lub powiększając, w zależności od potrzeb.
Gdy narzędzie wyszukiwania w systemie Windows 10 przestanie działać, użytkownicy nie będą mogli wyszukiwać programów ani żadnych potrzebnych im danych.
Zmiana hasła do sieci Wi-Fi na specjalne, złożone znaki to jeden ze sposobów ochrony domowej sieci Wi-Fi przed nielegalnym wykorzystaniem, które mogłoby wpłynąć na prędkość sieci Wi-Fi w rodzinie.
Panel sterowania nadal odgrywa kluczową rolę w wielu zadaniach konfiguracyjnych, których potrzebujesz w nowym systemie operacyjnym. Oto kilka sposobów dostępu do Panelu sterowania w systemie Windows 11.
Platforma programistyczna .NET Framework firmy Microsoft to platforma programistyczna zawierająca biblioteki programistyczne, które można zainstalować lub które są już zawarte w systemach operacyjnych Windows. W niektórych przypadkach komputer nie może zainstalować tego oprogramowania. Skorzystaj z rozwiązania opisanego w poniższym artykule.
Nie należy całkowicie ufać domyślnym ustawieniom prywatności. System Windows 11 nie jest tu wyjątkiem i często przekracza swoje uprawnienia w zakresie gromadzenia danych.
Pobierając system Windows 10 od firmy Microsoft, pobierzesz go w postaci pliku ISO. Z tego pliku ISO systemu Windows 10 możesz utworzyć bootowalny dysk USB, instalacyjny dysk USB systemu Windows lub ducha komputera. Zobaczmy, jak pobrać system Windows 10!
Szybkim sposobem na rozwiązanie najczęstszych problemów z siecią przewodową jest zresetowanie połączenia Ethernet. Oto kroki resetowania połączenia Ethernet w systemie Windows 11.
Program Windows Defender jest wbudowany w system Windows 10 i służy do wykrywania złośliwego oprogramowania. Aby poprawić wydajność zadań takich jak kompilowanie kodu czy uruchamianie maszyn wirtualnych, możesz dodać wyjątki, dzięki czemu program Windows Defender nigdy nie będzie skanował tych plików.













