Jak zmienić format waluty w systemie Windows 11

W tym przewodniku dowiesz się, jak zmienić format waluty używany na Twoim koncie w systemie Windows 10 i Windows 11.
Widok prezentera to doskonałe narzędzie do tworzenia prezentacji. Pozwala profesjonalnie prezentować slajdy publiczności, zachowując swoje argumenty dla siebie. Mogą jednak wystąpić sytuacje, w których wolisz nie korzystać z funkcji widoku prezentera. Może prowadzisz prezentację na Zoomie i chcesz udostępnić swój ekran publiczności. Być może po prostu łatwiej jest ci uczyć bez niego.

Niezależnie od sytuacji, ten przewodnik krok po kroku przeprowadzi Cię przez proces wyłączania widoku prezentera.
W tym artykule przyjrzymy się, jak wyłączyć widok prezentera w programie PowerPoint z różnych urządzeń i platform, w tym Teams i Zoom.
Wyłącz widok prezentera w programie PowerPoint dla systemu Windows
Podczas pracy w programie PowerPoint na dwóch różnych monitorach (swoim i monitorze dla publiczności) w większości przypadków będziesz chciał wyłączyć widok prezentera z ekranu publiczności. Uniemożliwi im to zobaczenie twoich rozmów.
Aby to zrobić, wykonaj czynności opisane poniżej:

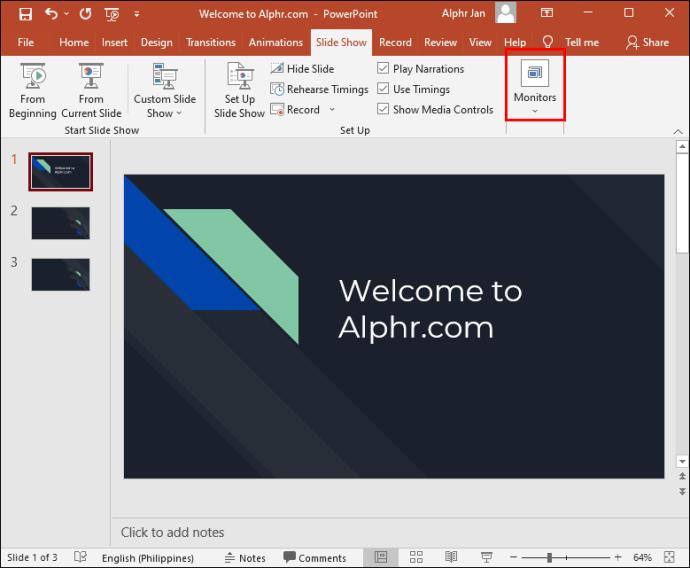

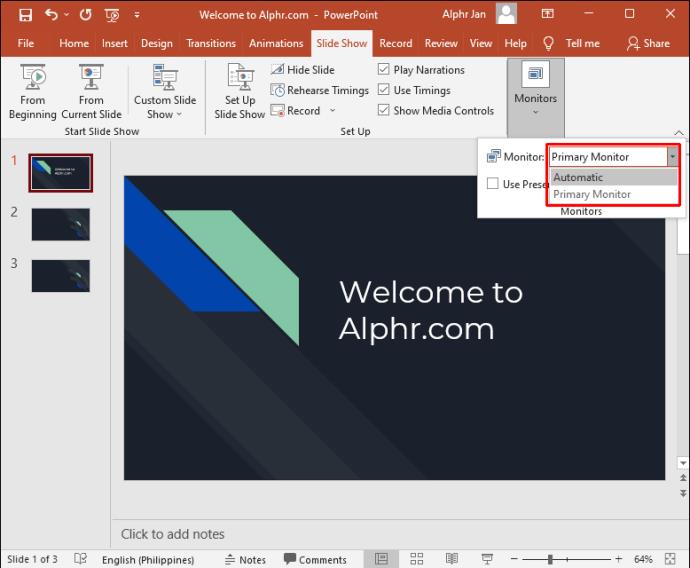
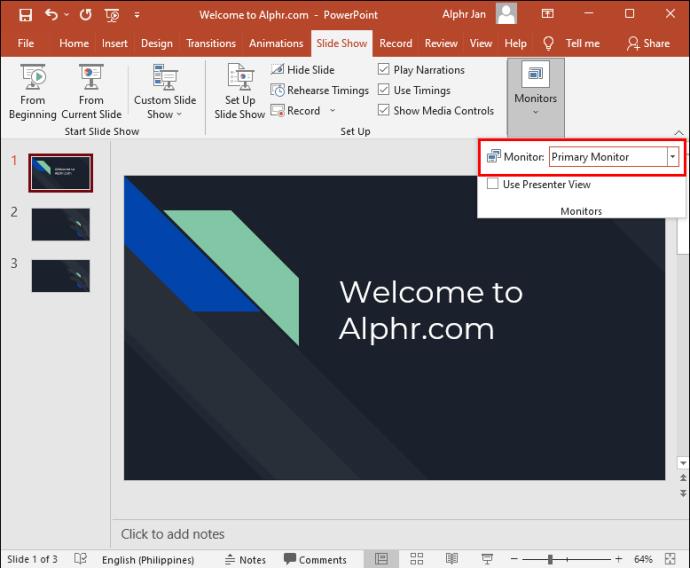
Widok prezentera będzie teraz widoczny tylko na ekranie.
Możesz także wyłączyć widok prezentera dla obu ekranów, wykonując poniższe czynności:


Widok prezentera został teraz wyłączony na obu monitorach.
Wyłączanie widoku prezentera w programie PowerPoint dla komputerów Mac
Rzeczy będą działać trochę inaczej, jeśli używasz komputera Mac, ale nie martw się. Poprowadzimy Cię, jak wyłączyć prezenter View PowerPoint na urządzeniu Mac.
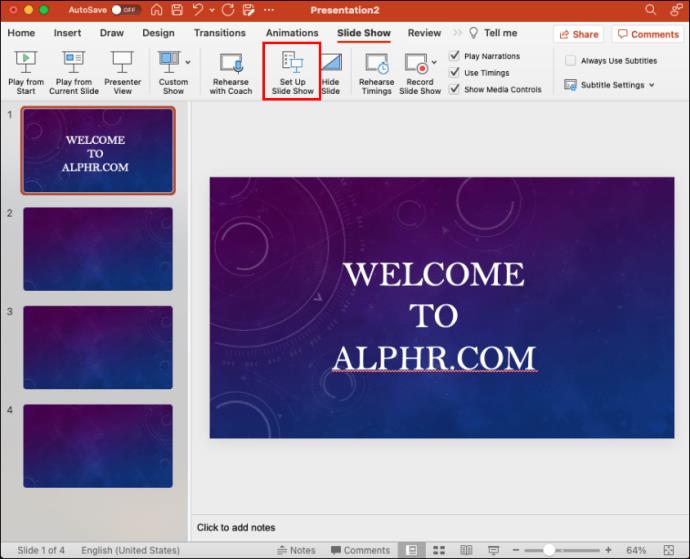
Wyłącz widok prezentera PowerPoint Zoom
Widok prezentera zazwyczaj działa najlepiej, gdy używane są dwa różne monitory; jeden dla prezentera, a drugi dla publiczności. W ten sposób punkty rozmów mogą być przeglądane tylko przez jedną stronę. Ponieważ coraz więcej spotkań odbywa się na Zoomie, podejście z dwoma monitorami może być trudne, ponieważ prezenter udostępnia swój ekran grupie. Dowiedzmy się, jak wyłączyć widok prezentera w powiększeniu.
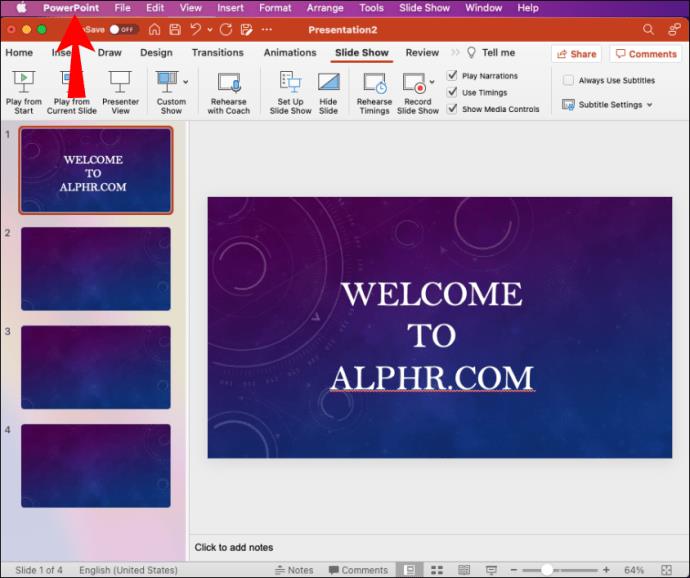
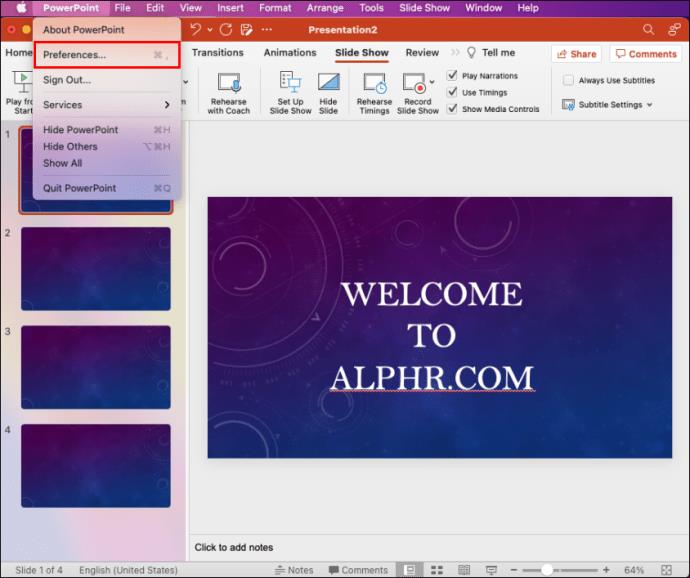
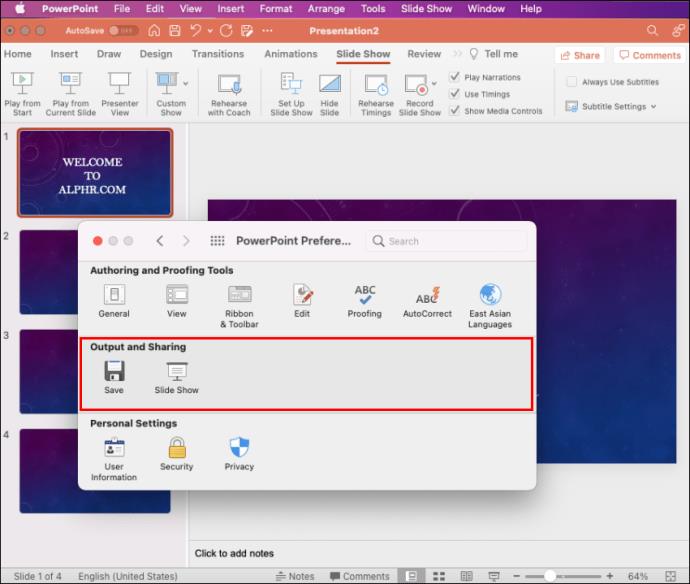
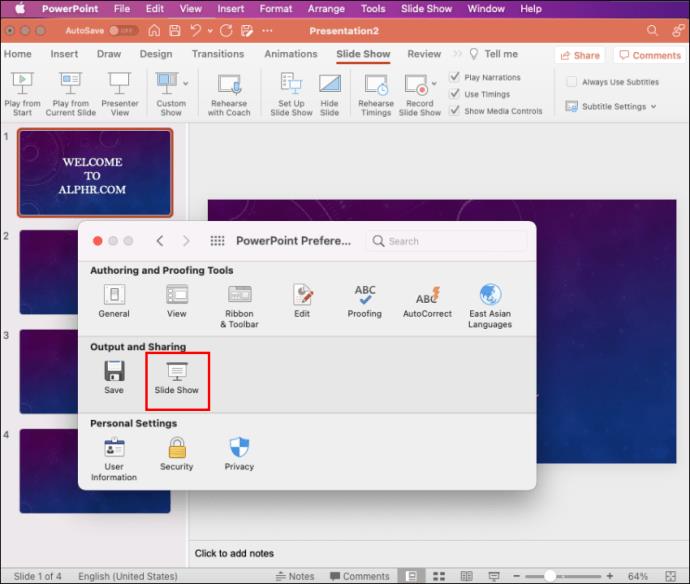
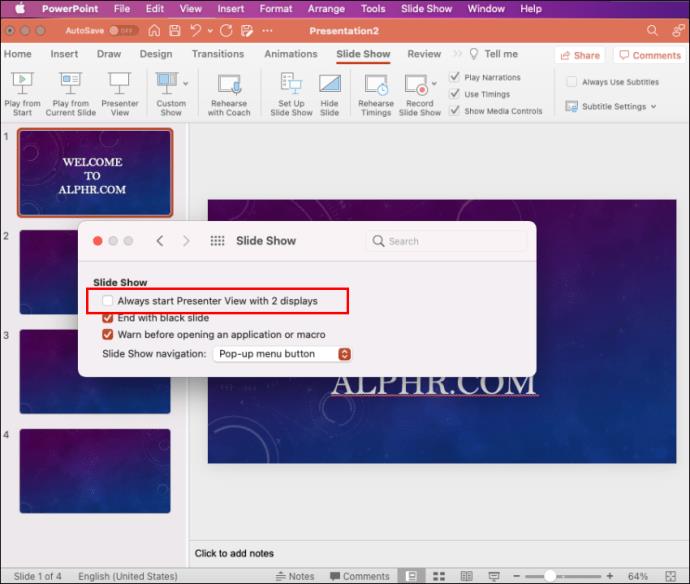
Widok prezentera został teraz wyłączony i możesz zatrzymać udostępnianie prezentacji i wyjść z pokazu slajdów. Udostępnianie ekranu zostanie zatrzymane, a Zoom pojawi się z powrotem.
Należy pamiętać o zatrzymaniu udostępniania prezentacji przed zamknięciem programu PowerPoint. Jeśli tego nie zrobisz, wszystko, co było wyświetlane na ekranie prezentera, zostanie pokazane uczestnikom Zoom.
Wyłącz widok prezentera w PowerPoint Teams
Microsoft zaktualizował Teams i uczynił Prezenter View domyślnym trybem podczas udostępniania prezentacji. Ta funkcja jest bardzo przydatna, ponieważ umożliwia uczestnikom poruszanie się w przód iw tył w ramach slajdów bez przeszkadzania prezenterowi. Nie zapewnili jednak możliwości wyłączenia widoku prezentera na tej platformie. Jeśli chcesz wyłączyć tę funkcję, istnieje obejście klawiatury, którego możesz użyć do tego celu.
Aby wyłączyć widok prezentera PowerPoint w Teams:
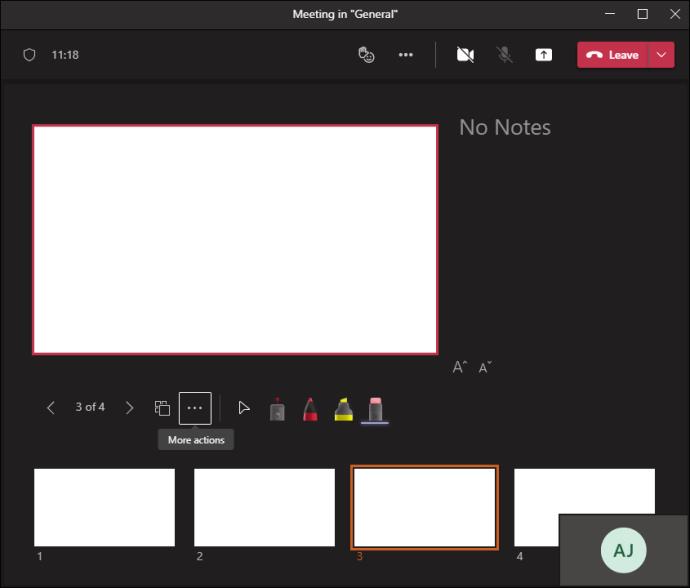

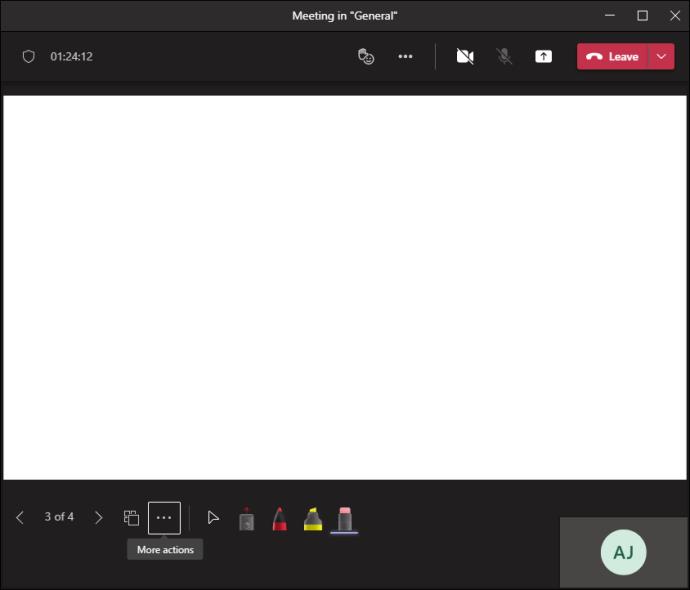

Wyłącz widok prezentera w Google Meet
Jeśli przechowujesz prezentację w Google Meet, możesz udostępnić cały ekran, okno lub kartę. W widoku prezentera możesz udostępnić jedno okno publiczności, zachowując prywatność drugiego okna z notatkami.
Aby wyłączyć widok prezentera, wystarczy zamknąć okno lub kartę zawierającą notatkę prelegenta. Zrób to, przechodząc do prawego dolnego rogu strony i klikając „Trwasz prezentację”, a następnie stuknij „Zatrzymaj prezentację”. Teraz wyłączysz widok prezentera w Google Meet.
Wyłącz widok prezentera na pełnym ekranie w programie PowerPoint
Być może zamiast wyłączać widok prezentera, wolisz zamiast tego wyjść z trybu pełnoekranowego. Pozwoliłoby to mieć pod ręką notatki prelegenta, a jednocześnie mieć dostęp do paska narzędzi i innych aplikacji.
Aby to zrobić, musisz wyświetlić widok prezentera w oknie zamiast na pełnym ekranie. Oto jak to zrobić:

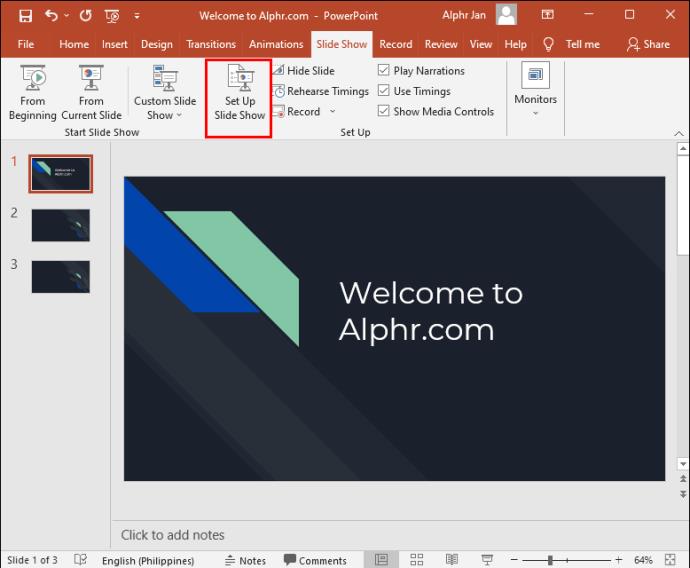
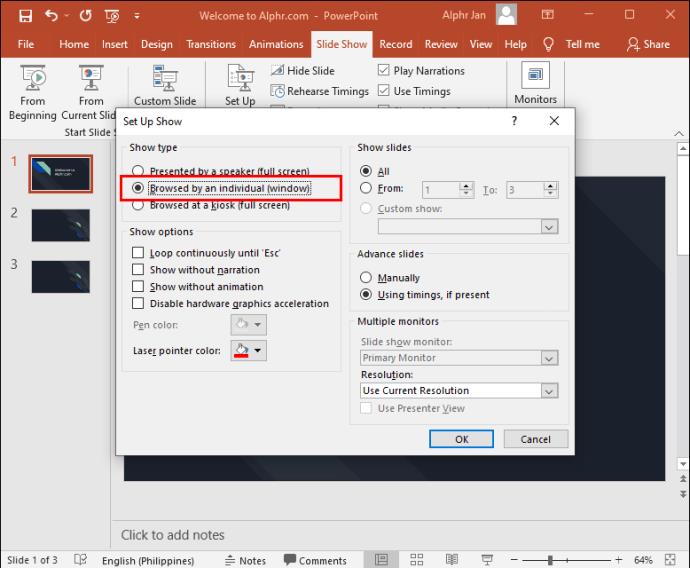
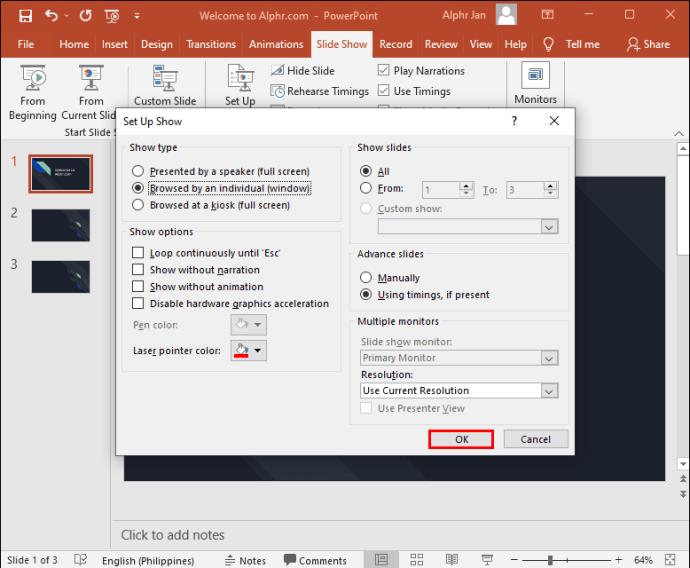
Teraz program PowerPoint otworzy się w oknie zamiast na pełnym ekranie, a Ty będziesz mógł lepiej zarządzać trybem widoku prezentera.
Dodatkowe często zadawane pytania
Co zrobić, jeśli widok prezentera jest wyświetlany na niewłaściwym monitorze?
Czasami coś może się pomieszać i notatki z prezentacji pojawiają się na ekranie odbiorców. Możesz to szybko naprawić, wykonując następujące czynności:
1. Kliknij „Ustawienia wyświetlania” na ekranie programu PowerPoint.
2. U góry strony „Narzędzia prezentera” wybierz „Zamień widok prezentera i pokaz slajdów”.
Wyłącz widok prezentera PowerPoint
Widok prezentera programu PowerPoint to niesamowita funkcja, która umożliwia prezentację bez utraty możliwości odwoływania się do notatek. Mogą jednak wystąpić sytuacje, w których wolisz wyłączyć tę funkcję. Jak widzieliśmy, wyłączenie widoku prezentera może być łatwym procesem nawigacji, gdy wiesz, gdzie szukać.
Jak często korzystasz z widoku prezentera podczas prezentacji wirtualnych? Daj nam znać w sekcji komentarzy poniżej.
W tym przewodniku dowiesz się, jak zmienić format waluty używany na Twoim koncie w systemie Windows 10 i Windows 11.
W tym przewodniku przedstawiono różne sposoby instalacji środowiska .NET Framework 3.5 w trybie online i offline w systemie Windows 10.
Partycja odzyskiwania to osobna partycja na dysku twardym lub SSD komputera, która służy do przywracania lub ponownej instalacji systemu operacyjnego w przypadku awarii systemu.
Konfiguracje z dwoma monitorami stają się coraz bardziej powszechne. Wykonywanie wielu zadań na jednym ekranie jest zbyt ograniczające.
Chcesz przyspieszyć system Windows 10, poprawić jego wydajność lub przyspieszyć uruchamianie systemu Windows 10? Wszystkie sposoby na przyspieszenie systemu Windows 10 znajdziesz w tym artykule. Przeczytaj i zastosuj, aby Twój komputer z systemem Windows 10 działał szybciej!
Niezależnie od tego, czy pracujesz w kawiarni, czy sprawdzasz pocztę na lotnisku, te bezpieczniejsze alternatywy zapewnią bezpieczeństwo Twoich danych bez ograniczania szybkości połączenia.
Użytkownicy mogą dostosowywać i zmieniać rozmiar ikon na pasku zadań, zmniejszając je lub powiększając, w zależności od potrzeb.
Gdy narzędzie wyszukiwania w systemie Windows 10 przestanie działać, użytkownicy nie będą mogli wyszukiwać programów ani żadnych potrzebnych im danych.
Zmiana hasła do sieci Wi-Fi na specjalne, złożone znaki to jeden ze sposobów ochrony domowej sieci Wi-Fi przed nielegalnym wykorzystaniem, które mogłoby wpłynąć na prędkość sieci Wi-Fi w rodzinie.
Panel sterowania nadal odgrywa kluczową rolę w wielu zadaniach konfiguracyjnych, których potrzebujesz w nowym systemie operacyjnym. Oto kilka sposobów dostępu do Panelu sterowania w systemie Windows 11.
Platforma programistyczna .NET Framework firmy Microsoft to platforma programistyczna zawierająca biblioteki programistyczne, które można zainstalować lub które są już zawarte w systemach operacyjnych Windows. W niektórych przypadkach komputer nie może zainstalować tego oprogramowania. Skorzystaj z rozwiązania opisanego w poniższym artykule.
Nie należy całkowicie ufać domyślnym ustawieniom prywatności. System Windows 11 nie jest tu wyjątkiem i często przekracza swoje uprawnienia w zakresie gromadzenia danych.
Pobierając system Windows 10 od firmy Microsoft, pobierzesz go w postaci pliku ISO. Z tego pliku ISO systemu Windows 10 możesz utworzyć bootowalny dysk USB, instalacyjny dysk USB systemu Windows lub ducha komputera. Zobaczmy, jak pobrać system Windows 10!
Szybkim sposobem na rozwiązanie najczęstszych problemów z siecią przewodową jest zresetowanie połączenia Ethernet. Oto kroki resetowania połączenia Ethernet w systemie Windows 11.
Program Windows Defender jest wbudowany w system Windows 10 i służy do wykrywania złośliwego oprogramowania. Aby poprawić wydajność zadań takich jak kompilowanie kodu czy uruchamianie maszyn wirtualnych, możesz dodać wyjątki, dzięki czemu program Windows Defender nigdy nie będzie skanował tych plików.













