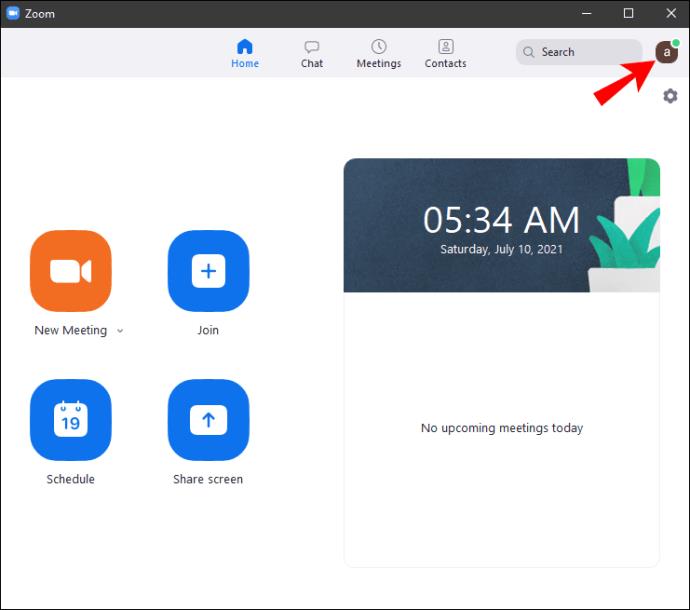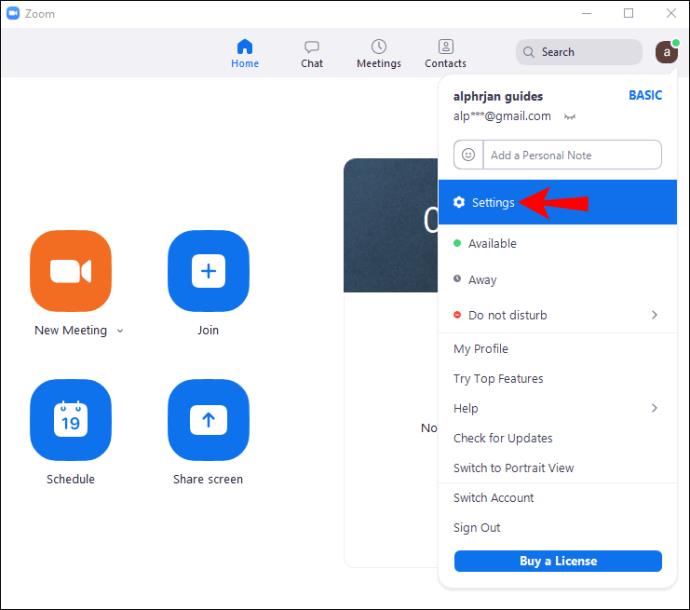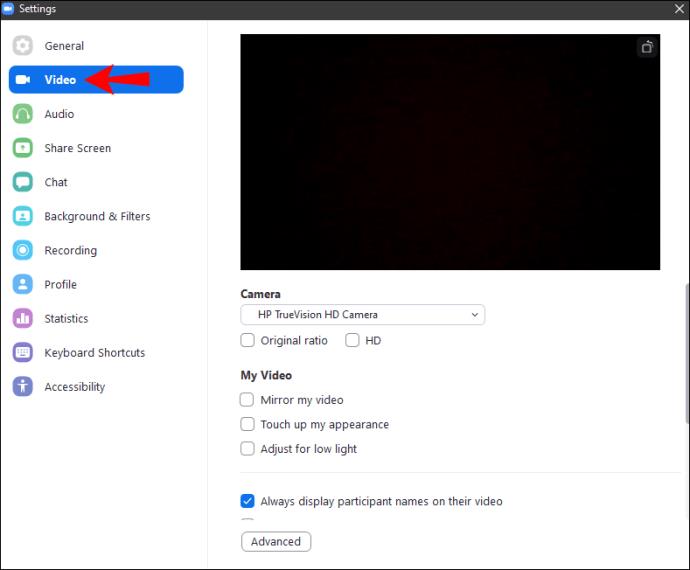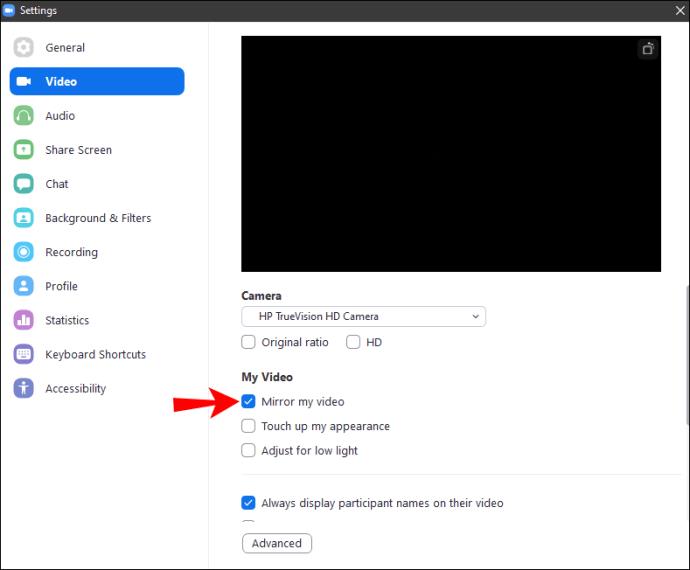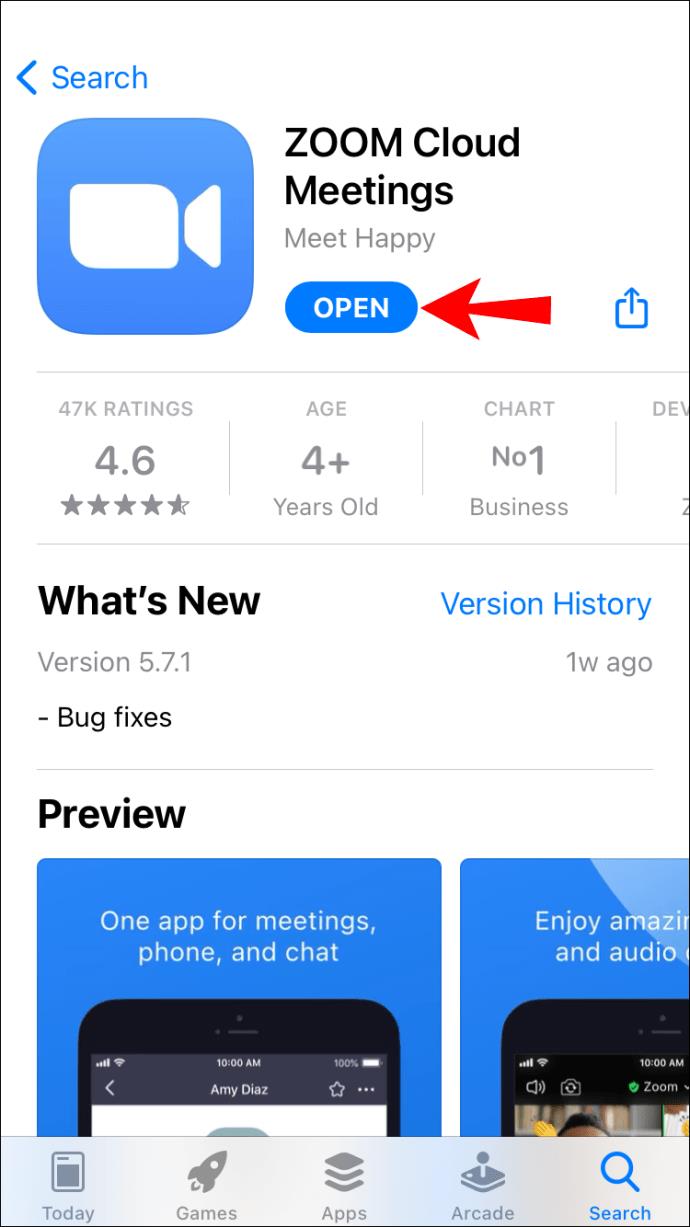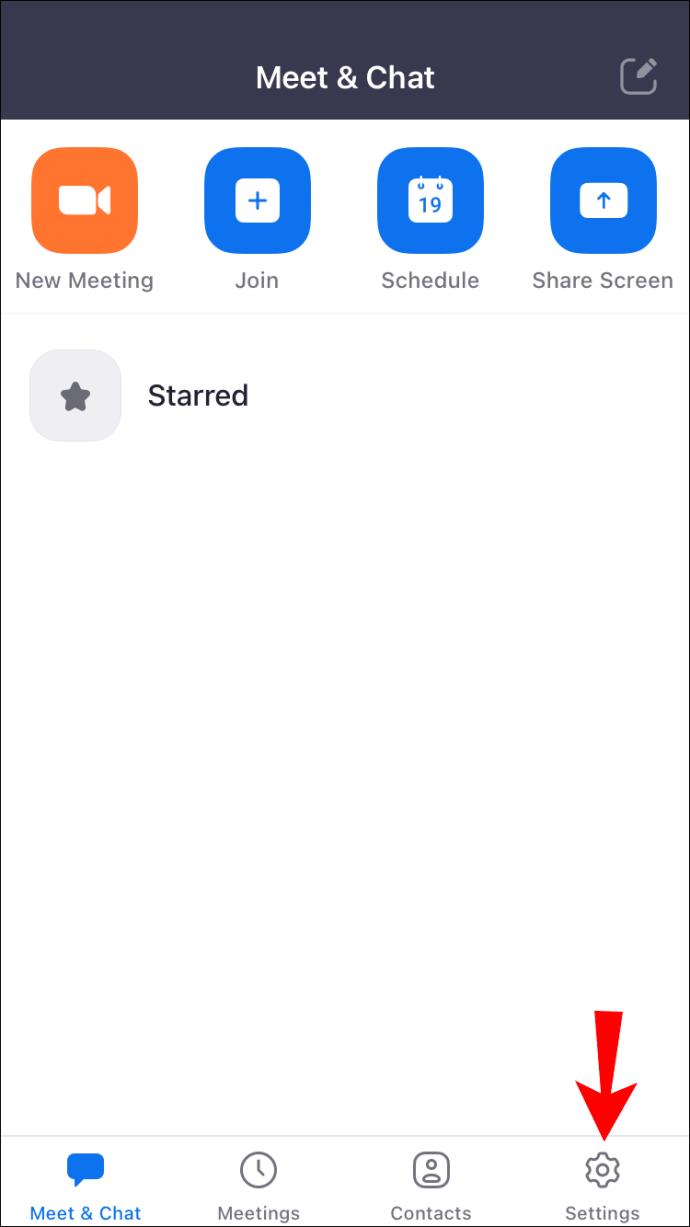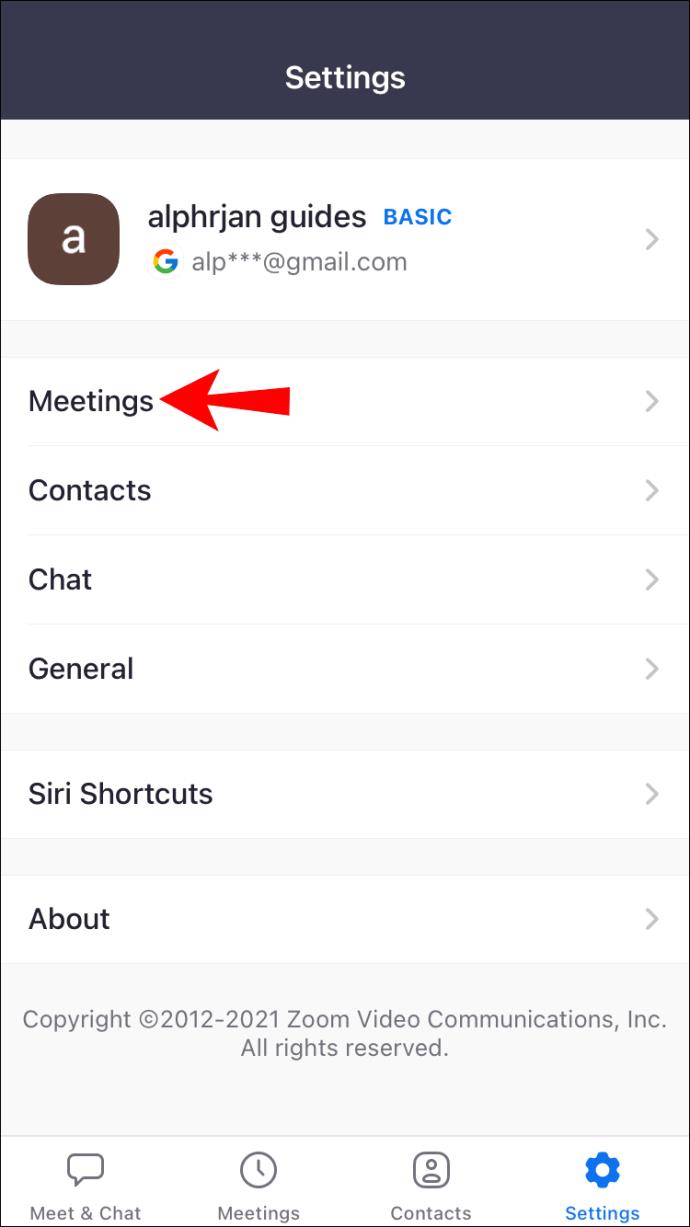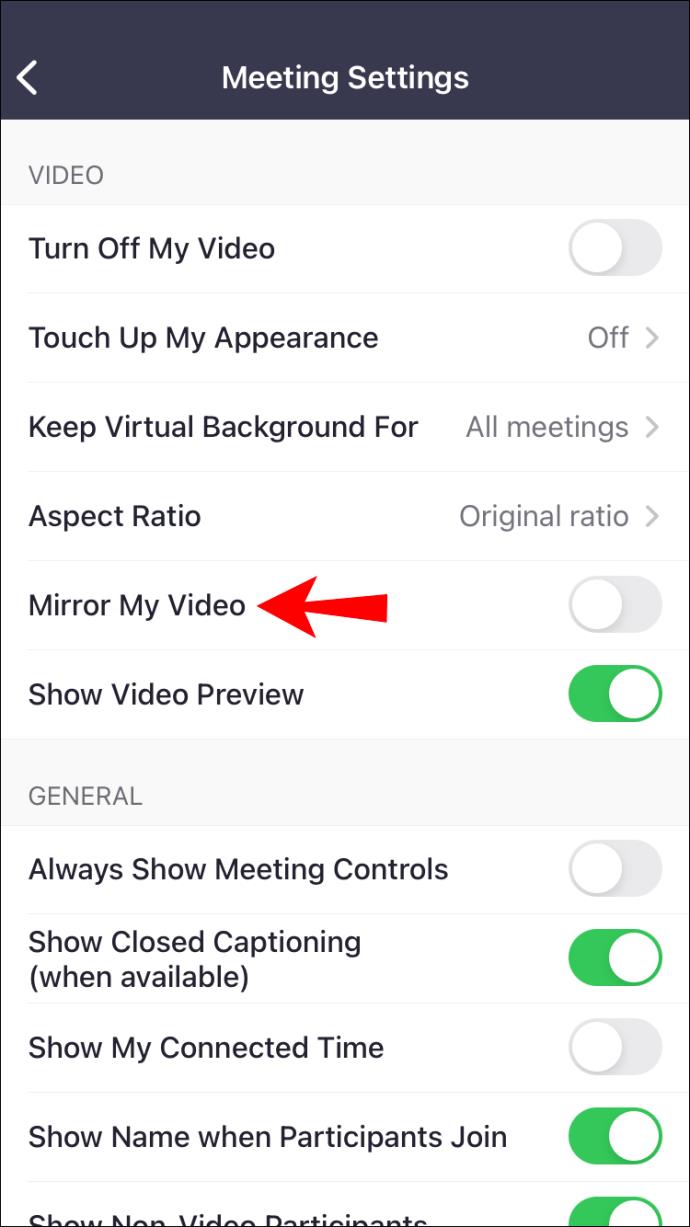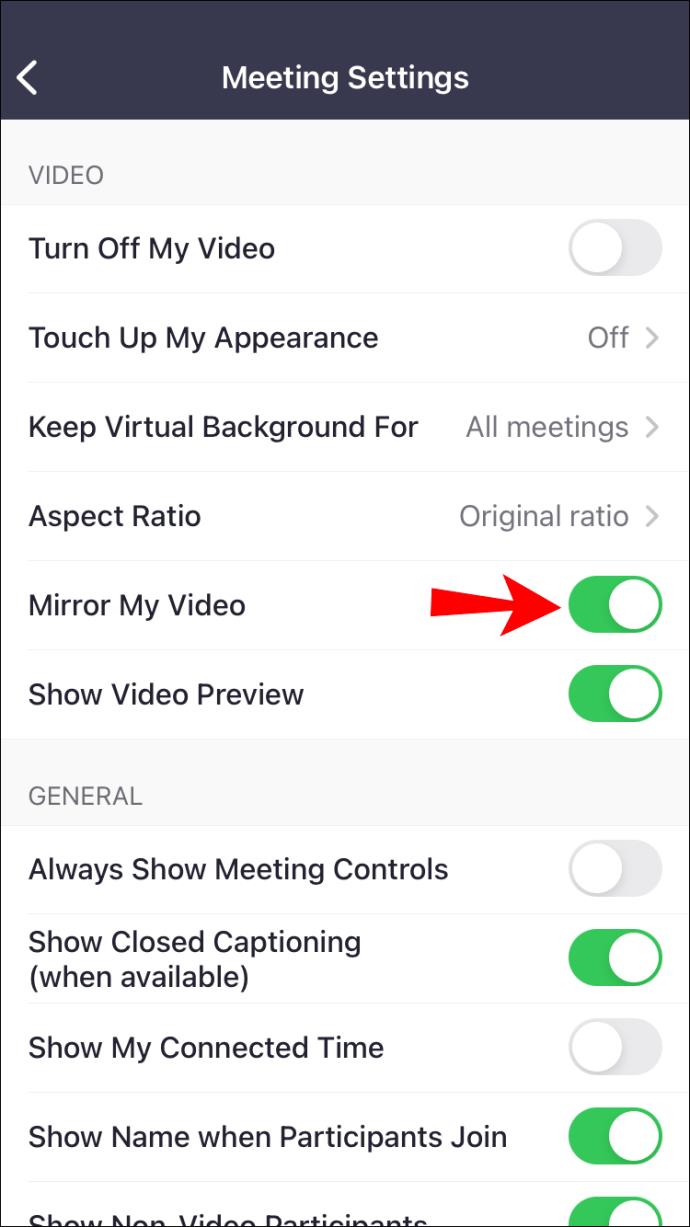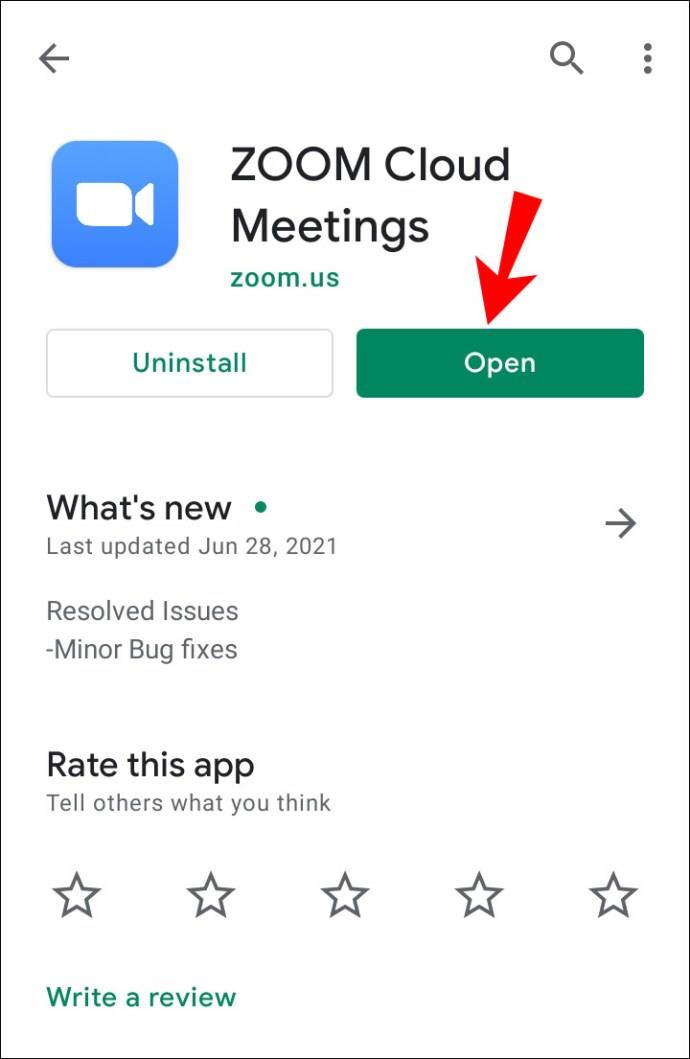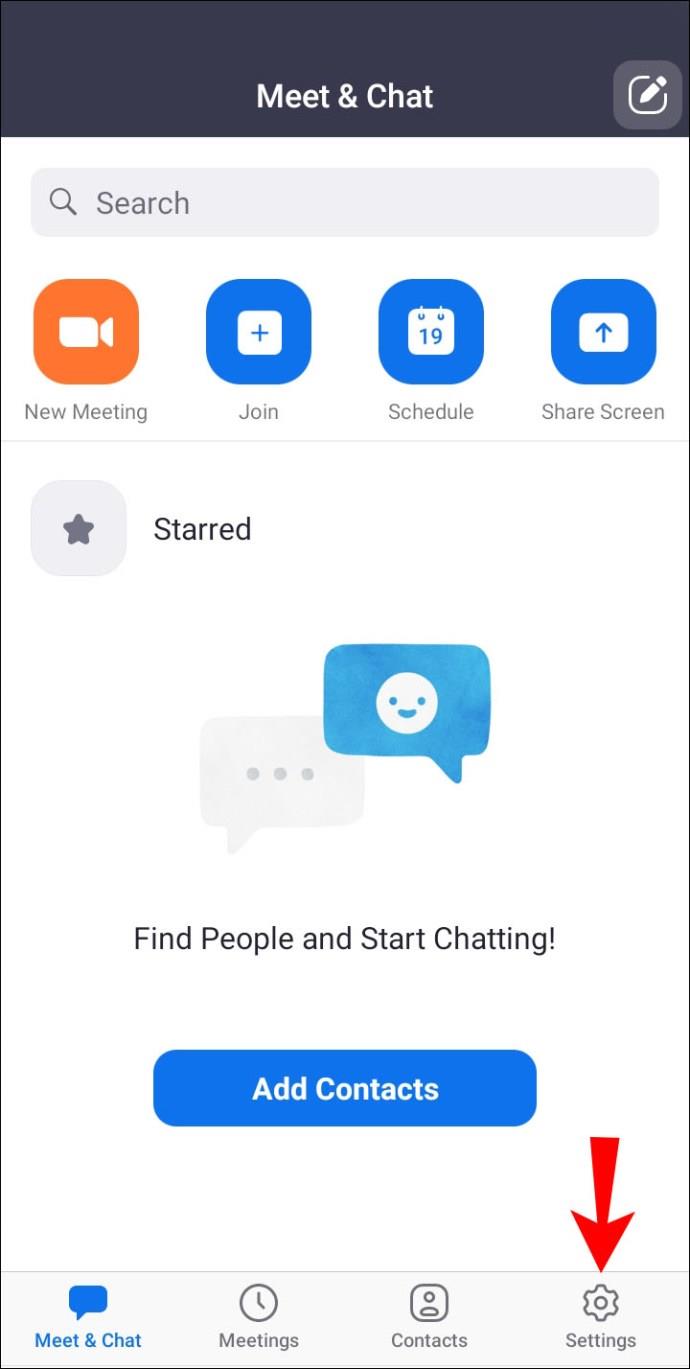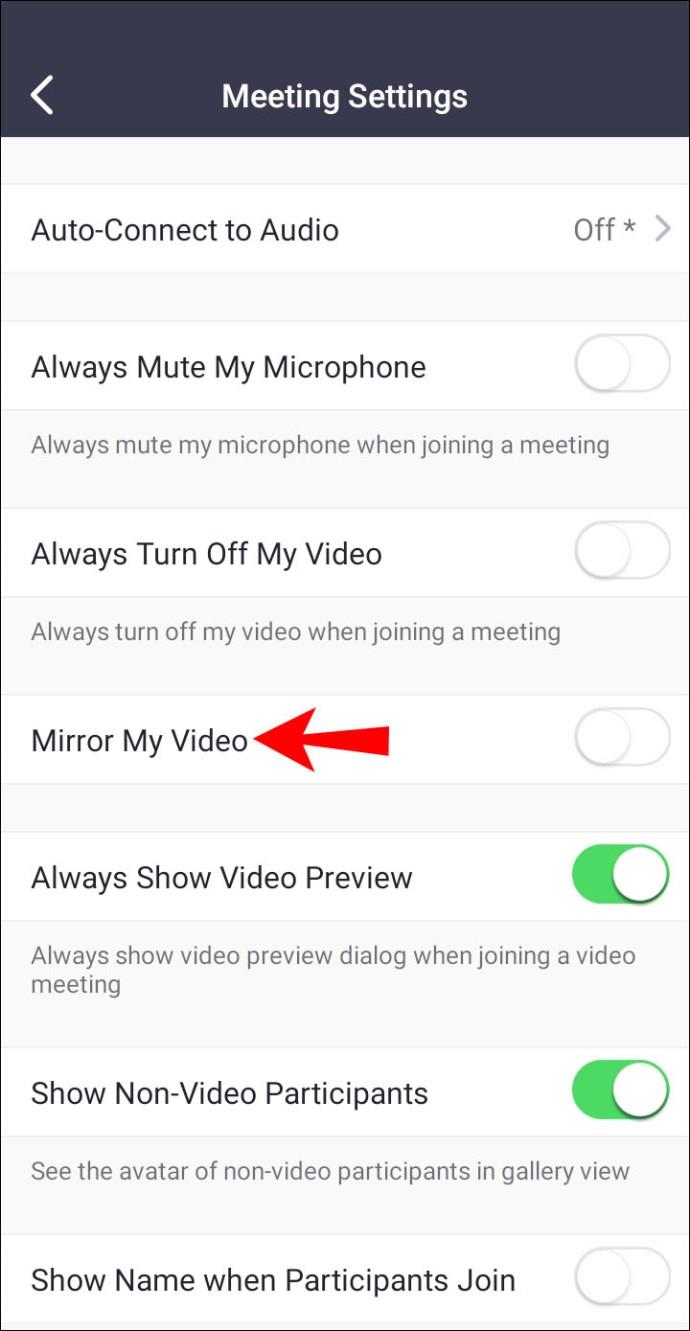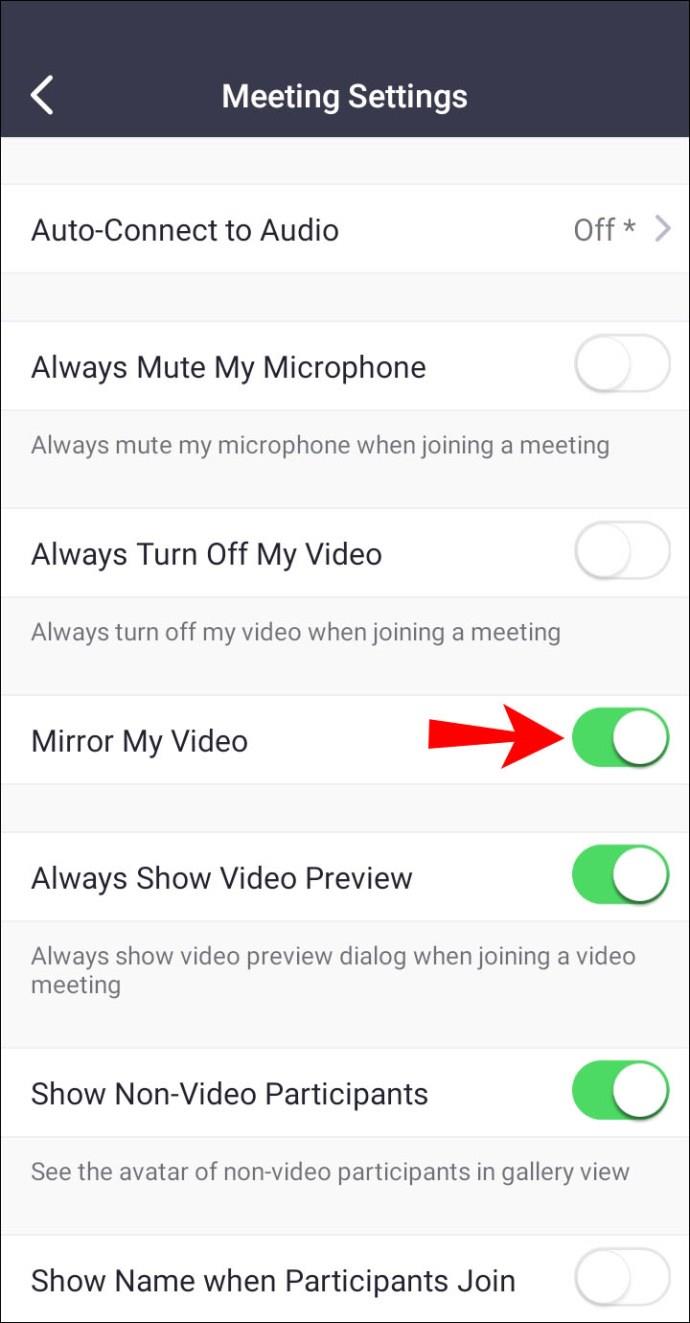Łącza urządzeń
Zoom to liczba zespołów prowadzących wirtualne spotkania. Jednak dla niektórych osób oglądanie siebie na ekranie podglądu w rozmowie Zoom jest dezorientujące. Przede wszystkim dlatego, że obraz nie jest lustrzany.

Jeśli zastanawiasz się, jak to naprawić i odzwierciedlić swój film, jesteś we właściwym miejscu. Z tego artykułu dowiesz się wszystkiego, co musisz wiedzieć, i dlaczego przede wszystkim powinieneś wykonać kopię lustrzaną swojego filmu. Odpowiemy również na kilka palących pytań związanych z tematem.
Jak wykonać kopię lustrzaną obrazu w powiększeniu na komputerze
Jeśli używasz klienta Zoom w swojej ulubionej przeglądarce, możesz odzwierciedlić swój obraz za pomocą ustawień. Nawet jeśli inni nie widzą lustrzanego odbicia, możesz uznać to za irytujące. Oto kroki tworzenia kopii lustrzanej obrazu Zoom w kliencie sieciowym.
- Otwórz klienta Zoom w przeglądarce.
- Kliknij swój awatar.
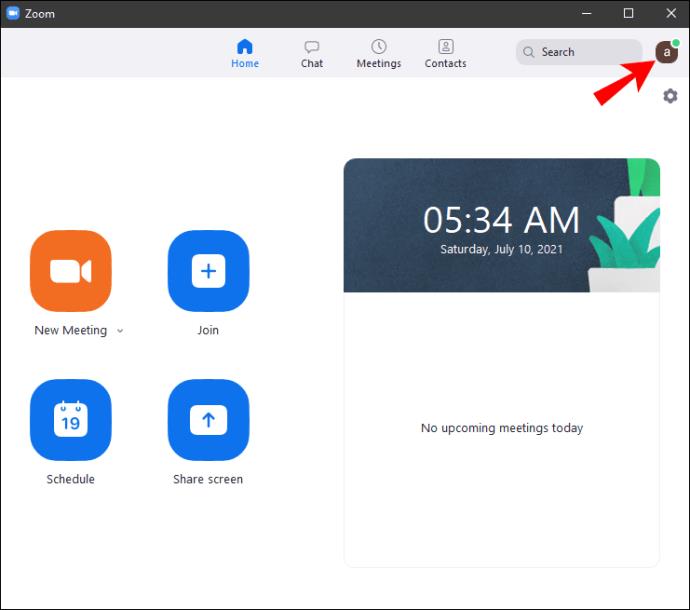
- Wybierz „Ustawienia”.
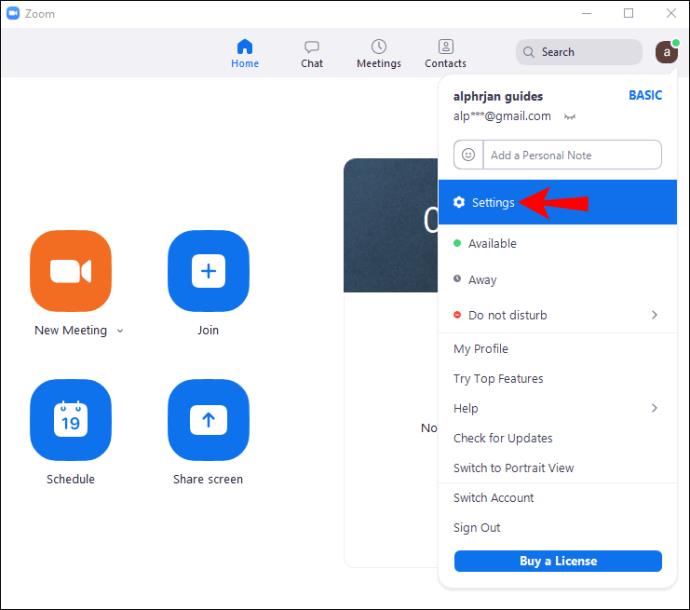
- Gdy pojawi się małe okno, wybierz „Wideo” na lewym pasku bocznym.
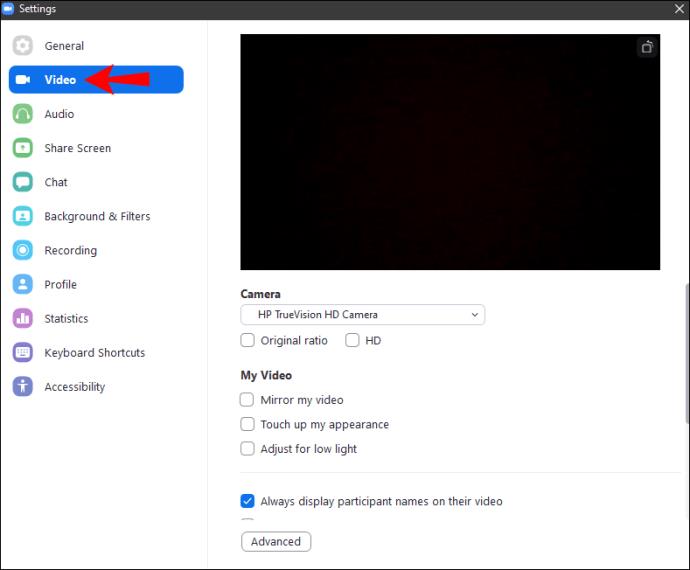
- Po prawej zobaczysz różne opcje, w tym „Odbij mój film”.
- Zaznacz pole obok „Odbij moje wideo”.
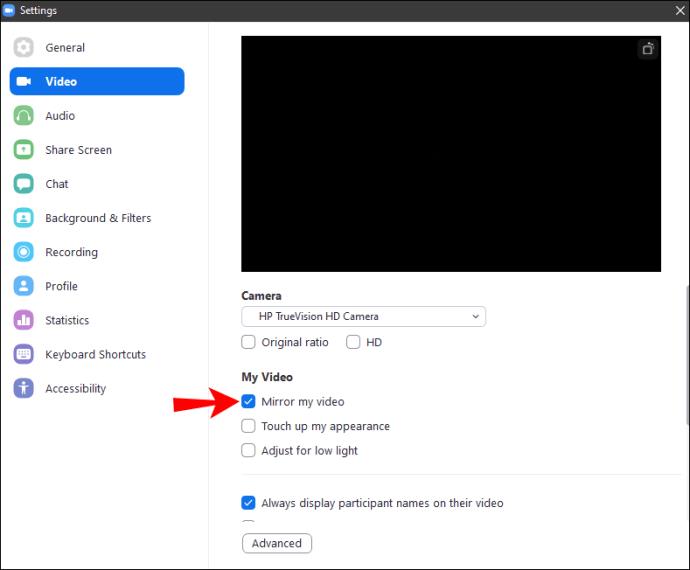
- Teraz możesz zamknąć okno, a obraz zostanie odzwierciedlony.
Domyślnie wszystkie filmy Zoom są dublowane. Dzięki temu wyglądasz bardziej naturalnie w porównaniu z obrazem bez odbicia lustrzanego. Włączenie tej opcji pozwoli Ci postrzegać siebie tak, jak postrzegają Cię inni.
Oczywiście są chwile, kiedy chcesz wyłączyć dublowanie. Zajmiemy się tym później.
Jak wykonać kopię lustrzaną obrazu w powiększeniu za pomocą iPhone'a
Ci, którzy wolą korzystać z aplikacji Zoom na swoich urządzeniach mobilnych, nie muszą się martwić. Możesz także wykonać kopię lustrzaną swojego obrazu z aplikacji. Pamiętaj, że jeśli przełączysz się na klienta WWW, ustawienia mogą się różnić.
Oto jak wykonać kopię lustrzaną swojego obrazu w systemie iOS:
- Otwórz Zoom na swoim urządzeniu Apple.
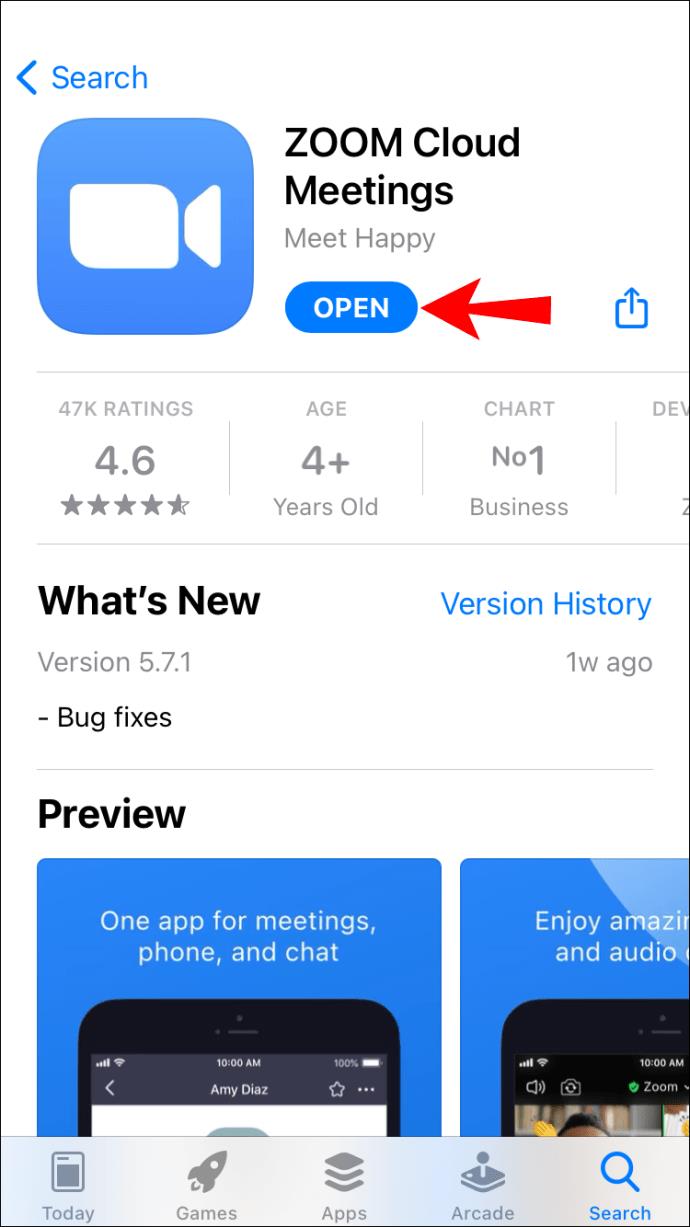
- Stuknij „Ustawienia” w prawym dolnym rogu, jeśli jesteś zalogowany, w lewym górnym rogu, jeśli nie jesteś.
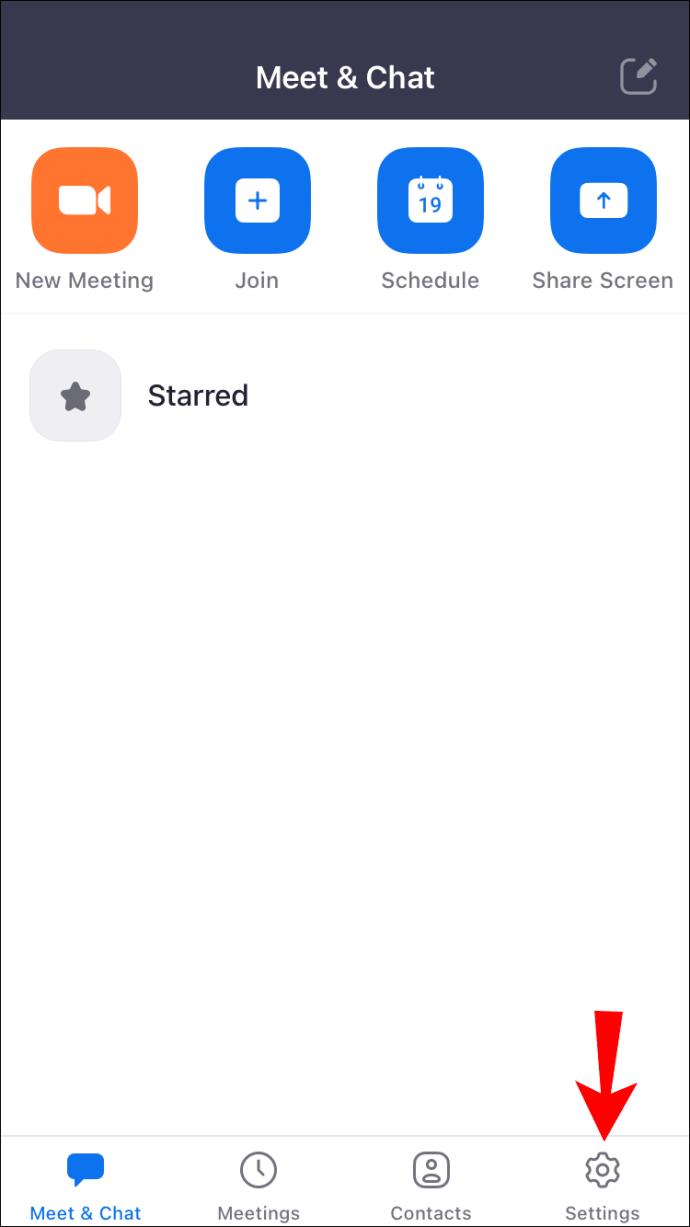
- Stamtąd wybierz „Spotkania” z menu.
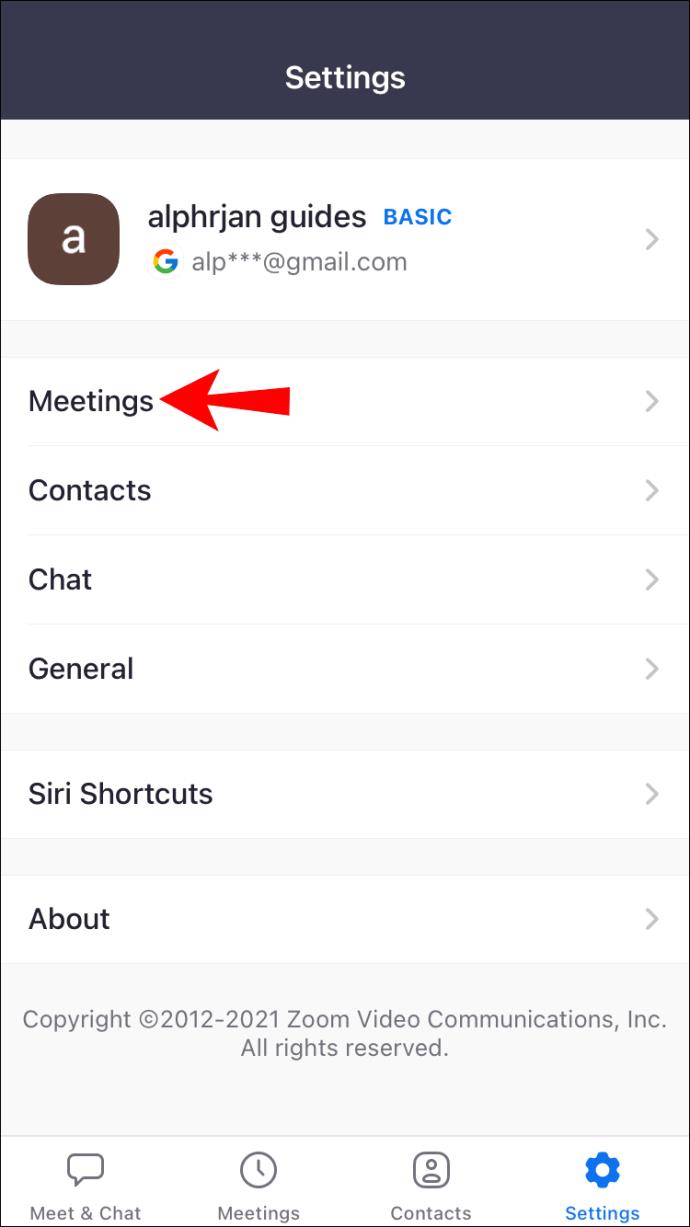
- Przewiń w dół i znajdź opcję „Mirror My Video”.
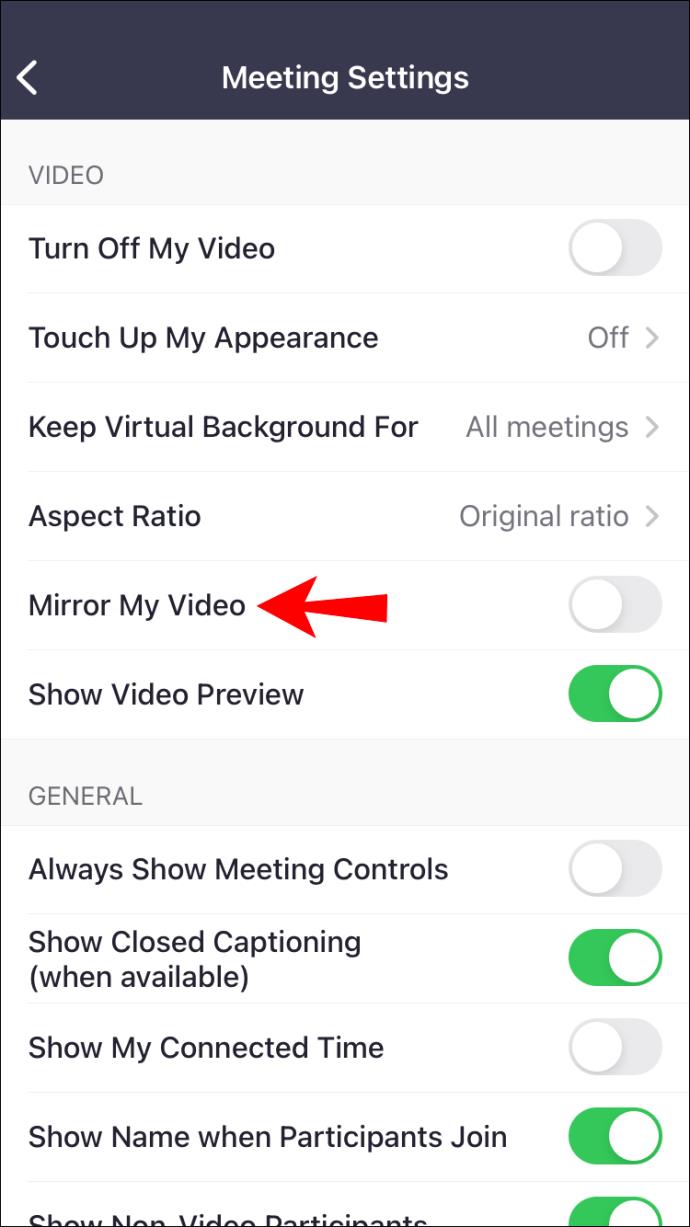
- Włącz przełącznik i ustaw go na zielony.
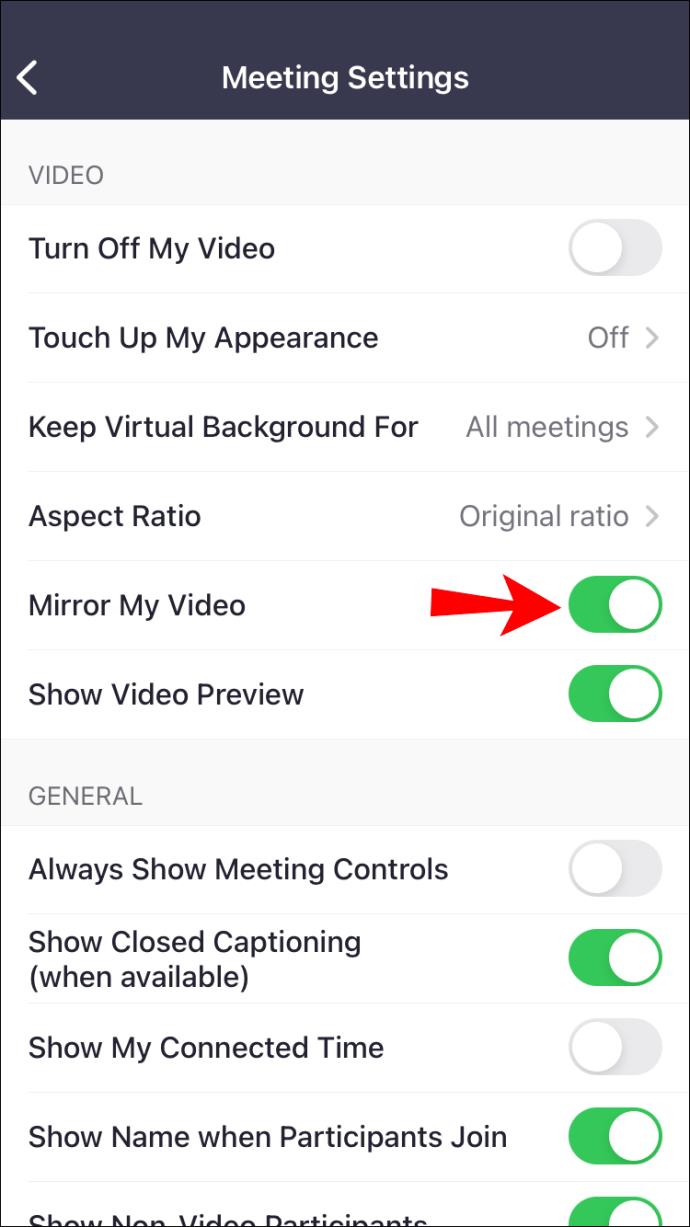
- Twój film powinien teraz zostać zdublowany.
Jak wykonać kopię lustrzaną obrazu w powiększeniu za pomocą urządzenia z systemem Android
Ponieważ wersja na Androida ma inny wygląd niż interfejs, dołączymy tutaj również instrukcje.
- Otwórz Zoom na swoim urządzeniu z Androidem.
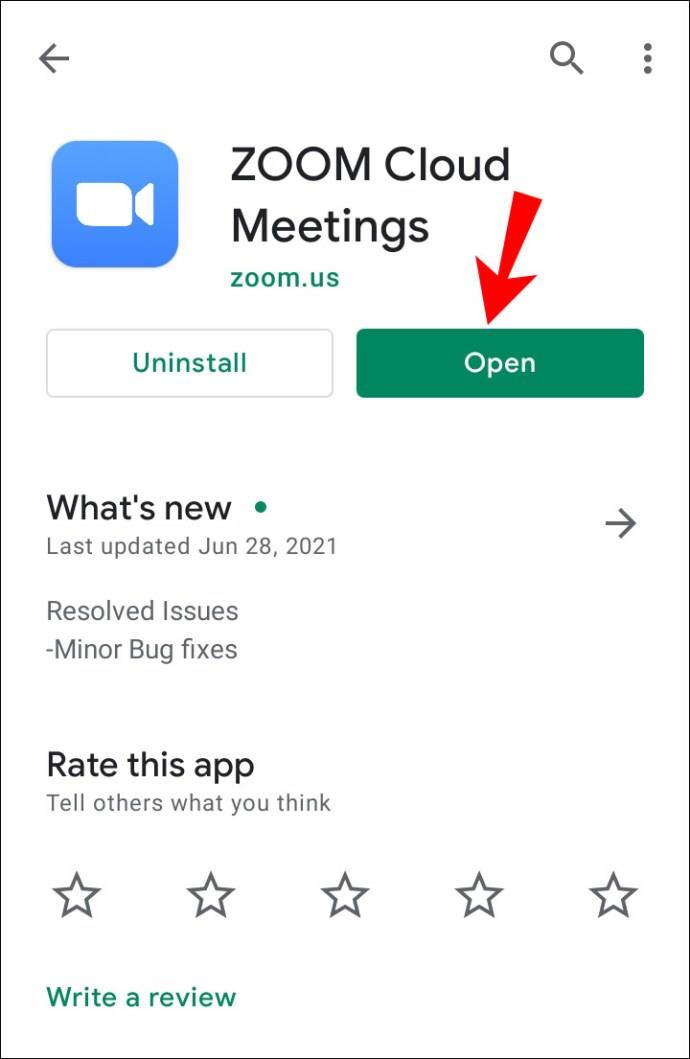
- Stuknij „Ustawienia” w prawym dolnym rogu, jeśli jesteś zalogowany, w lewym górnym rogu, jeśli nie jesteś.
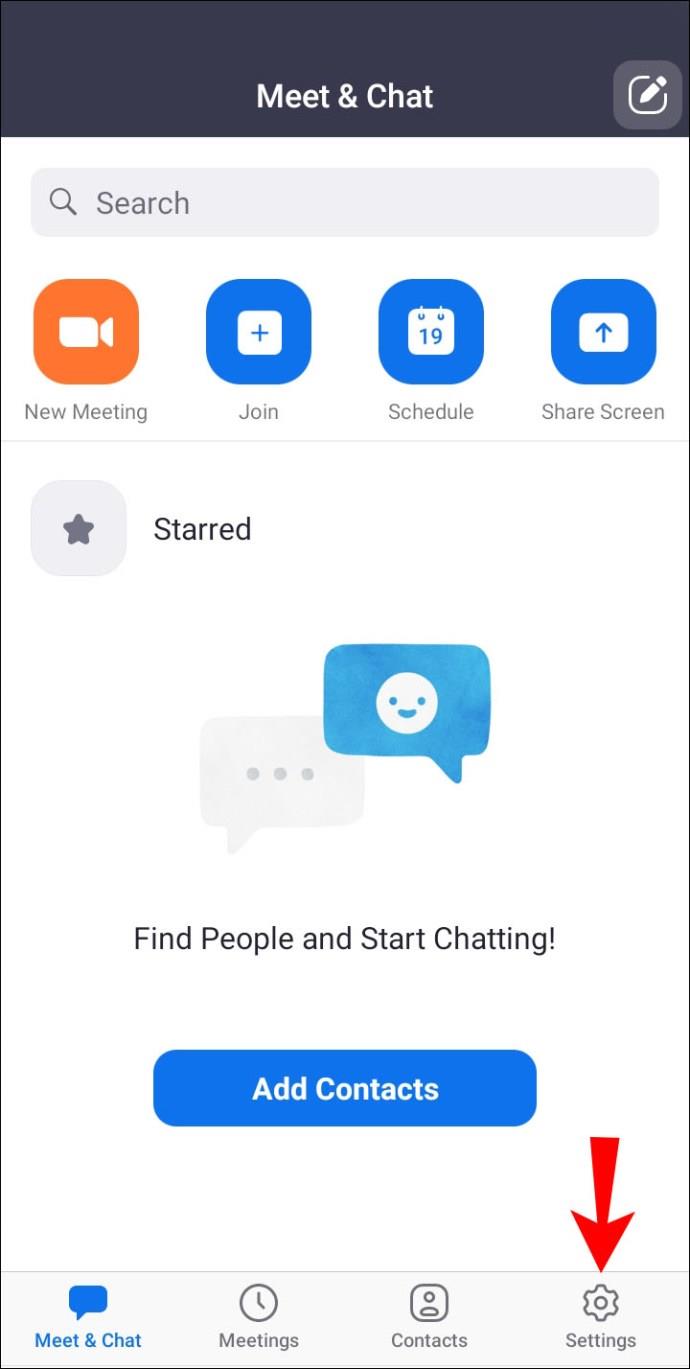
- Stamtąd wybierz „Spotkanie” z menu.

- Przewiń w dół i znajdź opcję „Mirror My Video”.
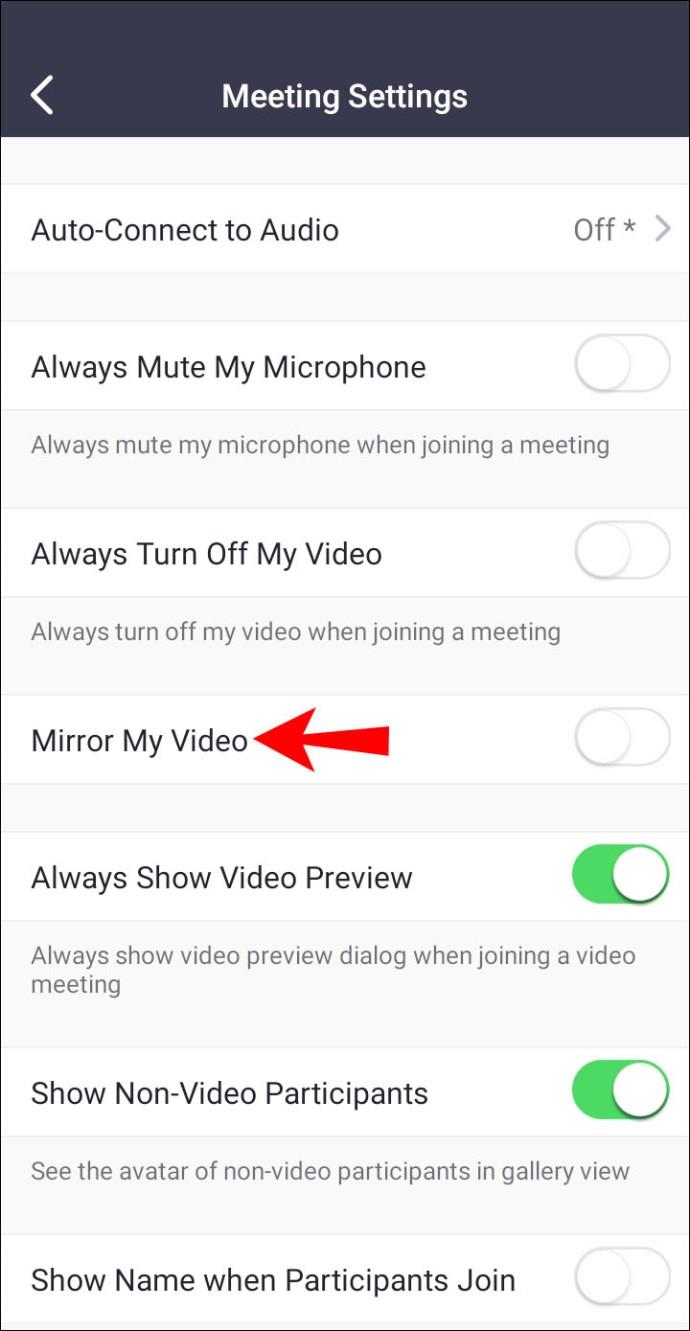
- Włącz przełącznik i ustaw go na zielony.
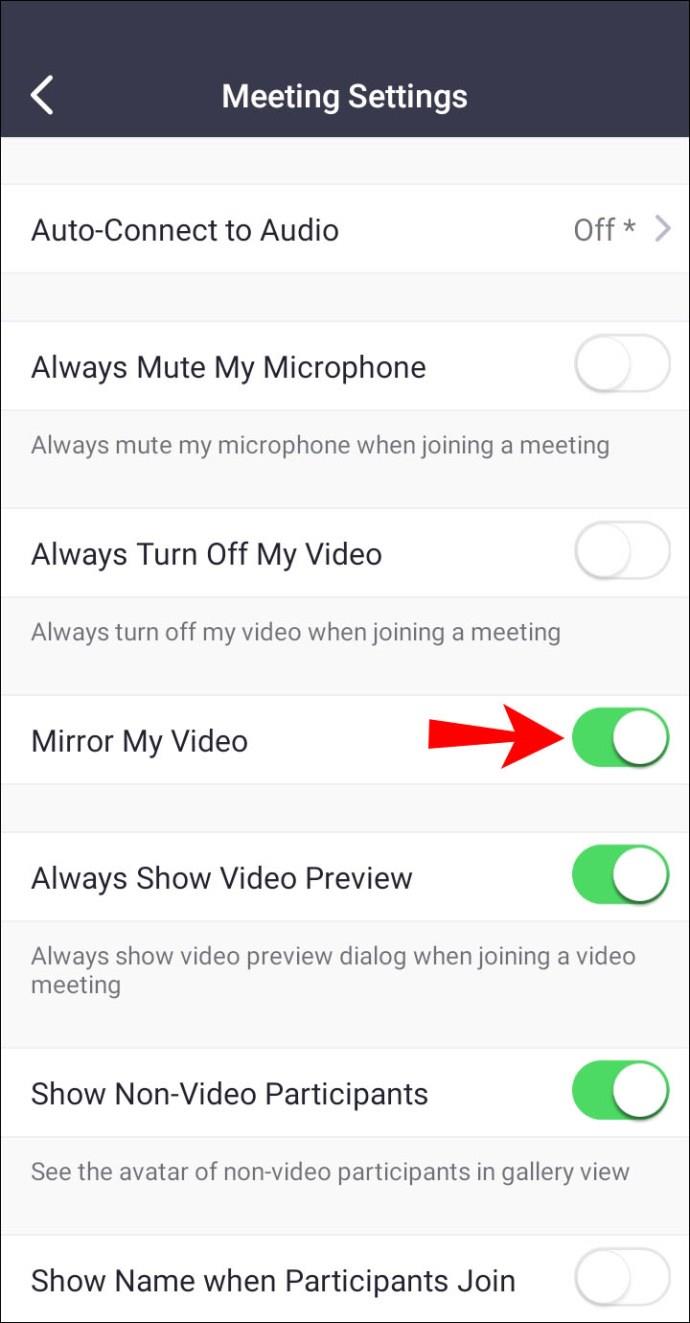
- Twój film powinien teraz zostać zdublowany.
Niezależnie od tego, czy używasz telefonu, czy tabletu, proces jest taki sam. Oczywiście zależy to od systemu operacyjnego. W końcu, jak opisaliśmy, interfejs jest nieco inny.
Często zadawane pytania
Czy inni zobaczą lustrzane odbicie?
Nie, nie będą. Jesteś jedyną osobą, która widzi lustrzane odbicie. Nie ma też żadnych ustawień, które pozwoliłyby im zobaczyć twoje lustrzane odbicie.
Nieodbity obraz będzie tym, co zobaczą, ponieważ bardziej sensowne jest patrzenie na ciebie w ten sposób. Lustrzane odbicie jest tam tylko dla twojej korzyści.
Czy jest jakiś sposób na skopiowanie mojego filmu dla innych?
Nie w Zoomie. Niestety Zoom nie ma funkcji transmitowania lustrzanego obrazu wideo innym uczestnikom spotkania. To jednak nie koniec świata.
Rozwiązaniem jest użycie oprogramowania innych firm. Tego typu oprogramowanie może odwrócić Twój kanał wideo. Będzie to wymagało pewnej konfiguracji, ale po tym powinieneś być w stanie transmitować lustrzany widok innym.
Typowymi podejrzanymi są wirtualne kamery internetowe. Będą one musiały być ręcznie połączone z Zoomem za pomocą ustawień. Dobrą wiadomością jest to, że po skonfigurowaniu Zoom powinien być w stanie wykryć wirtualne kamery internetowe.
W ustawieniach powinieneś być w stanie znaleźć wirtualną kamerę internetową w ustawieniach wideo. Będzie znajdować się w menu rozwijanym Kamera. Menu zwykle zawiera prawdziwy aparat, ale po skonfigurowaniu wirtualnej kamery pojawi się ona wśród opcji.
Jeśli uważasz, że to zbyt skomplikowane, nie martw się. Instruktorzy tańca i sportowcy mają opcję low-tech. Po prostu przejdź do pokoju z lustrami ściennymi i skieruj aparat na lustro.
Po skierowaniu aparatu na lustro można sprawdzić, czy ustawienie lustrzanego odbicia działa. Instruktorzy tańca stosujący tę metodę uważają ją za skuteczną. Niezależnie od tego nadal chcą, aby była to natywna funkcja Zoom.
Czy mogę wykonać kopię lustrzaną w Zoomie podczas spotkania?
Tak, możesz to zrobić. Nie musisz kończyć spotkania tylko po to, aby anulować odbicie lustrzane wideo lub je włączyć. Po prostu przejdź do ustawień podczas spotkania i znajdź opcję dublowania swojego wideo. Wprowadzenie zmian nie powinno zająć dużo czasu.
Spójrz na te notatki
Odzwierciedlanie wideo w Zoom jest świetne, aby wyglądać naturalnie. Wyglądasz o wiele bardziej naturalnie, nawet jeśli tekst będzie teraz wyświetlany od tyłu. Wtedy go wyłączasz, aby się nie pomylić.
Czy opcja dublowania jest włączona w Zoomie? Podoba Ci się ta funkcja podczas spotkań? Daj nam znać w sekcji komentarzy poniżej.