Jak zmienić format waluty w systemie Windows 11

W tym przewodniku dowiesz się, jak zmienić format waluty używany na Twoim koncie w systemie Windows 10 i Windows 11.
Po zakończeniu korzystania z zewnętrznego dysku twardego należy go „wysunąć” przed fizycznym wyjęciem. Ta czynność pozwala na bezpieczne odłączenie urządzenia. Bez uprzedniego wysunięcia może to wpłynąć na niektóre dane lub spowodować niedostępny błąd.

Istnieją trzy sposoby wysuwania zewnętrznego dysku twardego bez utraty danych. Czytaj dalej, aby dowiedzieć się, jakie są metody i co zrobić, jeśli nie możesz wysunąć lub zobaczyć dysku.
Jak wysunąć zewnętrzny dysk twardy na komputerze Mac
Wysunięcie zewnętrznego dysku twardego można wykonać na jeden z poniższych sposobów. Po pomyślnym wysunięciu dysku można go fizycznie usunąć. Oto jak wysunąć zewnętrzny dysk twardy, dysk flash USB lub kartę SD itp. na komputerze Mac:
Wybierz Dysk
Użyj Findera
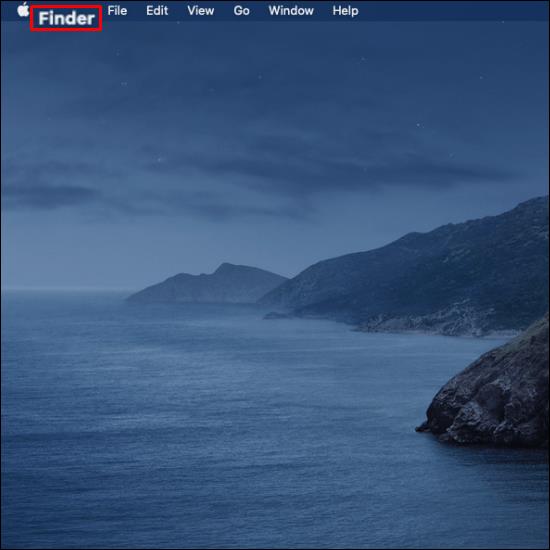
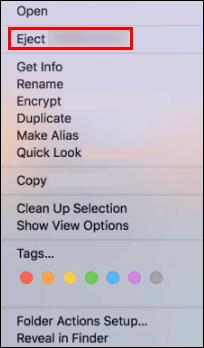
Użyj Kosza
Powody, dla których nie możesz wysunąć zewnętrznego dysku twardego
Jeśli pojawi się następujący komunikat o błędzie „Dysk nie został wysunięty…” lub podobny przy użyciu jednej z powyższych metod wysuwania, oznacza to, że wysunięcie nie powiodło się. Oto kilka możliwych powodów, dla których wyrzucanie nie zadziałało:
Jeśli zewnętrzny dysk twardy nie wysuwa się, nie wyjmuj go fizycznie, aby zachować dysk i pliki w stanie nienaruszonym. Przed wypróbowaniem poniższych wskazówek zamknij wszystkie programy lub aplikacje korzystające z dysku.
Co zrobić, gdy nie można wysunąć zewnętrznego dysku twardego
Wypróbuj jedną z pięciu poniższych metod, aby rozwiązać problem wysuwania zewnętrznego dysku twardego.
Zatrzymaj uruchomione aplikacje
Jeśli nie możesz wysunąć zewnętrznego dysku twardego z komputera Mac, może to być spowodowane tym, że w tle działa co najmniej jedna aplikacja lub program. Możesz użyć narzędzia „Monitor aktywności”, aby znaleźć i zatrzymać wszystkie uruchomione aplikacje, a następnie wysunąć dysk twardy. To narzędzie jest wstępnie zainstalowane, więc nie ma potrzeby pobierania czegokolwiek. Pomaga identyfikować i monitorować procesy działające na poszczególnych dyskach.
Wykonaj następujące kroki, aby zatrzymać uruchamianie aplikacji za pomocą „Monitora aktywności”:
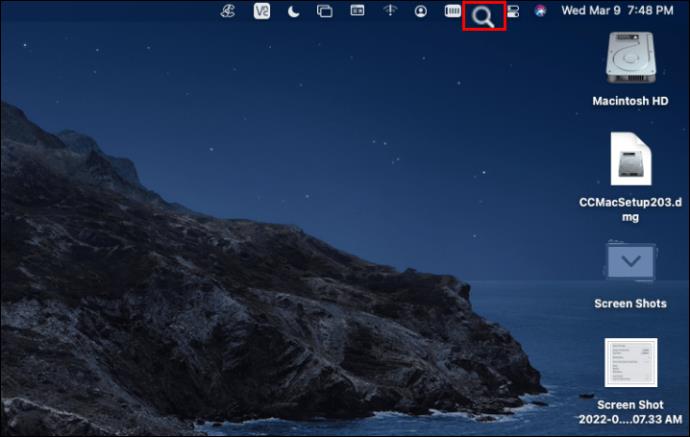
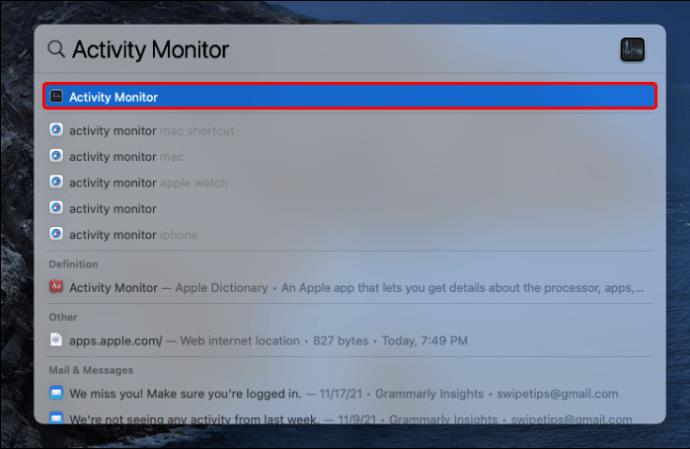
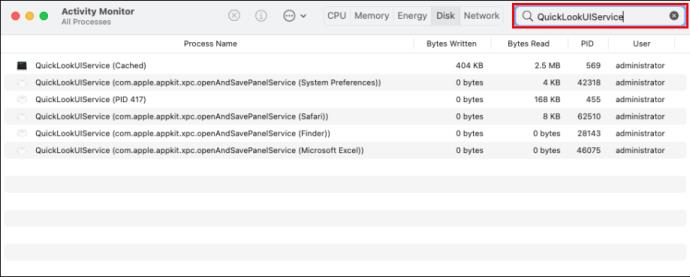
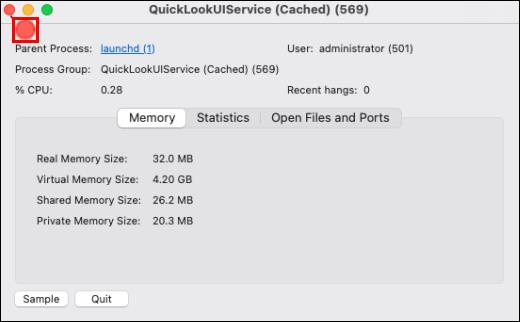
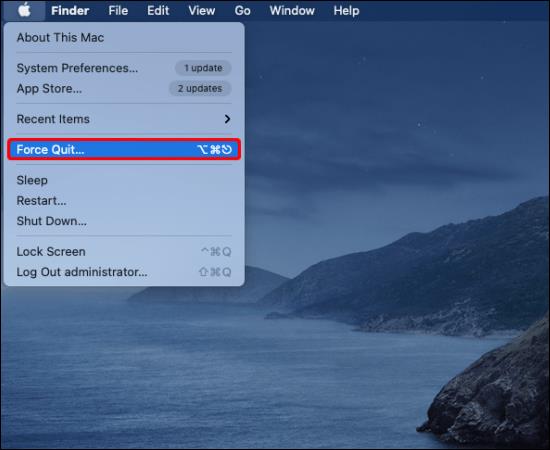

Wyloguj się i zaloguj na swoje konto Apple
Spróbuj wylogować się i zalogować na swoje konto Apple, jeśli zamknięcie wszystkich aplikacji nie rozwiązało problemu. Wykonaj następujące kroki:
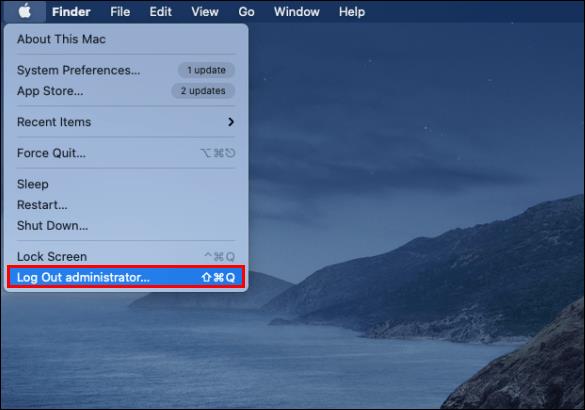
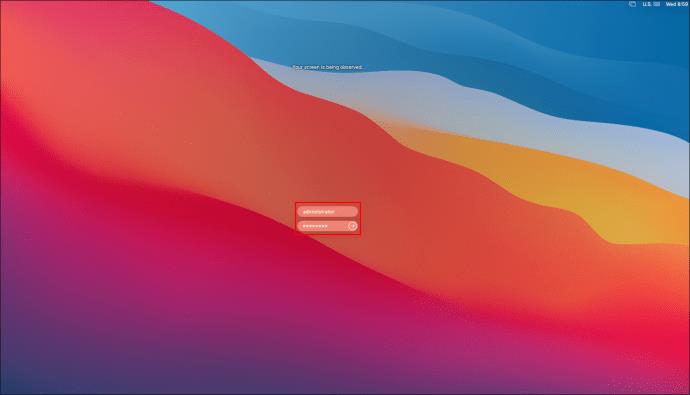
 58
58Zamknij lub wymuś zamknięcie
Aby rozwiązać błąd, który pojawia się podczas próby wysunięcia zewnętrznego dysku twardego, możesz także spróbować wyłączyć lub wymusić zamknięcie komputera Mac. Przed wypróbowaniem tej metody pamiętaj, aby zapisać całą swoją pracę i zamknąć wszystkie programy, a następnie wykonaj następujące kroki:

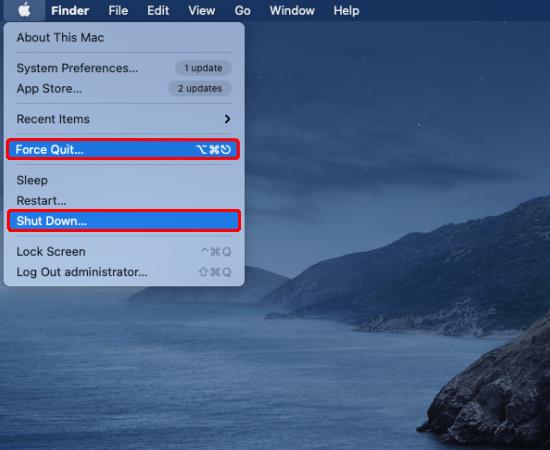

Wysuń zewnętrzny dysk twardy za pomocą terminala
Aplikacja „Terminal” jest również wstępnie zainstalowana, więc nie musisz się martwić o pobieranie czegokolwiek. Uruchomienie polecenia w „Terminalu”, aby wysunąć dysk twardy, wymusi zamknięcie dysku. Ponownie upewnij się, że wszystkie pliki są zapisywane bez żadnych programów działających w tle. Oto jak wyjść z zewnętrznego dysku twardego za pomocą „Terminala”:

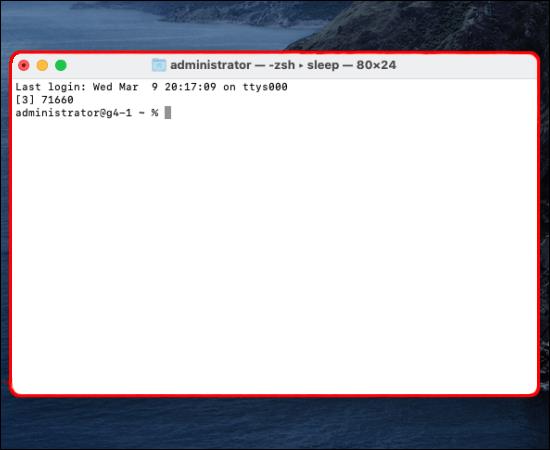
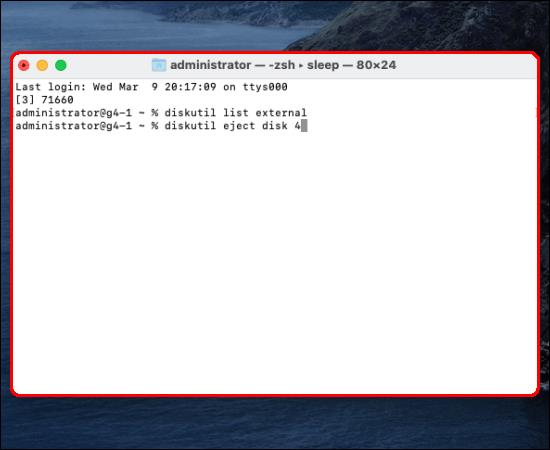
Twój Mac powinien bezpiecznie wysunąć dysk bez wpływu na pliki.
Często zadawane pytania
Dlaczego nie widzę mojego zewnętrznego dysku twardego w wyszukiwarce Mac?
Jeśli zewnętrzny dysk twardy nie zostanie wykryty po podłączeniu, zwykle wystarczy wprowadzić kilka zmian w „Preferencjach”. Jednak czasami problem może być poważniejszy, na przykład krótki zasilacz. Spróbuj wykonać następujące czynności, aby zewnętrzny dysk twardy pojawił się w Finderze:
1. Przejdź do menu „Finder”, a następnie kliknij „Preferencje”.
2. Z „Ogólne” wybierz „Dyski zewnętrzne”, aby upewnić się, że pojawi się na pulpicie po podłączeniu dysku zewnętrznego.
Na karcie paska bocznego możesz wybrać, które foldery i urządzenia mają być wyświetlane w lewej kolumnie okna „Finder”.
Jak naprawić uszkodzony zewnętrzny dysk twardy
Najczęstszym powodem, dla którego zewnętrzny dysk twardy jest wykrywany, ale nie można uzyskać do niego dostępu, jest problem z systemem plików. Aby rozwiązać ten problem, spróbuj użyć narzędzia „Pierwsza pomoc”. To narzędzie sprawdzi błędy i naprawi je. Pomaga rozwiązać szereg problemów związanych z uruchamianiem HD i problemami z zewnętrznymi dyskami twardymi. Oto jak uruchomić „Pierwszą pomoc” na zewnętrznym dysku twardym:
1. Otwórz „Narzędzie dyskowe”, wprowadzając wyszukiwanie za pomocą „Spotlight” lub przechodząc do „Finder”, „Go”, a następnie „Narzędzia”.
2. Zaznacz pole obok dysku twardego, wybierz zakładkę „Pierwsza pomoc” i wybierz „Uruchom”, aby rozpocząć diagnostykę.
Uruchamianie zewnętrznego dysku twardego
Najbezpieczniejszym sposobem poinformowania komputera Mac, że skończyłeś korzystać z urządzenia zewnętrznego i chcesz je usunąć, jest wysunięcie go najpierw. Dzięki temu Twój Mac nie korzysta z urządzenia, więc pliki i samo urządzenie pozostaną nienaruszone.
Istnieją trzy główne sposoby wysuwania zewnętrznego dysku twardego. Możesz wybrać go z pulpitu i kliknąć „Wysuń”, wysuń w „Finderze” lub przeciągnij go do „Kosza”. Jeśli występuje problem przy użyciu standardowych metod, istnieje kilka innych sposobów, w tym „Terminal”.
Jak do tej pory korzystałeś z systemu macOS? Opowiedz nam o swoich upodobaniach i antypatiach w sekcji komentarzy poniżej.
W tym przewodniku dowiesz się, jak zmienić format waluty używany na Twoim koncie w systemie Windows 10 i Windows 11.
W tym przewodniku przedstawiono różne sposoby instalacji środowiska .NET Framework 3.5 w trybie online i offline w systemie Windows 10.
Partycja odzyskiwania to osobna partycja na dysku twardym lub SSD komputera, która służy do przywracania lub ponownej instalacji systemu operacyjnego w przypadku awarii systemu.
Konfiguracje z dwoma monitorami stają się coraz bardziej powszechne. Wykonywanie wielu zadań na jednym ekranie jest zbyt ograniczające.
Chcesz przyspieszyć system Windows 10, poprawić jego wydajność lub przyspieszyć uruchamianie systemu Windows 10? Wszystkie sposoby na przyspieszenie systemu Windows 10 znajdziesz w tym artykule. Przeczytaj i zastosuj, aby Twój komputer z systemem Windows 10 działał szybciej!
Niezależnie od tego, czy pracujesz w kawiarni, czy sprawdzasz pocztę na lotnisku, te bezpieczniejsze alternatywy zapewnią bezpieczeństwo Twoich danych bez ograniczania szybkości połączenia.
Użytkownicy mogą dostosowywać i zmieniać rozmiar ikon na pasku zadań, zmniejszając je lub powiększając, w zależności od potrzeb.
Gdy narzędzie wyszukiwania w systemie Windows 10 przestanie działać, użytkownicy nie będą mogli wyszukiwać programów ani żadnych potrzebnych im danych.
Zmiana hasła do sieci Wi-Fi na specjalne, złożone znaki to jeden ze sposobów ochrony domowej sieci Wi-Fi przed nielegalnym wykorzystaniem, które mogłoby wpłynąć na prędkość sieci Wi-Fi w rodzinie.
Panel sterowania nadal odgrywa kluczową rolę w wielu zadaniach konfiguracyjnych, których potrzebujesz w nowym systemie operacyjnym. Oto kilka sposobów dostępu do Panelu sterowania w systemie Windows 11.
Platforma programistyczna .NET Framework firmy Microsoft to platforma programistyczna zawierająca biblioteki programistyczne, które można zainstalować lub które są już zawarte w systemach operacyjnych Windows. W niektórych przypadkach komputer nie może zainstalować tego oprogramowania. Skorzystaj z rozwiązania opisanego w poniższym artykule.
Nie należy całkowicie ufać domyślnym ustawieniom prywatności. System Windows 11 nie jest tu wyjątkiem i często przekracza swoje uprawnienia w zakresie gromadzenia danych.
Pobierając system Windows 10 od firmy Microsoft, pobierzesz go w postaci pliku ISO. Z tego pliku ISO systemu Windows 10 możesz utworzyć bootowalny dysk USB, instalacyjny dysk USB systemu Windows lub ducha komputera. Zobaczmy, jak pobrać system Windows 10!
Szybkim sposobem na rozwiązanie najczęstszych problemów z siecią przewodową jest zresetowanie połączenia Ethernet. Oto kroki resetowania połączenia Ethernet w systemie Windows 11.
Program Windows Defender jest wbudowany w system Windows 10 i służy do wykrywania złośliwego oprogramowania. Aby poprawić wydajność zadań takich jak kompilowanie kodu czy uruchamianie maszyn wirtualnych, możesz dodać wyjątki, dzięki czemu program Windows Defender nigdy nie będzie skanował tych plików.













