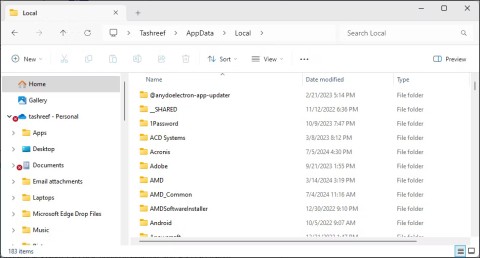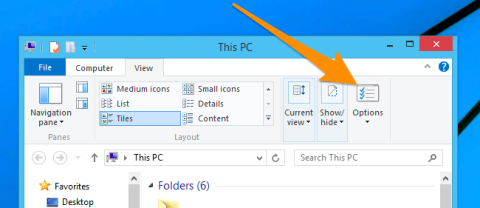Niewiele jest rzeczy bardziej frustrujących niż utrata dostępu do sieci internetowej. Jeśli nie zapisałeś hasła, ryzykujesz utratę dostępu do cennych informacji osobistych i służbowych. Na szczęście istnieje kilka sposobów rozwiązania tego problemu w systemie Windows 11 i zapewnienia, że zawsze będziesz mieć dostęp do swojej sieci Wi-Fi.


W tym artykule omówiono wiele metod łatwego odzyskiwania karnetów Wi-Fi w systemie Windows 11.
Jak wyświetlić zapisane hasła Wi-Fi w systemie Windows 11
Istnieją trzy metody przeglądania zapisanych haseł. Możesz użyć Panelu sterowania, programu PowerShell, wiersza poleceń lub pliku skryptu.
Skorzystaj z Panelu sterowania
Panel sterowania to doskonały program do przeglądania haseł Wi-Fi. Poniższe kroki pomogą Ci to zrobić:
- Przytrzymaj „Window + R”, aby uruchomić okno dialogowe Uruchom.

- Wpisz „ncpa.cpl” w odpowiednim polu i kliknij „Enter”. Alternatywnie naciśnij przycisk „OK” w dolnej części okna.

- Najedź kursorem na opcję „Wi-Fi” i kliknij dwukrotnie.

- Wybierz „Właściwości sieci bezprzewodowej”.

- Znajdź i wybierz zakładkę „Bezpieczeństwo” . Znajduje się obok zakładki „Połączenie” .

- Okno pokaże, że Twój kod Wi-Fi jest ukryty.

- Wybierz pole „Pokaż znaki” pod polem „Klucz bezpieczeństwa sieci” .

W polu powinno teraz zostać wyświetlone hasło Wi-Fi. Pamiętaj, że ten proces ujawni tylko Twoje aktualne hasło. Aby wyświetlić poprzednie hasła, musisz użyć innej metody.
Użyj PowerShella
Innym sposobem na odkrycie hasła internetowego jest użycie programu PowerShell. Oto jak korzystać z programu w systemie Windows 11:
- Stuknij „Okno + R”, aby otworzyć okno dialogowe Uruchom.

- Wpisz „PowerShell” w odpowiednim polu i kliknij przycisk „OK”.

- Pojawi się okno PowerShell. Wpisz „netsh wlan show profiles” w oknie i dotknij „Enter ”, aby wykonać polecenie.

- PowerShell utworzy listę wszystkich profili użytkowników Internetu zapisanych na Twoim komputerze.

- Przewiń listę w dół i wybierz profil, dla którego chcesz wyświetlić hasło Wi-Fi.

- Wpisz „netsh wlan pokaż profile „Nazwa” klucz = wyczyść” w PowerShell. Zamiast „Nazwa” wprowadź nazwę wybranego profilu użytkownika. Nie usuwaj podwójnych cudzysłowów.

- Kliknij „Enter”.

PowerShell wyświetli Twoje hasło obok sekcji „Kluczowa zawartość”. Możesz powtórzyć ten proces dla każdego profilu użytkownika na swoim komputerze, aby poznać powiązane hasła.
Użyj wiersza poleceń
Użytkownicy systemu Windows 11 mogą także polegać na wierszu poleceń, aby odzyskać hasło do połączenia bezprzewodowego. Aby to zrobić:
- Przytrzymaj „Window + R”, aby otworzyć okno dialogowe Uruchom.

- Wpisz „cmd ” w odpowiednim polu i naciśnij „Ctrl + Shift + Enter”.


- Wpisz „netsh wlan show profile name=„NAZWA” klucz=wyczyść” w oknie wiersza poleceń. Zamiast „Nazwa ” użyj identyfikatora SSID (Service Set Identified) sieci bezprzewodowej.

- Kliknij „Enter”, aby wykonać polecenie.

- Przejdź do sekcji „Ustawienia zabezpieczeń”, aby wyświetlić hasło.

Hasło pojawi się obok pola „Kluczowa treść ”.
Użyj pliku skryptu
Inną szybką metodą odkrywania zapisanych haseł Wi-Fi w Widows 11 jest użycie plików skryptów wsadowych. Oto jak to zrobić:
- Przejdź na tę stronę w preferowanej przeglądarce internetowej, aby pobrać plik „.bat” .

- Gdy komputer pobierze plik, przejdź do odpowiedniego folderu w jego pamięci lokalnej.

- Kliknij dwukrotnie plik „.bat” i kliknij opcję „Uruchom jako administrator” .

- W nowym oknie zostanie wyświetlona lista wszystkich zapisanych sieci na Twoim komputerze i powiązanych z nimi haseł.

Aby mieć pewność, że nigdy nie zapomnisz swoich haseł, wykonaj zrzut ekranu okna i prześlij go na urządzenie mobilne.
Dodatkowe często zadawane pytania
Czy mogę używać oprogramowania innych firm do odzyskiwania zapisanych haseł na komputerze z systemem Windows 11?
Chociaż wiele programów innych firm może wyświetlać hasła do połączeń bezprzewodowych przechowywane na komputerze, najlepiej ich nie używać. Oprogramowanie innych firm zwykle gromadzi Twoje dane osobowe, a czasem nawet udostępnia je innym, naruszając Twoją prywatność. Ponadto Windows 11 jest stosunkowo nową wersją systemu operacyjnego, dlatego może być niekompatybilny z programami przeznaczonymi dla starszych wersji.
Czy muszę regularnie zmieniać hasło?
Aby zwiększyć ochronę online, należy zmieniać hasło co sześć miesięcy. Jeśli udostępniasz połączenie kilku innym osobom, rozważ zmianę hasła co trzy miesiące.
Nigdy nie zapomnij hasła Wi-Fi w systemie Windows 11
Wiele osób mających kilka profili użytkowników na swoich komputerach ma trudności z zapamiętaniem wszystkich haseł internetowych. Na szczęście użytkownicy Windowsa 11 mają cztery sposoby na ominięcie tego problemu. Możesz użyć wiersza poleceń, panelu sterowania, programu PowerShell lub pliku wsadowego, aby bez trudności odzyskać hasła.
Czy próbowałeś już odzyskać hasło Wi-Fi w systemie Windows 11? Którą z powyższych metod zastosowałeś? Daj nam znać w sekcji komentarzy poniżej.