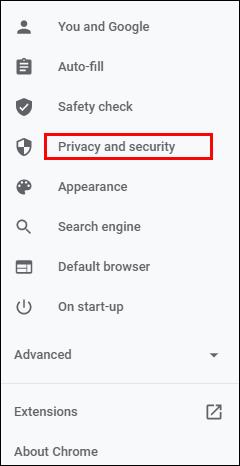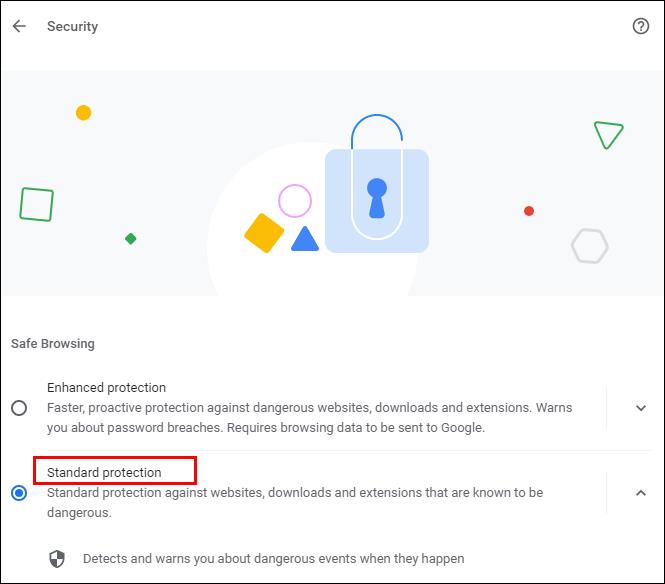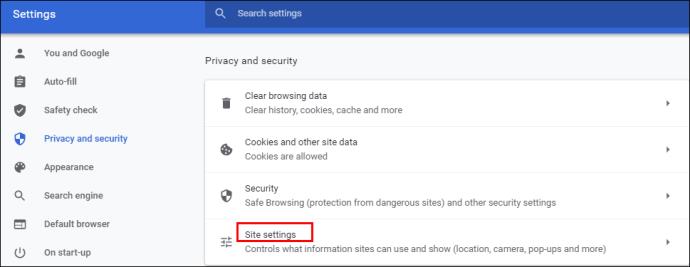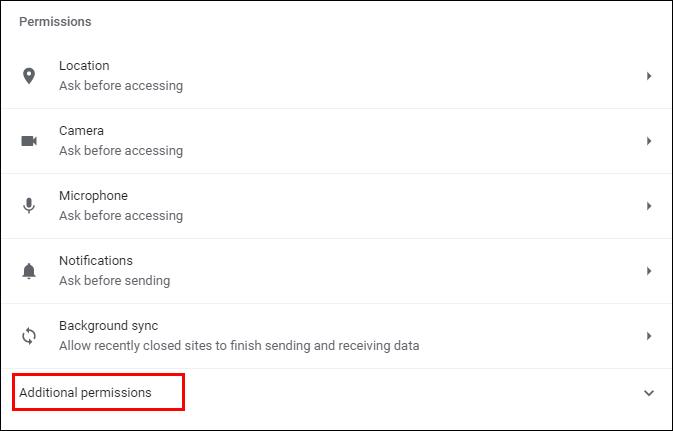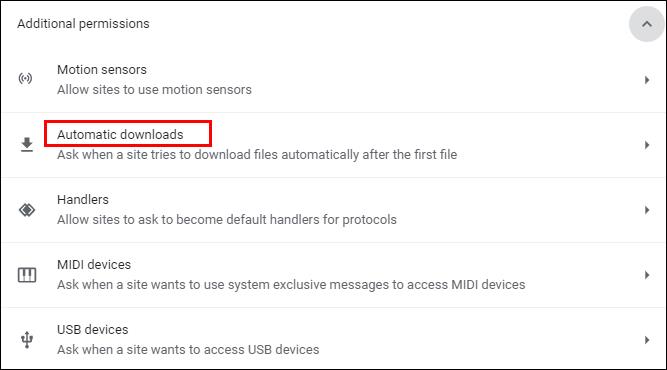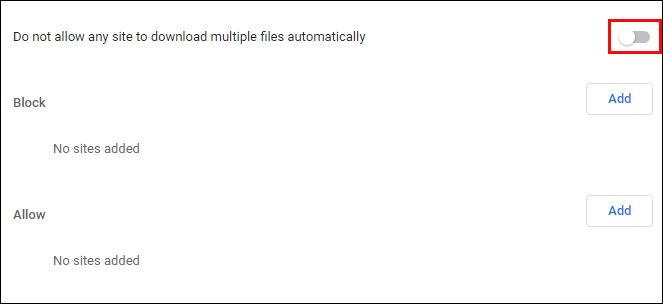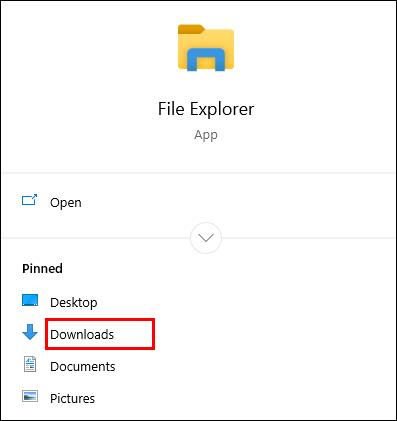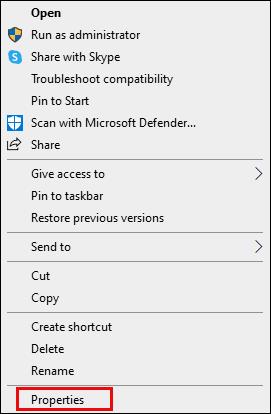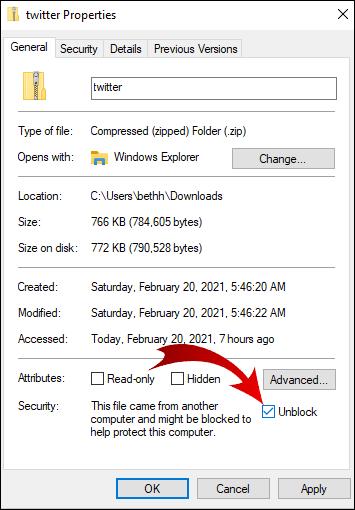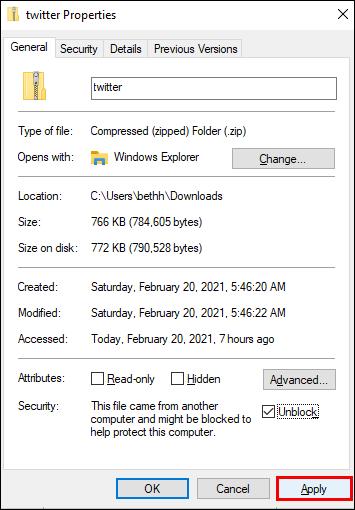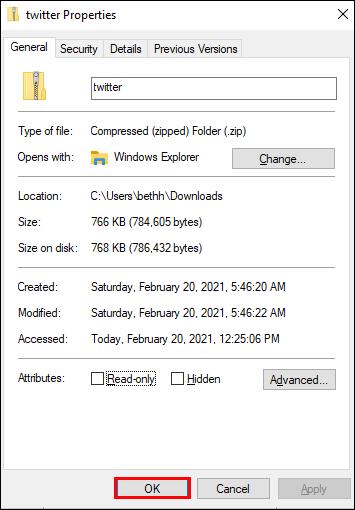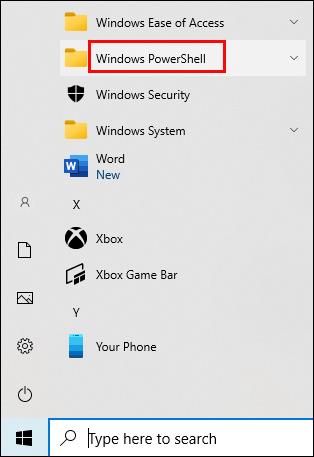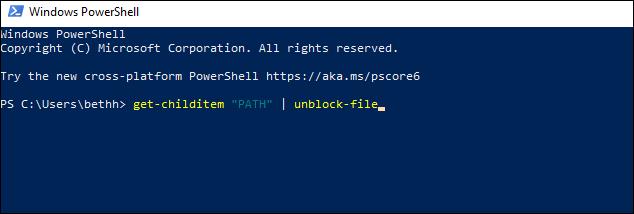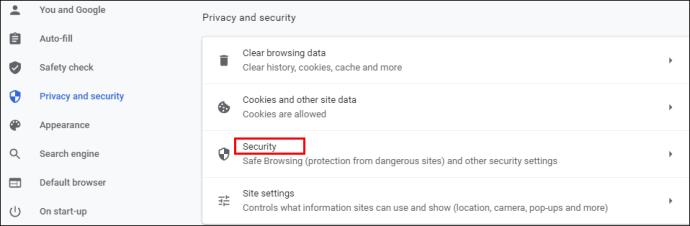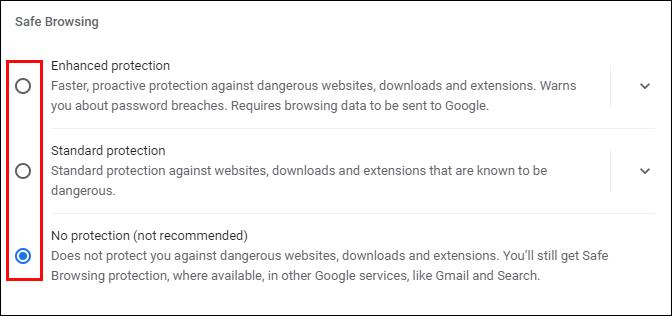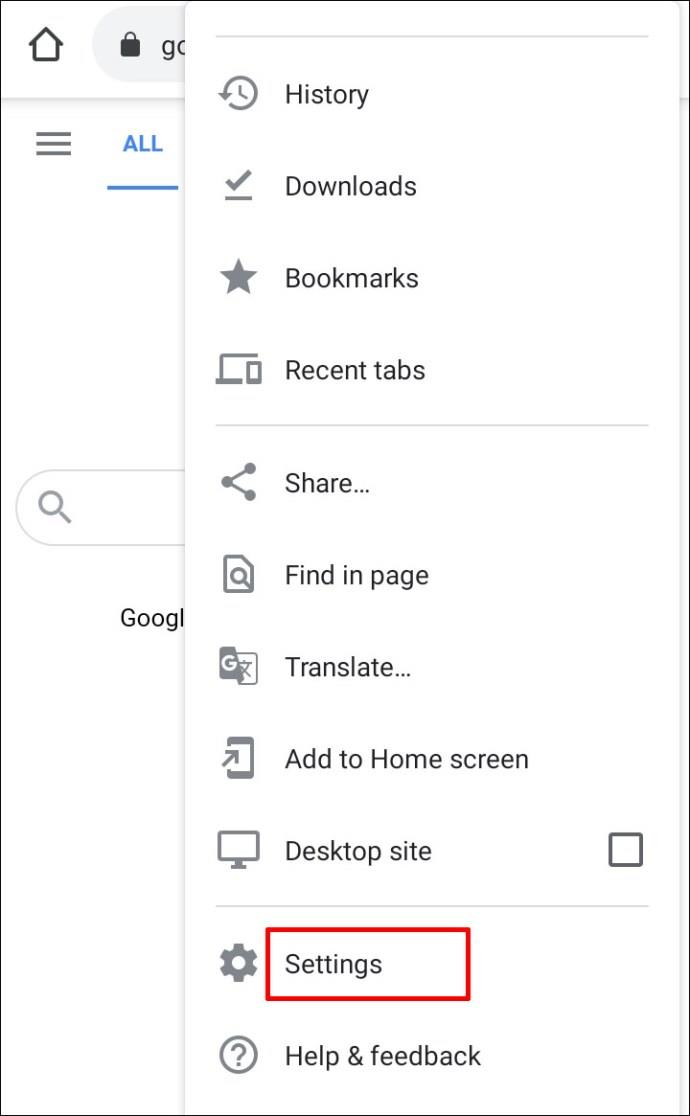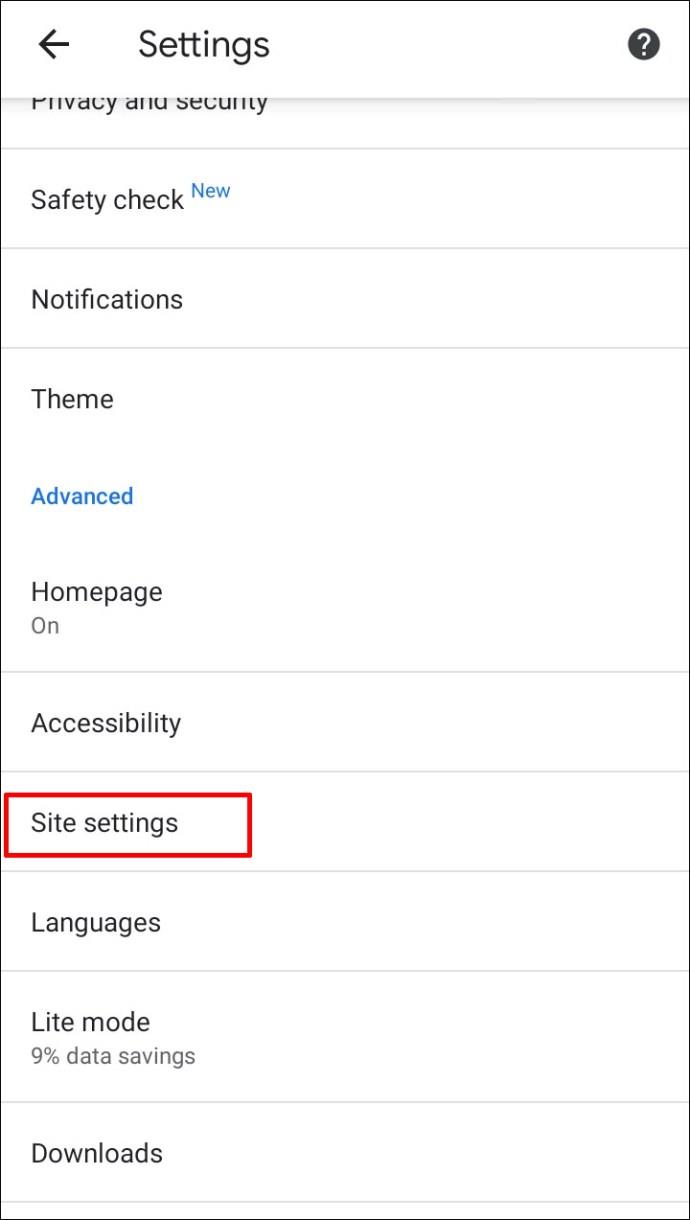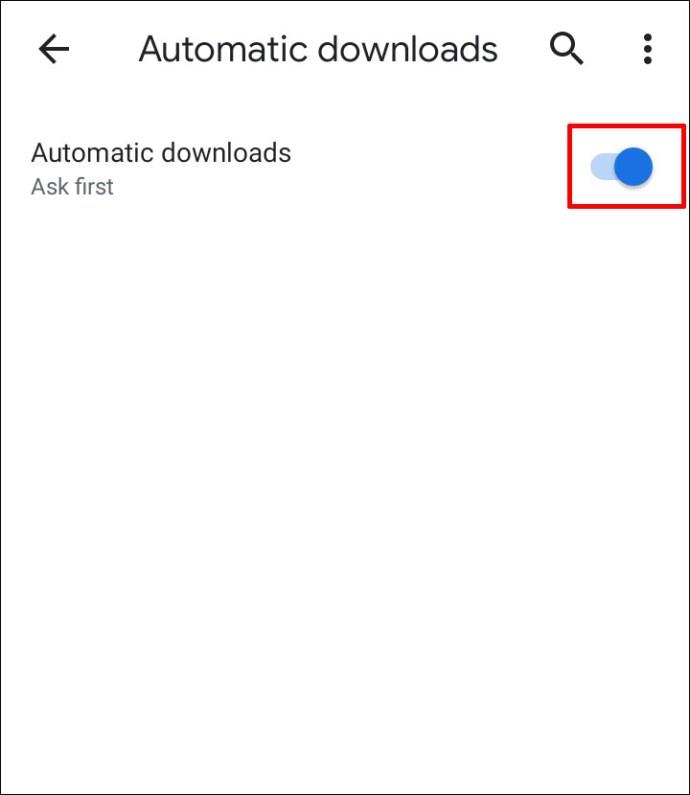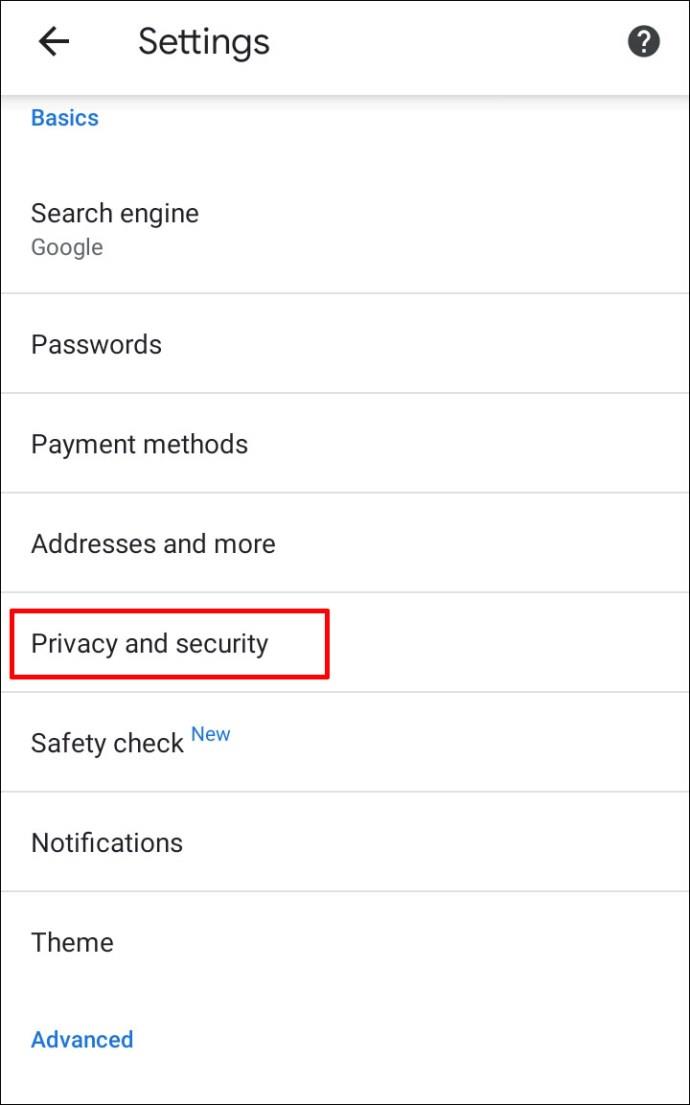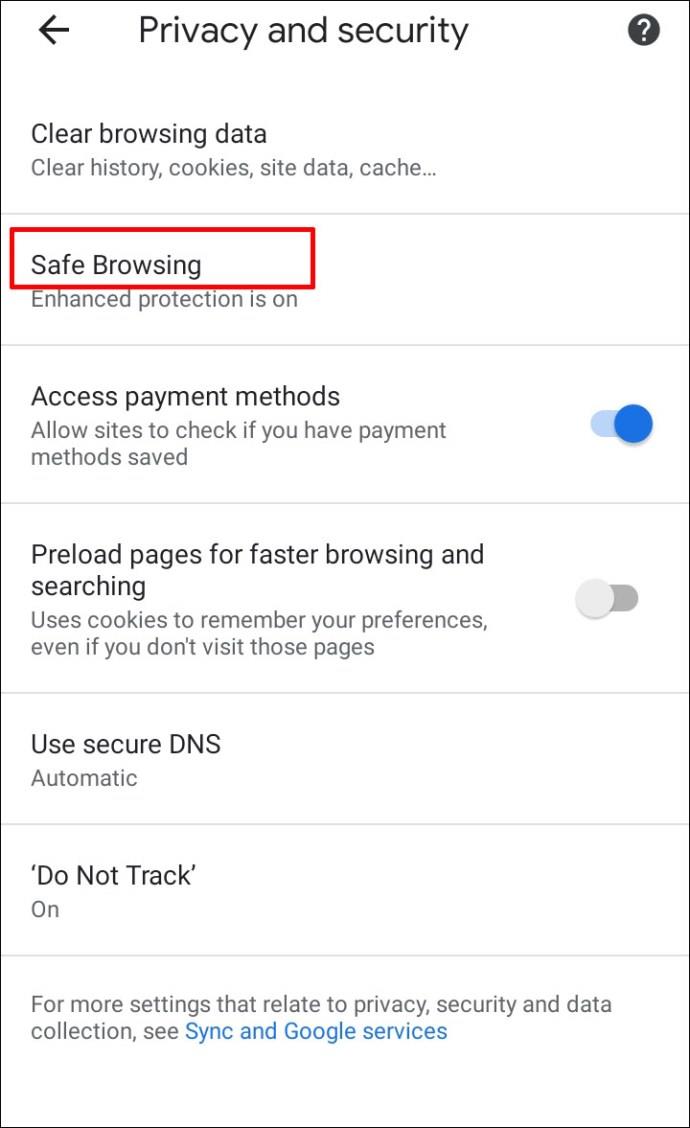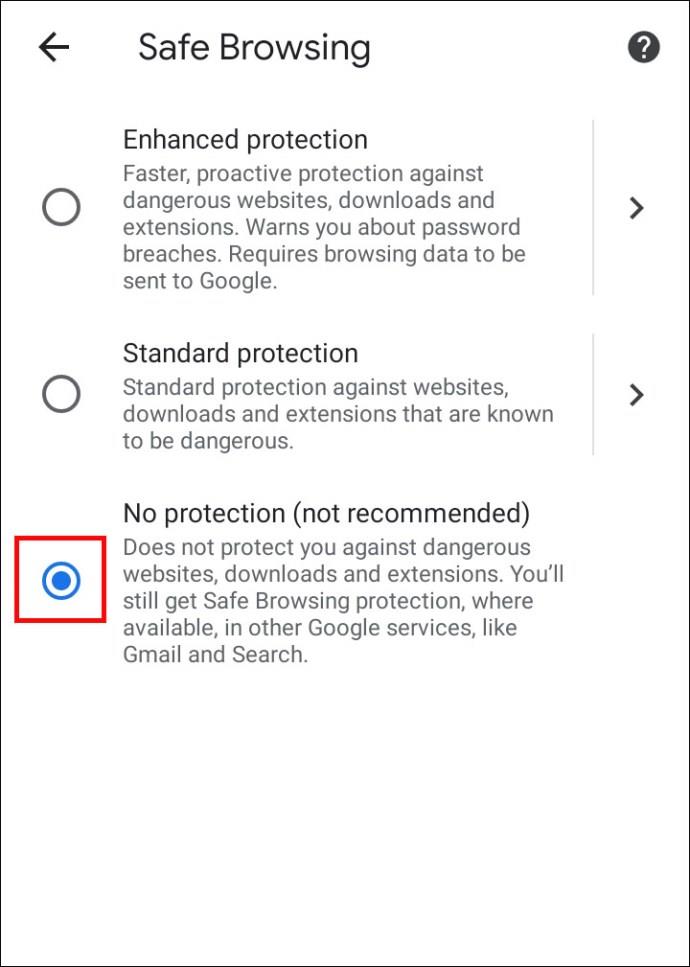Łącza urządzeń
Jeśli martwisz się o bezpieczeństwo w sieci, być może przeszukałeś Google Chrome, aby zobaczyć, jakie funkcje prywatności oferuje. Popularna przeglądarka ma wiele środków bezpieczeństwa, a jedną z rzeczy, które może zrobić, jest zapobieganie pobieraniu podejrzanych plików z Internetu.

W wielu przypadkach może to być przydatne ostrzeżenie, ale co zrobić, jeśli mimo to chcesz pobrać plik? Czy możesz odinstalować tę funkcję w Google Chrome? Dlaczego nawet blokuje ci pobieranie rzeczy z Internetu?
Czytaj dalej ten artykuł, aby dowiedzieć się wszystkiego na ten temat.
Odblokowywanie pobierania w Google Chrome
Google Chrome jest dobrze znany z tego, że zapewnia nie tylko doskonałe wrażenia użytkownika, ale także zapewnia bezpieczne przeglądanie każdemu, kto ma komputer lub smartfon. Zapewnia bezpieczeństwo danych, uniemożliwiając pobieranie, modyfikowanie lub otwieranie plików zawierających złośliwe oprogramowanie.
Załóżmy jednak, że nadal jesteś zdeterminowany, aby pobrać określony plik, ponieważ uważasz go za bezpieczny (a przeglądarki mogą popełniać błędy – nie są doskonałe). W takim przypadku istnieje sposób na obejście tej funkcji Chrome. Sposób odblokowania pobierania zależy od tego, czy przyczyną problemu jest sama witryna, czy plik, który próbujesz pobrać.
Jak odblokować witrynę
Jeśli przeglądarka Google Chrome zablokowała określoną witrynę i nie pozwala na pobieranie z niej plików, wykonaj następujące czynności.
- Uruchom Google Chrome na swoim komputerze.

- Wybierz ikonę z trzema kropkami w prawym górnym rogu, aby zobaczyć więcej opcji.

- Kliknij Ustawienia .

- Przewiń, aby znaleźć Prywatność i bezpieczeństwo .
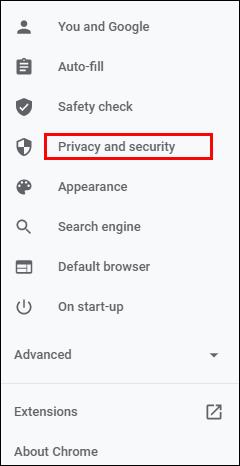
- Wybierz Zabezpieczenia i wybierz Standardową ochronę na nowej stronie. Oznacza to, że będziesz chroniony przed wszelkimi znanymi niebezpiecznymi witrynami, rozszerzeniami i plikami do pobrania.
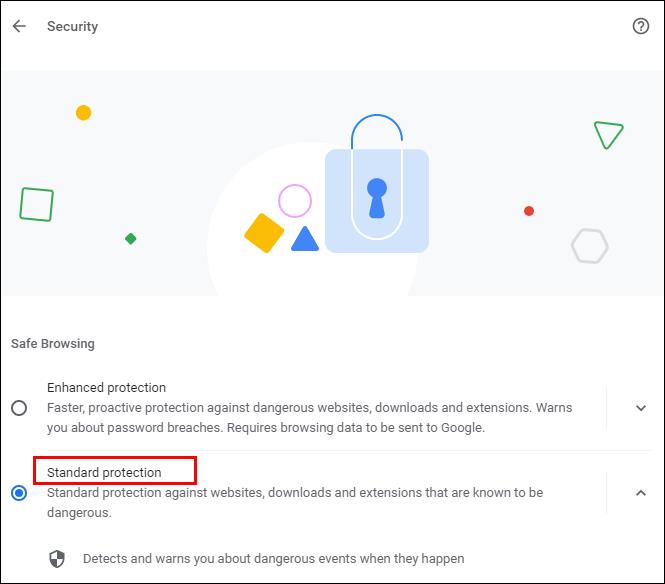
- Sprawdź, czy Twoje pobieranie jest teraz odblokowane. Jeśli nie, możesz wybrać opcję Brak ochrony , ale pamiętaj, że to ustawienie nie jest zalecane. Odblokowanie tej opcji może narazić komputer na ryzyko.
Jeśli po wykonaniu tych czynności pobieranie jest nadal blokowane, spróbuj wykonać następujące czynności:
- Ponownie otwórz Prywatność i bezpieczeństwo w Ustawieniach i przejdź do Ustawienia witryny .
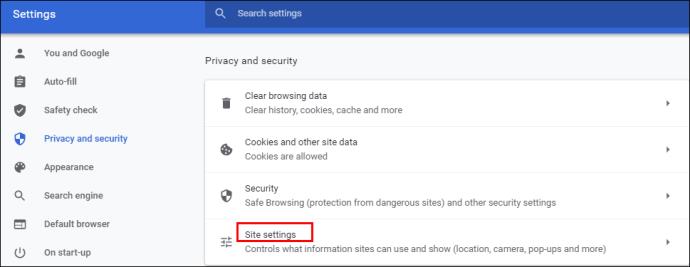
- Stamtąd wybierz Ustawienia witryny .
- Kliknij Dodatkowe uprawnienia w obszarze Uprawnienia .
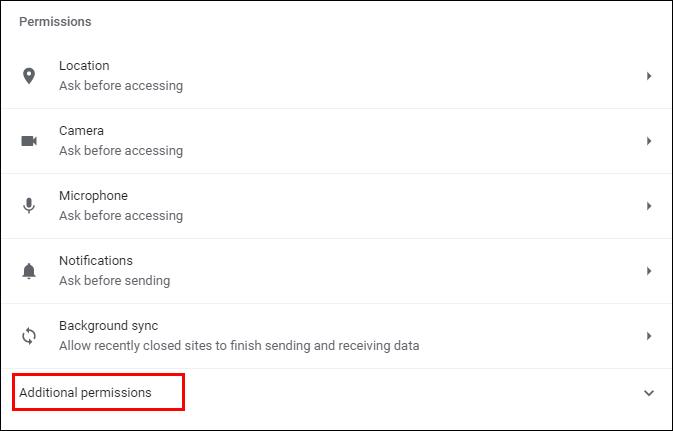
- Wybierz Automatyczne pobieranie .
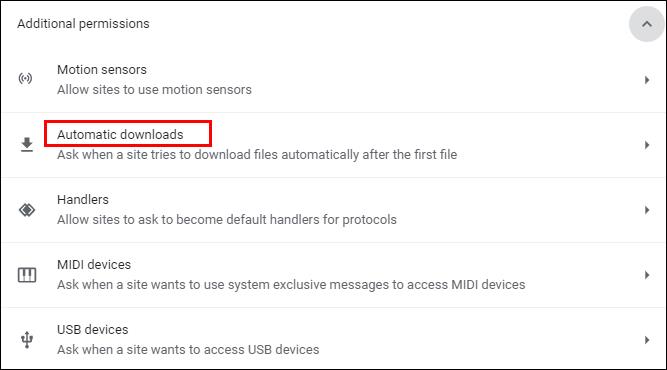
- Przełącz przełącznik, aby wyłączyć tę opcję: Nie zezwalaj żadnej witrynie na automatyczne pobieranie wielu plików .
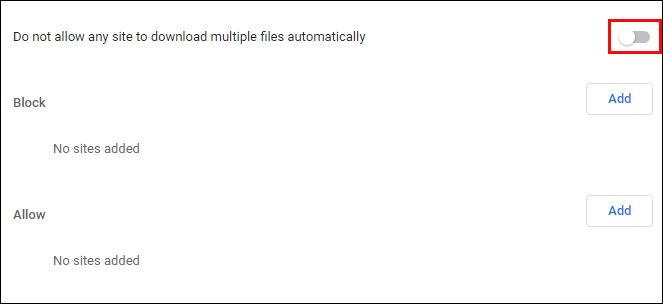
Możesz także spróbować dodać określoną witrynę do listy „Zezwól” poniżej – wystarczy kliknąć przycisk „Dodaj” po prawej stronie.
Jak odblokować plik
Udało Ci się pobrać plik z sieci, ale nie możesz go otworzyć lub rozpakować na komputerze lub smartfonie? Oto dwa sposoby na obejście funkcji bezpieczeństwa.
Możesz to zrobić:
- Otwórz folder Pobrane na swoim komputerze lub w innym miejscu, w którym znajduje się pobrany plik.
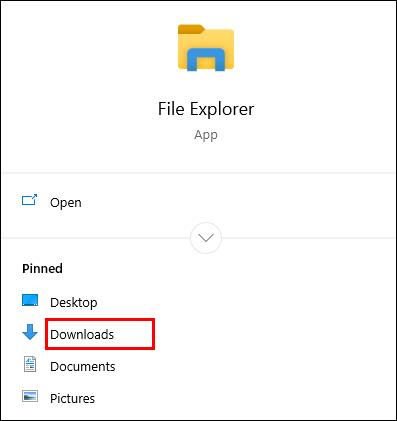
- Kliknij żądany plik prawym przyciskiem myszy.
- Wybierz Właściwości z wyskakującego menu.
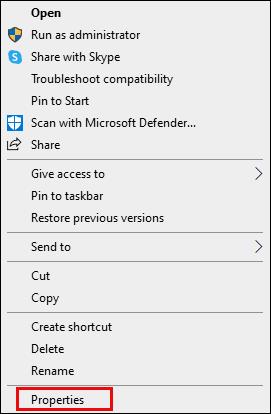
- Przejdź do karty Ogólne i znajdź opcję Odblokuj w obszarze Bezpieczeństwo .
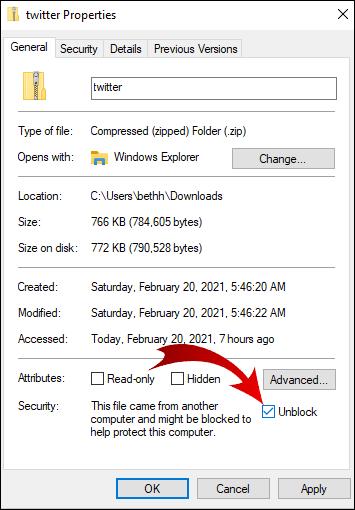
- Zaznacz pole i wybierz Zastosuj .
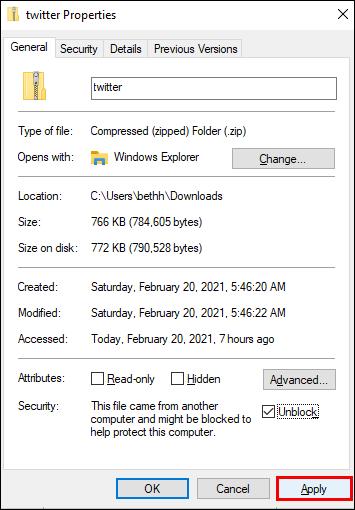
- Kliknij OK , aby zachować zmiany.
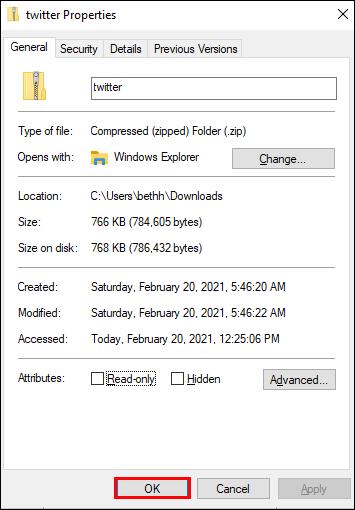
Nie widzisz opcji „Odblokuj”? Wtedy twój system operacyjny Windows może nie być powodem zablokowania pobranego pliku.
Jeśli pobrałeś wiele plików, ale wszystkie są zablokowane przed otwarciem, ręczne odblokowanie ich jeden po drugim może być czasochłonne. Oto, czego możesz spróbować.
- Przejdź do paska zadań i kliknij prawym przyciskiem myszy przycisk Start .

- Z wyświetlonego menu wybierz Windows PowerShell .
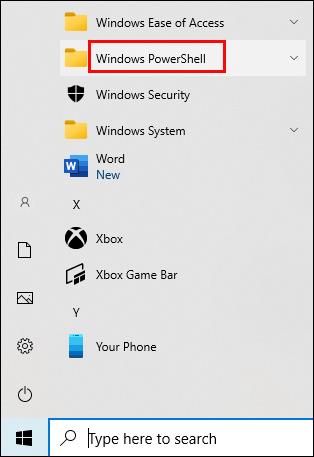
- Wpisz: get-childitem „ŚCIEŻKA” | odblokuj plik . Jednak zamiast słowa „ścieżka” wpisz (lub skopiuj) nazwę ścieżki należącej do folderu, w którym znajdują się pliki, które próbujesz odblokować.
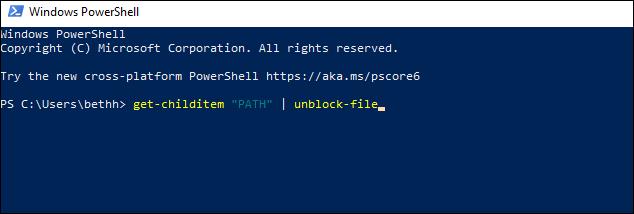
- Naciśnij Enter i spróbuj uzyskać dostęp do plików.
Jak włączyć pobieranie w Google Chrome
Domyślne ustawienia przeglądarki Google Chrome umożliwiają pobieranie różnych plików z Internetu. Wszystko, co musisz zrobić, to otworzyć przeglądarkę, znaleźć coś, co chcesz pobrać, i zapisać plik.
Zwykle robisz to, klikając łącze pobierania i zezwalając Chrome na pobranie pliku, jeśli zostanie o to poproszony. Czasami może być konieczne kliknięcie pliku prawym przyciskiem myszy i wybranie opcji „Zapisz jako”. Może być również konieczne wybranie folderu lokalizacji pobierania, w którym ma zostać zapisany plik.
Nawet podczas pobierania plików możesz je wstrzymać lub całkowicie anulować, jeśli zmienisz zdanie.
Jeśli z jakiegokolwiek powodu pobieranie przez Chrome jest wyłączone, postępuj zgodnie z poniższymi instrukcjami, aby je włączyć.
- Uruchom Google Chrome na swoim urządzeniu i przejdź do prawego górnego rogu.

- Kliknij ikonę z trzema kropkami, aby otworzyć menu z większą liczbą opcji.

- Wybierz Ustawienia .

- Przewiń, aby znaleźć sekcję Prywatność i bezpieczeństwo . W tej sekcji kliknij Bezpieczeństwo .
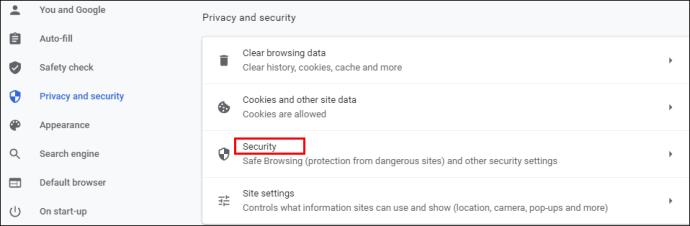
- Tutaj znajdziesz trzy rodzaje ochrony przed złośliwym oprogramowaniem, wyciekiem danych i nie tylko. Standardowa ochrona powinna być wybrana domyślnie, ale możesz też wybrać ulepszoną wersję. Aby jednak umożliwić jakiekolwiek pobieranie w Google Chrome, wybierz opcję Brak ochrony . Powinieneś wiedzieć, że nie jest to zalecane, ponieważ nie trzyma cię z dala od niebezpiecznych stron internetowych. Ale pozwoli ci pobrać żądane pliki, niezależnie od tego, czy Google Chrome uzna je za bezpieczne.
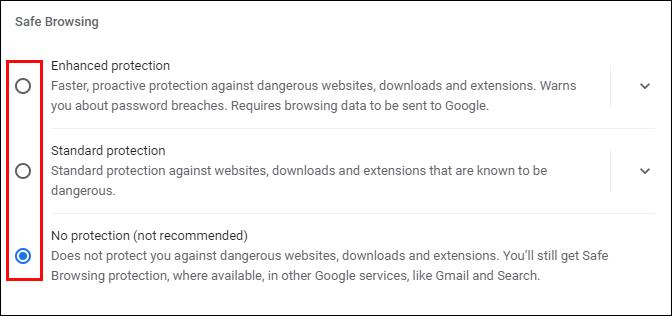
Uwaga: pamiętaj, aby włączyć standardową ochronę po pobraniu zablokowanych plików.
Jak odblokować pobieranie w Google Chrome na Androida
Jeśli chcesz odblokować pobieranie za pomocą telefonu z Androidem, masz dwie opcje. Możesz włączyć automatyczne pobieranie na smartfona lub zezwolić na tryb „Brak ochrony”.
Aby włączyć automatyczne pobieranie, wykonaj poniższe czynności.
- Stuknij ikonę Chrome , aby uruchomić aplikację.

- Wybierz ikonę z trzema kropkami w prawym górnym rogu ekranu.

- Przejdź w dół, aby znaleźć Ustawienia i dotknij, aby otworzyć menu.
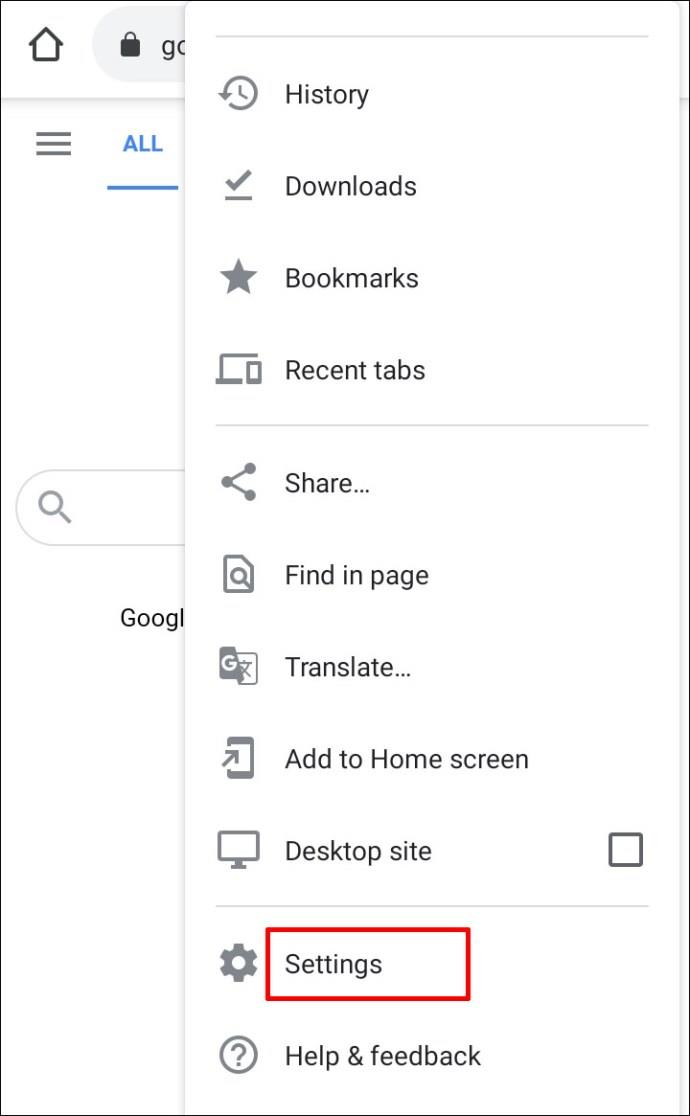
- Znajdź ustawienia witryny i wybierz je.
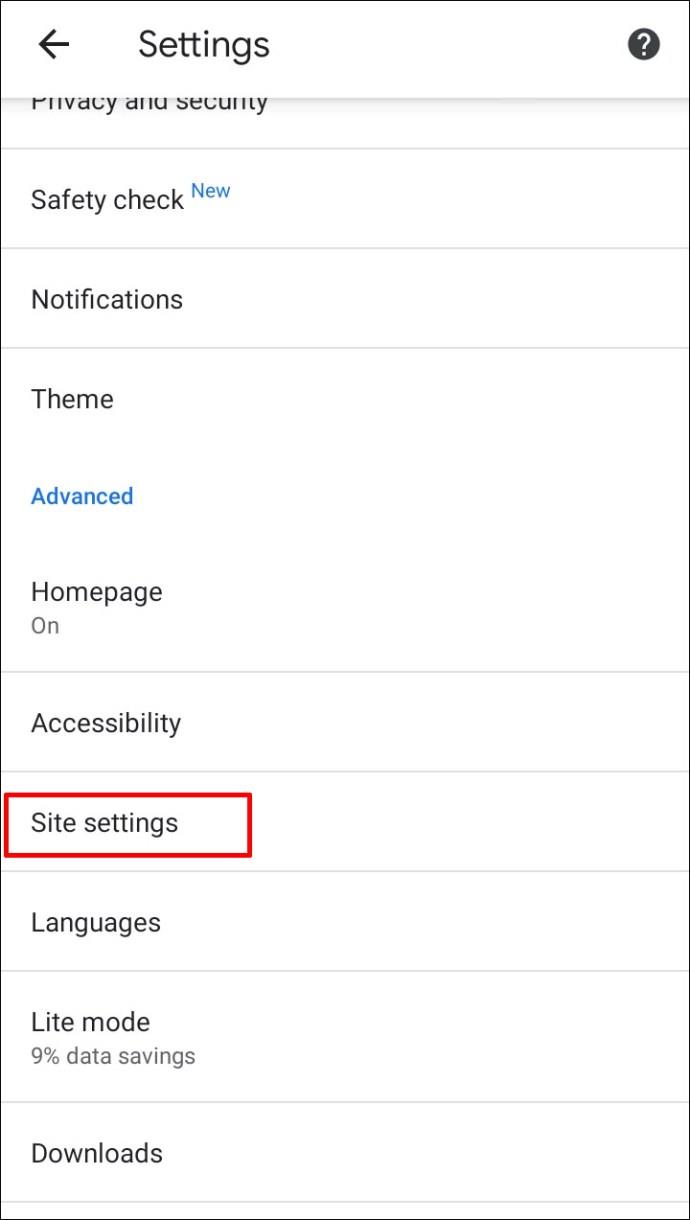
- Znajdź Automatyczne pobieranie i dotknij opcji, aby je otworzyć. Stuknij przełącznik, aby wyłączyć funkcję Zapytaj najpierw .
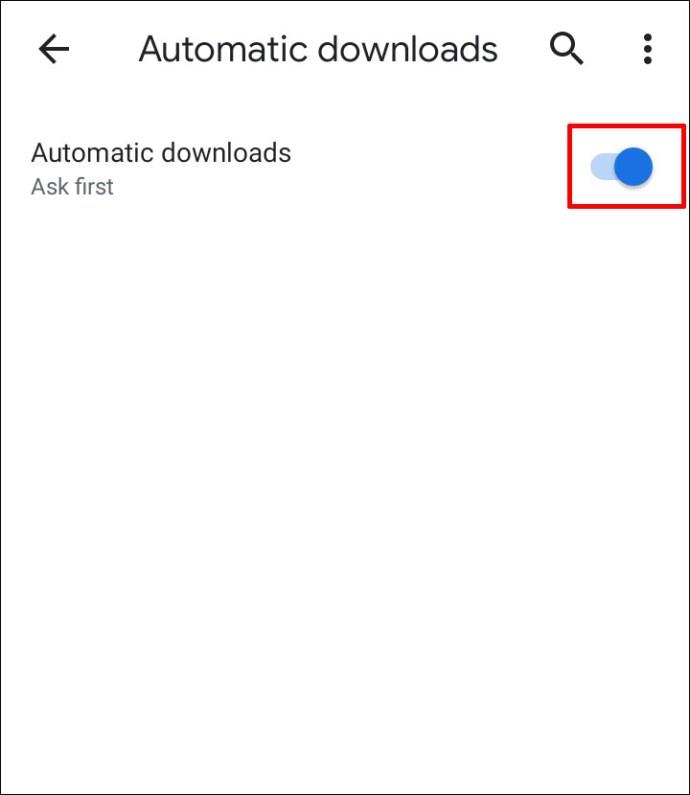
Aby włączyć tryb Brak ochrony, wykonaj następujące czynności.
- Otwórz Google Chrome na swoim urządzeniu mobilnym.

- Stuknij ikonę z trzema kropkami .

- Wybierz Prywatność i bezpieczeństwo .
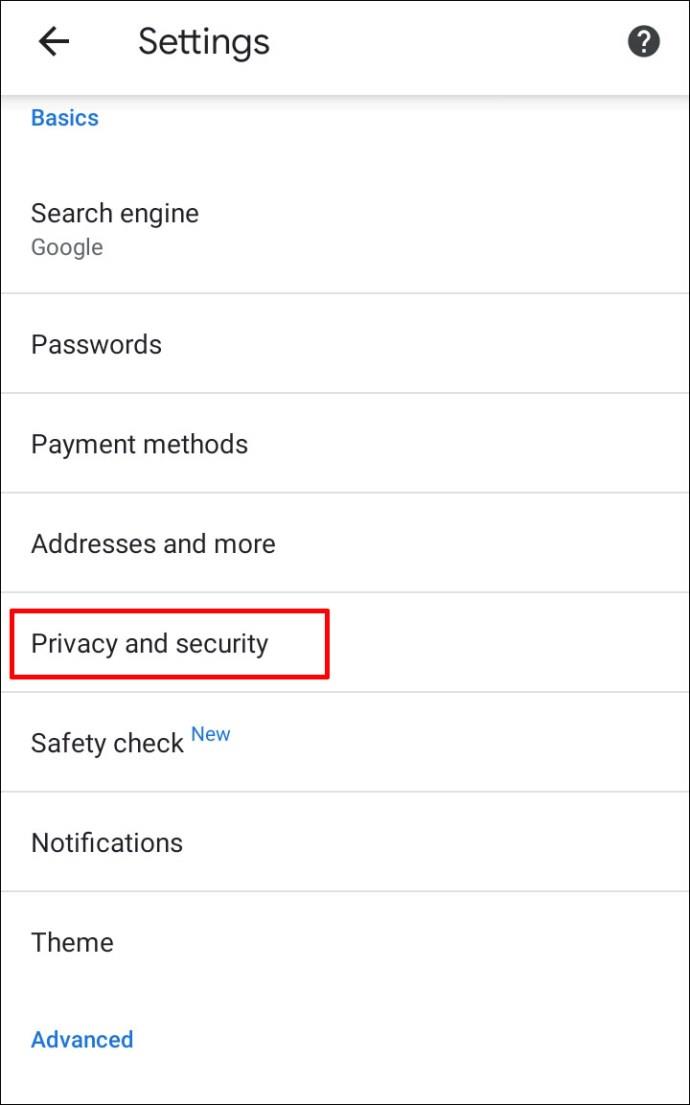
- Stuknij w Bezpieczne przeglądanie .
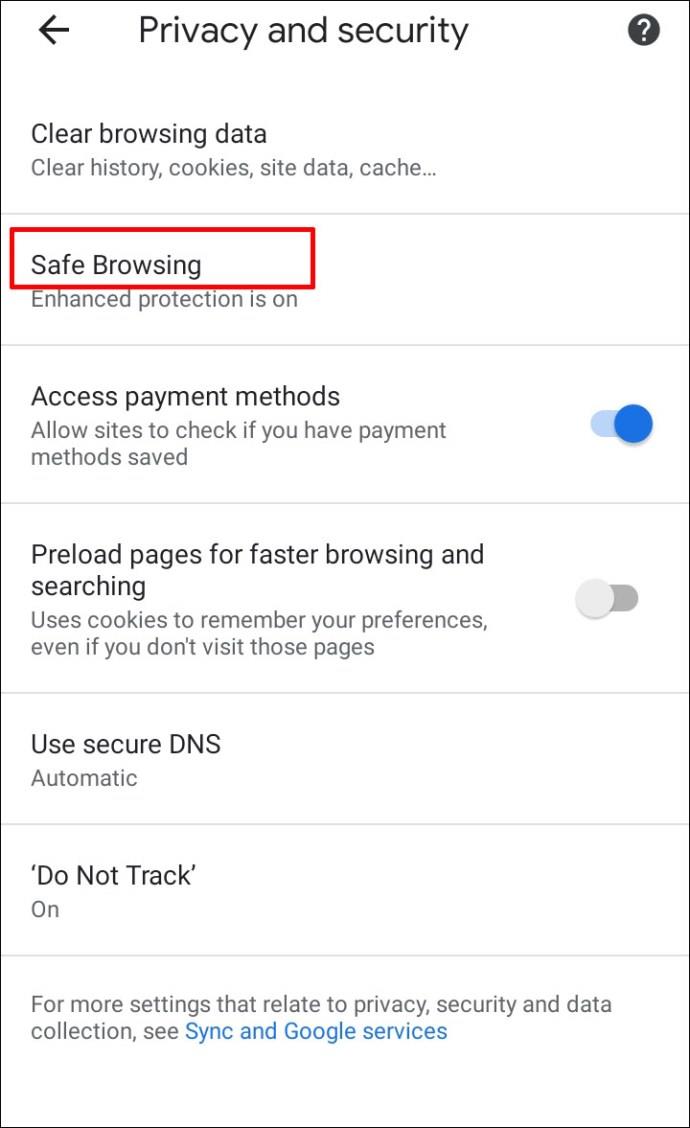
- Wybierz Brak ochrony , aby umożliwić pobieranie plików dowolnego typu.
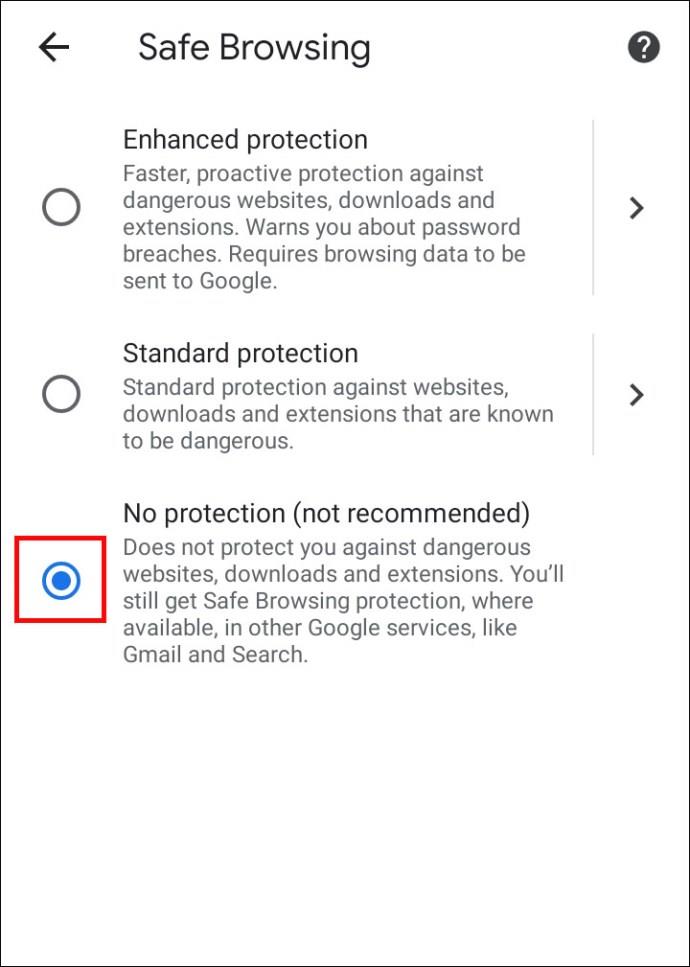
Jak odblokować pobieranie w Google Chrome na iPhonie
Jeśli należysz do zespołu iOS i chcesz odblokować pobieranie na iPhonie lub iPadzie, możesz wykonać te same czynności, co w przypadku urządzeń z systemem Android. Jedyną różnicą może być lokalizacja przycisku odblokowania pobierania.
Na przykład, jeśli chcesz zmienić ustawienia witryny i włączyć automatyczne pobieranie, znajdziesz przycisk „Więcej” w prawym górnym rogu ekranu. Uprawnienia będą znajdować się w Ustawieniach treści .
Dodatkowe często zadawane pytania
Czy masz więcej pytań związanych z pobieraniem w Google Chrome? Oto kilka, które mogą ci pomóc.
Jak odblokować niebezpieczne pliki w Google Chrome
Możesz odblokować szkodliwe pliki na swoim komputerze, korzystając z jednej z metod opisanych w poprzednich sekcjach.
Powinieneś jednak mieć 100 procent pewności, że jesteś gotowy podjąć ryzyko ewentualnego uszkodzenia swoich danych. Plik, który chcesz odblokować, może zawierać wirusa, który może zniszczyć lub ujawnić informacje, które masz na komputerze.
Dlaczego Google Chrome blokuje moje pobieranie?
Istnieje kilka powodów, dla których przeglądarka Google Chrome może blokować plik, który próbujesz pobrać.
• Plik nie jest bezpieczny, chociaż witryna, z której pobierasz, jest oznaczona jako bezpieczna. Możesz kontynuować pobieranie.
• Plik zawiera wirusa lub inne złośliwe oprogramowanie, które może uszkodzić komputer.
• Plik może próbować wprowadzić niepożądane zmiany na komputerze lub telefonie komórkowym. Możesz pomyśleć, że pobierasz proste oprogramowanie, podczas gdy w rzeczywistości wymaga ono dostępu do kluczowych operacji na komputerze.
• Chrome nie rozpoznaje pliku, który próbujesz pobrać i nie może uzyskać dostępu do jego zabezpieczeń.
• Plik pochodzi ze strony internetowej znanej z rozpowszechniania fałszywych lub złośliwych plików.
Jak powstrzymać system Windows przed blokowaniem moich pobrań w Chrome?
Twoje ustawienia Chrome mogą nie być problemem. Jeśli pliki, które chcesz pobrać, są blokowane przez system operacyjny, możesz spróbować je odblokować, korzystając z metody opisanej w sekcji „Jak odblokować plik”.
Obie metody są proste, ale Windows PowerShell jest bardziej przydatny, jeśli masz wiele plików do odblokowania.
Jeśli system Windows uzna plik, który chcesz pobrać za niebezpieczny, na ekranie może zostać wyświetlony komunikat „Skanowanie antywirusowe nie powiodło się” lub „Wykryto wirusa”. Jeśli na komputerze jest zainstalowany program antywirusowy, mógł on zablokować plik i tym samym uniemożliwić jego pobranie.
Pobierz wszystko, byle nie być bezpiecznym
Czy na pewno chcesz odblokować pobieranie? Chrome jest zaprogramowany do blokowania określonych plików z Twoich urządzeń, ale może popełniać błędy. Jeśli uważasz, że Chrome powstrzymuje Cię przed pobieraniem plików na komputer lub smartfon bez ważnego powodu, możesz skorzystać z jednej z naszych sugerowanych metod, aby odblokować pliki i zapewnić sobie do nich dostęp.
Czy Chrome przez pomyłkę zablokował pobieranie bezpiecznych plików? Znacie jakieś inne sposoby na odblokowanie? Daj nam znać w sekcji komentarzy poniżej.