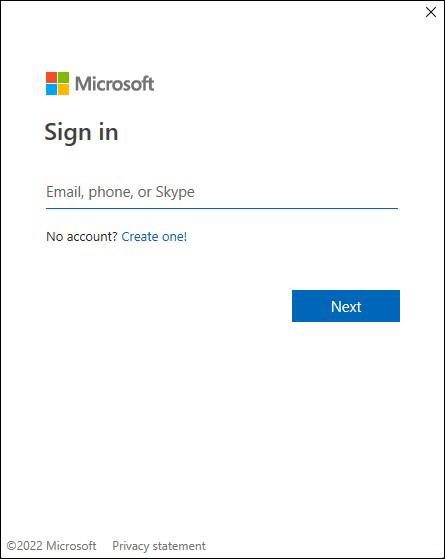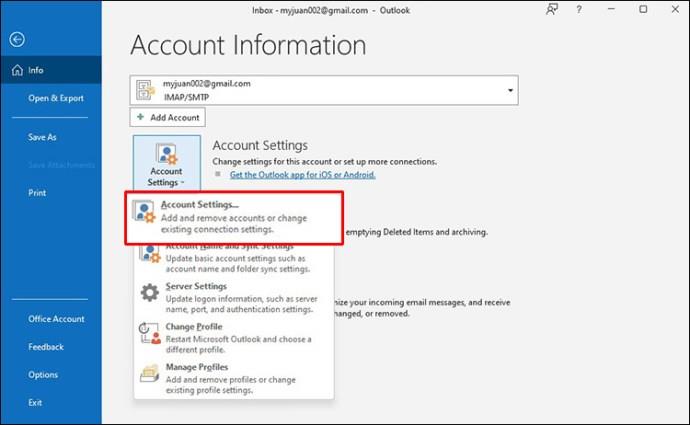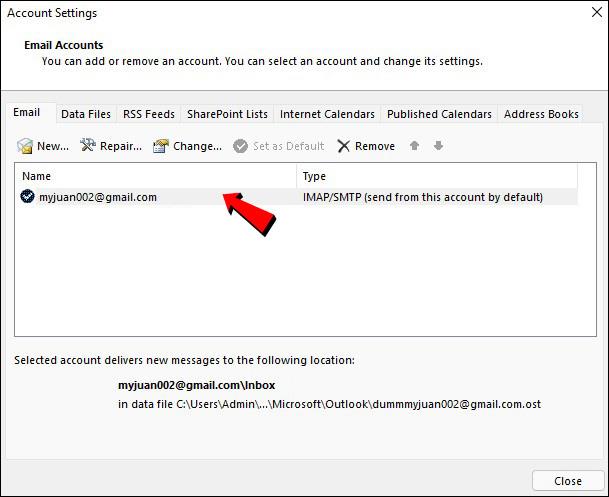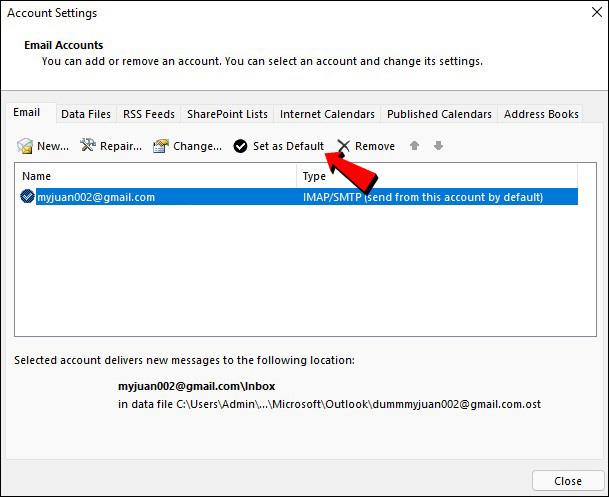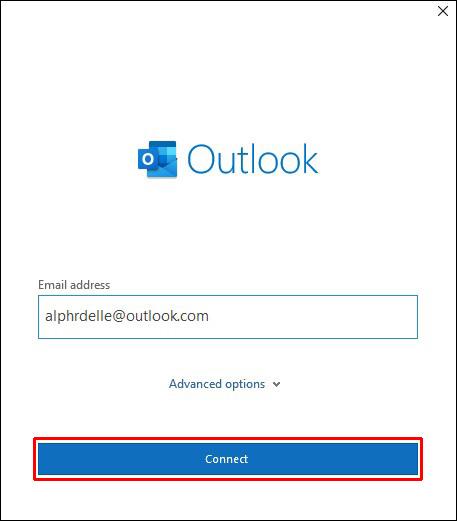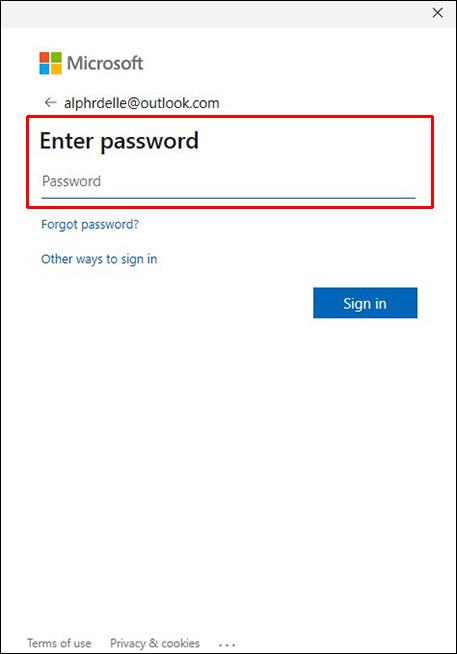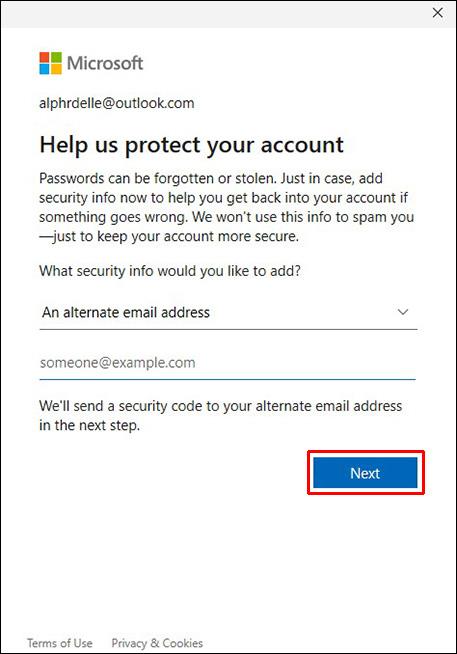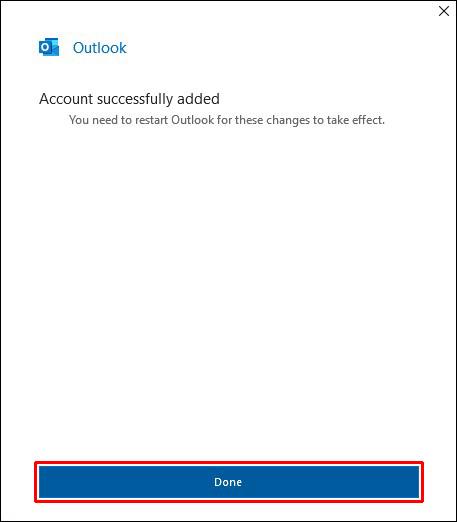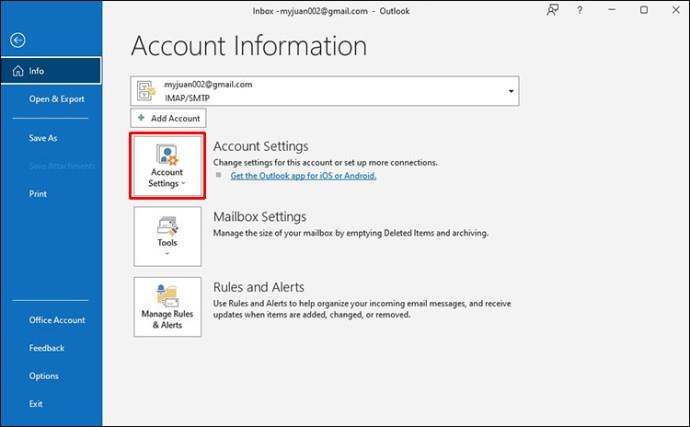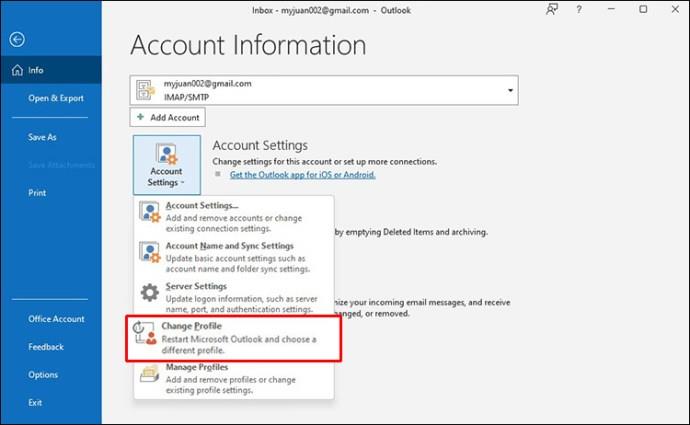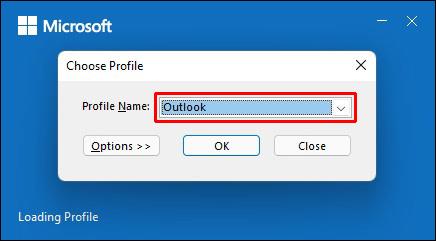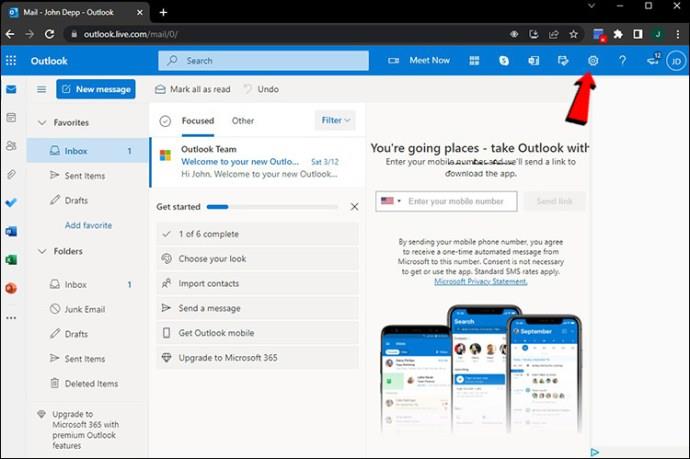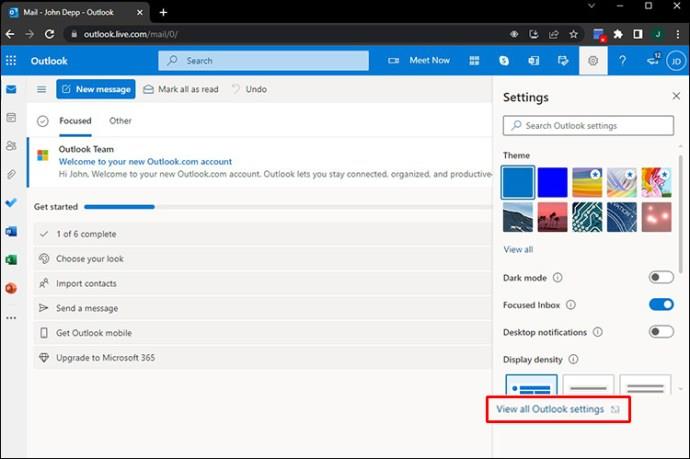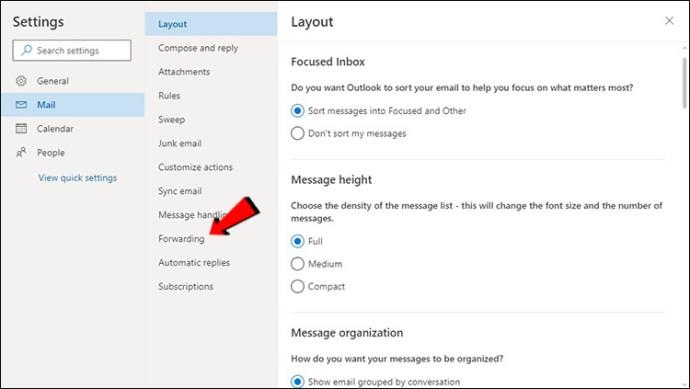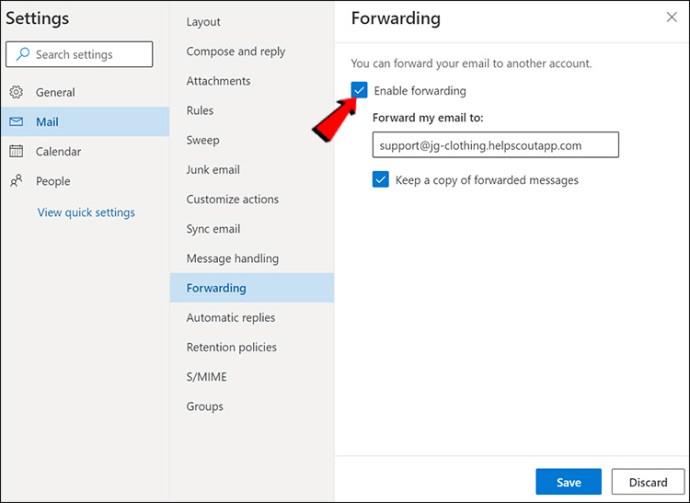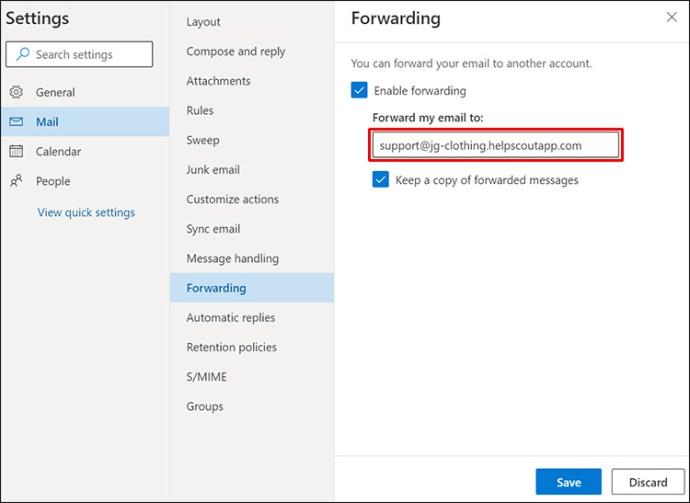Przeskakiwanie między wieloma obszarami roboczymi może być wyczerpujące i wpływać na koncentrację. Jeśli chcesz zaoszczędzić sobie trochę czasu i uniknąć bólu głowy, możesz skorzystać z opcji Outlooka, która umożliwia posiadanie wielu kont w jednym miejscu.

Jeśli chcesz dowiedzieć się, jak zalogować się do wielu kont programu Outlook, trafiłeś we właściwe miejsce. W tym artykule wyjaśniono, co należy zrobić, aby korzystać z kilku kont programu Outlook jednocześnie.
Zaloguj się do wielu kont programu Outlook
Większość ludzi wie, że Outlook to doskonała platforma poczty e-mail. Jednak niewiele osób zdaje sobie sprawę, że Outlook może być używany jako agregator poczty e-mail. Ta funkcja umożliwia jednoczesny dostęp do wielu kont programu Outlook. Ponieważ skonfigurowanie wszystkiego wymaga wykonania różnych czynności, podzieliliśmy ten proces na kilka etapów.
Ustaw domyślny adres e-mail
Przed dodaniem dodatkowych kont do programu Outlook musisz mieć konto domyślne. Postępuj zgodnie z poniższą instrukcją, aby ustawić domyślny adres e-mail w Outlooku:
- Otwórz Outlooka . W razie potrzeby zaloguj się na swój adres e-mail.
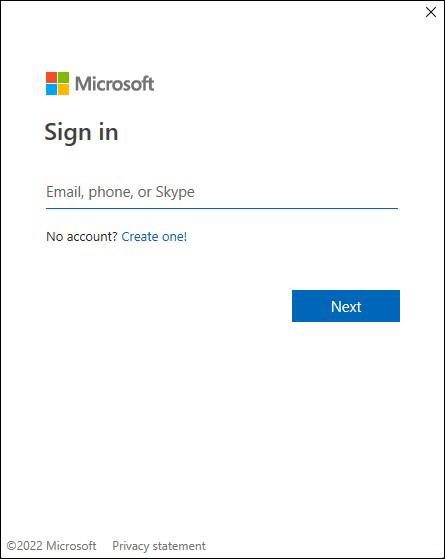
- Uzyskaj dostęp do głównego okna menu i przejdź do „Plik”.

- Wybierz „Ustawienia konta”.
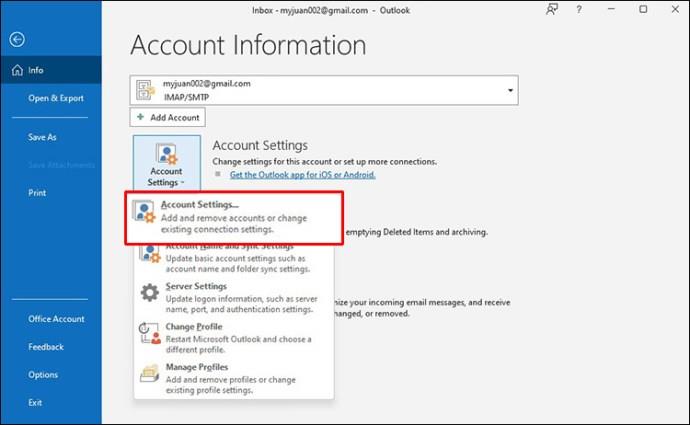
- Na ekranie pojawi się kolejne okno. Upewnij się, że zakładka „E-mail” jest ustawiona jako aktywna.
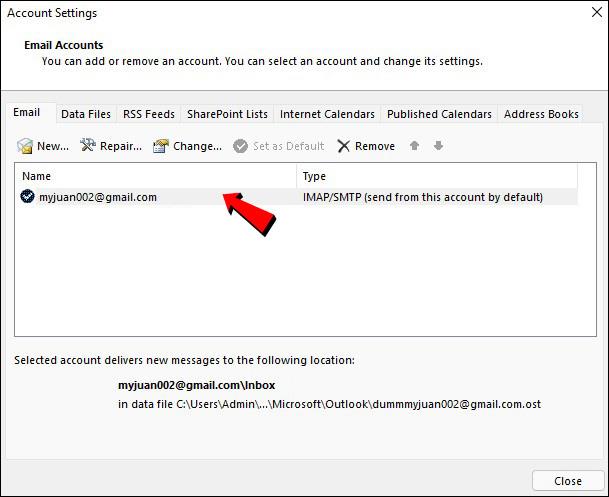
- Program Outlook automatycznie wybierze teraz pierwsze konto jako domyślne. Jeśli chcesz to zmienić, naciśnij „Ustaw jako domyślne” obok żądanego konta.
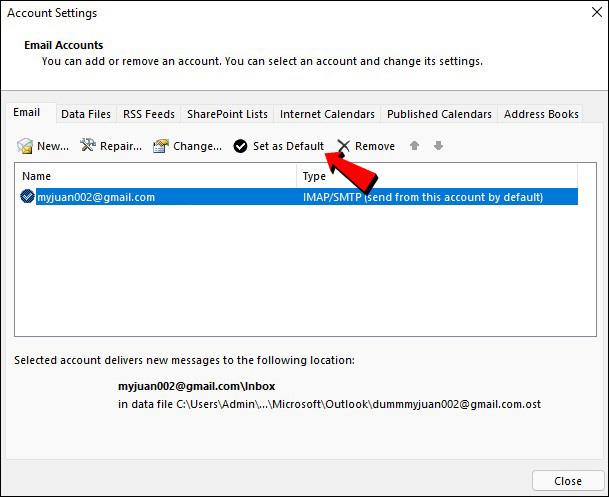
Dodaj konto
Oto jak dodać konto do programu Outlook:
- Otwórz Outlooka i przejdź do „Plik”.

- Wybierz „Dodaj konto” i wpisz adres e-mail, który chcesz dodać.

- Naciśnij „Połącz”.
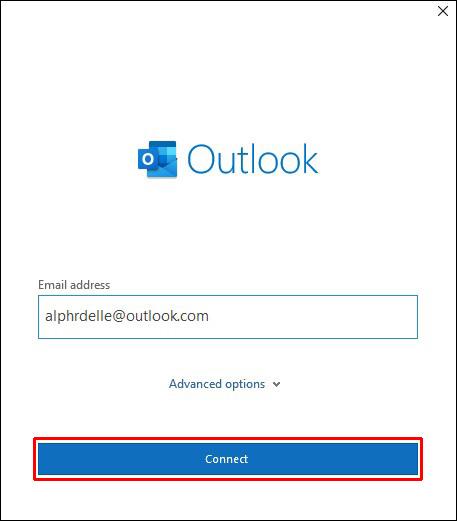
- Wprowadź hasło do konta. Wprowadź ponownie, aby potwierdzić po wyświetleniu monitu.
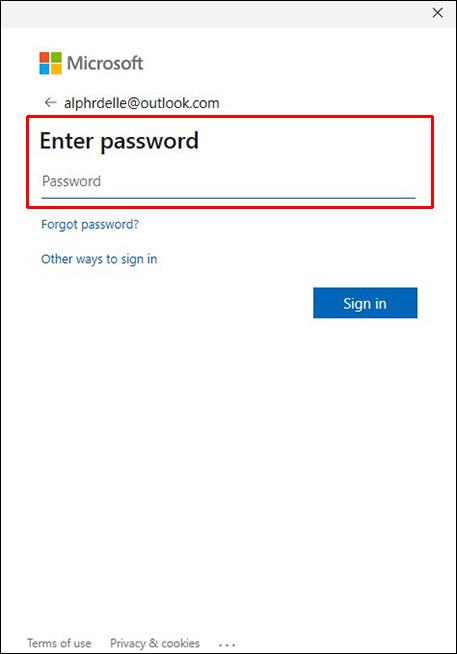
- Wybierz „Dalej”. Program Outlook wyśle teraz testową wiadomość e-mail, aby zweryfikować Twoje konto.
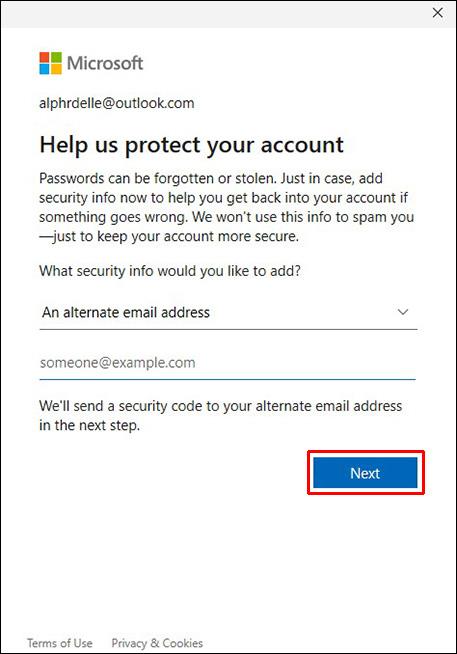
- Po zweryfikowaniu konta otrzymasz wiadomość e-mail „Sukces”. Naciśnij „Gotowe”.
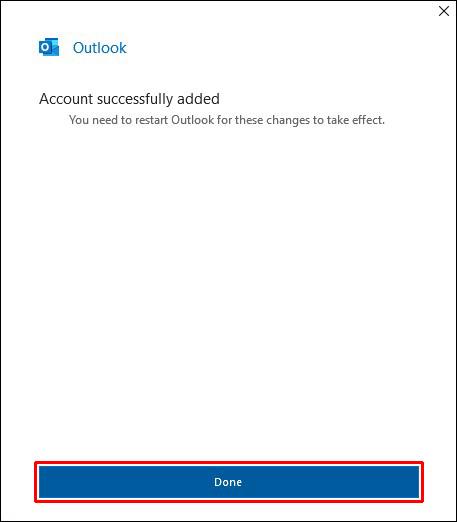
Nowa skrzynka pocztowa pojawi się w lewym menu. Jeśli chcesz dodać więcej kont, powtórz te kroki. Pamiętaj, że Outlook umożliwia dodanie do 20 e-maili do jednego konta.
Przełączaj się między profilami programu Outlook
Oprócz możliwości przeglądania wszystkich skrzynek odbiorczych z jednego konta, możesz łatwo przełączać się między różnymi profilami programu Outlook. Aby to zrobić, postępuj zgodnie z poniższymi instrukcjami:
- Otwórz Outlooka i naciśnij „Plik”.

- Naciśnij „Ustawienia konta”.
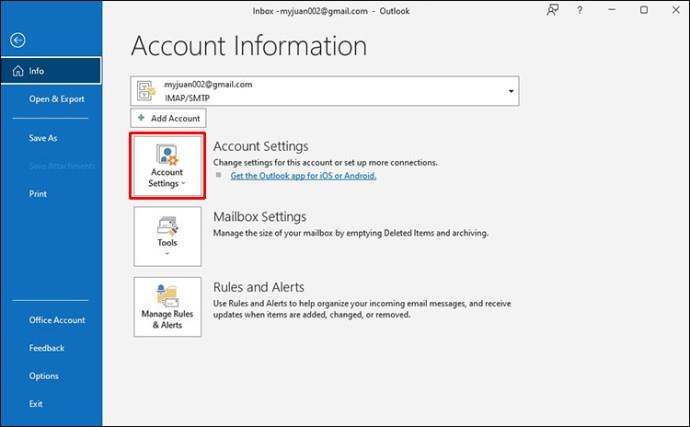
- Wybierz „Zmień profil”.
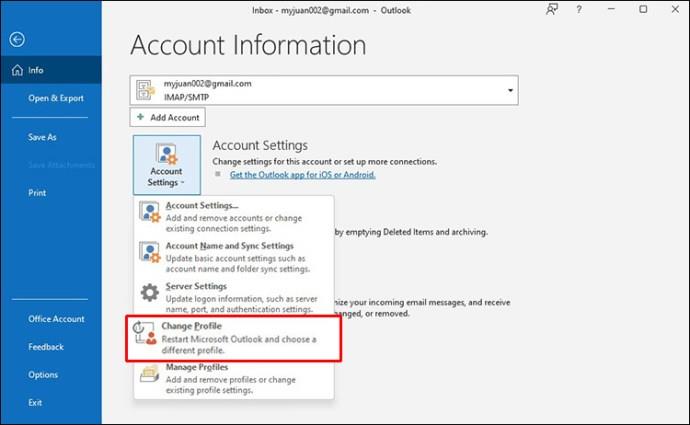
- Kliknij ponownie Outlook i wybierz żądany profil z listy rozwijanej.
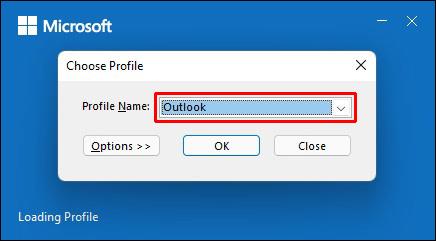
Prześlij dalej wiadomości e-mail w programie Outlook
Outlook umożliwia dostosowanie miejsca, w którym chcesz otrzymywać wiadomości e-mail. Ta opcja jest szczególnie przydatna dla osób z wieloma kontami e-mail i może pomóc im zachować porządek. Pamiętaj, że przekierowanie można dostosować tylko w aplikacji Outlook Web App.
Wykonaj poniższe czynności, aby to zrobić:
- Otwórz aplikację Outlook Web App i naciśnij ikonę koła zębatego, aby uzyskać dostęp do ustawień.
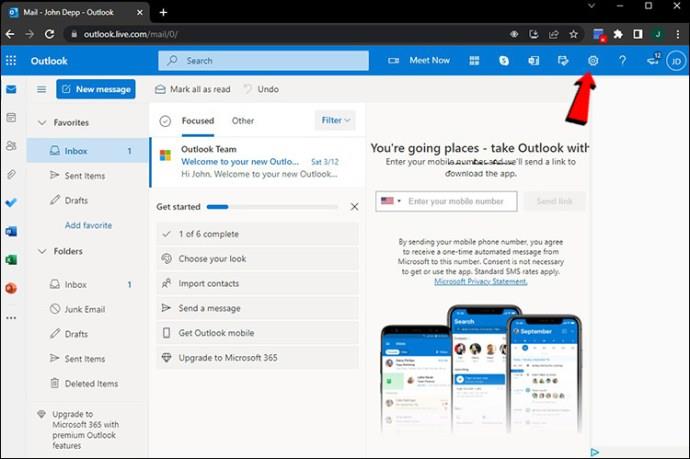
- Wybierz „Wyświetl wszystkie ustawienia programu Outlook”.
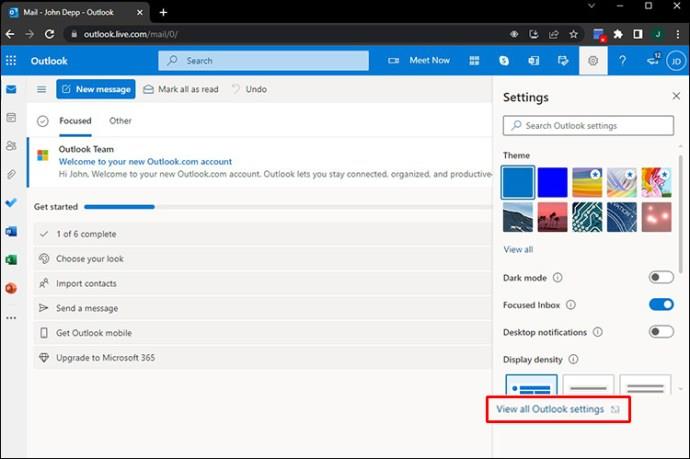
- Przejdź do „Poczta” i naciśnij „Przekazywanie”.
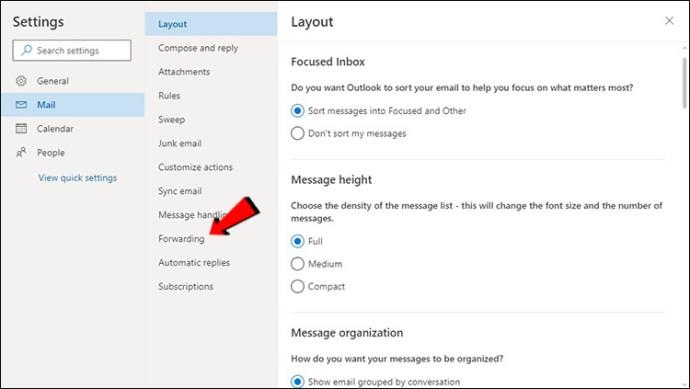
- Wybierz „Włącz przekazywanie”.
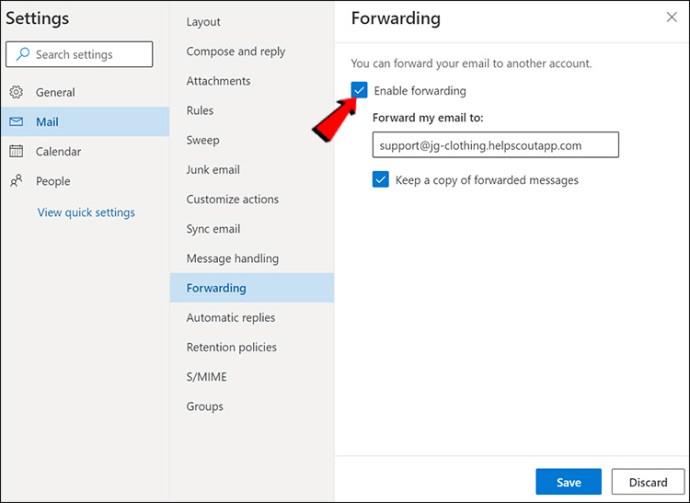
- Wprowadź adres e-mail, na który chcesz przekazywać wiadomości e-mail.
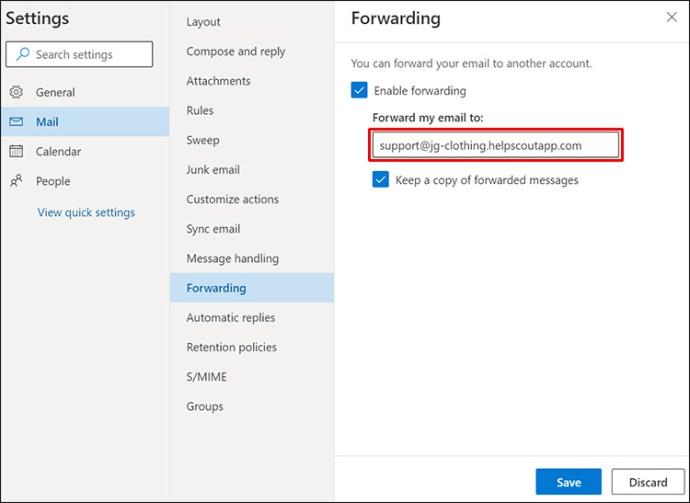
- Naciśnij „Zapisz”.

Foldery Outlooka
Zarządzanie wieloma kontami może być bardzo kłopotliwe, jeśli nie jesteś dobrze zorganizowany. Dotyczy to zwłaszcza opcji przekazywania. Na szczęście Outlook oferuje opcję, która sprawia, że organizowanie wiadomości e-mail jest dziecinnie proste, nawet przy wielu kontach: dodawanie folderów. Możesz dostosować te foldery do swoich preferencji i znacznie ułatwić nawigację po swoim koncie.
Wszystko, co musisz zrobić, aby utworzyć folder, to kliknąć prawym przyciskiem myszy żądany adres e-mail i nacisnąć „Nowy folder”.
Dostęp do wielu kont programu Outlook na telefonach komórkowych
Jeśli często jesteś w podróży, musisz mieć dostęp do wszystkich kont programu Outlook z telefonu. W takich przypadkach można skorzystać z aplikacji Outlook, dostępnej zarówno na Androida , jak i iPhone'a . Chociaż aplikacja oferuje doskonałe funkcje, ma pewne ograniczenia w porównaniu z wersją komputerową. Mianowicie nie możesz zmieniać nazw folderów ani wyświetlać ulubionych. Nie możesz też zgłaszać wiadomości-śmieci za pomocą telefonu.
Jednak aplikacja umożliwia dostęp do wszystkich kont Outlook i zarządzanie nimi oraz korzystanie z podstawowej funkcji.
Często zadawane pytania
Jak wysyłać e-maile z różnych kont?
Nawet podstawowe funkcje, takie jak wysyłanie wiadomości e-mail, mogą wydawać się trudne, gdy masz połączonych wiele kont programu Outlook. Jednak program Outlook bardzo to ułatwił. Oto jak wybrać konto, z którego chcesz wysłać wiadomość e-mail:
1. Przejdź do programu Outlook i zaloguj się, jeśli zostaniesz o to poproszony.
2. Naciśnij „Nowy e-mail”.
3. Zobaczysz opcję „Od”. Domyślnie Outlook wypełnia to pole kontem, z którego aktualnie korzystasz. Jeśli chcesz to zmienić, po prostu naciśnij strzałkę obok opcji „Od” i wybierz żądany adres e-mail.
Czy mogę dodać konto Gmail do Outlooka?
Tak! Outlook może obsługiwać wiele kont od wielu dostawców, w tym Google, Yahoo itp.
Jak usunąć konto z Outlooka
Jeśli chcesz usunąć jedno z kont programu Outlook, wykonaj następujące czynności:
1. Otwórz Outlooka.
2. Znajdź konto, które chcesz usunąć w lewym menu i kliknij je prawym przyciskiem myszy.
3. Naciśnij „Usuń”.
4. Pojawi się komunikat z pytaniem, czy na pewno chcesz usunąć konto. Wybierz „Tak”.
Usunięcie konta z programu Outlook nie wpłynie w żaden sposób na rzeczywiste konto e-mail. Po prostu nie będziesz mieć do niego dostępu przez Outlooka.
Ułatw sobie zarządzanie wieloma kontami e-mail
Żonglowanie kilkoma kontami e-mail może zamienić się w koszmar, zwłaszcza jeśli często się spieszysz. Wiele otwartych przeglądarek i kart może wpływać na koncentrację i wydajność. Dzięki Outlookowi możesz przechowywać wszystkie swoje konta w jednym miejscu i uzyskiwać do nich dostęp za pomocą zaledwie kilku kliknięć.
Mamy nadzieję, że w tym artykule wyjaśniono, jak logować się do wielu kont programu Outlook jednocześnie i łatwo organizować przestrzeń roboczą.
Z jakiego dostawcy poczty e-mail korzystasz i dlaczego? Czy wiesz, że program Outlook może obsługiwać konta e-mail innych dostawców poczty e-mail? Powiedz nam w sekcji komentarzy poniżej.