Jak zmienić format waluty w systemie Windows 11

W tym przewodniku dowiesz się, jak zmienić format waluty używany na Twoim koncie w systemie Windows 10 i Windows 11.
Chociaż program Excel jest przede wszystkim aplikacją arkusza kalkulacyjnego dla danych liczbowych, często trzeba będzie wprowadzać tekst w komórkach. Każda tabela arkusza kalkulacyjnego musi mieć nagłówki kolumn lub wierszy. W związku z tym użytkownicy programu Excel od czasu do czasu będą musieli zmodyfikować pisownię tekstu w swoich arkuszach kalkulacyjnych. Oczywiście możesz to zrobić, ręcznie edytując zawartość komórki za pomocą klawiatury.
Jednak program Excel zawiera również kilka funkcji, za pomocą których można dostosować wielkość liter. Omówimy je szczegółowo w tym artykule
Jak zmienić wielkość liter w Excelu
Excel ma trzy główne funkcje, za pomocą których można dostosować wielkość liter w komórkach. Funkcje zmieniające wielkość liter to UPPER , LOWER i PROPER . WIELKIE zamienia tekst na wielkie, MAŁE na małe, a WŁAŚCIWE zamienia pierwszą literę każdego słowa w komórce na wielką.
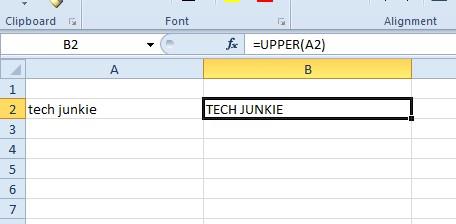
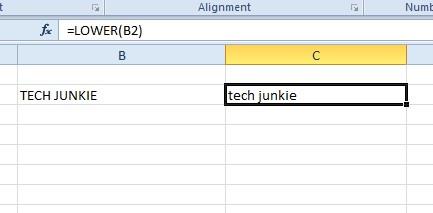
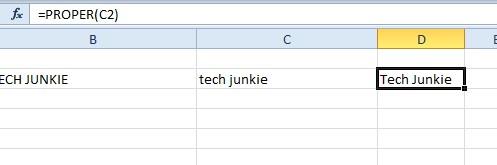
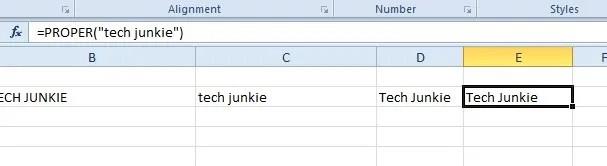
Używaj wielkich liter tylko w pierwszych literach w komórkach arkusza kalkulacyjnego
Podstawowymi funkcjami programu Excel do edycji wielkości liter w tekście są WŁAŚCIWA, GÓRNA i DOLNA. Jednak żadna z tych wielkich liter to tylko pierwsza litera w komórce arkusza kalkulacyjnego Excel. Niemniej jednak nadal możesz dodać formułę do komórki arkusza kalkulacyjnego programu Excel, w której tylko pierwsza litera ciągu tekstowego jest pisana wielką literą.
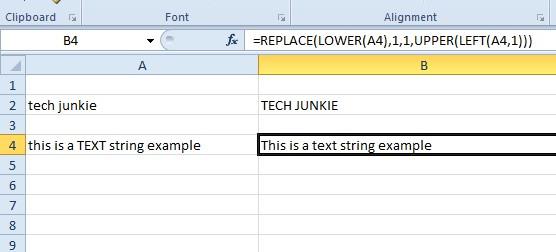
Wprowadzona formuła zapewnia, że tylko pierwsza litera ciągu tekstowego jest wielką literą. Możesz modyfikować tekst w dowolnej komórce za pomocą formuły, dostosowując odwołania do komórek w nawiasach. Jeśli więc tekst znajdował się w komórce D11, zastąpiłbyś komórkę A4 odwołaniem do komórki D11.
Możesz także wprowadzać ciągi tekstowe bezpośrednio do formuły zamiast odwołań do komórek. Na przykład wybierz komórkę C4, a następnie wprowadź „=REPLACE(LOWER(„to jest przykład ciągu TEKSTU”),1,1,UPPER(LEFT(„to jest przykład ciągu TEKSTU”,1)))” w funkcji bar. C4 będzie również edytować ciąg tekstowy w formule, podobnie jak B4, jak pokazano na poniższej migawce.
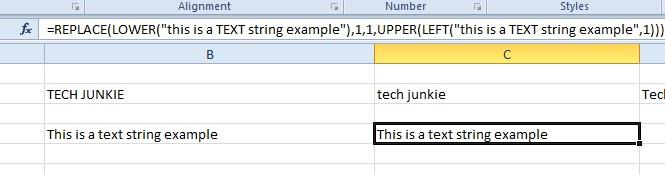
Edytuj wielkość liter za pomocą Kutools dla programu Excel
Program Excel nie zawiera narzędzia Zmień wielkość liter do edytowania tekstu. Byłby to przydatny dodatek do aplikacji i możesz dodać narzędzie Change Case do programu Excel za pomocą Kutools. Kutools for Excel to dodatek, który rozszerza aplikację o wiele dodatkowych narzędzi. Możesz wypróbować 60-dniowy szlak Kutools, a dodatek kosztuje 39,00 USD w witrynie ExtendOffice .
Po dodaniu Kutools do programu Excel możesz otworzyć narzędzie Zmień przypadek.
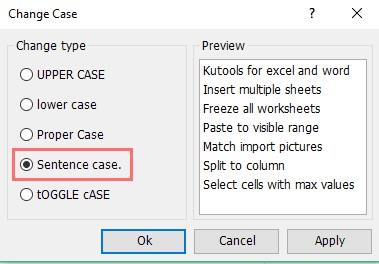
W ten sposób możesz zamienić pierwszą literę w komórce arkusza kalkulacyjnego programu Excel za pomocą formuły REPLACE i narzędzia Zmień wielkość liter w Kutools. Możesz również napisać wielką literę komórki za pomocą formuły CONCATENATE , jak pokazano w tym filmie na YouTube .
Wielkie litery w Excelu
Niezależnie od tego, czy korzystasz z wbudowanych funkcji programu Excel, czy z aplikacji innej firmy, możesz łatwo modyfikować wielkość komórek bez konieczności ręcznego zmieniania ich wszystkich.
Czy formatujesz arkusze Excela do pracy? Czy znasz bardziej usprawnione rozwiązanie? Podziel się swoimi przemyśleniami poniżej.
W tym przewodniku dowiesz się, jak zmienić format waluty używany na Twoim koncie w systemie Windows 10 i Windows 11.
W tym przewodniku przedstawiono różne sposoby instalacji środowiska .NET Framework 3.5 w trybie online i offline w systemie Windows 10.
Partycja odzyskiwania to osobna partycja na dysku twardym lub SSD komputera, która służy do przywracania lub ponownej instalacji systemu operacyjnego w przypadku awarii systemu.
Konfiguracje z dwoma monitorami stają się coraz bardziej powszechne. Wykonywanie wielu zadań na jednym ekranie jest zbyt ograniczające.
Chcesz przyspieszyć system Windows 10, poprawić jego wydajność lub przyspieszyć uruchamianie systemu Windows 10? Wszystkie sposoby na przyspieszenie systemu Windows 10 znajdziesz w tym artykule. Przeczytaj i zastosuj, aby Twój komputer z systemem Windows 10 działał szybciej!
Niezależnie od tego, czy pracujesz w kawiarni, czy sprawdzasz pocztę na lotnisku, te bezpieczniejsze alternatywy zapewnią bezpieczeństwo Twoich danych bez ograniczania szybkości połączenia.
Użytkownicy mogą dostosowywać i zmieniać rozmiar ikon na pasku zadań, zmniejszając je lub powiększając, w zależności od potrzeb.
Gdy narzędzie wyszukiwania w systemie Windows 10 przestanie działać, użytkownicy nie będą mogli wyszukiwać programów ani żadnych potrzebnych im danych.
Zmiana hasła do sieci Wi-Fi na specjalne, złożone znaki to jeden ze sposobów ochrony domowej sieci Wi-Fi przed nielegalnym wykorzystaniem, które mogłoby wpłynąć na prędkość sieci Wi-Fi w rodzinie.
Panel sterowania nadal odgrywa kluczową rolę w wielu zadaniach konfiguracyjnych, których potrzebujesz w nowym systemie operacyjnym. Oto kilka sposobów dostępu do Panelu sterowania w systemie Windows 11.
Platforma programistyczna .NET Framework firmy Microsoft to platforma programistyczna zawierająca biblioteki programistyczne, które można zainstalować lub które są już zawarte w systemach operacyjnych Windows. W niektórych przypadkach komputer nie może zainstalować tego oprogramowania. Skorzystaj z rozwiązania opisanego w poniższym artykule.
Nie należy całkowicie ufać domyślnym ustawieniom prywatności. System Windows 11 nie jest tu wyjątkiem i często przekracza swoje uprawnienia w zakresie gromadzenia danych.
Pobierając system Windows 10 od firmy Microsoft, pobierzesz go w postaci pliku ISO. Z tego pliku ISO systemu Windows 10 możesz utworzyć bootowalny dysk USB, instalacyjny dysk USB systemu Windows lub ducha komputera. Zobaczmy, jak pobrać system Windows 10!
Szybkim sposobem na rozwiązanie najczęstszych problemów z siecią przewodową jest zresetowanie połączenia Ethernet. Oto kroki resetowania połączenia Ethernet w systemie Windows 11.
Program Windows Defender jest wbudowany w system Windows 10 i służy do wykrywania złośliwego oprogramowania. Aby poprawić wydajność zadań takich jak kompilowanie kodu czy uruchamianie maszyn wirtualnych, możesz dodać wyjątki, dzięki czemu program Windows Defender nigdy nie będzie skanował tych plików.













