Jak zmienić format waluty w systemie Windows 11

W tym przewodniku dowiesz się, jak zmienić format waluty używany na Twoim koncie w systemie Windows 10 i Windows 11.
Jeśli regularnie pracujesz z dużymi arkuszami kalkulacyjnymi, znasz wygodę nagłówków i kategorii, zwłaszcza podczas przewijania wierszy arkusza kalkulacyjnego. Utrata tych nagłówków może utrudnić interpretację danych. Zamrożenie górnego wiersza w programie Excel zachowuje te cenne nagłówki/kategorie podczas przesuwania arkusza kalkulacyjnego. Nie będziesz już musiał zapamiętywać kategorii.
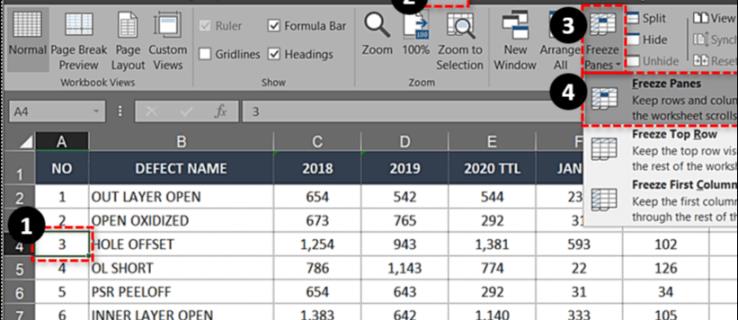
Ta funkcja nosi nazwę Zablokuj okienka i utrzymuje pierwszy wiersz lub pierwszą kolumnę na miejscu podczas przewijania arkusza kalkulacyjnego. To ustawienie znacznie ułatwia porównywanie danych i pomaga zapobiegać błędom, zwłaszcza tym, które dotyczą wstawiania danych. Umieszczenie danych w niewłaściwej komórce może mieć poważne konsekwencje.
Oto jak zablokować górny wiersz w programach Excel 2007, 2010, 2016, 2019 i Office 365.
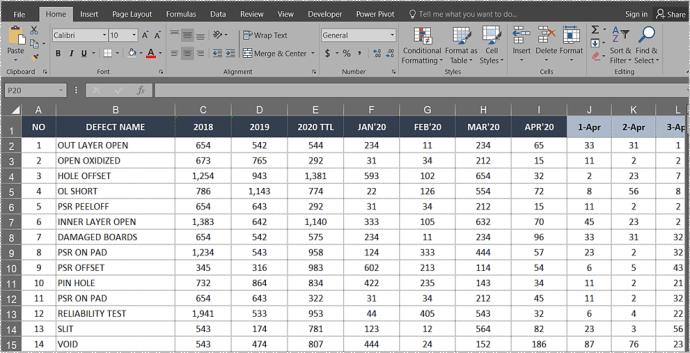
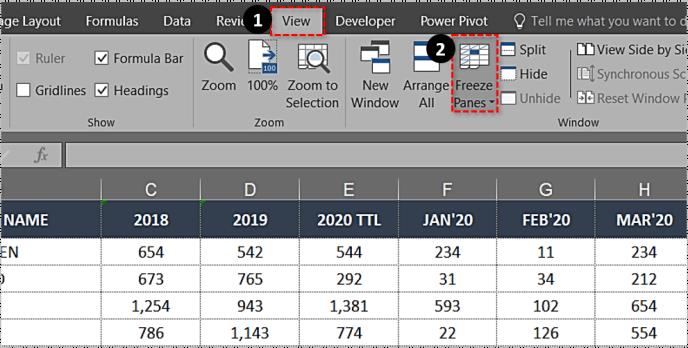
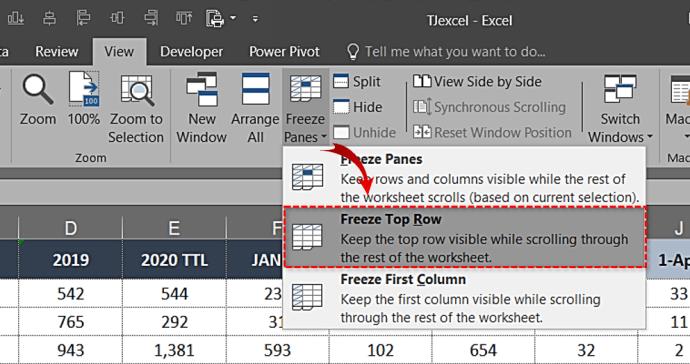
Powinieneś teraz zobaczyć, jak górny rząd jest otoczony cienkim pudełkiem. Przewijanie strony w dół spowoduje utrzymanie górnego wiersza na miejscu przez cały arkusz kalkulacyjny.
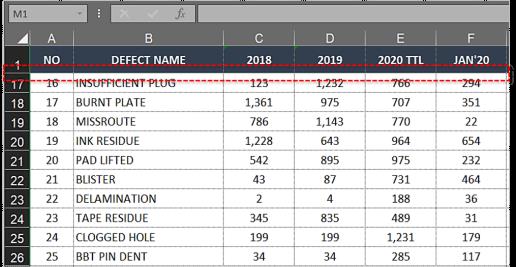
Zablokuj wiele wierszy w programie Excel
Jeśli nagłówki zajmują więcej niż jeden wiersz lub chcesz porównać dane w kilku górnych wierszach z danymi w innym miejscu arkusza kalkulacyjnego, możesz w podobny sposób zamrozić wiele wierszy.
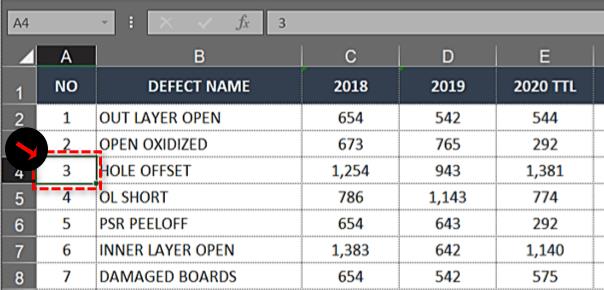
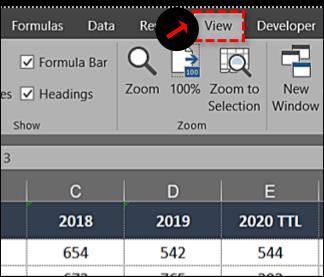
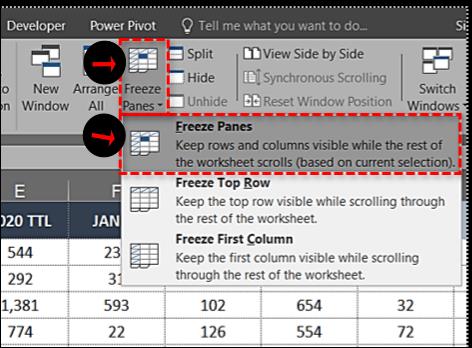
Powyższe kroki powinny zablokować wybrane, sąsiadujące górne wiersze, abyś mógł przewijać w dół i utrzymywać nagłówki na miejscu podczas wykonywania tej czynności.
Na przykład, jeśli chcesz zamrozić trzy górne wiersze Arkusza, wybierz pierwszą komórkę w A4. Po zamrożeniu paneli wiersze A1, A2 i A3 zostaną zamrożone i możesz przewijać w dowolnym miejscu, aby porównać dane.
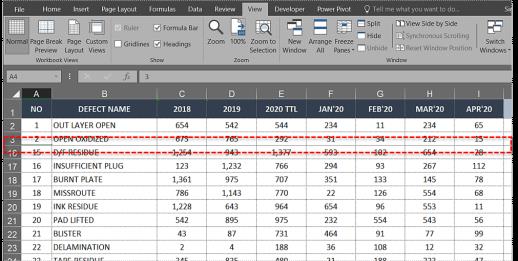
Zablokuj kolumnę w Excelu
Zamrożenie kolumny ma podobne zastosowania w programie Excel. Jeśli Twój arkusz kalkulacyjny ma wiele kolumn, które wymagają przewijania strony, zablokowanie pierwszej kolumny może pomóc w zrozumieniu wszystkich tych danych.
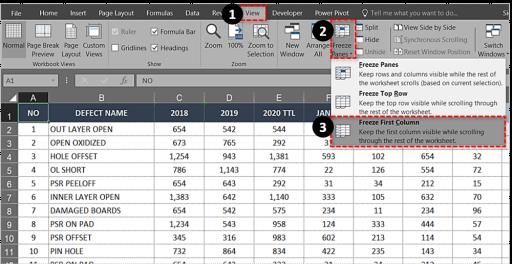
Używasz tych samych narzędzi, co zamrażania wierszy, ale dokonujesz innego wyboru w menu rozwijanym.
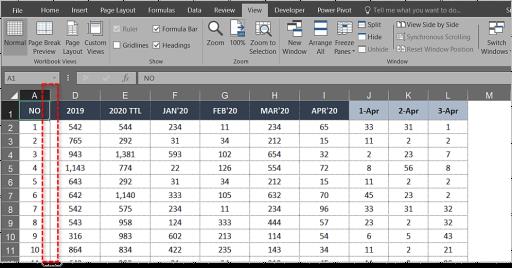
Zablokuj wiele kolumn w programie Excel
Jeśli chcesz zamrozić wiele kolumn w programie Excel, robisz to w taki sam sposób, jak zamrożenie wielu wierszy.
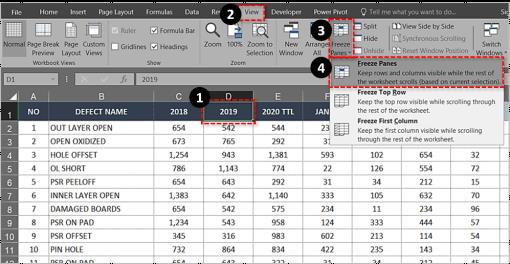
Na przykład, jeśli chcesz zamrozić pierwsze trzy kolumny, wybierz kolumnę D i Zablokuj panele. Kolumny A, B i C zostaną wówczas zamrożone. Możesz także wybrać komórkę D1, aby osiągnąć to samo.
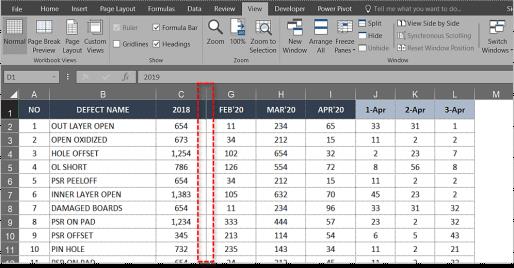
Zablokuj kolumny i wiersze w Excelu
Możesz także zamrozić kolumny i wiersze w programie Excel, aby szybko porównać dane.
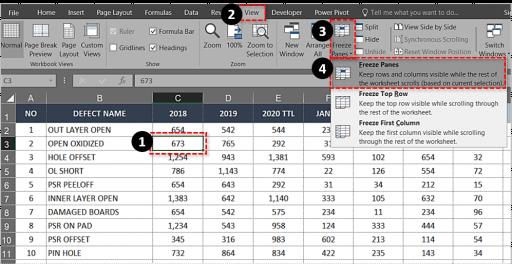
Na przykład, jeśli chcesz zamrozić kolumny A i B oraz wiersze 1 i 2, wybierz komórkę C3. Zamrożenie paneli zablokuje pierwsze dwie kolumny i wiersze, dopóki ich nie odblokujesz.
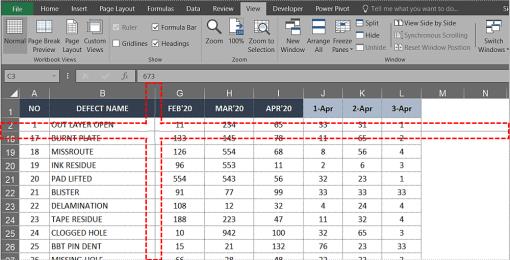
Odblokuj wiersze lub kolumny w programie Excel
Jeśli potrzebujesz tylko tymczasowo zamrozić wiersz, aby porównać dane, możesz odblokować, gdy skończysz. Nie wpływa to na żadne dane ani formatowanie, więc byłoby tak, jakbyś nigdy tego nie zrobił.
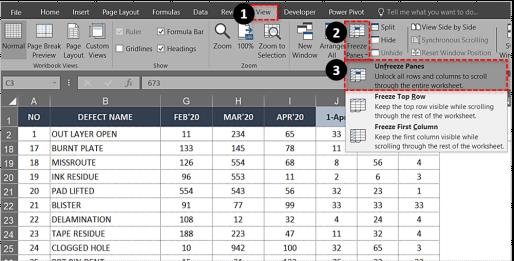
Nie ma znaczenia, czy zamroziłeś pierwszy wiersz, wiele wierszy, pierwszą kolumnę czy wiele kolumn, to ustawienie je usuwa.
Zamrażanie problemów z wierszami i kolumnami w programie Excel
Jeśli nie możesz zablokować wiersza lub kolumny w programie Excel, być może jesteś w trybie edycji komórki. Jeśli pisałeś lub modyfikowałeś formułę, wybór zamrożonego okienka może być wyszarzony. Naciśnij Esc, aby wyjść z trybu edycji komórki i powinieneś być w stanie normalnie wybrać Freeze Pane.
Jeśli próbujesz zablokować arkusz kalkulacyjny, którego nie utworzyłeś, być może jest on chroniony. To powinno być rozpoznawalne przez małą kłódkę lub fakt, że możesz nie być w stanie jej uratować. Wybierz Plik z górnego menu, następnie Chroń skoroszyt i wybierz Nie chroń. Możesz to również zrobić w arkuszu, wybierając kartę Recenzja i opcję Nie chroń arkusza na Wstążce.
W tym przewodniku dowiesz się, jak zmienić format waluty używany na Twoim koncie w systemie Windows 10 i Windows 11.
W tym przewodniku przedstawiono różne sposoby instalacji środowiska .NET Framework 3.5 w trybie online i offline w systemie Windows 10.
Partycja odzyskiwania to osobna partycja na dysku twardym lub SSD komputera, która służy do przywracania lub ponownej instalacji systemu operacyjnego w przypadku awarii systemu.
Konfiguracje z dwoma monitorami stają się coraz bardziej powszechne. Wykonywanie wielu zadań na jednym ekranie jest zbyt ograniczające.
Chcesz przyspieszyć system Windows 10, poprawić jego wydajność lub przyspieszyć uruchamianie systemu Windows 10? Wszystkie sposoby na przyspieszenie systemu Windows 10 znajdziesz w tym artykule. Przeczytaj i zastosuj, aby Twój komputer z systemem Windows 10 działał szybciej!
Niezależnie od tego, czy pracujesz w kawiarni, czy sprawdzasz pocztę na lotnisku, te bezpieczniejsze alternatywy zapewnią bezpieczeństwo Twoich danych bez ograniczania szybkości połączenia.
Użytkownicy mogą dostosowywać i zmieniać rozmiar ikon na pasku zadań, zmniejszając je lub powiększając, w zależności od potrzeb.
Gdy narzędzie wyszukiwania w systemie Windows 10 przestanie działać, użytkownicy nie będą mogli wyszukiwać programów ani żadnych potrzebnych im danych.
Zmiana hasła do sieci Wi-Fi na specjalne, złożone znaki to jeden ze sposobów ochrony domowej sieci Wi-Fi przed nielegalnym wykorzystaniem, które mogłoby wpłynąć na prędkość sieci Wi-Fi w rodzinie.
Panel sterowania nadal odgrywa kluczową rolę w wielu zadaniach konfiguracyjnych, których potrzebujesz w nowym systemie operacyjnym. Oto kilka sposobów dostępu do Panelu sterowania w systemie Windows 11.
Platforma programistyczna .NET Framework firmy Microsoft to platforma programistyczna zawierająca biblioteki programistyczne, które można zainstalować lub które są już zawarte w systemach operacyjnych Windows. W niektórych przypadkach komputer nie może zainstalować tego oprogramowania. Skorzystaj z rozwiązania opisanego w poniższym artykule.
Nie należy całkowicie ufać domyślnym ustawieniom prywatności. System Windows 11 nie jest tu wyjątkiem i często przekracza swoje uprawnienia w zakresie gromadzenia danych.
Pobierając system Windows 10 od firmy Microsoft, pobierzesz go w postaci pliku ISO. Z tego pliku ISO systemu Windows 10 możesz utworzyć bootowalny dysk USB, instalacyjny dysk USB systemu Windows lub ducha komputera. Zobaczmy, jak pobrać system Windows 10!
Szybkim sposobem na rozwiązanie najczęstszych problemów z siecią przewodową jest zresetowanie połączenia Ethernet. Oto kroki resetowania połączenia Ethernet w systemie Windows 11.
Program Windows Defender jest wbudowany w system Windows 10 i służy do wykrywania złośliwego oprogramowania. Aby poprawić wydajność zadań takich jak kompilowanie kodu czy uruchamianie maszyn wirtualnych, możesz dodać wyjątki, dzięki czemu program Windows Defender nigdy nie będzie skanował tych plików.













