Czym jest VPN? Zalety i wady wirtualnej sieci prywatnej VPN

Czym jest VPN, jakie są jego zalety i wady? Omówmy z WebTech360 definicję VPN oraz sposób zastosowania tego modelu i systemu w praktyce.
Atrakcyjna wizualnie prezentacja PowerPoint może znacznie przyciągnąć i utrzymać uwagę ludzi, niezależnie od tego, czy są gośćmi na weselu, czy zwiedzającymi wystawę muzealną. Niezależnie od celu, które chcesz osiągnąć, wielokrotne odtwarzanie prezentacji w tle może znacząco pomóc w przyciągnięciu uwagi odbiorców.

Jeśli nie masz pewności, jak kontynuować prezentację bez jej ręcznego ponownego uruchamiania, jesteś we właściwym miejscu. Czytaj dalej, aby dowiedzieć się, jak zapętlić prezentację programu PowerPoint.
Po zaprojektowaniu idealnej prezentacji możesz dostosować ustawienia, aby zapętliła się ona po zakończeniu. Przestrzegaj poniższych kroków:




Aby umożliwić automatyczne przejście slajdów, wykonaj następujące kroki:







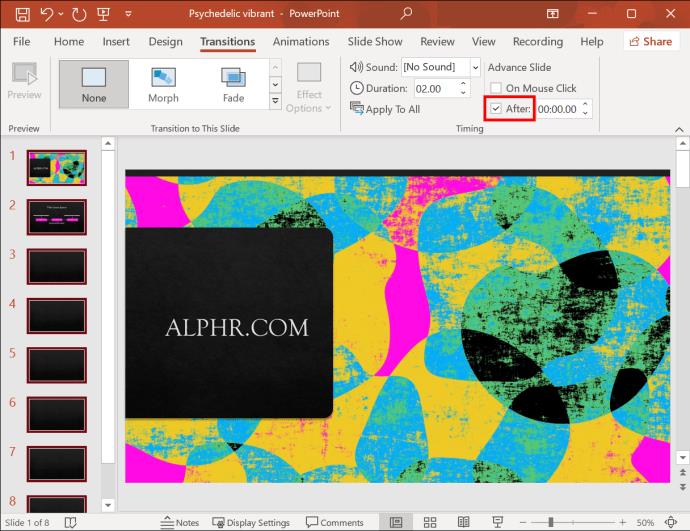




Klawisze Forward i Back będą zablokowane w tym trybie, co zapobiegnie zakłóceniu prezentacji. Możesz nacisnąć Esc po zakończeniu, aby wyjść z pokazu slajdów.
Aby zapętlić prezentację na telewizorze, upewnij się, że obsługuje format PPT. Oto kilka metod:



Teraz możesz odtwarzać prezentację w pętli na telewizorze.
Jeśli nie możesz zostawić laptopa podłączonego, możesz użyć PowerPlayer, który obsługuje natywny format PNG. Łatwo go podłączyć do telewizora.
Nie możesz bezpośrednio zapętlić prezentacji w aplikacji PowerPoint na iPadzie. Możesz użyć aplikacji Keynote, aby ustawić pętlę:


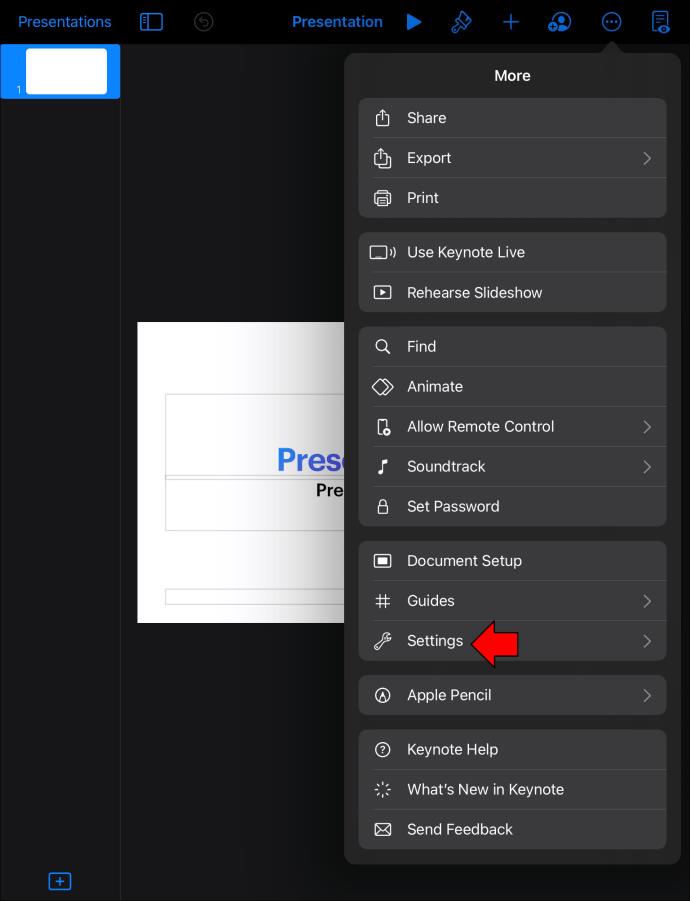


Po spędzeniu czasu na tworzeniu prezentacji, warto ją zapętlić, aby każdy mógł ją zobaczyć. Tworzenie pętli to prosty proces, który nie zajmie więcej niż kilka minut, a pozwoli na pełne wykorzystanie potencjału Twojej prezentacji.
Czym jest VPN, jakie są jego zalety i wady? Omówmy z WebTech360 definicję VPN oraz sposób zastosowania tego modelu i systemu w praktyce.
Zabezpieczenia systemu Windows oferują więcej niż tylko ochronę przed podstawowymi wirusami. Chronią przed phishingiem, blokują ransomware i uniemożliwiają uruchamianie złośliwych aplikacji. Jednak te funkcje nie są łatwe do wykrycia – są ukryte za warstwami menu.
Gdy już się tego nauczysz i sam wypróbujesz, odkryjesz, że szyfrowanie jest niezwykle łatwe w użyciu i niezwykle praktyczne w codziennym życiu.
W poniższym artykule przedstawimy podstawowe operacje odzyskiwania usuniętych danych w systemie Windows 7 za pomocą narzędzia Recuva Portable. Dzięki Recuva Portable możesz zapisać dane na dowolnym wygodnym nośniku USB i korzystać z niego w razie potrzeby. Narzędzie jest kompaktowe, proste i łatwe w obsłudze, a ponadto oferuje następujące funkcje:
CCleaner w ciągu kilku minut przeskanuje Twoje urządzenie w poszukiwaniu duplikatów plików i pozwoli Ci zdecydować, które z nich możesz bezpiecznie usunąć.
Przeniesienie folderu Pobrane z dysku C na inny dysk w systemie Windows 11 pomoże zmniejszyć pojemność dysku C i sprawi, że komputer będzie działał płynniej.
Jest to sposób na wzmocnienie i dostosowanie systemu tak, aby aktualizacje odbywały się według Twojego harmonogramu, a nie harmonogramu firmy Microsoft.
Eksplorator plików systemu Windows oferuje wiele opcji zmieniających sposób wyświetlania plików. Być może nie wiesz, że jedna ważna opcja jest domyślnie wyłączona, mimo że ma kluczowe znaczenie dla bezpieczeństwa systemu.
Przy użyciu odpowiednich narzędzi możesz przeskanować swój system i usunąć programy szpiegujące, reklamowe i inne złośliwe programy, które mogą znajdować się w systemie.
Poniżej znajdziesz listę oprogramowania zalecanego przy instalacji nowego komputera, dzięki czemu będziesz mógł wybrać najpotrzebniejsze i najlepsze aplikacje na swoim komputerze!
Przechowywanie całego systemu operacyjnego na pendrive może być bardzo przydatne, zwłaszcza jeśli nie masz laptopa. Nie myśl jednak, że ta funkcja ogranicza się do dystrybucji Linuksa – czas spróbować sklonować instalację systemu Windows.
Wyłączenie kilku z tych usług może znacznie wydłużyć czas pracy baterii, nie wpływając przy tym na codzienne korzystanie z urządzenia.
Ctrl + Z to niezwykle popularna kombinacja klawiszy w systemie Windows. Ctrl + Z pozwala zasadniczo cofać działania we wszystkich obszarach systemu Windows.
Skrócone adresy URL są wygodne w czyszczeniu długich linków, ale jednocześnie ukrywają prawdziwy adres docelowy. Jeśli chcesz uniknąć złośliwego oprogramowania lub phishingu, klikanie w ten link bezmyślnie nie jest rozsądnym wyborem.
Po długim oczekiwaniu pierwsza duża aktualizacja systemu Windows 11 została oficjalnie udostępniona.














Sonia -
Bardzo się cieszę, że natknęłam się na ten wpis! Już nie muszę się martwić o klikanie slajdów w kółko
Andrzej -
Świetny poradnik! Zapiszę go sobie na przyszłość. Wczoraj miałem problem z prezentacją i to byłoby bardzo pomocne
Max z Gdańska -
Kiedy przeczytałem ten artykuł, pomyślałem: "W końcu nie muszę marnować czasu na klikanie!" Wielkie dzięki!
Patryk -
Jak zaplanować zapętloną prezentację dla szkoleń? Chciałbym się dowiedzieć więcej na ten temat
Alek z Krakowa -
Trzymajcie się, z wykorzystaniem PowerPointa mam wyzwania. Mam nadzieję, że zapętlanie to jest to, czego potrzebuję
Agnieszka -
Nie wiedziałam, że można tak łatwo zapętlić prezentację. Aż się uśmiechnęłam, że w końcu znalazłam ten artykuł!
Jacek -
Świetne porady, ale czy mógłbyś dodać przykłady dla lepszego zrozumienia? Chciałbym się dowiedzieć więcej
Kasia -
Super artykuł, bardzo mi pomógł w mojej prezentacji! Dzięki
Koala Mistrz -
Hahaha, nigdy nie wiem jak zrobić zapętlone wideo. Teraz już wiem, jak to ogarnąć. Dziękuję!
Robert IT -
Mam pytanie – czy zapętlenie prezentacji działa na urządzeniach mobilnych? Chciałbym pracować nad tym na tablecie.
Bartek -
Chciałbym podzielić się, że zapętlenie sprawił, że moja prezentacja była o wiele bardziej dynamiczna!
Lena -
Ha, dzięki za ten artykuł! Właśnie przeszłam przez skomplikowaną prezentację i nie wiedziałam, jak to ogarnąć. Super
Hania K. -
Genialny pomysł na zakończenie prezentacji! Właśnie zrozumiałam, jak ważne jest użycie zapętlenia, aby utrzymać uwagę widzów.
Patryk z Poznania -
Właściwie to nie wiedziałem, że można tak prosto zapętlić slajdy. Ciekawe, jak można to wykorzystać w mojej pracy!
Maria z Warszawy -
Właśnie skończyłam swoją prezentację na konferencję dzisiaj dzięki tym wskazówkom. Działa rewelacyjnie
Małgorzata -
Super artykuł! Na pewno skorzystam z tych wskazówek na moim przyszłym szkoleniu. Dziękuję!
Ola -
Używam PowerPoint'a do prezentacji mojego biznesu i zapętlenie jest kluczowe! Dzięki za pomoc
Rafał -
Czy są jakieś inne triki, które moglibyście polecić do używania PowerPointa? Chętnie poznam jakieś sekrety
Marta L. -
Czy ktoś miał podobne problemy z zapętlaniem? Chciałabym uzyskać pomoc, bo mi to nie działa
Krzysiek M. -
Jakież to proste! Niezły komplex! Od teraz każdy biznesowy prezent z zapętlonymi slajdami
Jagoda -
Czy wszyscy to robicie? Mnie zawsze denerwuje to ciągłe klikanie. Zapętlenie wszystko zmienia!
Dominik -
Kiedy użyć zapętlenia? To może być bardzo irytujące, jeśli prezentacja się powtarza zbyt często. Chciałbym usłyszeć wasze zdanie
Aska -
Cieszy mnie, że znalazłem ten artykuł! Czasami zapomnę, jak używać PowerPointa, a takie wskazówki są złotem
Piotr -
Czemu zapętlenie prezentacji nie działa u mnie? Może zapomniałem czegoś? Pomocy
Lukas 123 -
Fajnie, że podzieliłeś się tym. Czasem zapominam, jak ważne jest zapętlenie, żeby nie klikać cały czas
Wojtek IT -
To genialne rozwiązanie! Uwielbiam używać PowerPointa, a zapętlanie prezentacji to coś, co zawsze chciałem zrobić.
Ela -
Wreszcie znalazłem odpowiedź, której szukałem! Wczoraj przygotowywałem prezentację i było to dla mnie wyzwaniem. Dziękuję za pomoc!
Zuzia -
Czy ta metoda działa na wszystkich wersjach PowerPointa? Chciałabym spróbować na starym komputerze