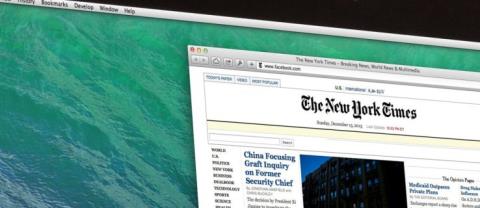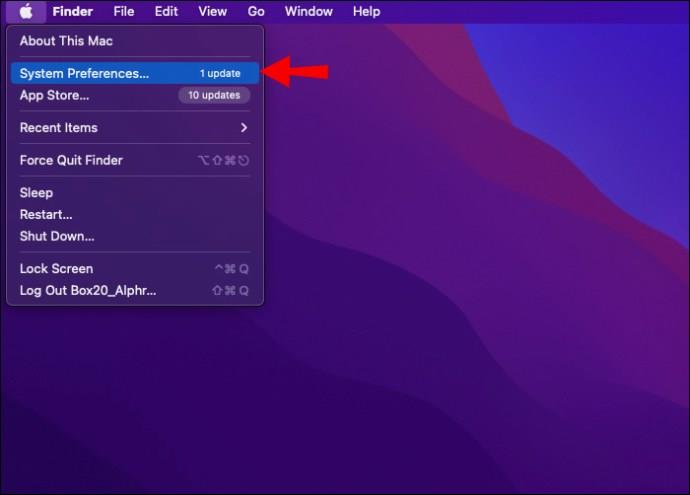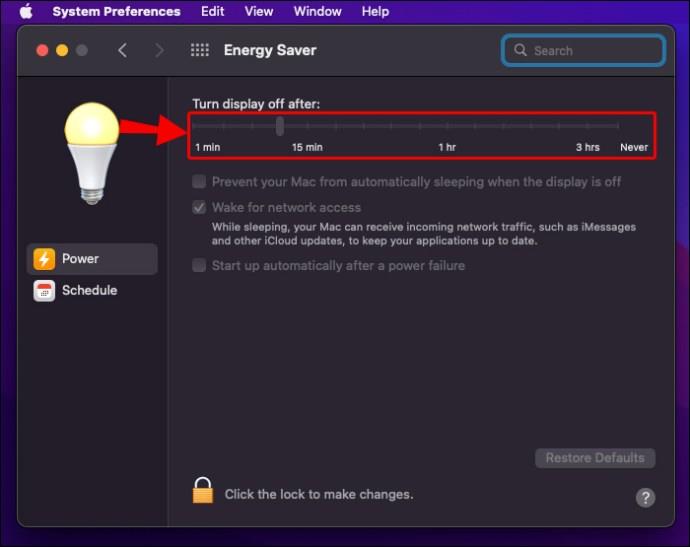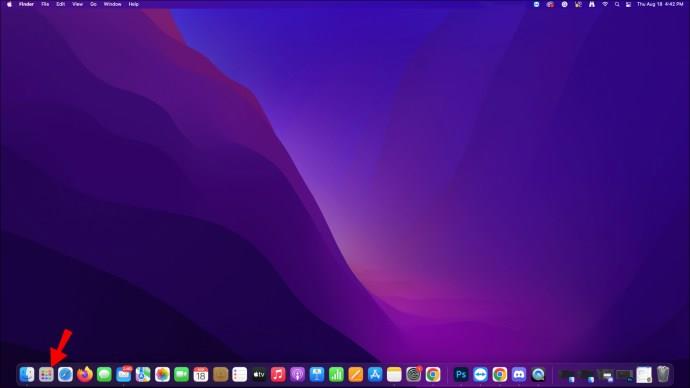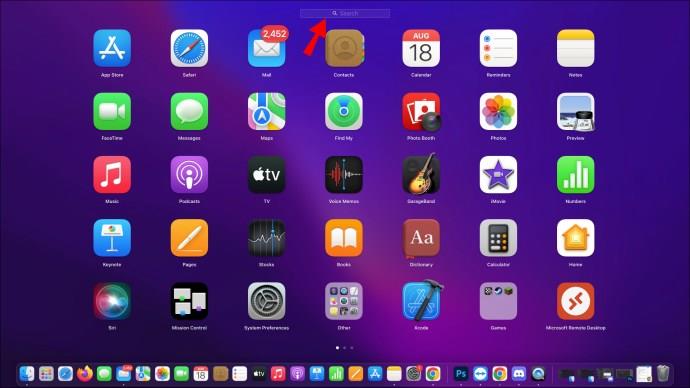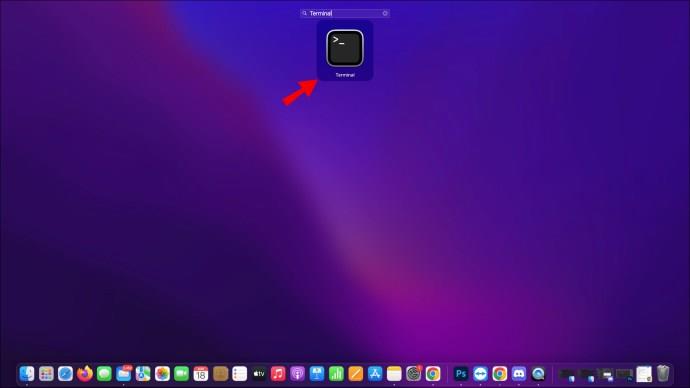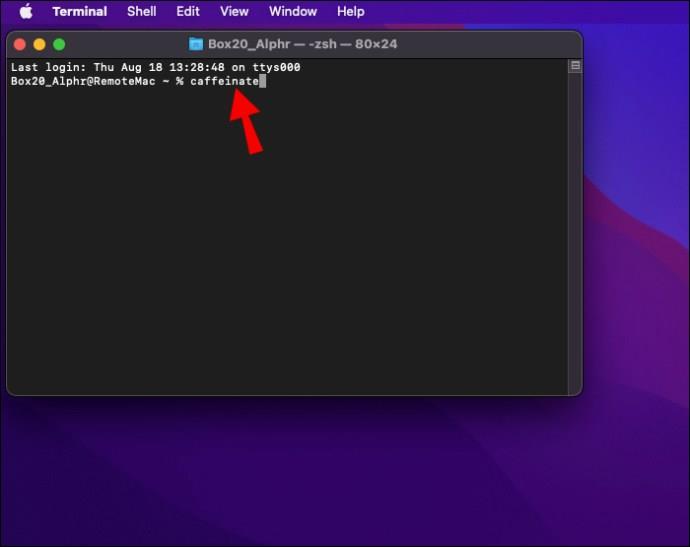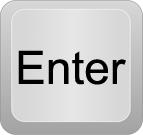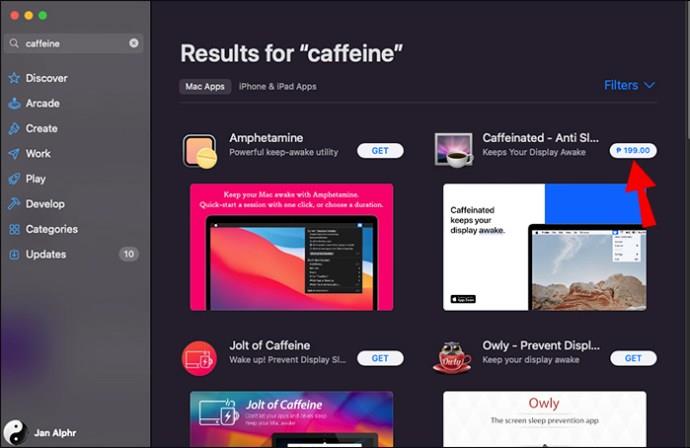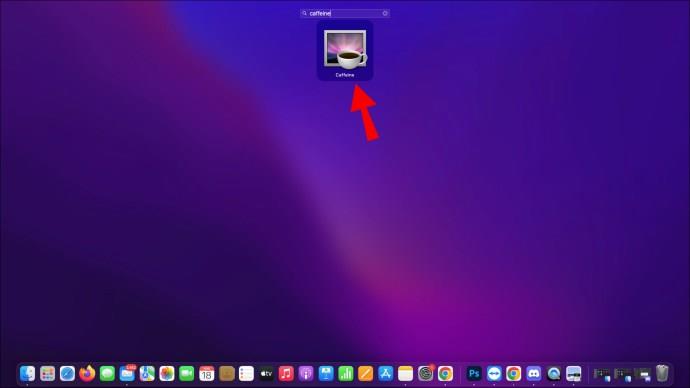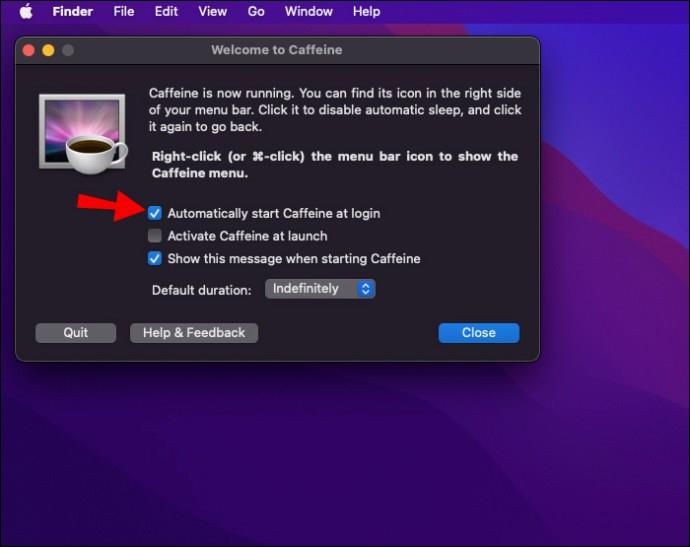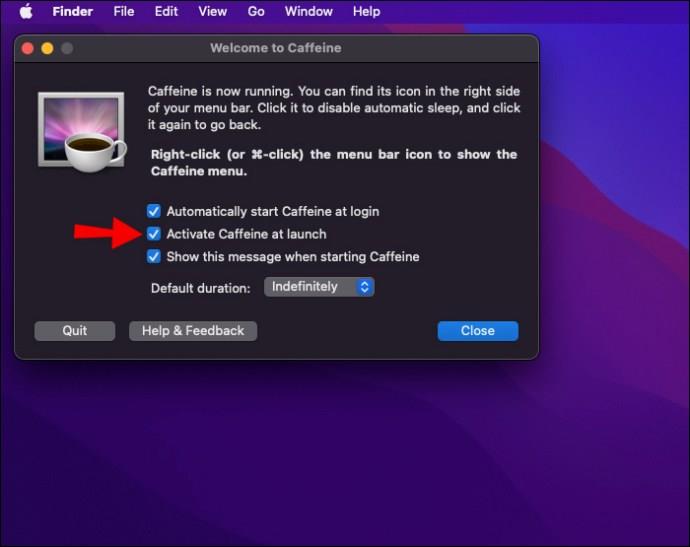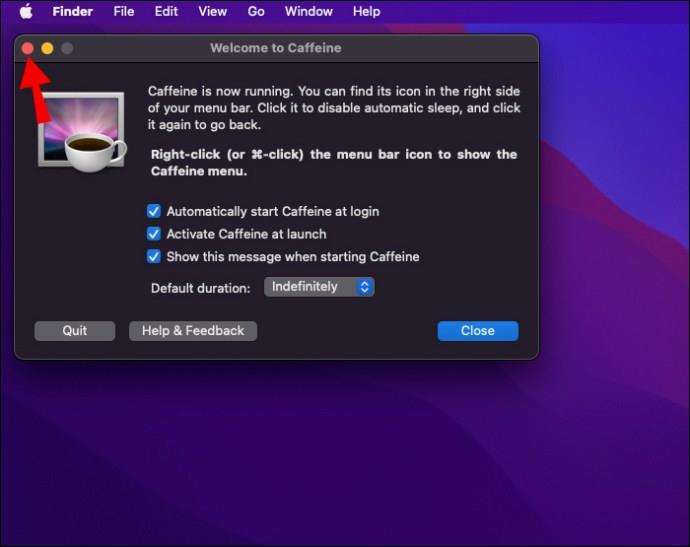Komputery Mac zaprojektowano tak, aby przechodziły w tryb uśpienia, gdy nie są używane, co pomaga oszczędzać energię. Są jednak chwile, kiedy możesz chcieć, aby komputer Mac nie spał. Na przykład, jeśli oglądasz film lub pobierasz duży plik, nie chcesz, aby Twój Mac przechodził w tryb uśpienia.
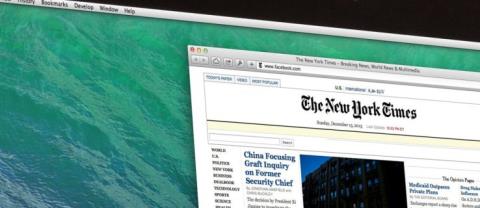
Na szczęście istnieje kilka prostych sposobów zapobiegania uśpieniu komputera Mac.
W tym artykule dowiesz się, jak działa każda metoda.
Zatrzymaj wyłączanie ekranu na komputerze Mac
Tryb uśpienia to świetny sposób na oszczędzanie energii i wydłużenie czasu pracy baterii komputera Mac. Ekran ciemnieje, gdy komputer Mac przechodzi w stan uśpienia, a komputer przechodzi w stan niskiego zużycia energii. Aby go obudzić, musisz nacisnąć dowolny klawisz na klawiaturze lub kliknąć przycisk myszy. Tryb uśpienia zużywa bardzo mało energii, więc jest to świetny sposób na oszczędzanie energii, gdy nie używasz komputera Mac.
Chociaż funkcje oszczędzania energii komputerów Mac są niezaprzeczalnie przydatne, są chwile, kiedy nie chcesz, aby ekran wyłączał się automatycznie. Na przykład, gdy jesteś w trakcie długiego filmu, frustrujące może być trzymanie palca na gładziku, aby ekran nie przyciemniał się.
Tryb uśpienia stanowi również wyzwanie techniczne. Po pierwsze, może powodować zawieszanie się lub awarie programów podczas próby wznowienia pracy. Może to być frustrujące i marnować cenny czas, który można było poświęcić na pracę. Dodatkowo tryb uśpienia może czasami powodować problemy z synchronizacją plików, prowadząc do utraty danych.
Na szczęście istnieje kilka narzędzi, których możesz użyć, aby zatrzymać zasypianie komputera Mac.
Zobaczmy, jak działa każde narzędzie:
Preferencje systemu
Preferencje systemowe (często w skrócie „SysPref” lub „SP”) to aplikacja dołączona do systemu operacyjnego macOS, która umożliwia użytkownikom modyfikowanie różnych ustawień systemowych, takich jak motyw, obraz pulpitu, urządzenia Bluetooth i inne.
Chociaż niektóre z tych preferencji można modyfikować za pomocą innych środków (takich jak Finder), Preferencje systemowe to generalnie najwygodniejsze miejsce do zmiany sposobu działania komputera Mac. Jeśli nie chcesz, aby komputer Mac przechodził w tryb uśpienia, możesz to zrobić, otwierając panel Oszczędzanie energii w Preferencjach systemowych i przesuwając suwak „Wyłącz wyświetlacz po” na „Nigdy”.
Oto szczegółowe kroki, jak się do tego zabrać:
- Kliknij logo Apple w lewym górnym rogu ekranu i wybierz Preferencje systemowe z menu podręcznego. Alternatywnie otwórz Launchpad, wpisz „Preferencje systemowe”, a następnie kliknij wyświetloną ikonę.
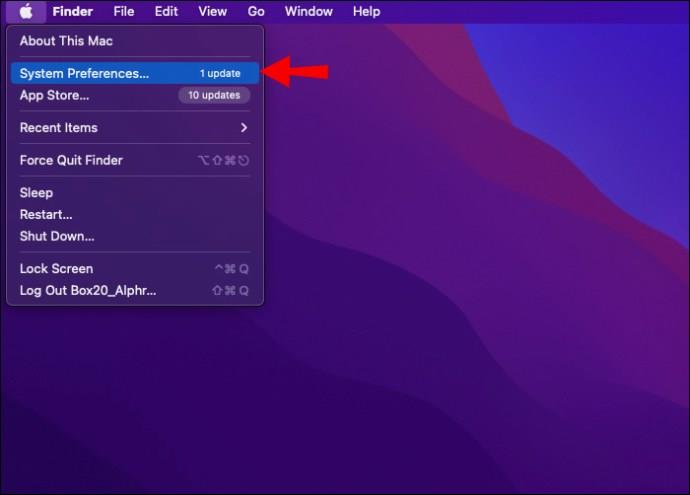
- Po otwarciu Preferencji systemowych kliknij ikonę żarówki, aby otworzyć ustawienia oszczędzania energii.

- W panelu Oszczędzanie energii powinieneś zobaczyć suwak, który pomaga ustawić czas, przez jaki ekran pozostaje podświetlony, zanim ostatecznie się wyłączy. Przesuń do „Nigdy” po skrajnej prawej stronie, aby trwale zatrzymać wyłączanie ekranu.
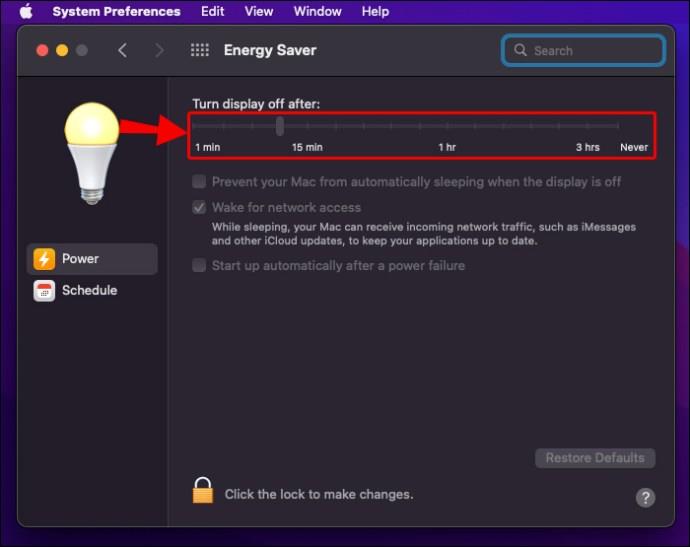
Terminal
Terminal przedstawia sposób zapobiegania zasypianiu komputera Mac bez konieczności dostosowywania ustawień systemowych. Ale co to jest?
Terminal to tekstowy interfejs używany na komputerach Macintosh. Gdy otworzysz Terminal, pojawi się wiersz polecenia. Następnie możesz wpisywać polecenia, które są interpretowane i wykonywane przez komputer.
Terminal zapewnia dostęp do podstawowego systemu operacyjnego Unix, który jest podstawą systemu macOS. Pozwala to na wykonywanie zadań niedostępnych w inny sposób, takich jak operacje na plikach niskiego poziomu i dostosowywanie ustawień systemowych.
Oto jak używać Terminala, aby zatrzymać wyłączanie ekranu:
- Kliknij ikonę Launchpad w Docku i wpisz „Terminal” w polu wyszukiwania.
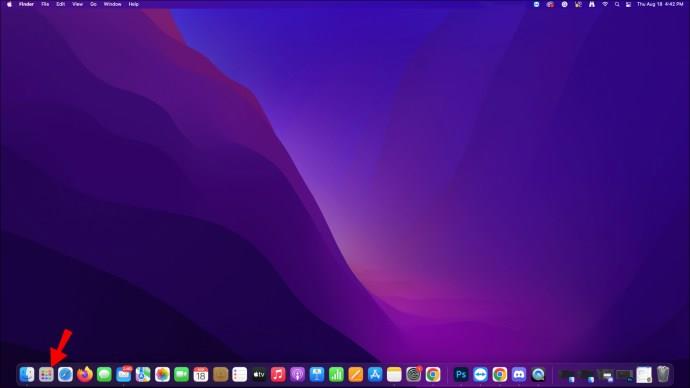
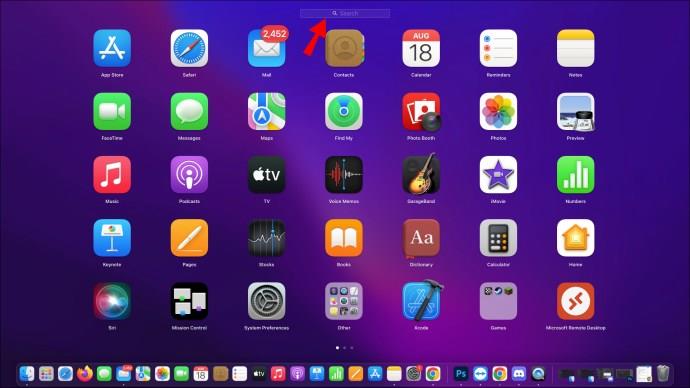
- Stuknij w Terminal.
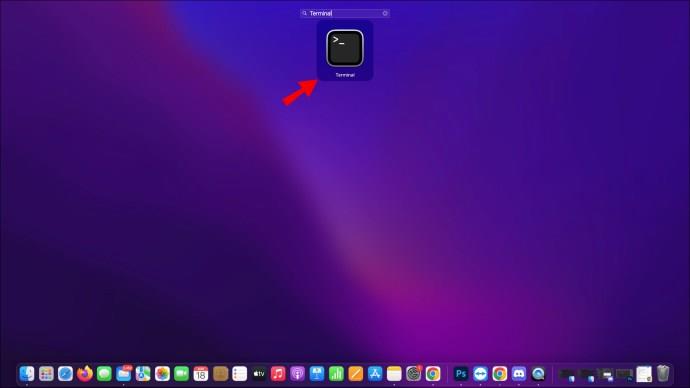
- Wpisz następujące polecenie: „caffeinate”.
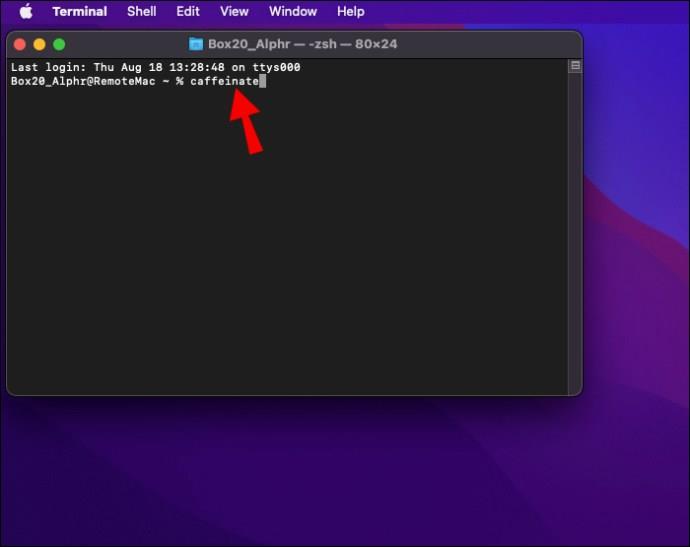
- Wciśnij Enter.
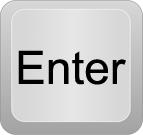
I to wszystko! Spowoduje to, że komputer Mac będzie nieaktywny przez czas nieokreślony lub do momentu zamknięcia terminala.
Aplikacja Kofeina
Aplikacja Caffeine zapobiega uśpieniu komputera, dzięki czemu możesz cieszyć się nieprzerwanym widokiem (a nawet filiżanką kawy) podczas pracy. Aplikacja jest niezwykle łatwa w użyciu i całkowicie darmowa.
Oto jak korzystać z aplikacji:
- Pobierz aplikację ze sklepu App Store i zainstaluj ją na komputerze Mac.
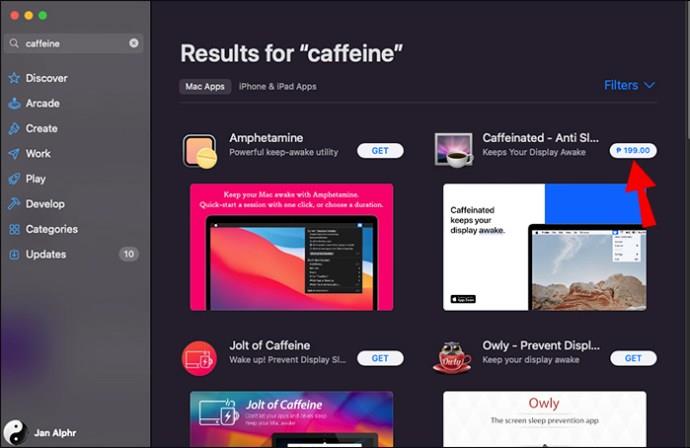
- Kliknij ikonę Launchpad w Docku i wpisz „Caffeine” w polu wyszukiwania. Spowoduje to uruchomienie aplikacji.
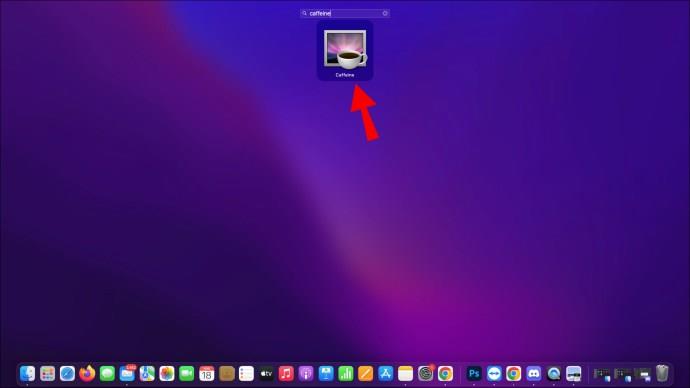
- Zaznacz pole obok „Automatycznie uruchamiaj Caffeine przy logowaniu” w oknie „Witamy w Caffeine”, jeśli chcesz, aby program uruchamiał się automatycznie zaraz po włączeniu komputera Mac.
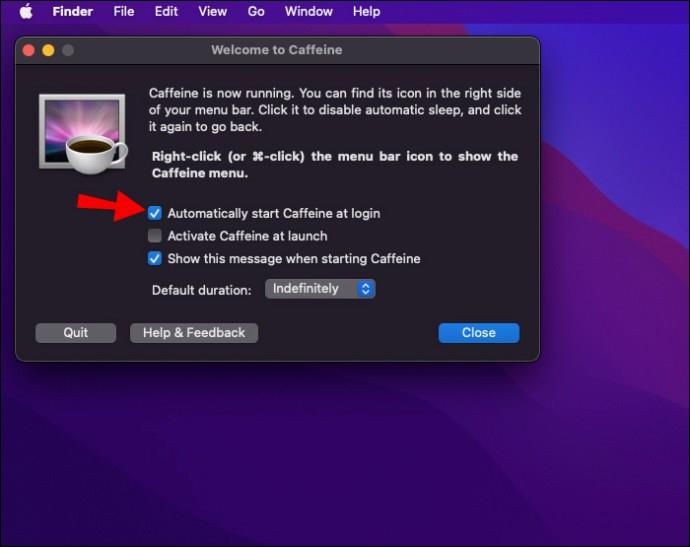
- Zaznacz pole obok opcji „Aktywuj kofeinę podczas uruchamiania”, aby zatrzymać uśpienie komputera.
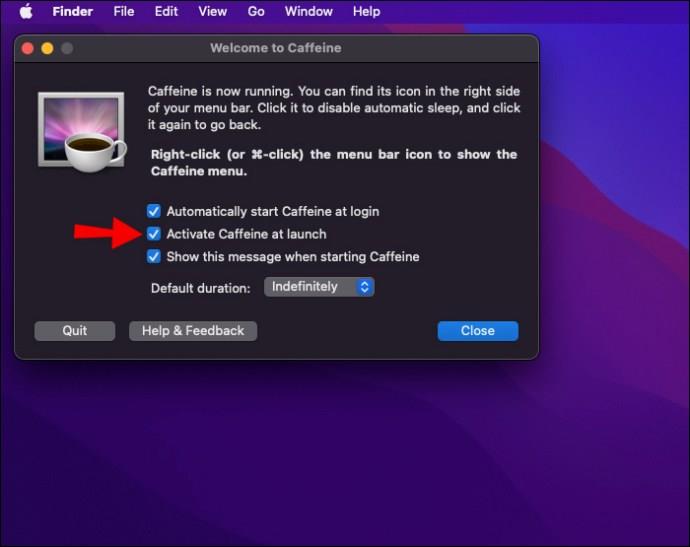
- Zamknij okno.
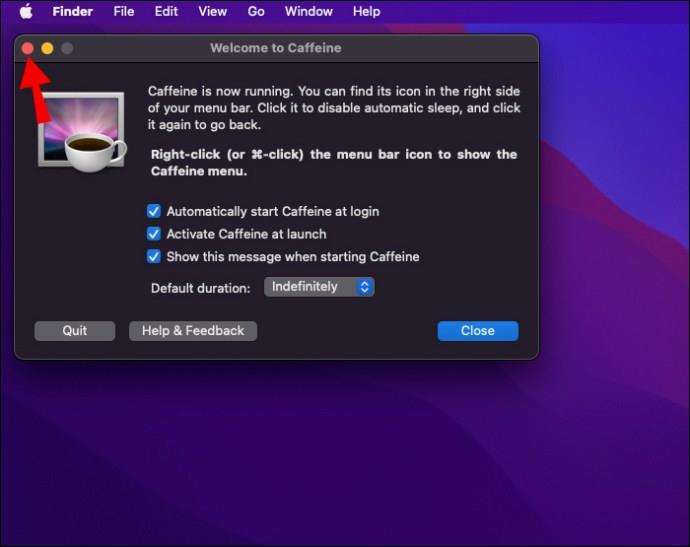
Aplikacja działa w tle i zużywa bardzo mało mocy procesora, więc nie spowalnia komputera. Niezależnie od tego, czy pracujesz nad projektem, czy po prostu delektujesz się filiżanką kawy, aplikacja Caffeine to świetny sposób, aby nie zasnąć i być produktywnym.
Bądź bardziej produktywny
Ustawienia wygaszacza ekranu na komputerze Mac pomagają oszczędzać energię i przedłużać żywotność ekranu. Domyślnie komputer wyłączy ekran, jeśli był nieaktywny przez określony czas.
Istnieją jednak sposoby zmiany tych ustawień, aby ekran pozostawał włączony podczas pracy. Możesz zmienić preferencje oszczędzania energii lub użyć polecenia „kofeina” w Terminalu. Alternatywnie możesz wybrać aplikację innej firmy, taką jak Caffeine.
Niezależnie od wybranej metody zapobieganie uśpieniu komputera Mac jest dość łatwe.
Czy próbowałeś zatrzymać wyłączanie się ekranu za pomocą któregokolwiek z narzędzi omówionych w tym artykule? Jak poszło? Daj nam znać w komentarzach.