Jak zmienić format waluty w systemie Windows 11

W tym przewodniku dowiesz się, jak zmienić format waluty używany na Twoim koncie w systemie Windows 10 i Windows 11.
Dzięki różnym typom udostępniania dysków dostępnym w produktach do wirtualizacji VMware, serwery mogą znacznie lepiej optymalizować dostępną przestrzeń dyskową. Dzięki temu administratorzy systemu mogą określić, ile miejsca w pamięci masowej mogą wykorzystać stacje robocze użytkowników końcowych, pozwalając jednocześnie serwerom na wykorzystanie pozostałej części do innych zadań.
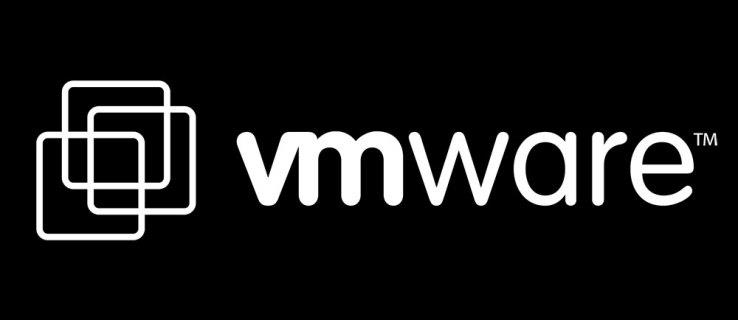
Istnieją dwa główne typy udostępniania dysków, trafnie nazwane cienkim i grubym. Główna różnica między nimi polega na sposobie wykorzystania dostępnej pamięci. W tym artykule zobaczymy, jak przełączyć się z grubego na cienki.
Zmiana alokacji grubej na cienką
Dzięki elastycznemu udostępnianiu można przydzielić określoną ilość miejsca do przechowywania dla stacji roboczej maszyny wirtualnej, ale rzeczywista pamięć będzie zużywana stopniowo, w miarę wypełniania jej danymi przez użytkownika. Z drugiej strony, grube udostępnianie rezerwuje całą przydzieloną wirtualną przestrzeń dyskową, która nie będzie dostępna dla innych maszyn wirtualnych na tym serwerze.
Aby zmienić udostępnianie dysku na maszynie wirtualnej z grubego na cienkie, będziesz musiał użyć vSphere Client i vCenter Server. W tym przewodniku znajdziesz trzy różne podejścia do tego rodzaju konwersji z VMware. Możesz to zrobić za pomocą vSphere vMotion lub vMotion dla vSphere Web Client.
Przed rozpoczęciem upewnij się, że utworzono kopię zapasową maszyny wirtualnej, dla której zmieniasz aprowizację. Ponadto powinieneś mieć wystarczającą ilość wolnego miejsca, aby wykonać tę konwersję.

Korzystanie z vSphere vMotion
Aby zmienić magazyn danych i przeprowadzić migrację pamięci masowej za pomocą VMware vSphere vMotion, wykonaj następujące kroki:
Po kliknięciu „Zakończ” rozpocznie się konwersja z grubej na cienką obsługę administracyjną. Aby monitorować postęp, przejdź do serwera vCenter i wybierz widok „Zadania i zdarzenia”.
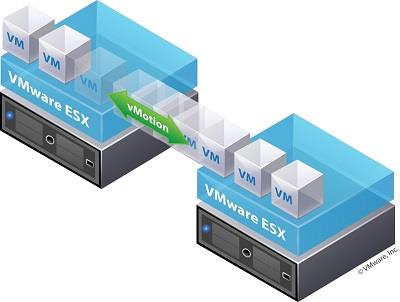
Używanie Storage vMotion z vSphere Web Client
Jeśli migrujesz pamięć masową za pomocą vMotion z vSphere Web Client for vSphere 5.5, wykonaj poniższe czynności.
Przywracanie alokacji od cienkiej do grubej
Po przekonwertowaniu magazynu dyskowego maszyny wirtualnej (VM) z alokacji grubej na alokację cienką, w pewnym momencie możesz chcieć przełączyć się z powrotem. Możesz to łatwo zrobić, korzystając z opcji „Napompuj” dostępnej w przeglądarce Datastore.
Należy pamiętać, że opcja „Napompuj” może być wyszarzona. Oznacza to, że maszyna wirtualna albo nie jest w tej chwili zasilana, albo już korzysta z grubego udostępniania.
Optymalizacja poprzez Thin Provisioning
Dzięki cienkiemu udostępnianiu możesz zoptymalizować wydajność architektury serwera, wykorzystując w najlepszy możliwy sposób całą niewykorzystaną przestrzeń dyskową. Zarezerwowanie grubej aprowizacji dla kluczowych części serwerów zapewnia, że w krytycznych systemach nigdy nie zabraknie miejsca na przechowywanie.
Czy udało Ci się zmienić obsługę administracyjną dysku z grubej na cienką? Które z wymienionych podejść uważasz za najbardziej przydatne? Podziel się swoimi przemyśleniami w sekcji komentarzy poniżej.
W tym przewodniku dowiesz się, jak zmienić format waluty używany na Twoim koncie w systemie Windows 10 i Windows 11.
W tym przewodniku przedstawiono różne sposoby instalacji środowiska .NET Framework 3.5 w trybie online i offline w systemie Windows 10.
Partycja odzyskiwania to osobna partycja na dysku twardym lub SSD komputera, która służy do przywracania lub ponownej instalacji systemu operacyjnego w przypadku awarii systemu.
Konfiguracje z dwoma monitorami stają się coraz bardziej powszechne. Wykonywanie wielu zadań na jednym ekranie jest zbyt ograniczające.
Chcesz przyspieszyć system Windows 10, poprawić jego wydajność lub przyspieszyć uruchamianie systemu Windows 10? Wszystkie sposoby na przyspieszenie systemu Windows 10 znajdziesz w tym artykule. Przeczytaj i zastosuj, aby Twój komputer z systemem Windows 10 działał szybciej!
Niezależnie od tego, czy pracujesz w kawiarni, czy sprawdzasz pocztę na lotnisku, te bezpieczniejsze alternatywy zapewnią bezpieczeństwo Twoich danych bez ograniczania szybkości połączenia.
Użytkownicy mogą dostosowywać i zmieniać rozmiar ikon na pasku zadań, zmniejszając je lub powiększając, w zależności od potrzeb.
Gdy narzędzie wyszukiwania w systemie Windows 10 przestanie działać, użytkownicy nie będą mogli wyszukiwać programów ani żadnych potrzebnych im danych.
Zmiana hasła do sieci Wi-Fi na specjalne, złożone znaki to jeden ze sposobów ochrony domowej sieci Wi-Fi przed nielegalnym wykorzystaniem, które mogłoby wpłynąć na prędkość sieci Wi-Fi w rodzinie.
Panel sterowania nadal odgrywa kluczową rolę w wielu zadaniach konfiguracyjnych, których potrzebujesz w nowym systemie operacyjnym. Oto kilka sposobów dostępu do Panelu sterowania w systemie Windows 11.
Platforma programistyczna .NET Framework firmy Microsoft to platforma programistyczna zawierająca biblioteki programistyczne, które można zainstalować lub które są już zawarte w systemach operacyjnych Windows. W niektórych przypadkach komputer nie może zainstalować tego oprogramowania. Skorzystaj z rozwiązania opisanego w poniższym artykule.
Nie należy całkowicie ufać domyślnym ustawieniom prywatności. System Windows 11 nie jest tu wyjątkiem i często przekracza swoje uprawnienia w zakresie gromadzenia danych.
Pobierając system Windows 10 od firmy Microsoft, pobierzesz go w postaci pliku ISO. Z tego pliku ISO systemu Windows 10 możesz utworzyć bootowalny dysk USB, instalacyjny dysk USB systemu Windows lub ducha komputera. Zobaczmy, jak pobrać system Windows 10!
Szybkim sposobem na rozwiązanie najczęstszych problemów z siecią przewodową jest zresetowanie połączenia Ethernet. Oto kroki resetowania połączenia Ethernet w systemie Windows 11.
Program Windows Defender jest wbudowany w system Windows 10 i służy do wykrywania złośliwego oprogramowania. Aby poprawić wydajność zadań takich jak kompilowanie kodu czy uruchamianie maszyn wirtualnych, możesz dodać wyjątki, dzięki czemu program Windows Defender nigdy nie będzie skanował tych plików.













