Jak zmienić format waluty w systemie Windows 11

W tym przewodniku dowiesz się, jak zmienić format waluty używany na Twoim koncie w systemie Windows 10 i Windows 11.
Jeśli jesteś właścicielem określonego pliku Arkuszy Google, masz wpływ na to, kto może go zmieniać, a kto nie. To jest ważne. Ponieważ przypadkowe zmiany często mogą mieć katastrofalne skutki, gdy masz do czynienia z ważnymi danymi.

Dzięki możliwości współpracy Arkusze Google są świetne, ale gdy zespół jest zbyt duży, większość ludzi ma tylko opcję „Tylko wyświetlanie”.
Ale po co miałoby być wprowadzone to ograniczenie? I jak możesz zmienić „Tylko wyświetlanie” na „Edytuj”? W tym artykule przedstawimy Ci każdy szczegół.
Jeśli jesteś właścicielem pliku
Jeśli jesteś właścicielem pliku Arkuszy Google, w przypadku którego nie masz uprawnień do edycji, problem może być różny. Najbardziej oczywistą przyczyną tej niedogodności jest przypadkowe zalogowanie się na niewłaściwe konto Google. Zanim przejdziesz dalej, upewnij się, że używasz właściwego konta Google.

Czy używasz właściwej przeglądarki?
Jako produkt Google, Arkusze Google są najbardziej kompatybilne z przeglądarką Chrome. Ale będzie również działać z Firefoksem, Internet Explorerem, Microsoft Edge i Safari.
Jeśli jesteś przyzwyczajony do innej przeglądarki, Arkusze Google też mogą tam działać, ale nie będą miały wszystkich funkcji dostępnych w innych przeglądarkach.
Wyczyść pamięć podręczną i pliki cookie
Jeśli jesteś właścicielem pliku Arkuszy i używasz odpowiedniej przeglądarki, co jeszcze może to oznaczać? Cóż, wszystkie przeglądarki zapisują pewne rodzaje informacji ze stron internetowych w postaci plików cookie i pamięci podręcznej.
Następnie niektóre pliki ulegają uszkodzeniu i najlepiej po prostu usunąć je wszystkie. Jeśli używasz sugerowanej przeglądarki dla Arkuszy Google lub Chrome, oto jak wyczyścić pamięć podręczną i usunąć pliki cookie:

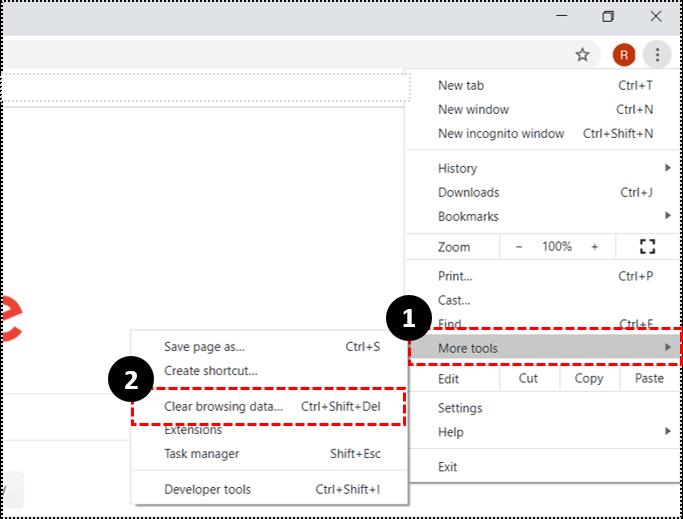
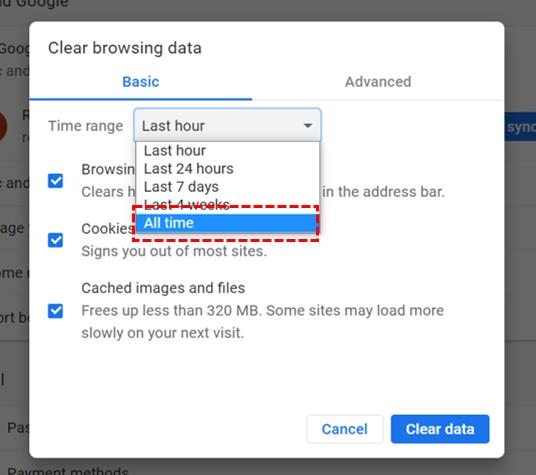
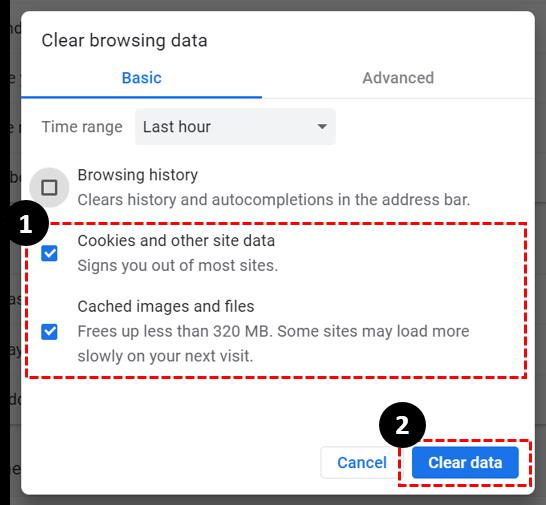
Ta czynność powinna zapewnić, że masz uprawnienia do edytowania własnych plików w Arkuszach Google. Ale jeśli nadal tkwisz w trybie „Tylko wyświetlanie”, więcej odpowiedzi możesz znaleźć na oficjalnym forum Dysku Google .
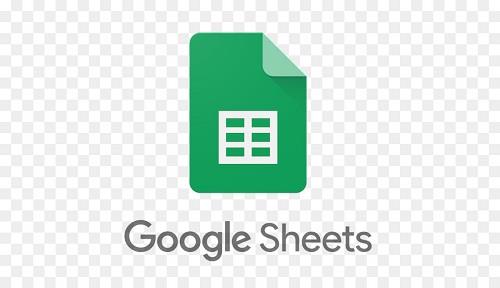
Jeśli nie jesteś właścicielem pliku
Kiedy znajdziesz się w trybie „Tylko wyświetlanie”, nie posiadasz rzeczy, które są nieco bardziej skomplikowane. Osoba, która jest właścicielem pliku, prawdopodobnie nigdy nie dała Ci uprawnień „Edycja”.
Ale inny scenariusz jest taki, że ktoś inny, kto ma dostęp „Edytuj”, cofnął Twoje poprzednio posiadane pozwolenie na edycję. Co więc robisz w takiej sytuacji?
Poproś o dostęp z Arkuszy Google
Mimo że Arkusze Google są dostępne na urządzeniach mobilnych, żądanie dostępu do opcji „Edytuj” można wykonać tylko z komputera.
Ponadto, mimo że Arkusze Google umożliwiają pracę nad plikami w trybie offline, musisz być online, aby poprosić o pozwolenie na edycję. Oto, co robisz:

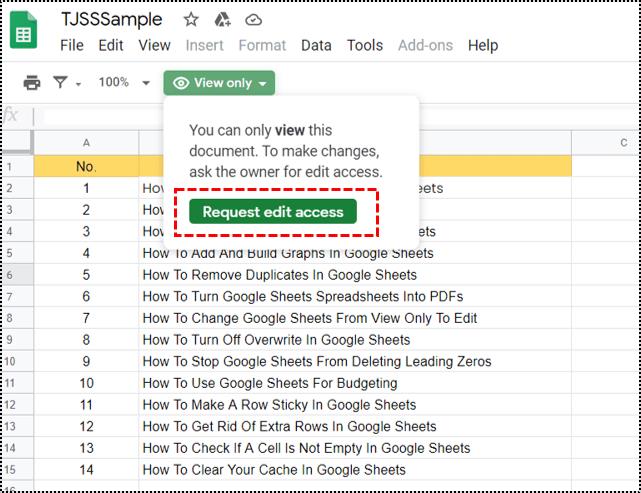
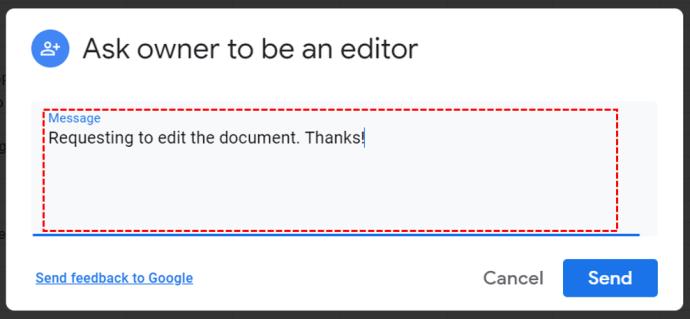
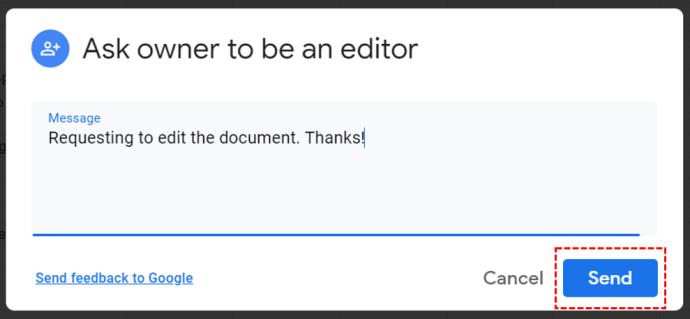
Właściciel pliku Arkuszy Google otrzyma natychmiastowe powiadomienie e-mail. A następnie możesz otworzyć plik, aby uzyskać natychmiastowy dostęp. To by wyglądało tak:
Mogą również wybrać „Ustaw datę wygaśnięcia”, jeśli chcą, może to być siedem dni, 30 dni, a nawet dostosować ją.

Zapytaj bezpośrednio właściciela
Prośba o dostęp do edycji pliku za pośrednictwem Arkuszy Google to jeden ze sposobów, aby to zrobić. Jeśli Twój współpracownik jest w biurze, poproszenie go bezpośrednio zamiast czekania, aż przeczyta powiadomienie e-mail, może wydawać się szybsze.
To samo dotyczy sytuacji, gdy nie jest to współpraca w miejscu pracy, a zadzwonienie do kogoś wydaje się skrótem. Jeśli nie są pewni, jak udzielić Ci dostępu, możesz przeprowadzić ich przez ten proces.
Zapytanie o pozwolenie jest w porządku
Nie pozwól, aby tryb „Tylko wyświetlanie” Cię zniechęcił. Jeśli to Twój plik, sprawdź pliki cookie i pamięć podręczną, a także czy jesteś zalogowany na koncie Google, którego masz używać.
Ale nawet jeśli jesteś częścią zespołu, często może to być po prostu przeoczenie. W takim przypadku musisz poprosić o dostęp do edycji pliku. Oznacza to zaledwie kilka kliknięć na komputerze właściciela. Lub, jeśli nie możesz się doczekać, skontaktuj się z nimi bezpośrednio.
Czy kiedykolwiek otworzyłeś plik Arkuszy „Tylko do wyświetlania”? Daj nam znać w sekcji komentarzy poniżej.
W tym przewodniku dowiesz się, jak zmienić format waluty używany na Twoim koncie w systemie Windows 10 i Windows 11.
W tym przewodniku przedstawiono różne sposoby instalacji środowiska .NET Framework 3.5 w trybie online i offline w systemie Windows 10.
Partycja odzyskiwania to osobna partycja na dysku twardym lub SSD komputera, która służy do przywracania lub ponownej instalacji systemu operacyjnego w przypadku awarii systemu.
Konfiguracje z dwoma monitorami stają się coraz bardziej powszechne. Wykonywanie wielu zadań na jednym ekranie jest zbyt ograniczające.
Chcesz przyspieszyć system Windows 10, poprawić jego wydajność lub przyspieszyć uruchamianie systemu Windows 10? Wszystkie sposoby na przyspieszenie systemu Windows 10 znajdziesz w tym artykule. Przeczytaj i zastosuj, aby Twój komputer z systemem Windows 10 działał szybciej!
Niezależnie od tego, czy pracujesz w kawiarni, czy sprawdzasz pocztę na lotnisku, te bezpieczniejsze alternatywy zapewnią bezpieczeństwo Twoich danych bez ograniczania szybkości połączenia.
Użytkownicy mogą dostosowywać i zmieniać rozmiar ikon na pasku zadań, zmniejszając je lub powiększając, w zależności od potrzeb.
Gdy narzędzie wyszukiwania w systemie Windows 10 przestanie działać, użytkownicy nie będą mogli wyszukiwać programów ani żadnych potrzebnych im danych.
Zmiana hasła do sieci Wi-Fi na specjalne, złożone znaki to jeden ze sposobów ochrony domowej sieci Wi-Fi przed nielegalnym wykorzystaniem, które mogłoby wpłynąć na prędkość sieci Wi-Fi w rodzinie.
Panel sterowania nadal odgrywa kluczową rolę w wielu zadaniach konfiguracyjnych, których potrzebujesz w nowym systemie operacyjnym. Oto kilka sposobów dostępu do Panelu sterowania w systemie Windows 11.
Platforma programistyczna .NET Framework firmy Microsoft to platforma programistyczna zawierająca biblioteki programistyczne, które można zainstalować lub które są już zawarte w systemach operacyjnych Windows. W niektórych przypadkach komputer nie może zainstalować tego oprogramowania. Skorzystaj z rozwiązania opisanego w poniższym artykule.
Nie należy całkowicie ufać domyślnym ustawieniom prywatności. System Windows 11 nie jest tu wyjątkiem i często przekracza swoje uprawnienia w zakresie gromadzenia danych.
Pobierając system Windows 10 od firmy Microsoft, pobierzesz go w postaci pliku ISO. Z tego pliku ISO systemu Windows 10 możesz utworzyć bootowalny dysk USB, instalacyjny dysk USB systemu Windows lub ducha komputera. Zobaczmy, jak pobrać system Windows 10!
Szybkim sposobem na rozwiązanie najczęstszych problemów z siecią przewodową jest zresetowanie połączenia Ethernet. Oto kroki resetowania połączenia Ethernet w systemie Windows 11.
Program Windows Defender jest wbudowany w system Windows 10 i służy do wykrywania złośliwego oprogramowania. Aby poprawić wydajność zadań takich jak kompilowanie kodu czy uruchamianie maszyn wirtualnych, możesz dodać wyjątki, dzięki czemu program Windows Defender nigdy nie będzie skanował tych plików.













