Jak zmienić format waluty w systemie Windows 11

W tym przewodniku dowiesz się, jak zmienić format waluty używany na Twoim koncie w systemie Windows 10 i Windows 11.
Widziałem wiele zagraconych i zdezorganizowanych folderów pobierania na komputerze Mac. dużo . Przynajmniej dla mnie znacznie łatwiej jest uporządkować i uporządkować pobrane pliki, jeśli pobieram je na pulpit, na który ciągle patrzę, niż do folderu pobierania, na który nie zwracam uwagi, dopóki robi się zbyt zagracony, by cokolwiek znaleźć.
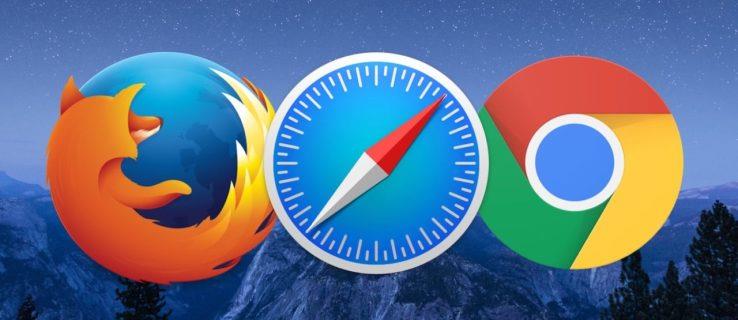
Jeśli masz to samo, warto wiedzieć, że możesz zmienić miejsce, w którym Safari, Firefox i Chrome automatycznie umieszczają swoje pliki do pobrania.
Przyjrzyjmy się więc, jak zmienić domyślny folder pobierania na komputerze Mac!
Na szczęście proces zmiany domyślnego katalogu pobierania jest bardzo podobny w trzech głównych przeglądarkach.
Zmień domyślną lokalizację pobierania w Safari
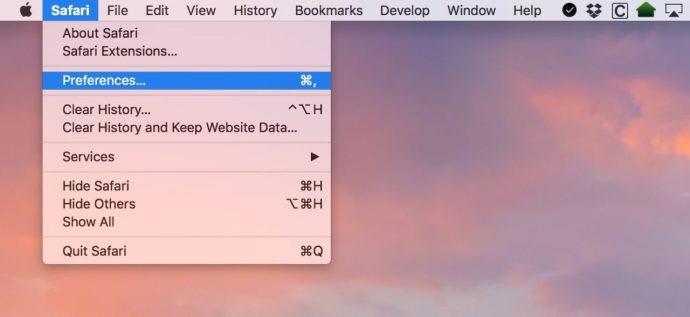
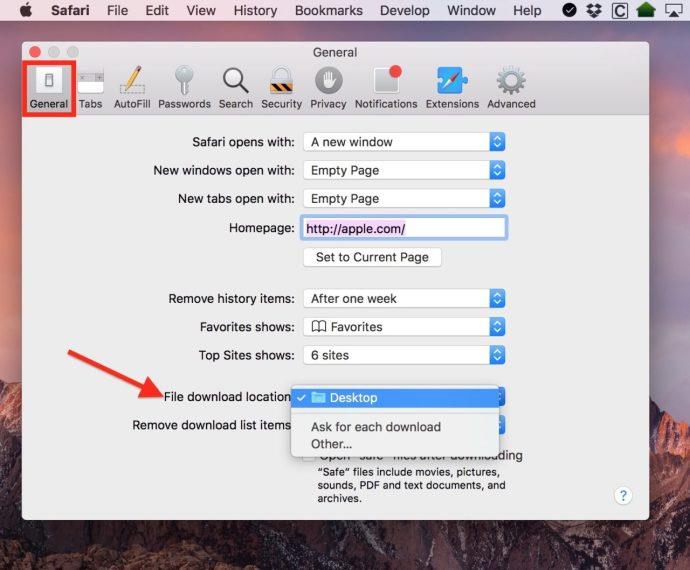
Jak widać, mam ustawiony na Pulpit , ale możesz wybrać alternatywną lokalizację za pomocą opcji Inne… . Kliknięcie przycisku Inne… spowoduje wyświetlenie znajomego okna dialogowego otwierania/zapisywania w systemie macOS, w którym można wybrać dowolny folder, którego chcesz użyć.
Jeśli masz naprawdę ochotę, możesz zamiast tego zmienić przełącznik pokazany na moim drugim zrzucie ekranu powyżej, aby pytać o każde pobranie , co oznacza, że możesz za każdym razem przechowywać wszystko, co pobierasz, dokładnie tam, gdzie chcesz. Chociaż jest to fajna funkcja, może być kłopotliwa konieczność wybierania lokalizacji pobierania dla każdego pobrania.
Zmień domyślną lokalizację pobierania w przeglądarce Firefox
Z przeglądarką Firefox zaczniesz tak samo, jak z Safari.
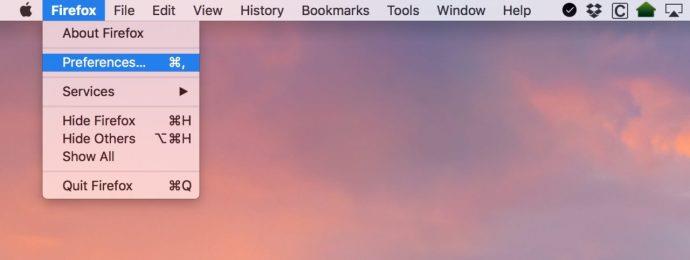

Ponownie, przycisk opcji Zawsze pytaj mnie, gdzie zapisywać pliki, który widzisz powyżej, sprawi, że Firefox zapyta cię za każdym razem, gdy rozpoczniesz pobieranie.
Zmień domyślną lokalizację pobierania w Chrome
Google sprawiło, że zmiana domyślnego folderu pobierania w przeglądarce Chrome była nieco trudniejsza , ale kroki zaczynają się tak samo, jak w przypadku pozostałych dwóch przeglądarek.
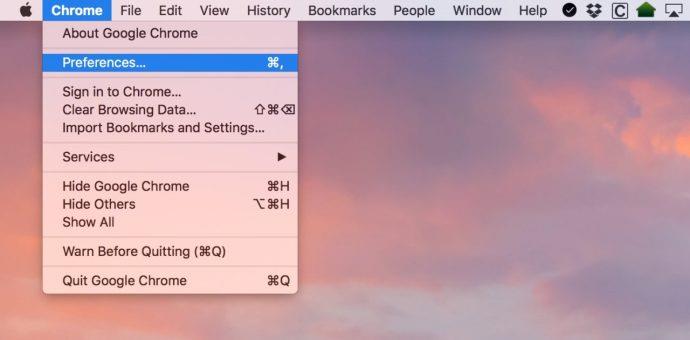
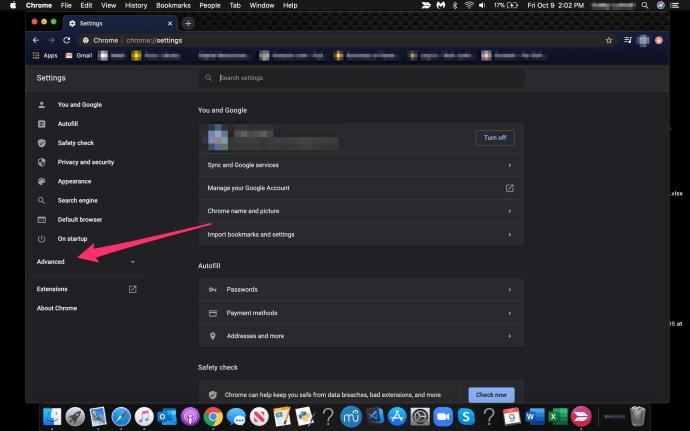
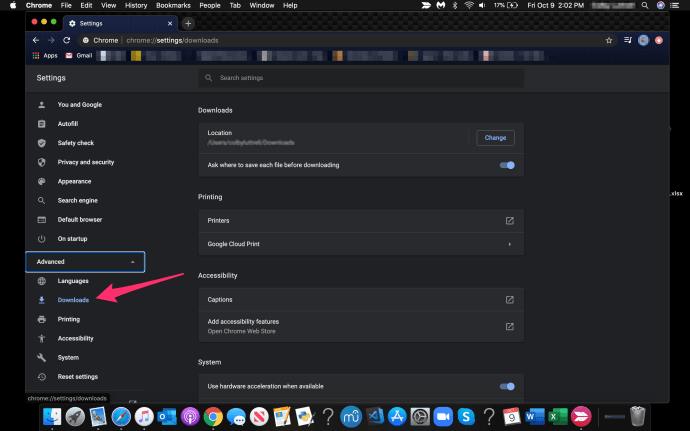
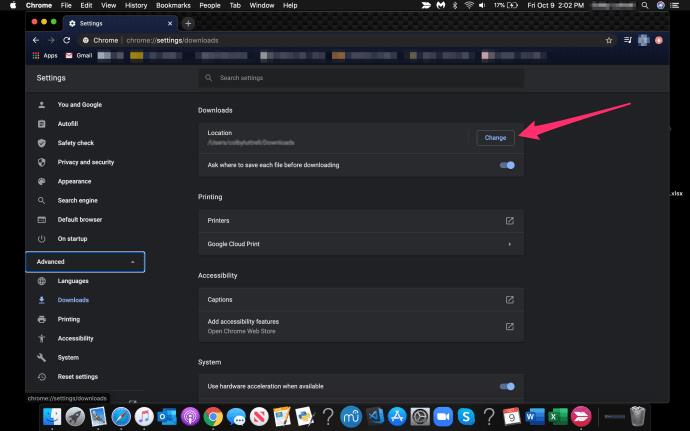
Podobnie jak w przypadku Safari i Firefoksa, istnieje możliwość wyboru, aby przeglądarka za każdym razem pytała, gdzie umieścić pobierany plik.
Jak mawiał Steve Jobs: „O tak, jest jeszcze jedna rzecz”.
Mail używa również folderu Pobrane do przechowywania zapisywanych załączników, więc jeśli chcesz być naprawdę dokładny, możesz to również zmienić.
Kliknij menu rozwijane Mail u góry Mail, a następnie wybierz Preferencje . Następnie na karcie Ogólne możesz zmienić lokalizację pobierania tak samo, jak w przypadku przeglądarek internetowych:
Teraz, gdy masz już ustawione wszystkie przeglądarki (i Mail!) tak, aby robiły dokładnie to, czego potrzebujesz, możesz idź naprzód, wiedząc, że folder Pobrane nigdy nie będzie zbyt zagracony i zdezorganizowany. Wykonywanie zadań jest o wiele łatwiejsze, gdy zachowujesz porządek.
Jeśli jesteś użytkownikiem komputera Mac i podobał Ci się ten artykuł, możesz zapoznać się z tym artykułem TechJunkie: Jak opróżnić DNS w Mac Mojave.
Czy masz jakieś wskazówki lub porady dotyczące zarządzania pobieraniem na komputerze Mac? Jeśli tak, chcielibyśmy usłyszeć od Ciebie w komentarzu poniżej!
W tym przewodniku dowiesz się, jak zmienić format waluty używany na Twoim koncie w systemie Windows 10 i Windows 11.
W tym przewodniku przedstawiono różne sposoby instalacji środowiska .NET Framework 3.5 w trybie online i offline w systemie Windows 10.
Partycja odzyskiwania to osobna partycja na dysku twardym lub SSD komputera, która służy do przywracania lub ponownej instalacji systemu operacyjnego w przypadku awarii systemu.
Konfiguracje z dwoma monitorami stają się coraz bardziej powszechne. Wykonywanie wielu zadań na jednym ekranie jest zbyt ograniczające.
Chcesz przyspieszyć system Windows 10, poprawić jego wydajność lub przyspieszyć uruchamianie systemu Windows 10? Wszystkie sposoby na przyspieszenie systemu Windows 10 znajdziesz w tym artykule. Przeczytaj i zastosuj, aby Twój komputer z systemem Windows 10 działał szybciej!
Niezależnie od tego, czy pracujesz w kawiarni, czy sprawdzasz pocztę na lotnisku, te bezpieczniejsze alternatywy zapewnią bezpieczeństwo Twoich danych bez ograniczania szybkości połączenia.
Użytkownicy mogą dostosowywać i zmieniać rozmiar ikon na pasku zadań, zmniejszając je lub powiększając, w zależności od potrzeb.
Gdy narzędzie wyszukiwania w systemie Windows 10 przestanie działać, użytkownicy nie będą mogli wyszukiwać programów ani żadnych potrzebnych im danych.
Zmiana hasła do sieci Wi-Fi na specjalne, złożone znaki to jeden ze sposobów ochrony domowej sieci Wi-Fi przed nielegalnym wykorzystaniem, które mogłoby wpłynąć na prędkość sieci Wi-Fi w rodzinie.
Panel sterowania nadal odgrywa kluczową rolę w wielu zadaniach konfiguracyjnych, których potrzebujesz w nowym systemie operacyjnym. Oto kilka sposobów dostępu do Panelu sterowania w systemie Windows 11.
Platforma programistyczna .NET Framework firmy Microsoft to platforma programistyczna zawierająca biblioteki programistyczne, które można zainstalować lub które są już zawarte w systemach operacyjnych Windows. W niektórych przypadkach komputer nie może zainstalować tego oprogramowania. Skorzystaj z rozwiązania opisanego w poniższym artykule.
Nie należy całkowicie ufać domyślnym ustawieniom prywatności. System Windows 11 nie jest tu wyjątkiem i często przekracza swoje uprawnienia w zakresie gromadzenia danych.
Pobierając system Windows 10 od firmy Microsoft, pobierzesz go w postaci pliku ISO. Z tego pliku ISO systemu Windows 10 możesz utworzyć bootowalny dysk USB, instalacyjny dysk USB systemu Windows lub ducha komputera. Zobaczmy, jak pobrać system Windows 10!
Szybkim sposobem na rozwiązanie najczęstszych problemów z siecią przewodową jest zresetowanie połączenia Ethernet. Oto kroki resetowania połączenia Ethernet w systemie Windows 11.
Program Windows Defender jest wbudowany w system Windows 10 i służy do wykrywania złośliwego oprogramowania. Aby poprawić wydajność zadań takich jak kompilowanie kodu czy uruchamianie maszyn wirtualnych, możesz dodać wyjątki, dzięki czemu program Windows Defender nigdy nie będzie skanował tych plików.













