Jak zmienić format waluty w systemie Windows 11

W tym przewodniku dowiesz się, jak zmienić format waluty używany na Twoim koncie w systemie Windows 10 i Windows 11.
Łącza urządzeń
Dawno minęły czasy, kiedy trzeba było znaleźć drogę w nieznanym mieście lub używać papierowych map do wyznaczania trasy podczas podróży. Zamiast tego telefon korzysta z połączenia GPS, komórkowej transmisji danych i Wi-Fi, aby poprowadzić Cię do celu.
Chociaż GPS znacznie ułatwił odnalezienie drogi, warto od czasu do czasu poćwiczyć nawigację bez GPS, ponieważ GPS lub telefon czasami zawodzą. Nie chcesz być tak zależny od nawigacji GPS w telefonie, że nie możesz bez niej znaleźć drogi.
Chociaż nie ma idealnej aplikacji do nawigacji dla jednej osoby, Mapy Google są bliskie doskonałości. Jest to domyślna aplikacja do nawigacji na Androida i najpopularniejsza aplikacja do nawigacji na iOS i łatwo zrozumieć, dlaczego.
Jak zmienić głos w moim GPS?
Mapy Google to najlepszy system nawigacji głosowej w telefonie, który umożliwia zapisywanie map offline na urządzeniu i pomaga znaleźć drogę przez najbardziej wiejskie obszary, a nawet podczas pieszych wędrówek. Nawigacja głosowa umożliwia nawigację bez konieczności ciągłego spoglądania na telefon.
Jeśli jednak chcesz dostosować aplikację do swoich upodobań, Mapy Google umożliwiają dostosowanie głosu w szczegółowej nawigacji.
Przyjrzyjmy się, jak zmienić ustawienia głosu w Mapach Google na Androida i iOS (iPhone i iPad), zaczynając od Androida.
Jak zmienić głos w Mapach Google na Androidzie?
Urządzenia z Androidem mają już Mapy Google w ramach pakietu Google, wraz z Asystentem Google, Chrome, Sklepem Play i innymi. Użytkownicy mogą zmienić głos nawigacji w Mapach Google na telefonie lub tablecie z Androidem — z poziomu aplikacji i poprzez ponowną instalację aplikacji.
Pierwsza metoda jest prostsza, a druga polega na dostosowaniu ustawień językowych telefonu. Zobaczmy, jak zmienić głos Map Google na telefonie lub tablecie z Androidem.
Zmień głos Map Google z poziomu aplikacji
Wykonaj poniższe czynności, aby zmienić głos Map Google w ustawieniach aplikacji:
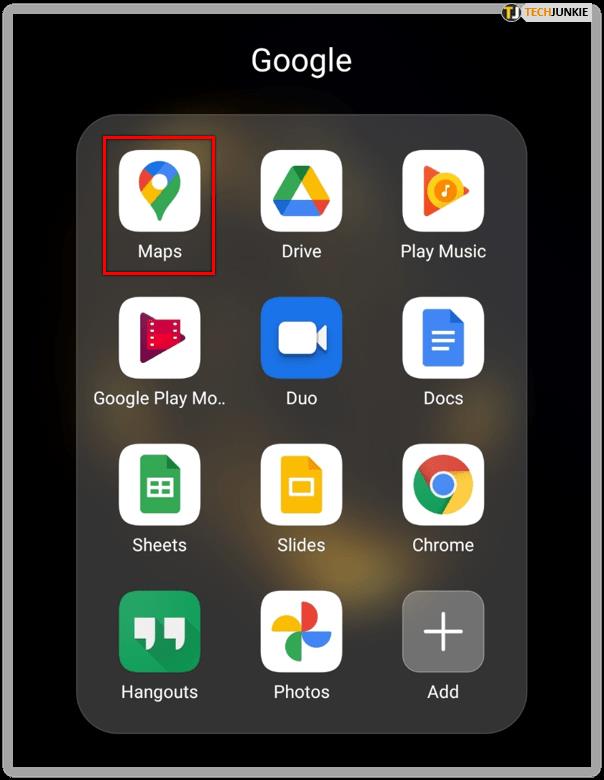
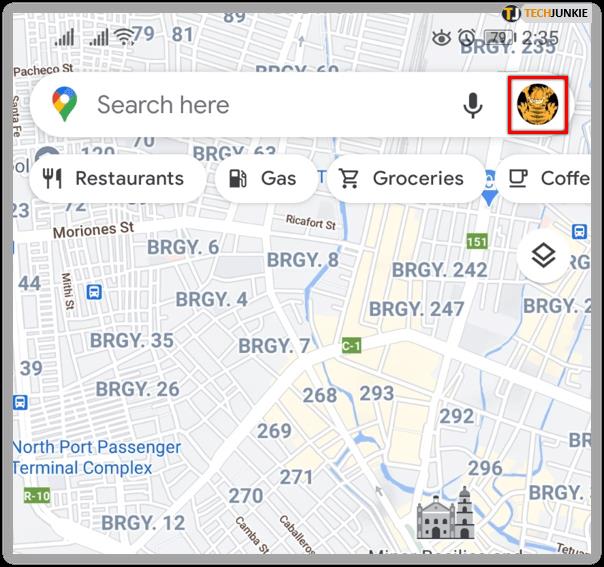
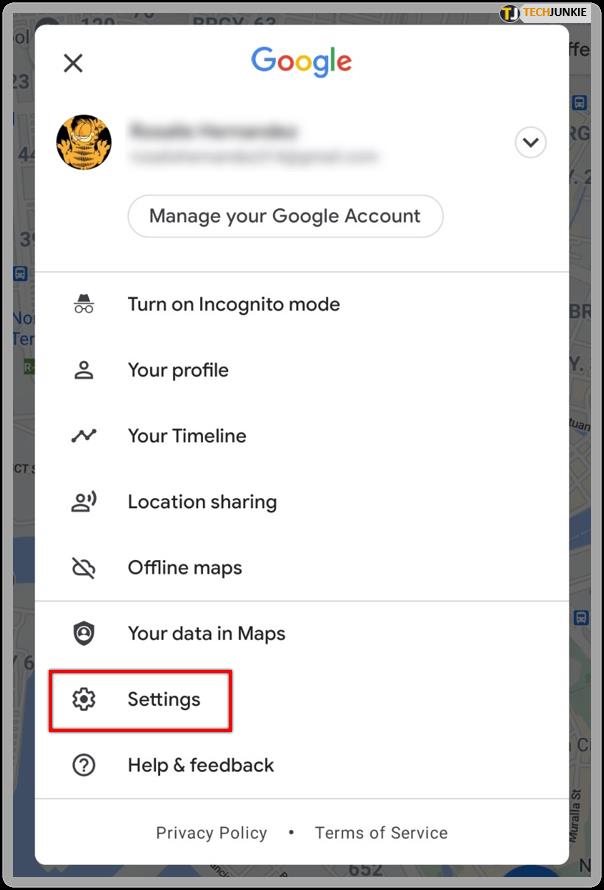
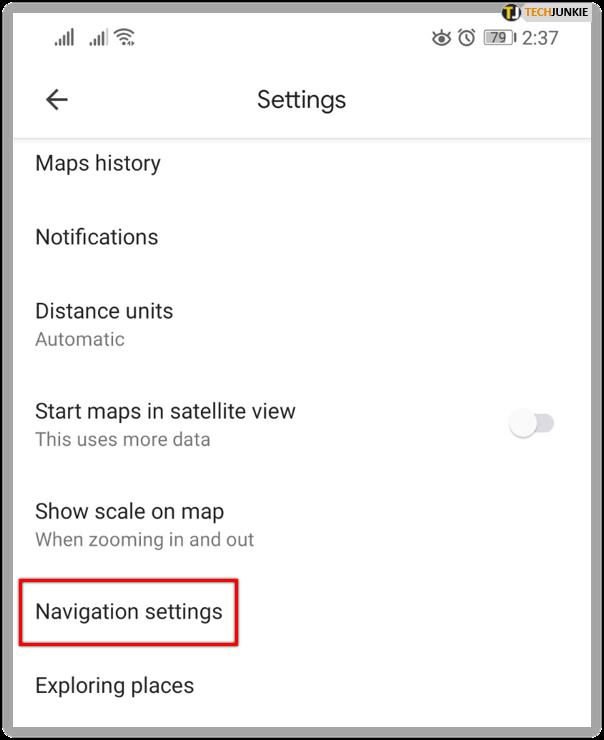
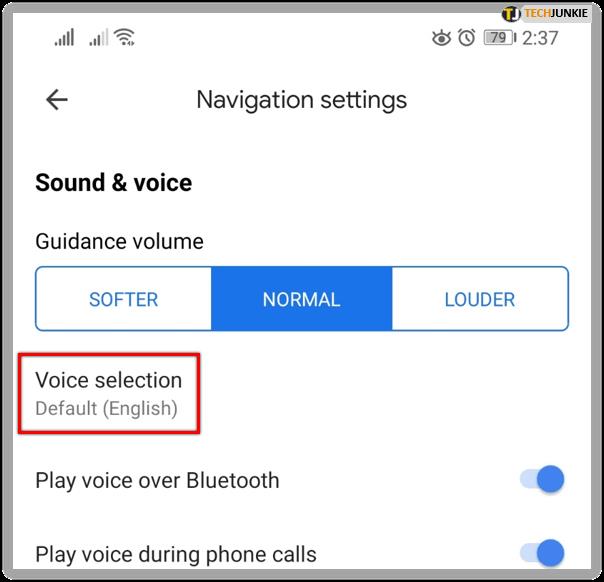
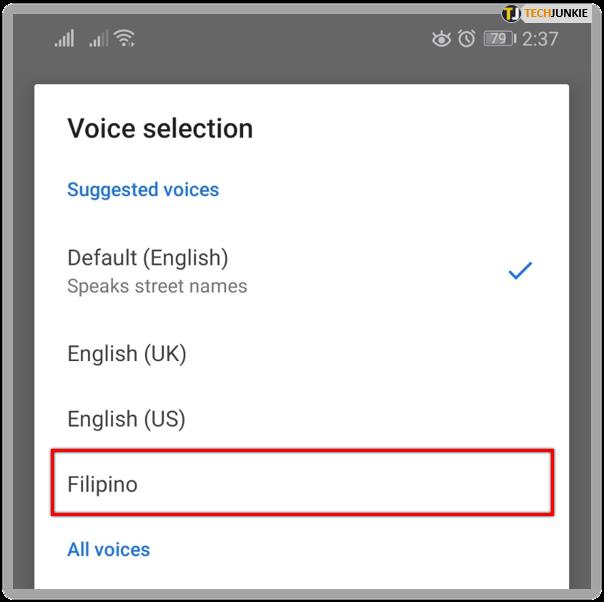
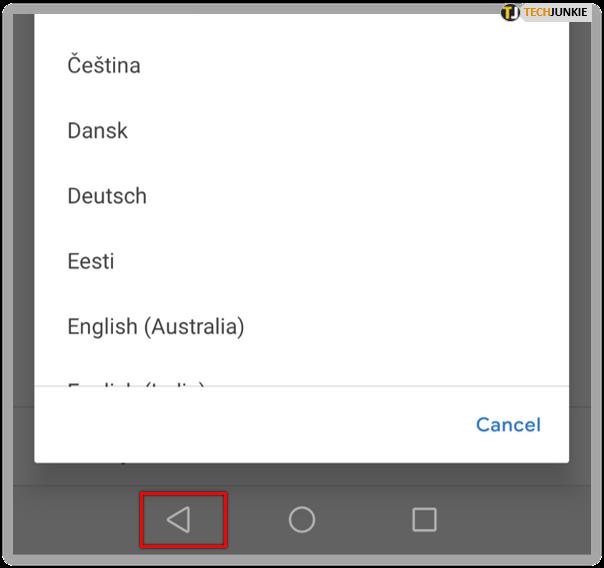
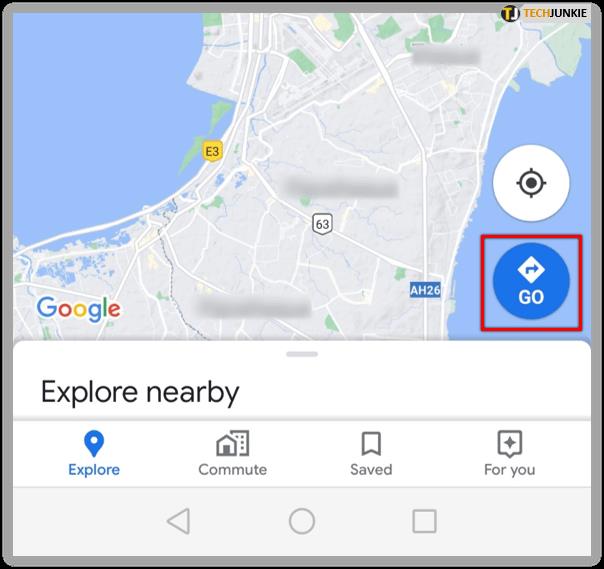
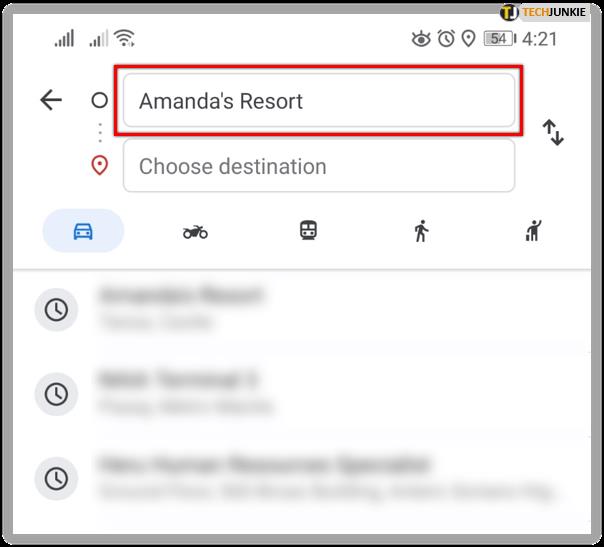
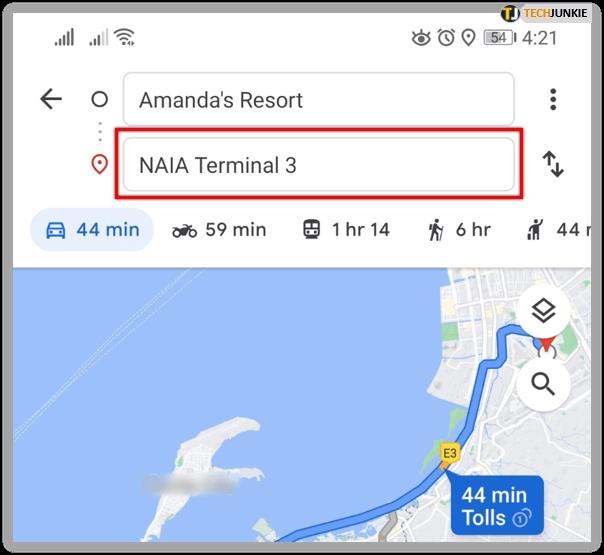
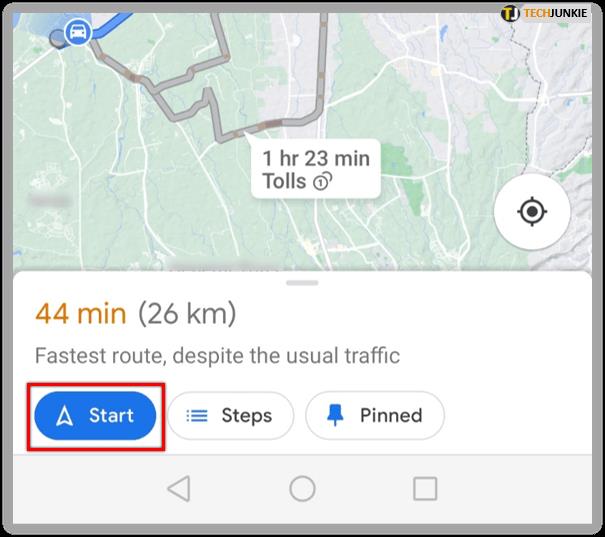
Ponownie zainstaluj aplikację
Po zainstalowaniu Mapy Google przejmują ustawienia językowe z ustawień językowych urządzenia. Dlatego zamiast zmieniać głos aplikacji za pomocą ustawień w aplikacji, możesz odinstalować aplikację i zmienić ustawienia językowe na telefonie lub tablecie. Zobaczmy, jak to działa.
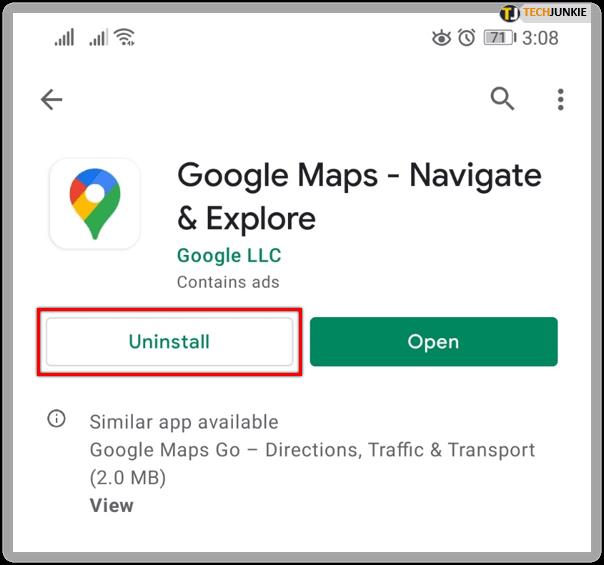
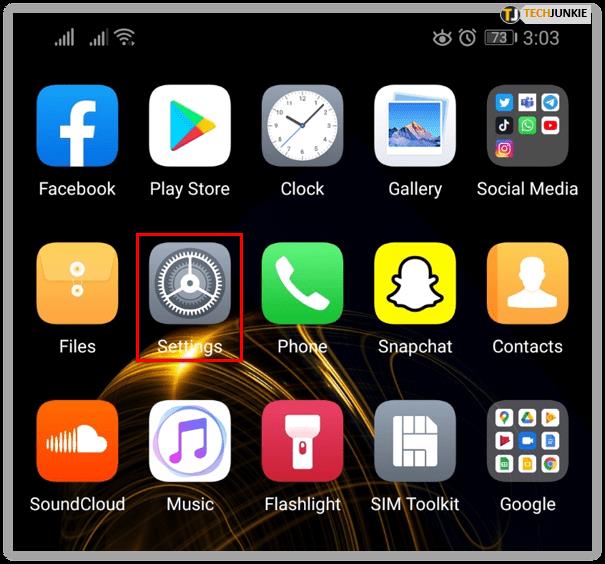
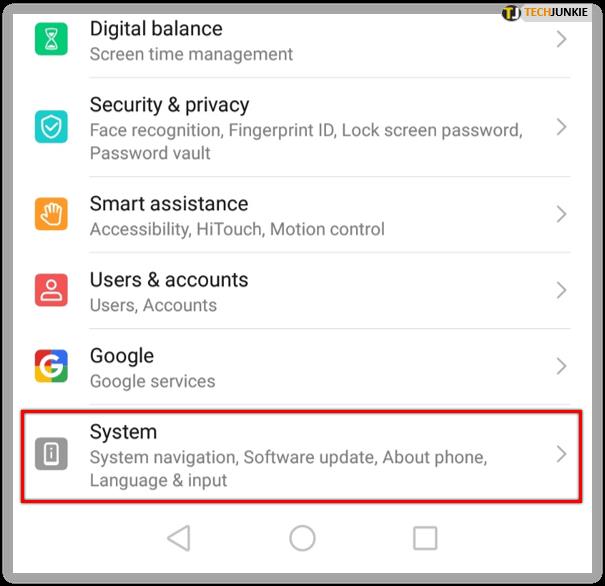
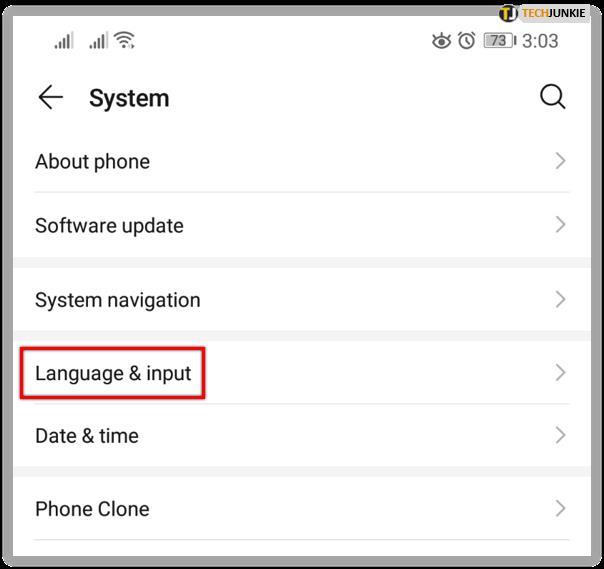
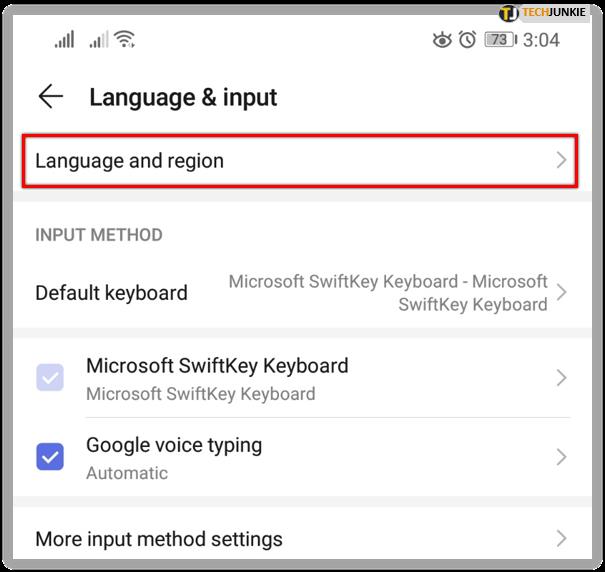
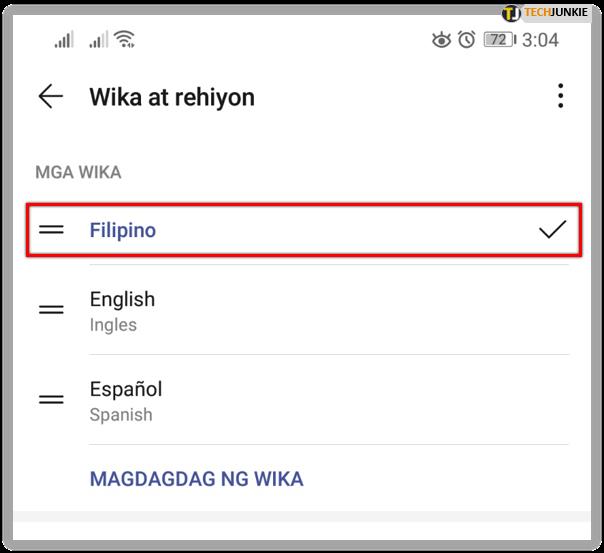
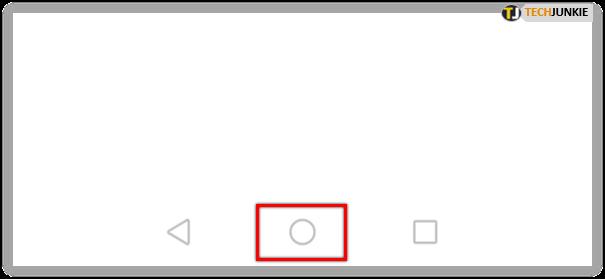
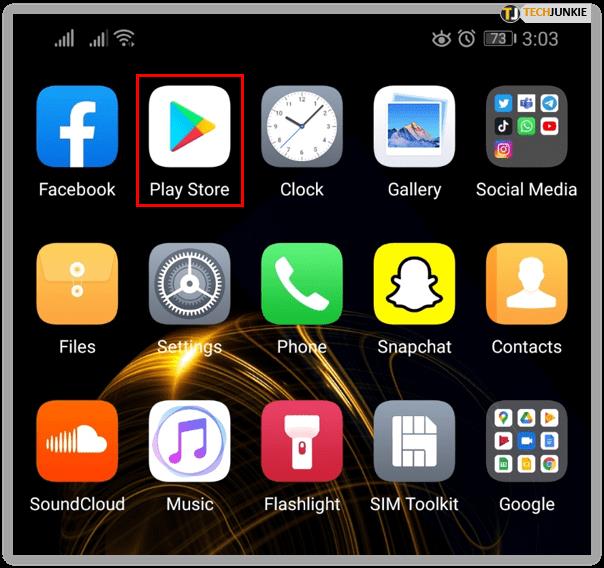
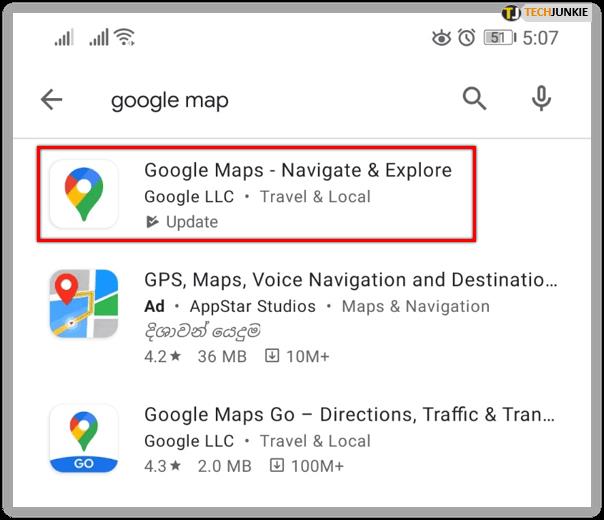
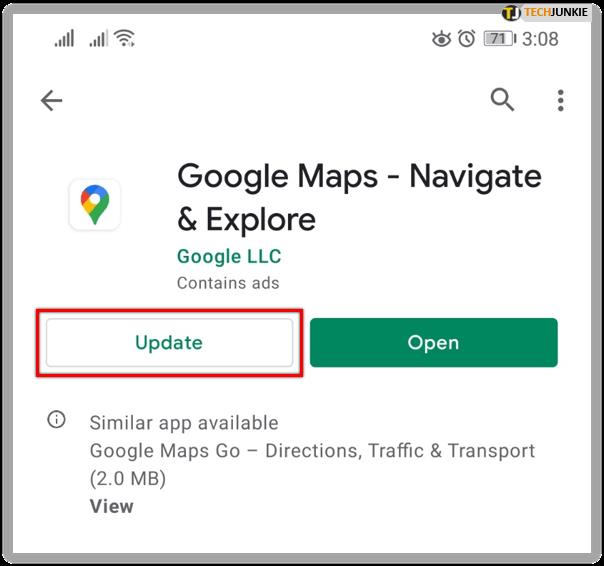
Jak zmienić głos w Mapach Google na moim iPhonie?
Niestety użytkownicy iPhone'a i iPada nie mogą zmienić głosu nawigacji w Mapach Google z poziomu aplikacji. Jednak łatwo jest osiągnąć to samo w ustawieniach iPhone'a lub iPada.
Oto jak zmienić głos Map Google na iPadzie lub iPhonie (tj. iOS):
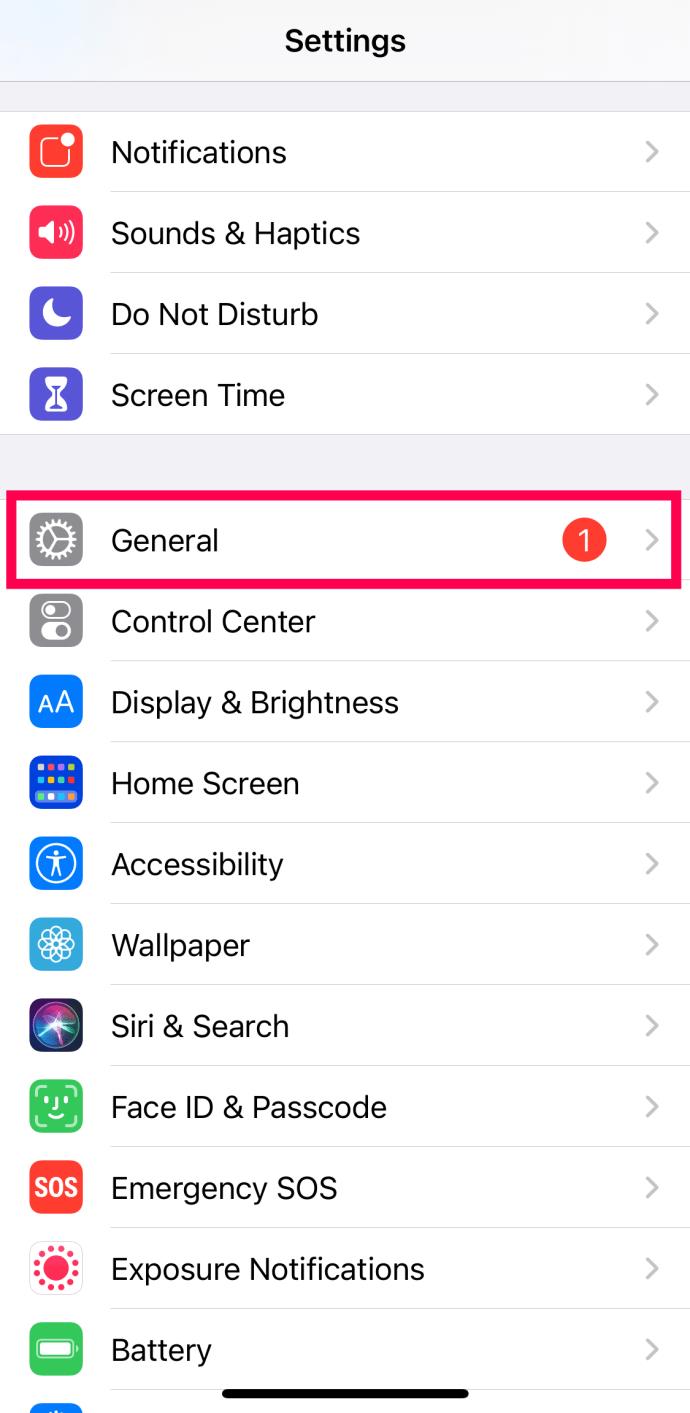
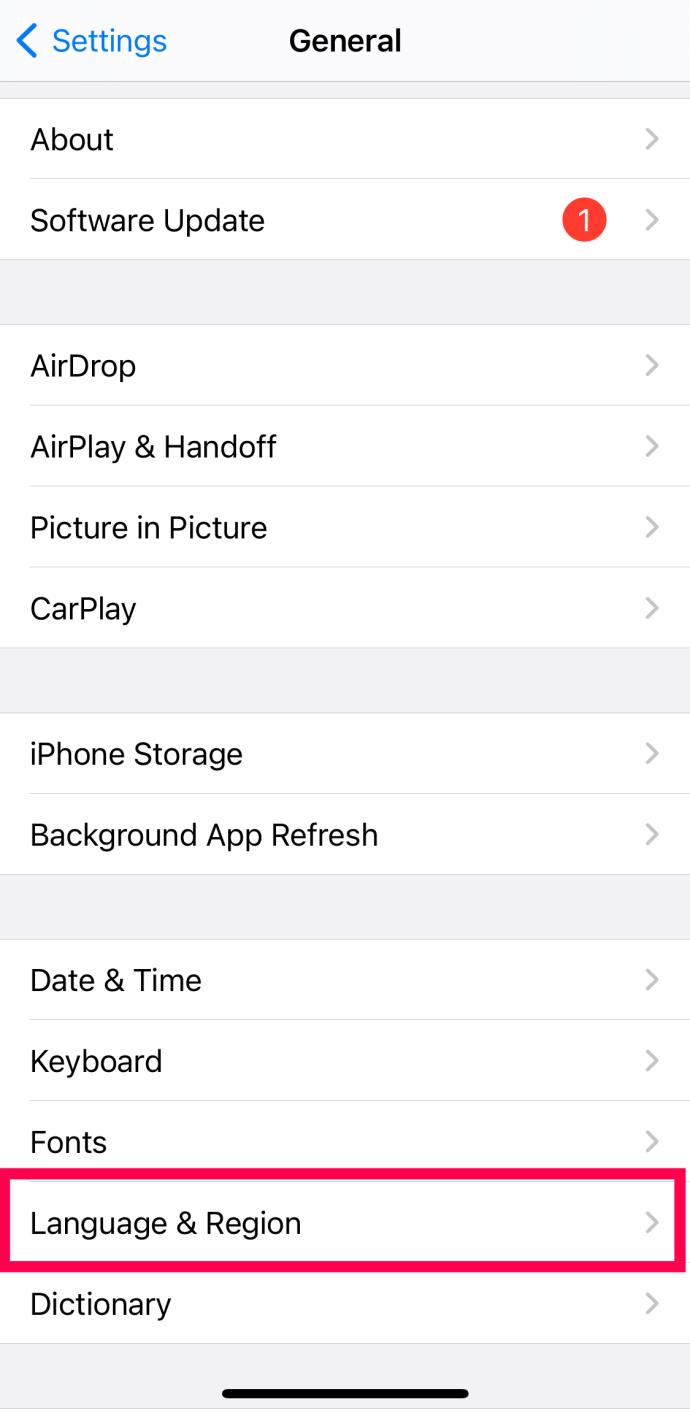
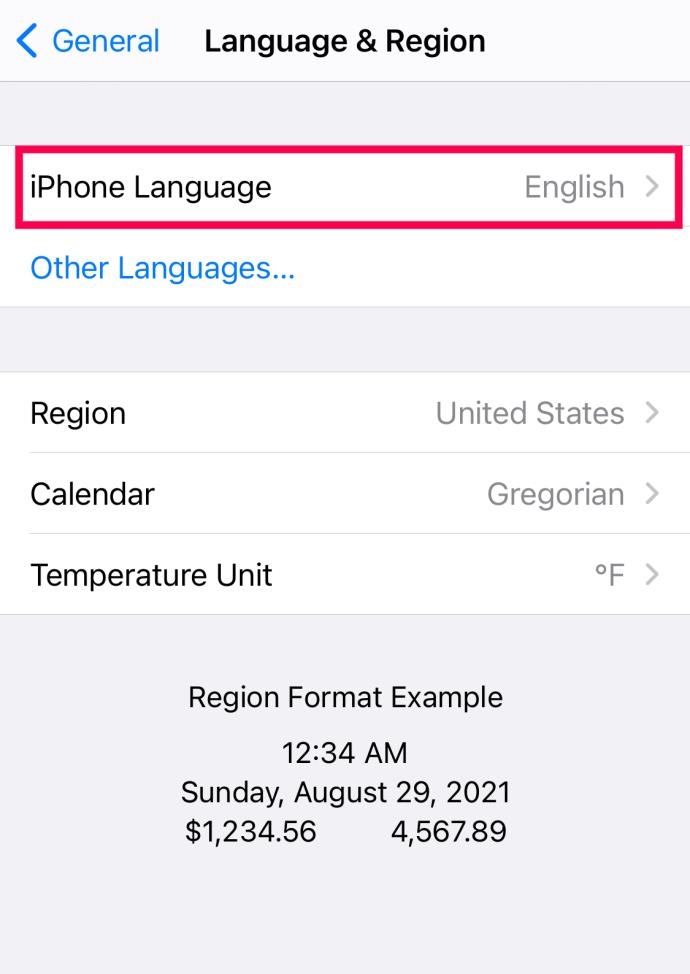
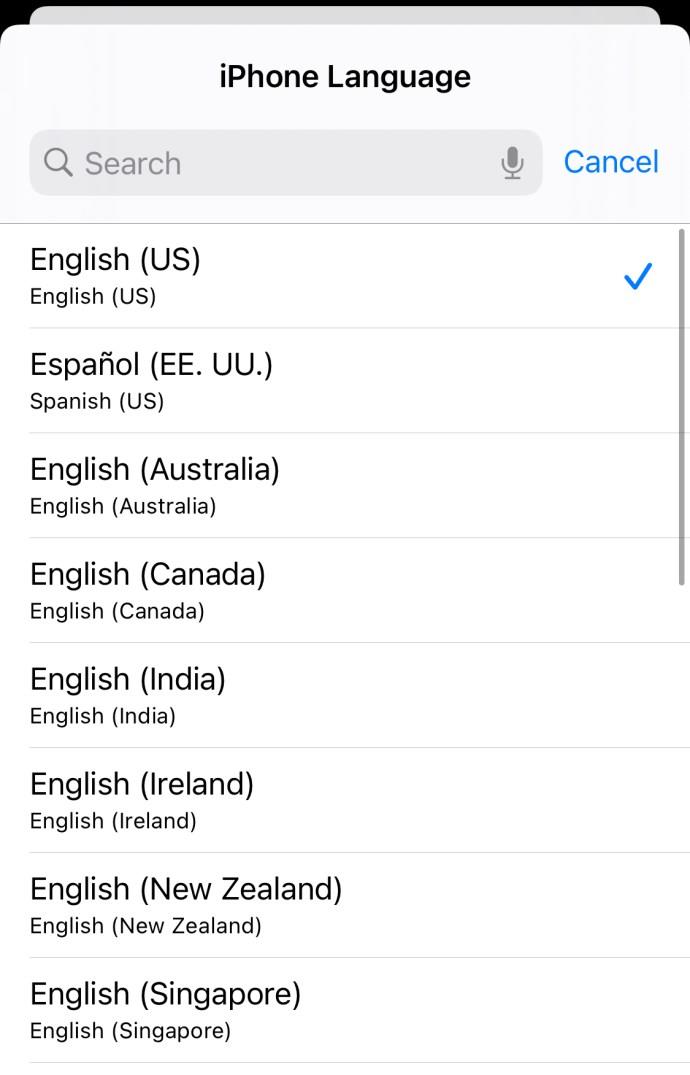
Uruchom Mapy Google, aby przetestować nowe ustawienia języka i dialektu. Wprowadź lokalizację, a następnie kliknij Idź, aby rozpocząć instrukcje głosowe.
Często Zadawane Pytania
W tej sekcji zamieściliśmy więcej odpowiedzi na Twoje pytania dotyczące głosu w Mapach Google.
Czy mogę zmienić płeć głosu w Mapach Google?
Niestety nie. Google nie daje swoim użytkownikom dużej elastyczności w zakresie opcji dostosowywania. Podczas gdy większość użytkowników jest przyzwyczajona do zmiany czegoś tak prostego, jak płeć ich cyfrowych asystentów, Google po prostu nie daje nam takiej opcji w Mapach.
Czy mogę zmienić Asystenta głosowego Google, aby zmienić głos w Mapach Google?
Nie. Z jakiegoś powodu Google umożliwia użytkownikom dostosowywanie niektórych aspektów Asystenta głosowego Google, ale nie Map Google. Jeśli zdecydujesz, że chcesz zmienić płeć lub akcent Asystenta głosowego, zmiany nie będą miały wpływu na Mapy Google.
Koniec i koniec
Zarówno urządzenia z Androidem, jak i iOS są elastyczne pod względem języka i dialektu używanego do nawigacji głosowej. Różnica polega na tym, że na Androidzie zmiany dokonujesz w ustawieniach samych Map Google, podczas gdy na iPhone'ach i iPadach zmieniasz język i dialekt urządzenia (w tym Map Google) z ustawień ogólnych.
Czy znasz jakieś porady i wskazówki dotyczące dostosowywania Map Google? Jeśli tak, chcielibyśmy usłyszeć o tym w komentarzach poniżej!
W tym przewodniku dowiesz się, jak zmienić format waluty używany na Twoim koncie w systemie Windows 10 i Windows 11.
W tym przewodniku przedstawiono różne sposoby instalacji środowiska .NET Framework 3.5 w trybie online i offline w systemie Windows 10.
Partycja odzyskiwania to osobna partycja na dysku twardym lub SSD komputera, która służy do przywracania lub ponownej instalacji systemu operacyjnego w przypadku awarii systemu.
Konfiguracje z dwoma monitorami stają się coraz bardziej powszechne. Wykonywanie wielu zadań na jednym ekranie jest zbyt ograniczające.
Chcesz przyspieszyć system Windows 10, poprawić jego wydajność lub przyspieszyć uruchamianie systemu Windows 10? Wszystkie sposoby na przyspieszenie systemu Windows 10 znajdziesz w tym artykule. Przeczytaj i zastosuj, aby Twój komputer z systemem Windows 10 działał szybciej!
Niezależnie od tego, czy pracujesz w kawiarni, czy sprawdzasz pocztę na lotnisku, te bezpieczniejsze alternatywy zapewnią bezpieczeństwo Twoich danych bez ograniczania szybkości połączenia.
Użytkownicy mogą dostosowywać i zmieniać rozmiar ikon na pasku zadań, zmniejszając je lub powiększając, w zależności od potrzeb.
Gdy narzędzie wyszukiwania w systemie Windows 10 przestanie działać, użytkownicy nie będą mogli wyszukiwać programów ani żadnych potrzebnych im danych.
Zmiana hasła do sieci Wi-Fi na specjalne, złożone znaki to jeden ze sposobów ochrony domowej sieci Wi-Fi przed nielegalnym wykorzystaniem, które mogłoby wpłynąć na prędkość sieci Wi-Fi w rodzinie.
Panel sterowania nadal odgrywa kluczową rolę w wielu zadaniach konfiguracyjnych, których potrzebujesz w nowym systemie operacyjnym. Oto kilka sposobów dostępu do Panelu sterowania w systemie Windows 11.
Platforma programistyczna .NET Framework firmy Microsoft to platforma programistyczna zawierająca biblioteki programistyczne, które można zainstalować lub które są już zawarte w systemach operacyjnych Windows. W niektórych przypadkach komputer nie może zainstalować tego oprogramowania. Skorzystaj z rozwiązania opisanego w poniższym artykule.
Nie należy całkowicie ufać domyślnym ustawieniom prywatności. System Windows 11 nie jest tu wyjątkiem i często przekracza swoje uprawnienia w zakresie gromadzenia danych.
Pobierając system Windows 10 od firmy Microsoft, pobierzesz go w postaci pliku ISO. Z tego pliku ISO systemu Windows 10 możesz utworzyć bootowalny dysk USB, instalacyjny dysk USB systemu Windows lub ducha komputera. Zobaczmy, jak pobrać system Windows 10!
Szybkim sposobem na rozwiązanie najczęstszych problemów z siecią przewodową jest zresetowanie połączenia Ethernet. Oto kroki resetowania połączenia Ethernet w systemie Windows 11.
Program Windows Defender jest wbudowany w system Windows 10 i służy do wykrywania złośliwego oprogramowania. Aby poprawić wydajność zadań takich jak kompilowanie kodu czy uruchamianie maszyn wirtualnych, możesz dodać wyjątki, dzięki czemu program Windows Defender nigdy nie będzie skanował tych plików.













