Jak zmienić format waluty w systemie Windows 11

W tym przewodniku dowiesz się, jak zmienić format waluty używany na Twoim koncie w systemie Windows 10 i Windows 11.
Adobe Photoshop od dawna jest standardem w edycji obrazu. Do tego stopnia, że „przerobić coś w Photoshopie” oznacza jakąkolwiek formę edycji obrazu. Praca w Photoshopie, zwłaszcza jeśli jesteś początkującym, wymaga znajomości języka angielskiego. Każde narzędzie i opcja jest domyślnie w języku angielskim, a jest ich wiele.

Na szczęście, jak można się domyślić, można teraz zmienić język w Photoshopie.
Po co zmieniać język?
Zmiana języka w narzędziu do edycji zdjęć wydaje się dość trywialna. Zajmujesz się głównie obrazami i prawdopodobnie znasz język angielski na tyle, na ile znasz nazwy narzędzi, prawda? Nie, jeśli postawisz się na miejscu Adobe. Chcą, aby jak najwięcej osób korzystało z ich oprogramowania. Na przykład native speaker jest bardziej skłonny wybrać Photoshopa niż lokalne narzędzie do edycji, jeśli jest do tego opcja językowa Photoshopa, nie sądzisz?
Z drugiej strony, ktoś może być anglojęzyczny, kto kupił zagraniczną wersję Photoshopa i chce przejść na angielski.
Podsumowując, istnieje wiele powodów, dla których użytkownik chciałby wiedzieć, jak zmienić język w Photoshopie. Niestety, nie jest to takie proste, jak mogłoby się wydawać. Z jakiegoś powodu ustawienia językowe w Photoshopie są znacznie bardziej skomplikowane, niż mogłoby się wydawać.

Zaczepy
Możesz zmienić język programu Photoshop, instalując różne pakiety językowe dostępne na oficjalnej stronie Adobe. Proces nie jest zbyt skomplikowany. Jeśli jednak kupiłeś program ze źródła innego niż witryna Adobe, nie będziesz mógł zmienić języka. Oczywiście zawsze możesz oficjalnie kupić kolejną kopię Photoshopa, ale to przy założeniu, że jesteś obrzydliwie bogaty.
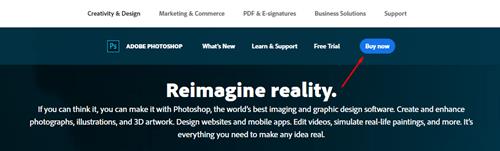
Na szczęście w naszym drugim scenariuszu istnieje obejście, które pomoże ci zmienić menu z języka obcego na angielski. Ale najpierw zajmijmy się instalacją pakietu językowego.
Instalowanie i ustawianie preferencji językowych za pomocą aplikacji Cloud Creative Desktop
Jeśli posiadasz i używasz konta Adobe Cloud Creative, ta opcja jest dla Ciebie najlepszym i najłatwiejszym rozwiązaniem.
Instalowanie nowego pakietu językowego
Przede wszystkim możesz przestać szukać opcji pobierania pakietów językowych w menu Photoshopa. Nie znajdziesz tam takiej opcji.
Zmiana języka menu na angielski
Jedyną możliwą operacją dla tych, którzy nie kupili Photoshopa na oficjalnej stronie Adobe, jest zmiana menu na angielski.
Zmiana języka w Photoshopie
Zmiana języka programu Photoshop jest o wiele mniej prosta, niż mogłoby się wydawać, chyba że kupiłeś swoją kopię z oficjalnej strony internetowej Adobe. Jeśli kupiłeś go gdziekolwiek indziej, nawet jeśli jest to całkowicie legalne, nie będziesz mógł zmienić języka poza menu.
Czy kiedykolwiek napotkałeś problemy ze zmianą języka w Photoshopie? Czy znasz inny sposób, aby to zrobić we wszystkich wersjach programu Photoshop, niezależnie od tego, czy są one pobierane z oficjalnej strony internetowej? Podziel się swoimi przemyśleniami w sekcji komentarzy.
W tym przewodniku dowiesz się, jak zmienić format waluty używany na Twoim koncie w systemie Windows 10 i Windows 11.
W tym przewodniku przedstawiono różne sposoby instalacji środowiska .NET Framework 3.5 w trybie online i offline w systemie Windows 10.
Partycja odzyskiwania to osobna partycja na dysku twardym lub SSD komputera, która służy do przywracania lub ponownej instalacji systemu operacyjnego w przypadku awarii systemu.
Konfiguracje z dwoma monitorami stają się coraz bardziej powszechne. Wykonywanie wielu zadań na jednym ekranie jest zbyt ograniczające.
Chcesz przyspieszyć system Windows 10, poprawić jego wydajność lub przyspieszyć uruchamianie systemu Windows 10? Wszystkie sposoby na przyspieszenie systemu Windows 10 znajdziesz w tym artykule. Przeczytaj i zastosuj, aby Twój komputer z systemem Windows 10 działał szybciej!
Niezależnie od tego, czy pracujesz w kawiarni, czy sprawdzasz pocztę na lotnisku, te bezpieczniejsze alternatywy zapewnią bezpieczeństwo Twoich danych bez ograniczania szybkości połączenia.
Użytkownicy mogą dostosowywać i zmieniać rozmiar ikon na pasku zadań, zmniejszając je lub powiększając, w zależności od potrzeb.
Gdy narzędzie wyszukiwania w systemie Windows 10 przestanie działać, użytkownicy nie będą mogli wyszukiwać programów ani żadnych potrzebnych im danych.
Zmiana hasła do sieci Wi-Fi na specjalne, złożone znaki to jeden ze sposobów ochrony domowej sieci Wi-Fi przed nielegalnym wykorzystaniem, które mogłoby wpłynąć na prędkość sieci Wi-Fi w rodzinie.
Panel sterowania nadal odgrywa kluczową rolę w wielu zadaniach konfiguracyjnych, których potrzebujesz w nowym systemie operacyjnym. Oto kilka sposobów dostępu do Panelu sterowania w systemie Windows 11.
Platforma programistyczna .NET Framework firmy Microsoft to platforma programistyczna zawierająca biblioteki programistyczne, które można zainstalować lub które są już zawarte w systemach operacyjnych Windows. W niektórych przypadkach komputer nie może zainstalować tego oprogramowania. Skorzystaj z rozwiązania opisanego w poniższym artykule.
Nie należy całkowicie ufać domyślnym ustawieniom prywatności. System Windows 11 nie jest tu wyjątkiem i często przekracza swoje uprawnienia w zakresie gromadzenia danych.
Pobierając system Windows 10 od firmy Microsoft, pobierzesz go w postaci pliku ISO. Z tego pliku ISO systemu Windows 10 możesz utworzyć bootowalny dysk USB, instalacyjny dysk USB systemu Windows lub ducha komputera. Zobaczmy, jak pobrać system Windows 10!
Szybkim sposobem na rozwiązanie najczęstszych problemów z siecią przewodową jest zresetowanie połączenia Ethernet. Oto kroki resetowania połączenia Ethernet w systemie Windows 11.
Program Windows Defender jest wbudowany w system Windows 10 i służy do wykrywania złośliwego oprogramowania. Aby poprawić wydajność zadań takich jak kompilowanie kodu czy uruchamianie maszyn wirtualnych, możesz dodać wyjątki, dzięki czemu program Windows Defender nigdy nie będzie skanował tych plików.













