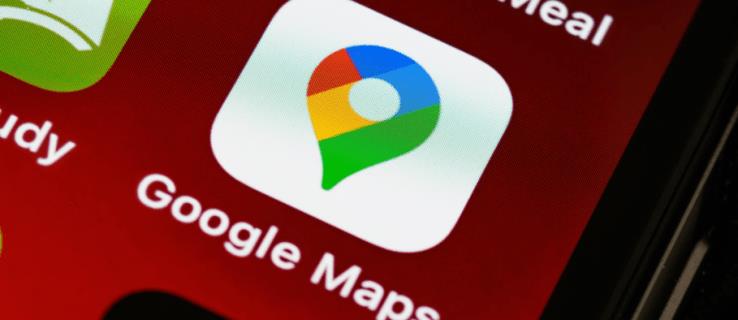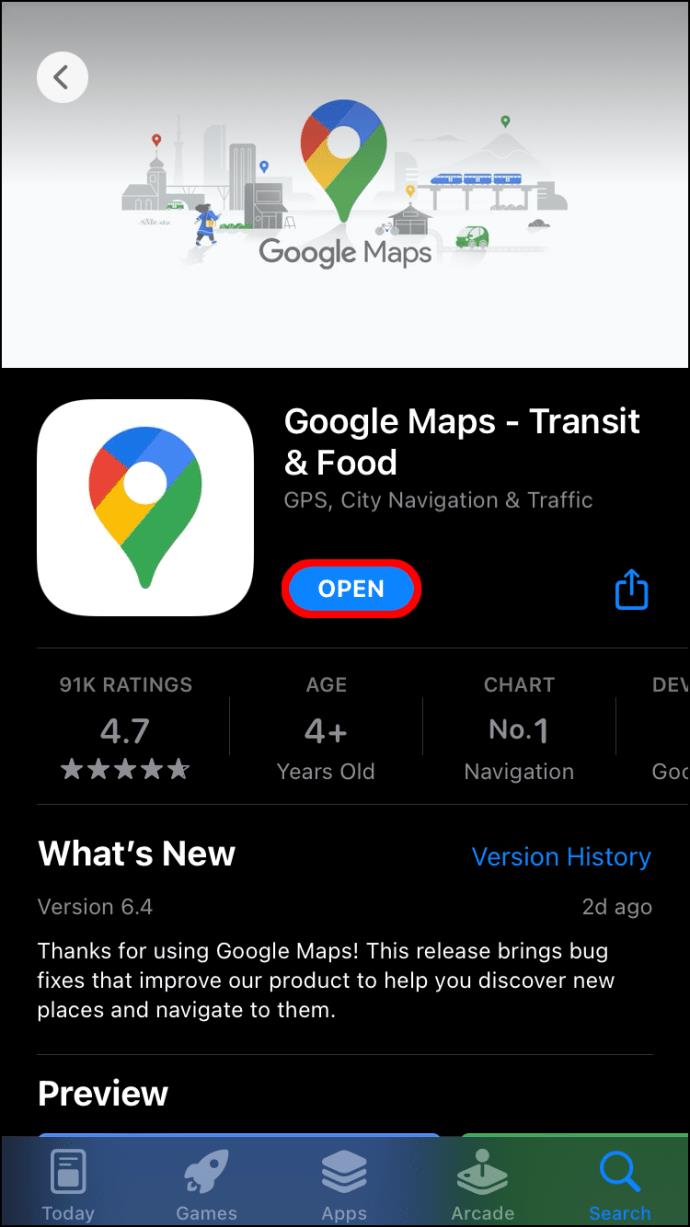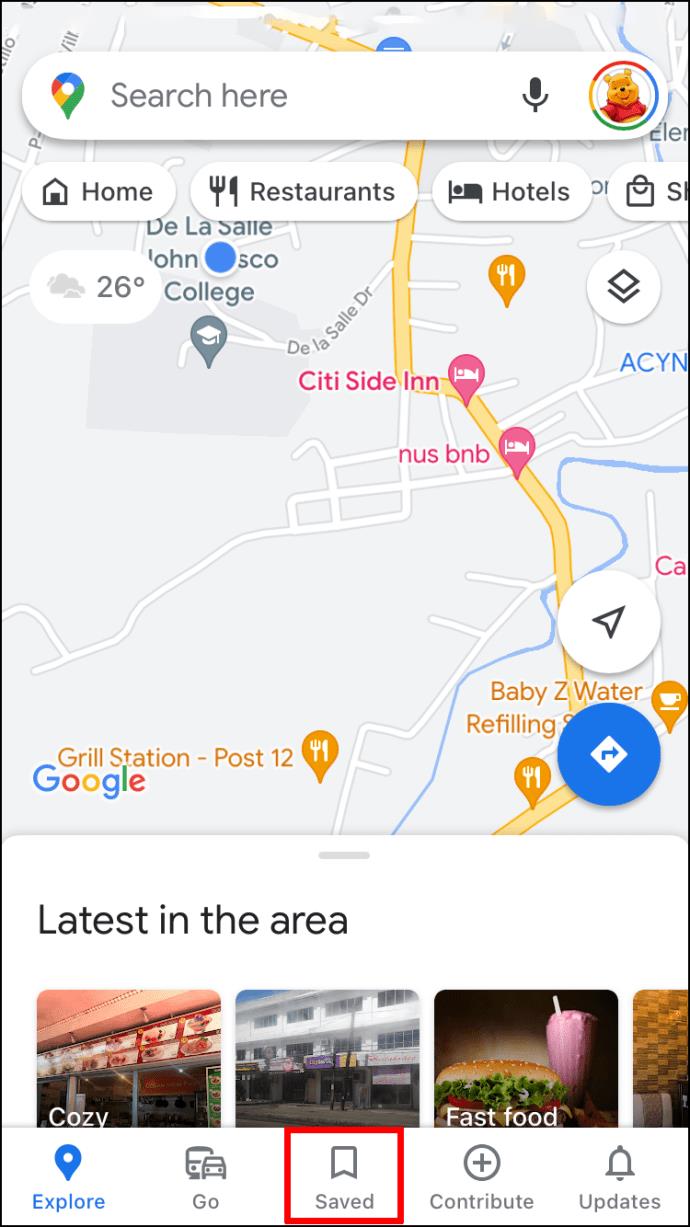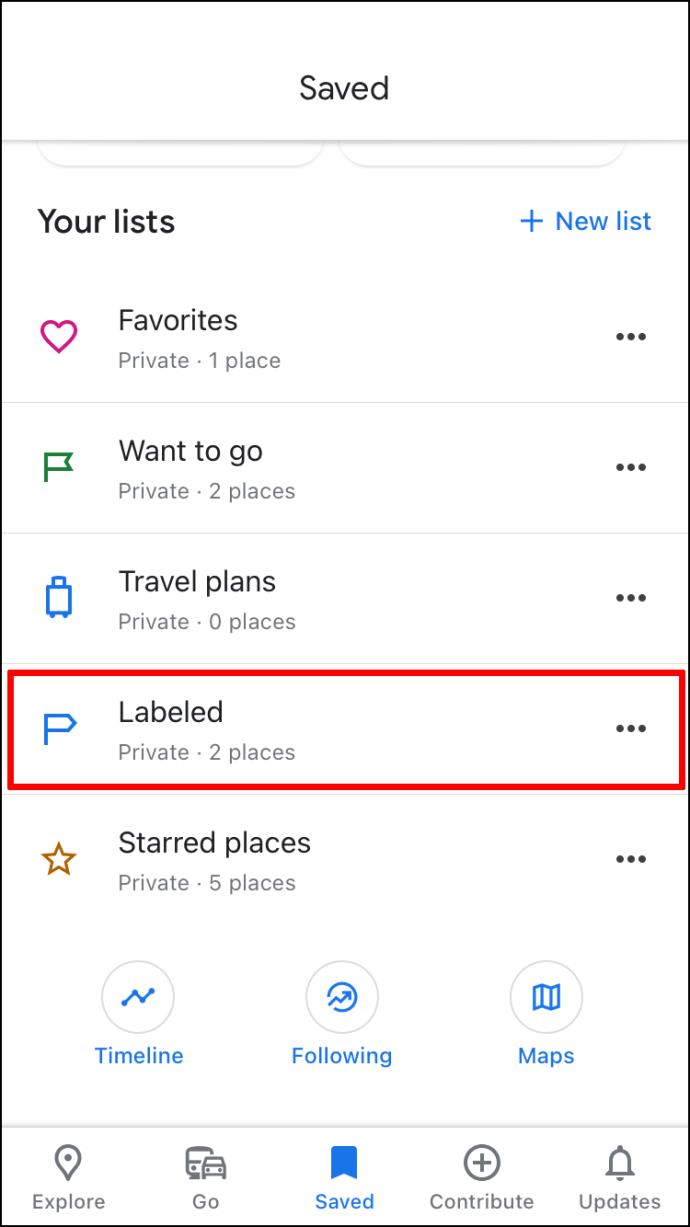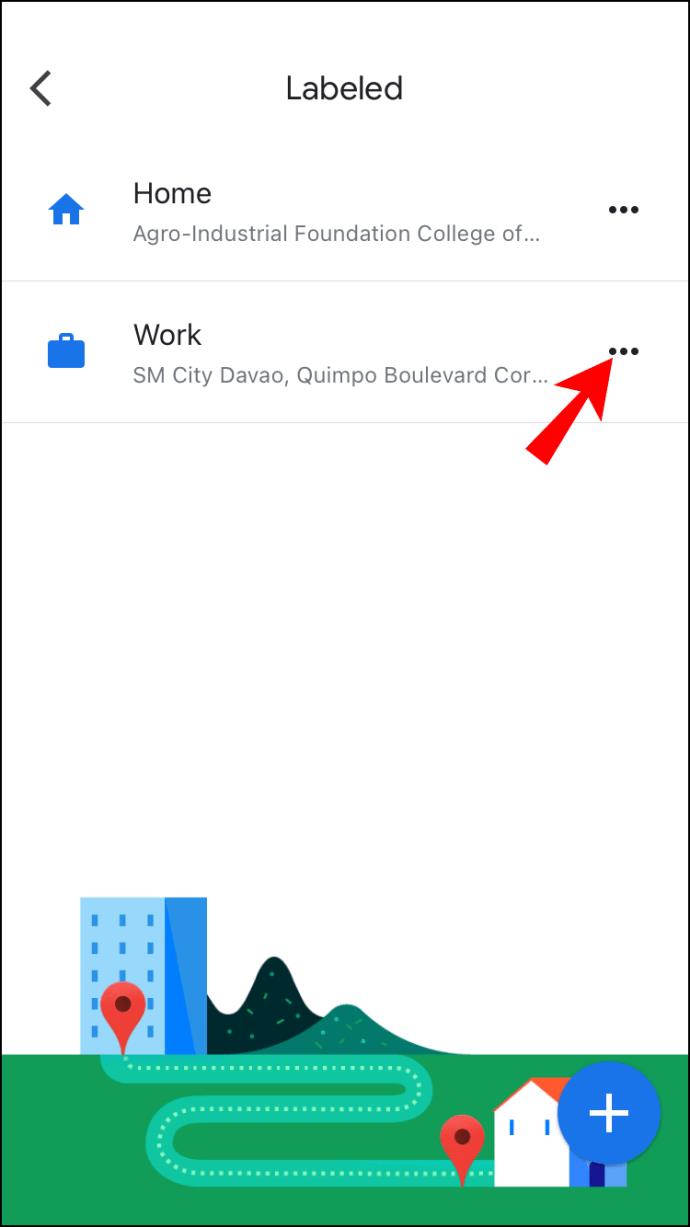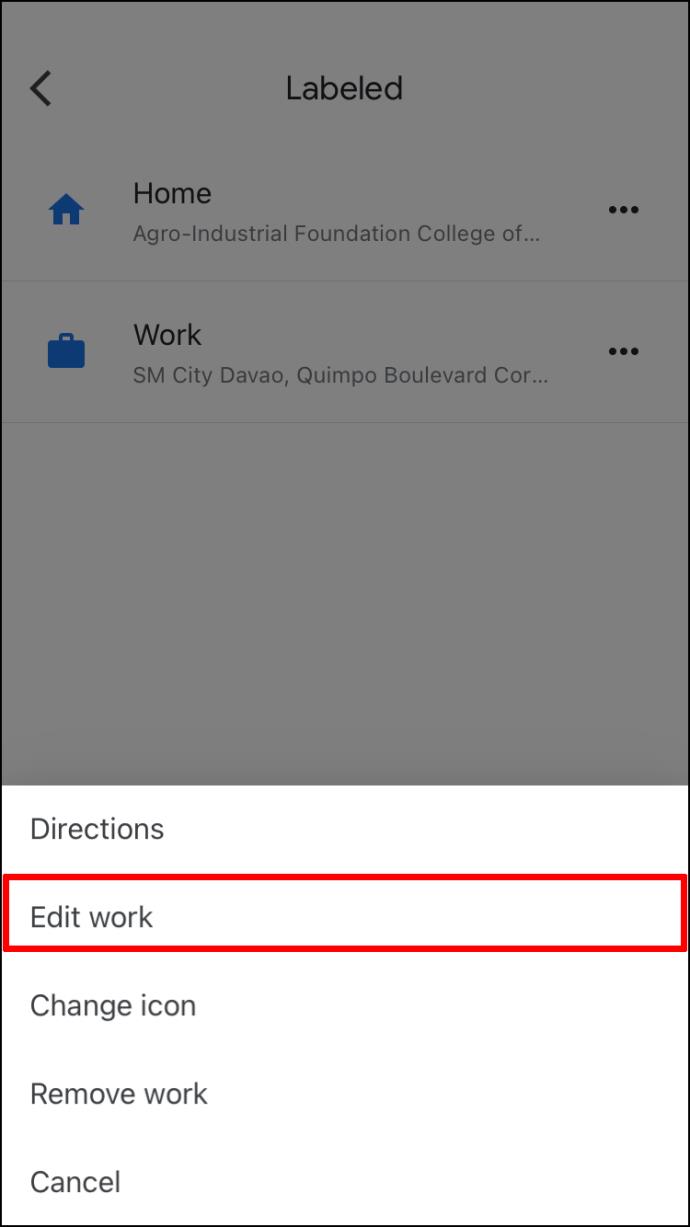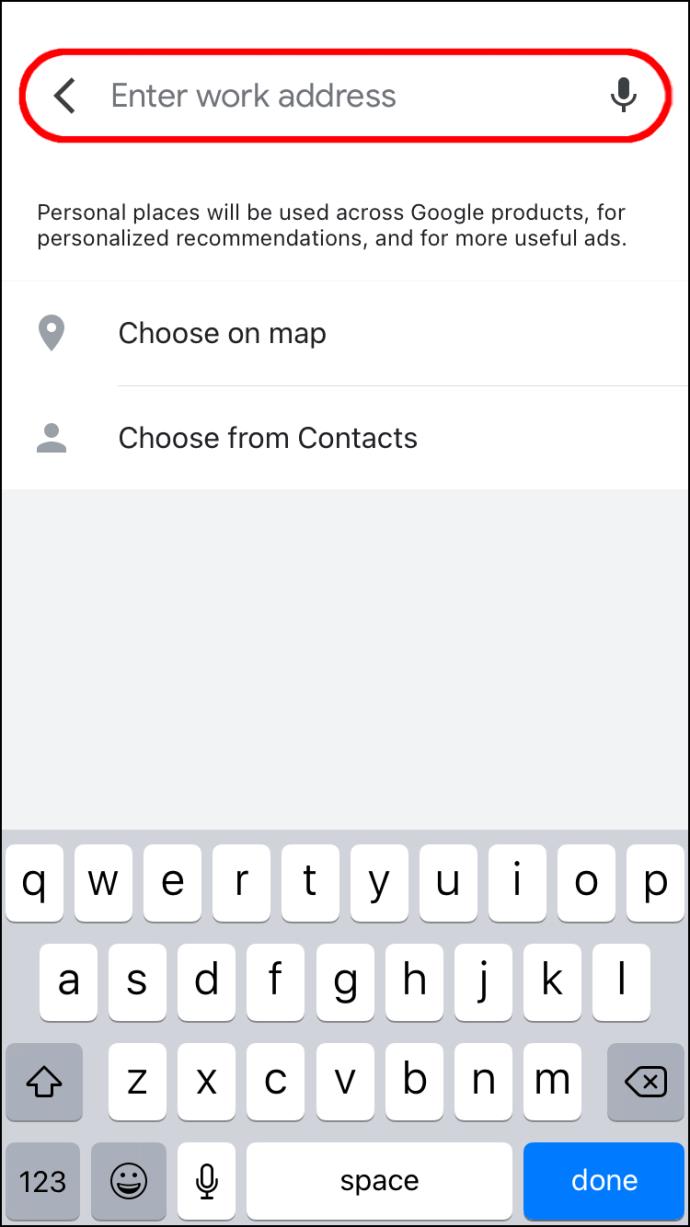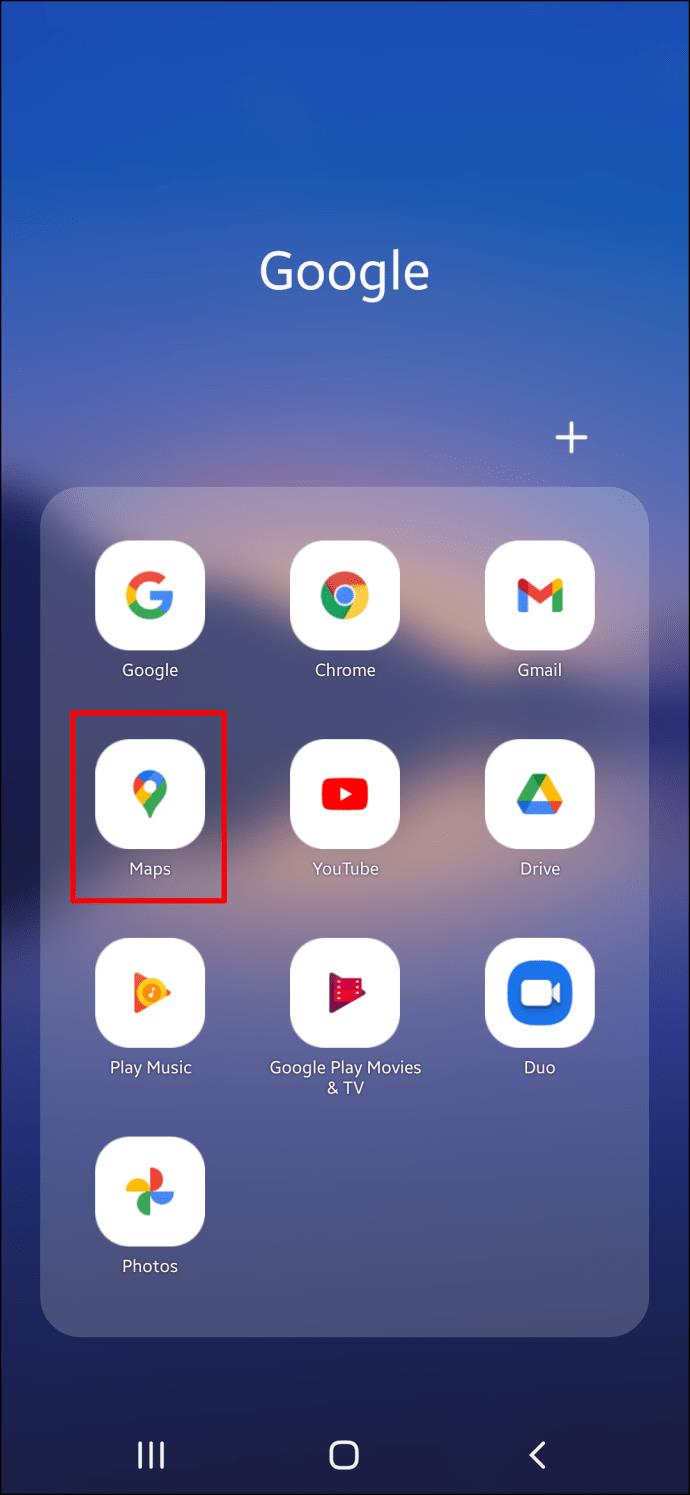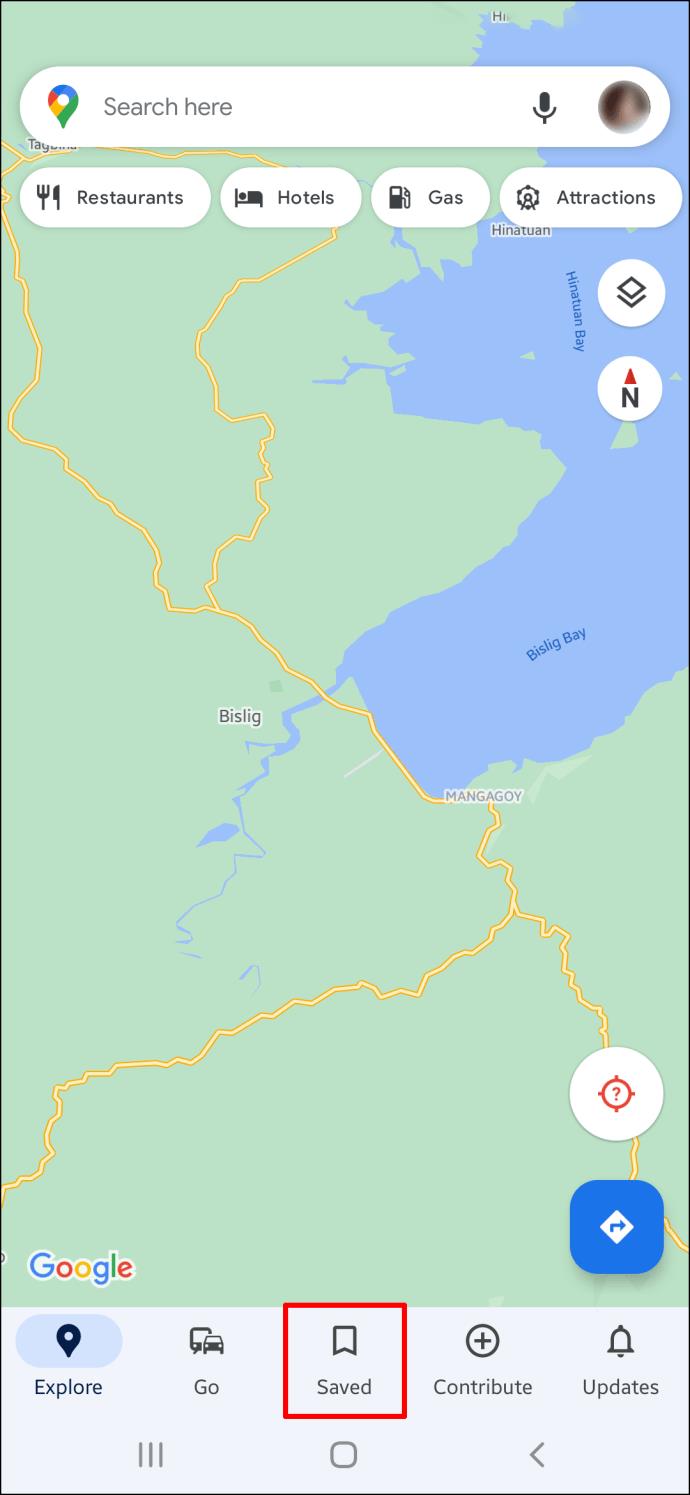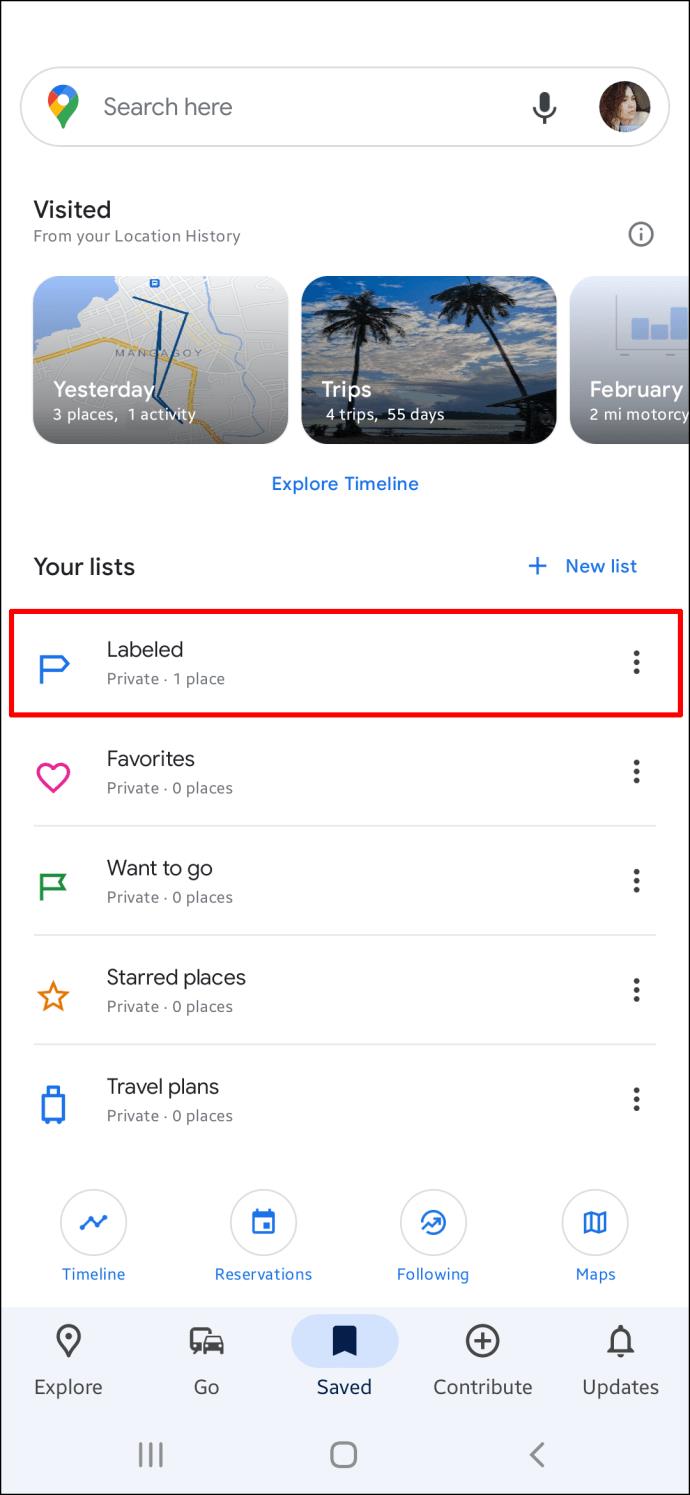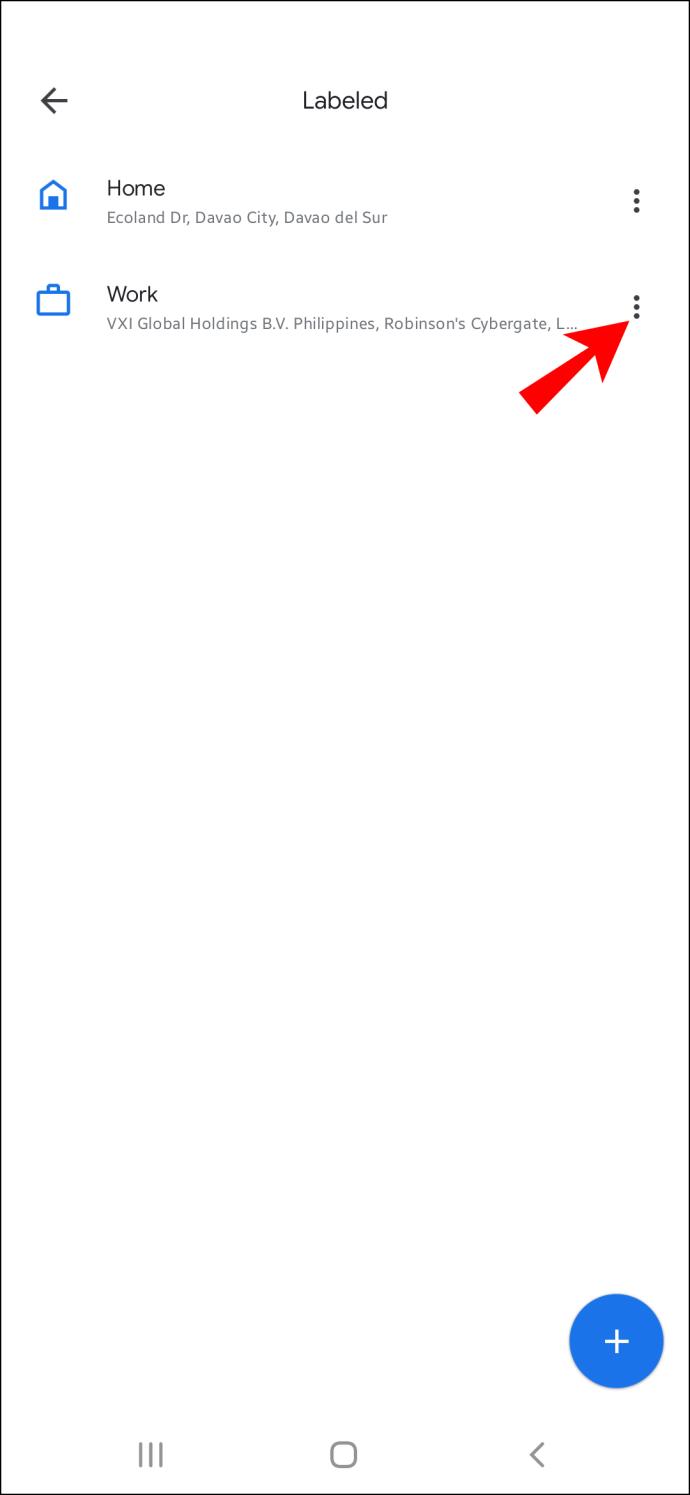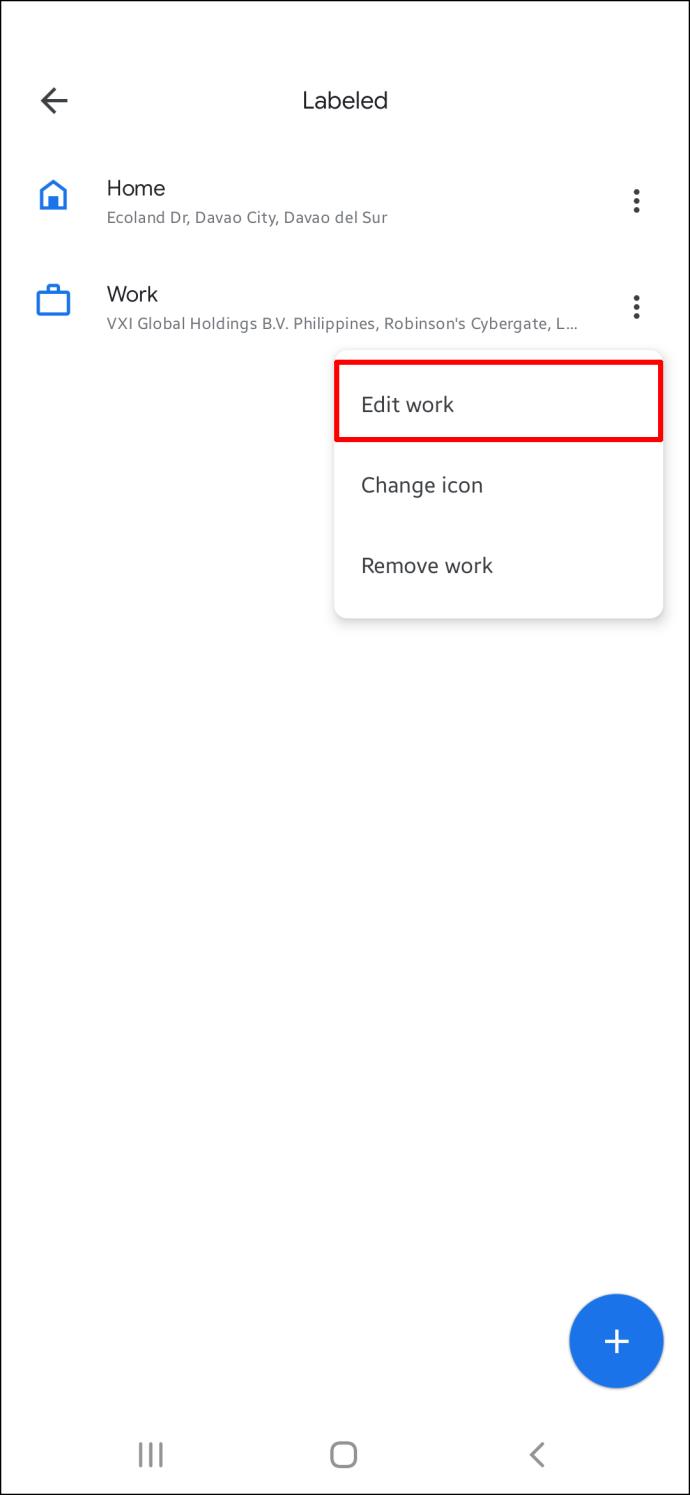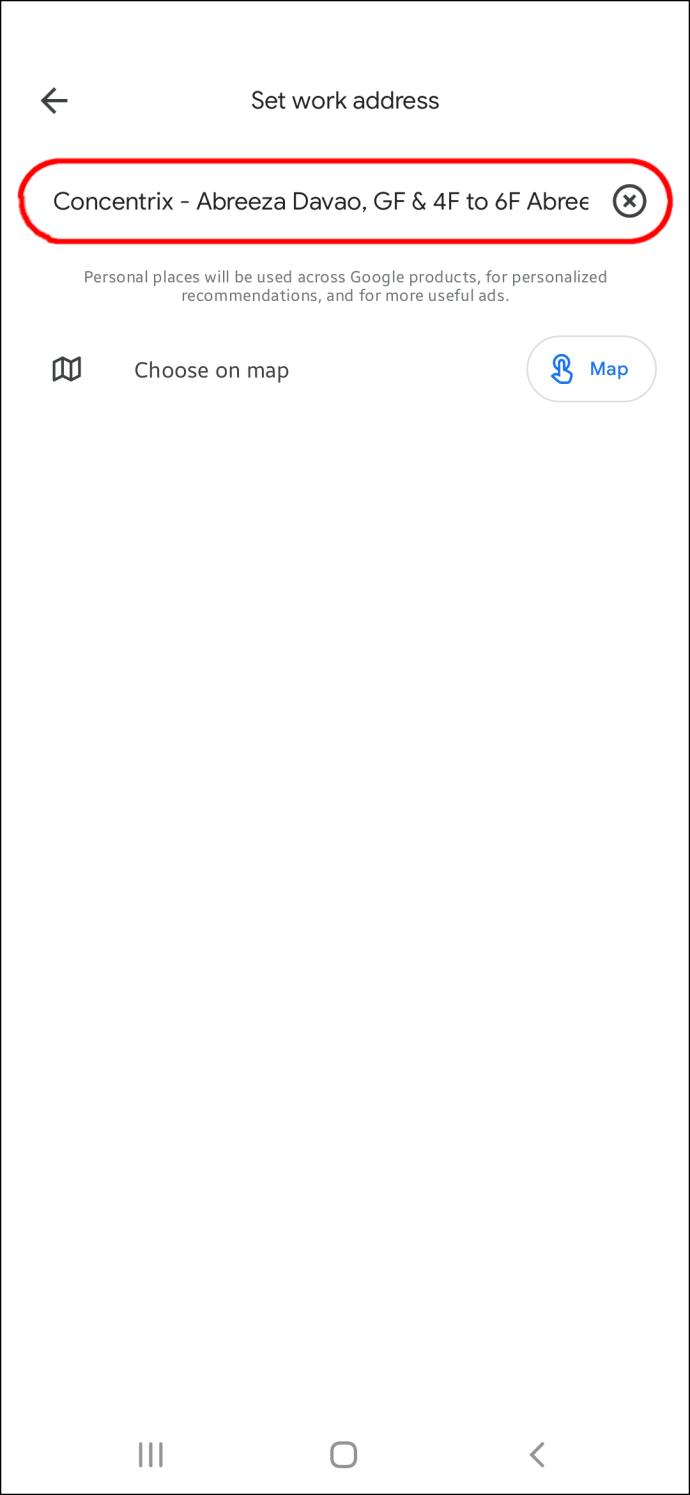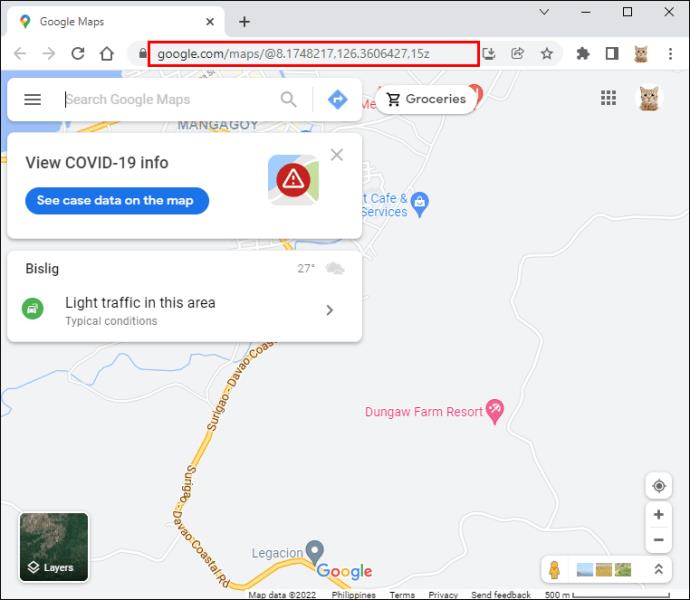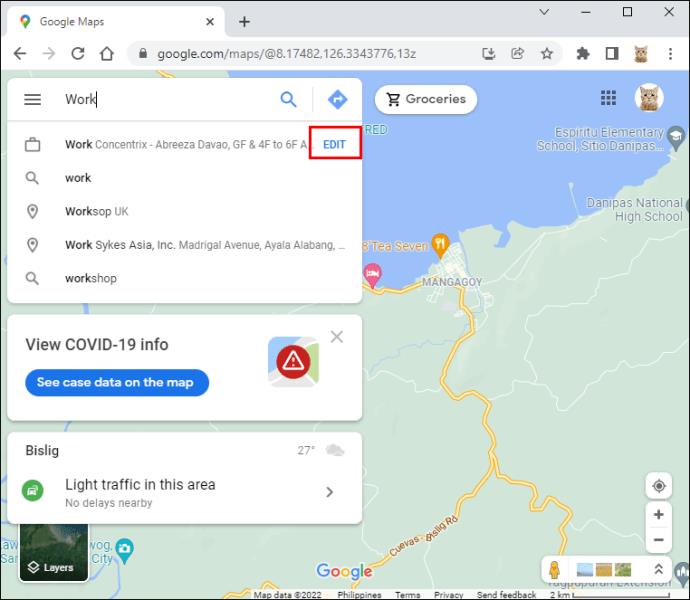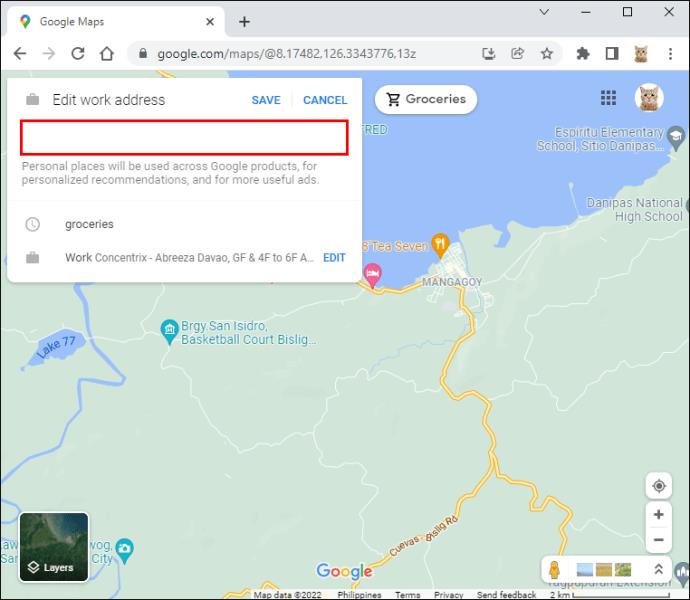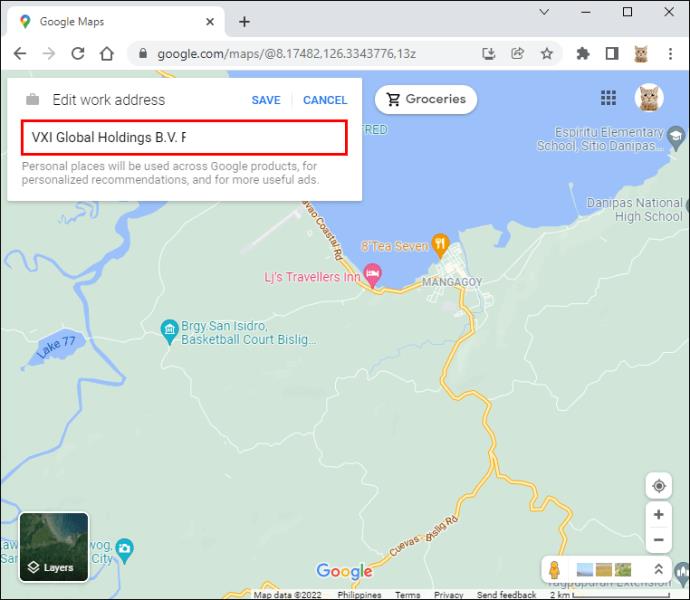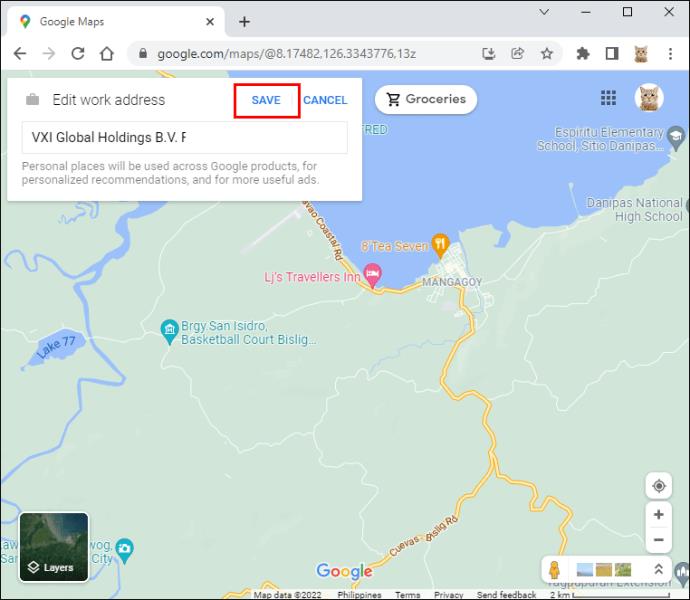Łącza urządzeń
Mapy Google umożliwiają ustawienie adresu służbowego lub domowego. Ta funkcja jest przydatna, gdy Mapy Google wyświetlają powiadomienia o ruchu drogowym na trasie do pracy lub powrotu do domu. Jednak aktualizacja nowego adresu w Mapach Google po zmianie pracy lub przeprowadzce do nowego domu może nie być tak prosta.
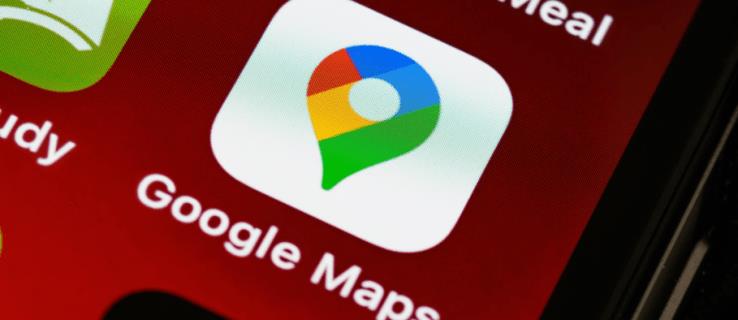
Postępuj zgodnie z tym przewodnikiem, aby dowiedzieć się, jak zmienić lokalizację miejsca pracy w Mapach Google.
Jak zmienić lokalizację pracy w Mapach Google na iPhonie
Ludzie często przeprowadzają się lub zmieniają pracę, dlatego muszą odpowiednio aktualizować swoje adresy zamieszkania i pracy. Ustawienie adresu służbowego, dodanie go do ulubionych w Mapach Google i uzyskanie wskazówek dojazdu wymaga kilku dotknięć. Oto przewodnik krok po kroku, jak zmienić lokalizację miejsca pracy w Mapach na iPhonie:
- Uruchom aplikację Mapy Google na swoim iPhonie.
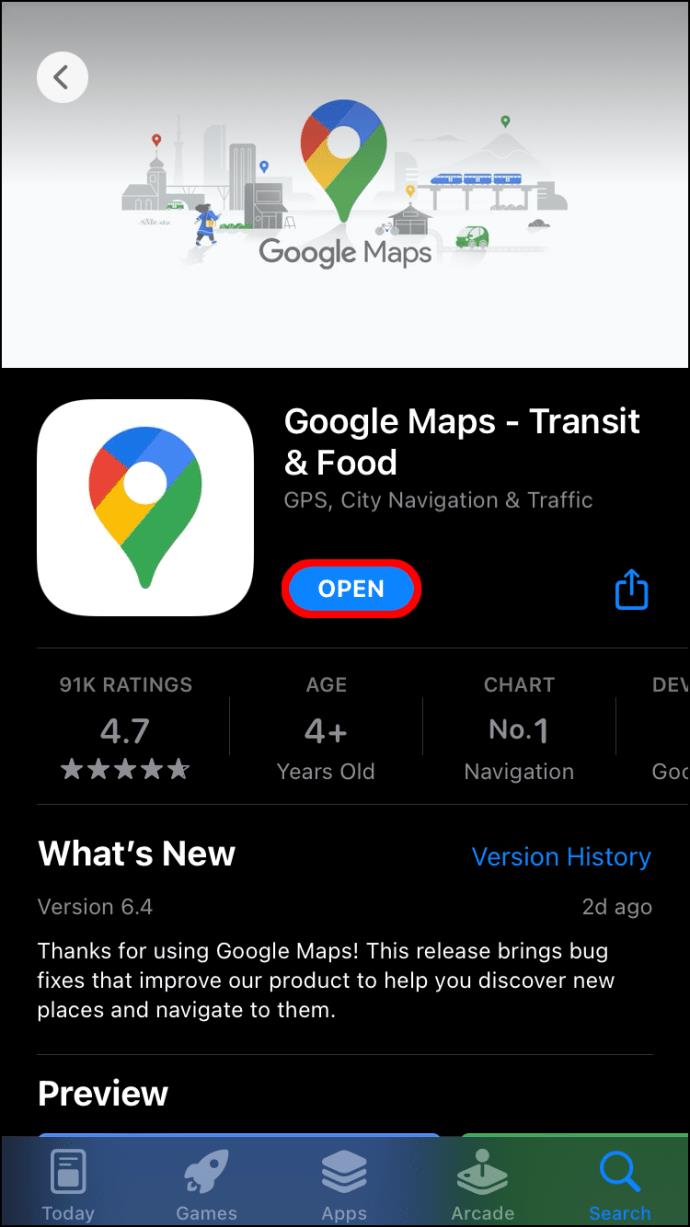
- Stuknij w „Zapisano”.
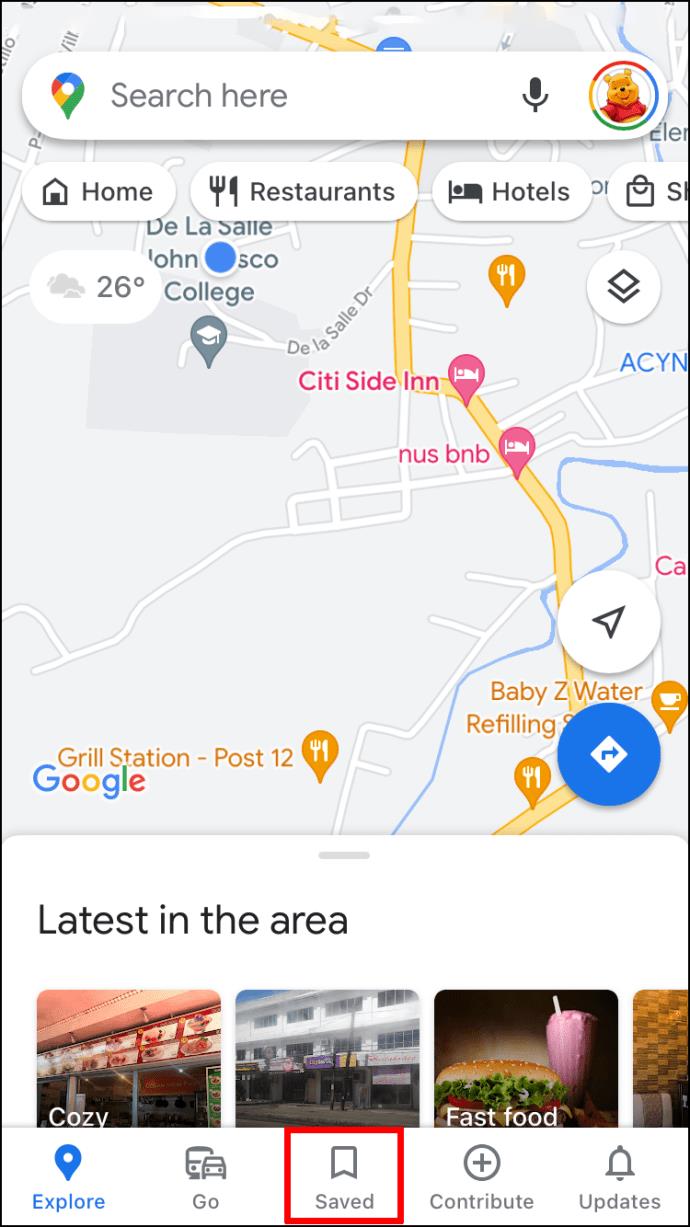
- W sekcji „Twoje listy” dotknij opcji „Oznaczone”.
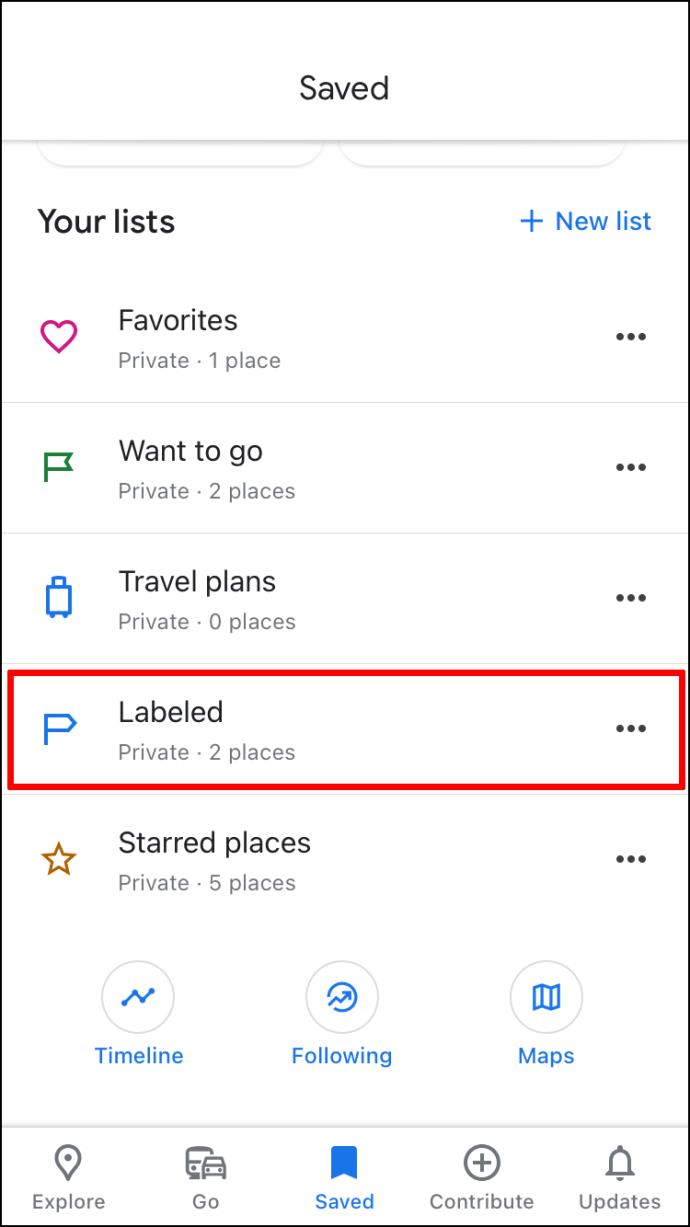
- Stuknij trzy kropki obok opcji „Praca”.
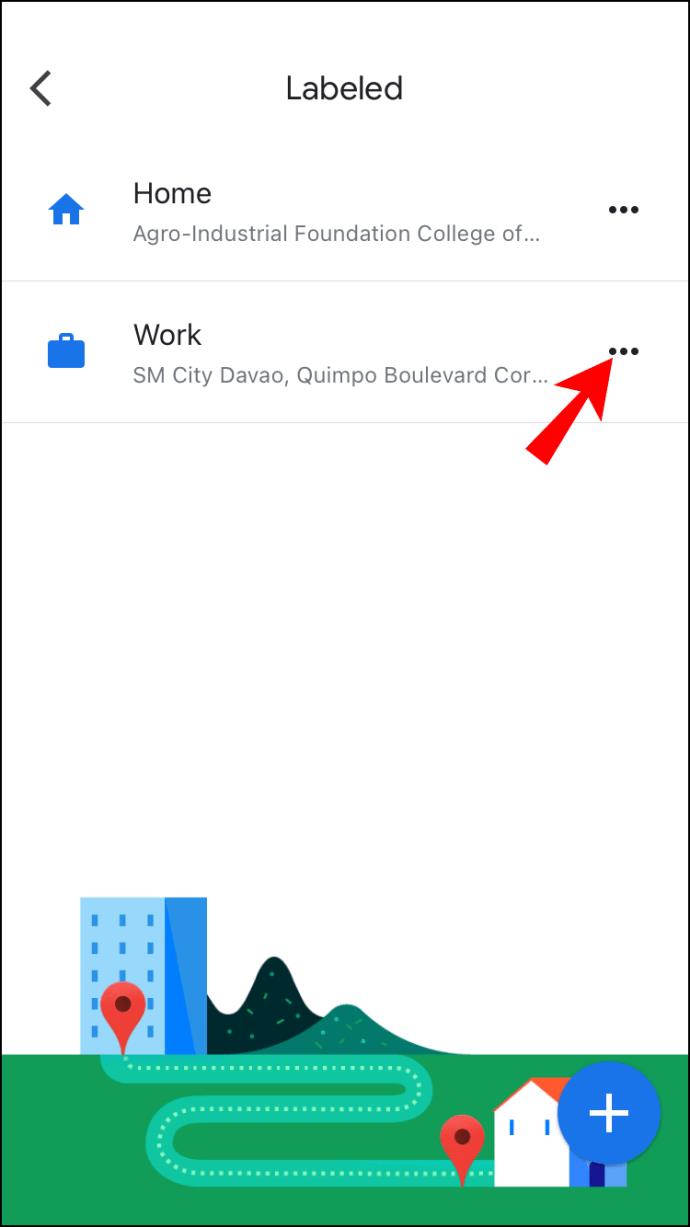
- Wybierz z menu opcję „Edytuj pracę”.
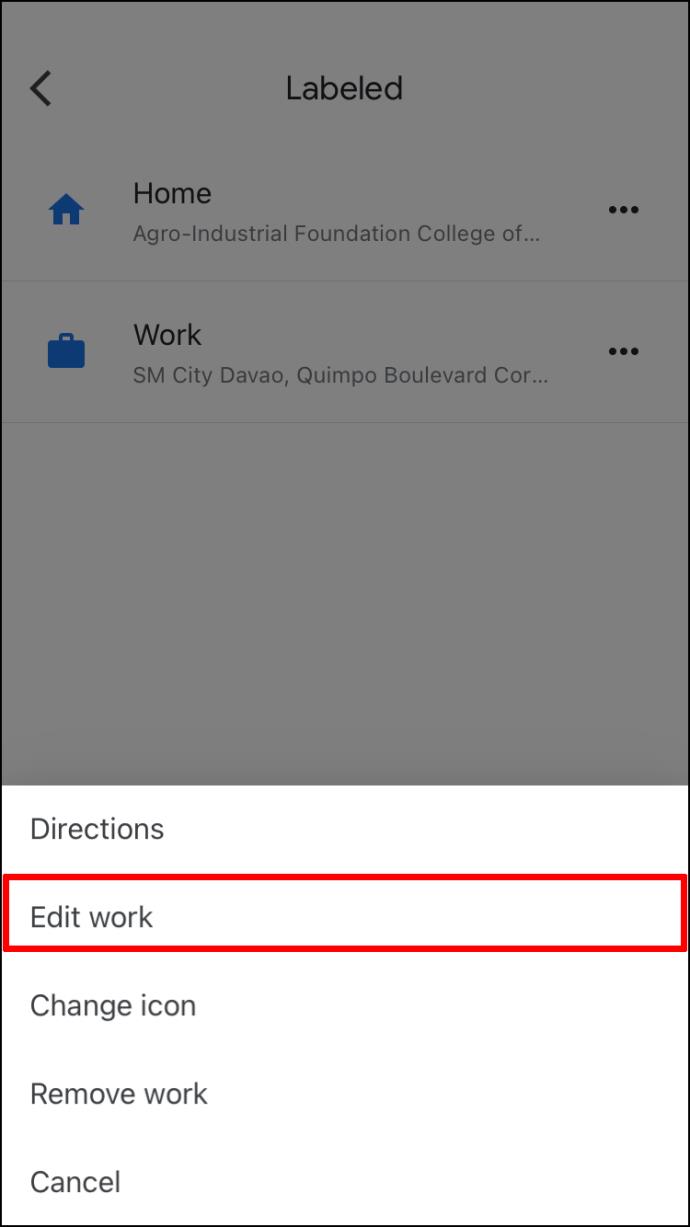
- Wpisz swój nowy adres lub przeciągnij pinezkę na Mapach i umieść ją pod nowym adresem.
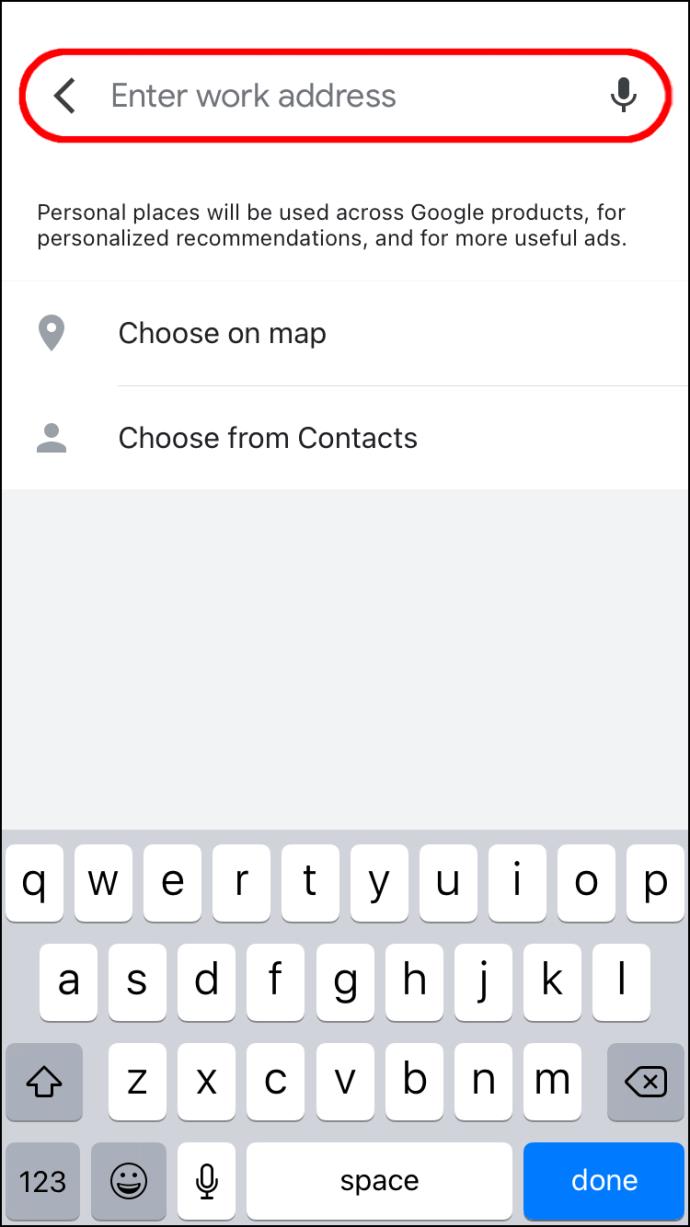
- Kiedy skończysz, zostanie automatycznie zapisane.
Jak zmienić lokalizację pracy w Mapach Google na Androidzie
Zmiana miejsca pracy na urządzeniu z Androidem jest taka sama jak zmiana na iPhonie. Więc musisz:
- Otwórz aplikację Mapy Google.
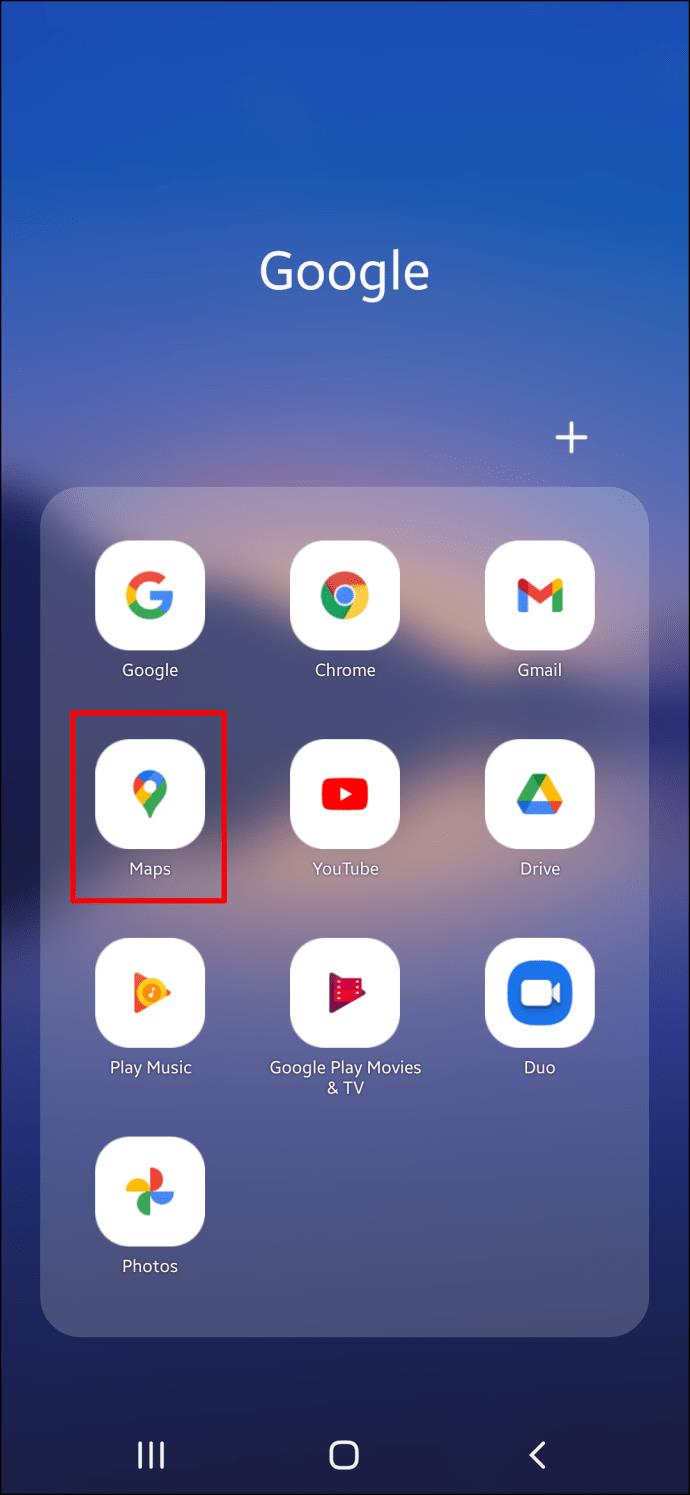
- Stuknij opcje „Zapisane”.
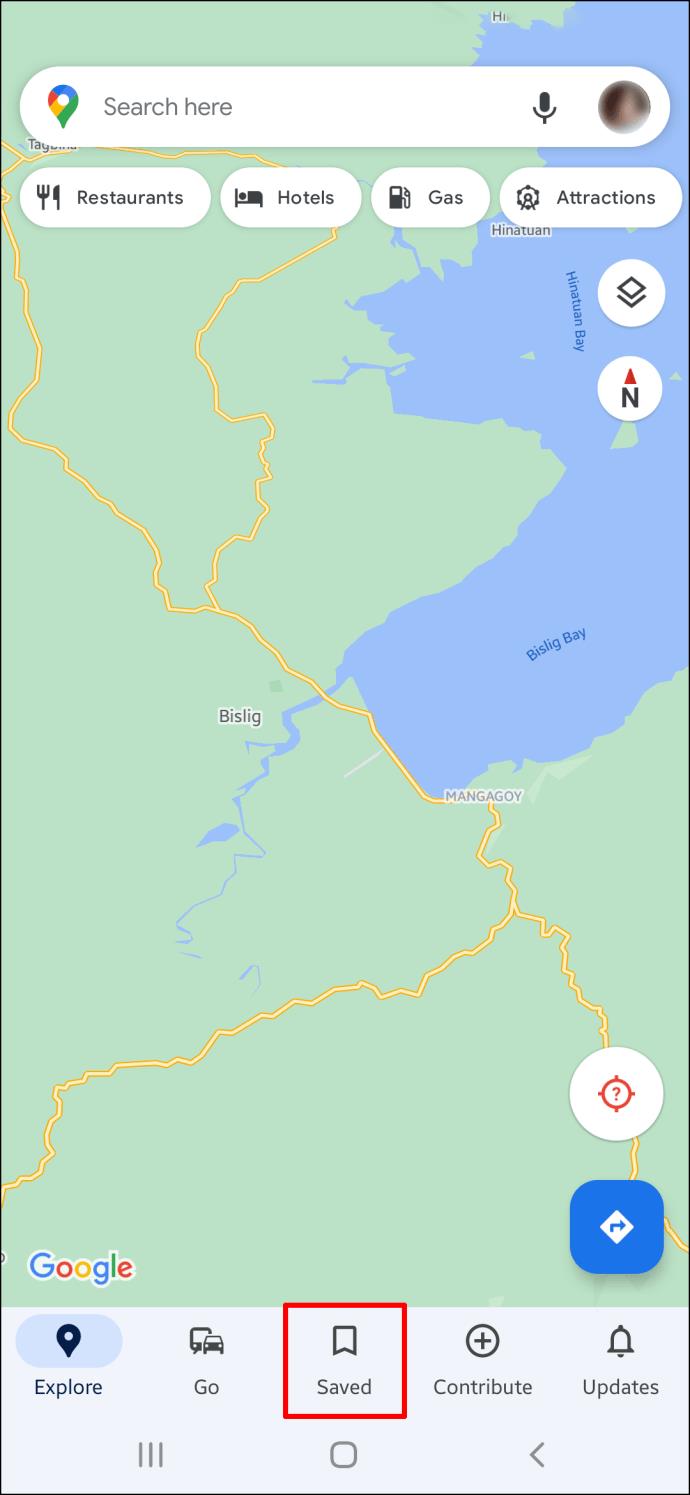
- W sekcji „Twoje listy” wybierz opcję „Oznaczone”.
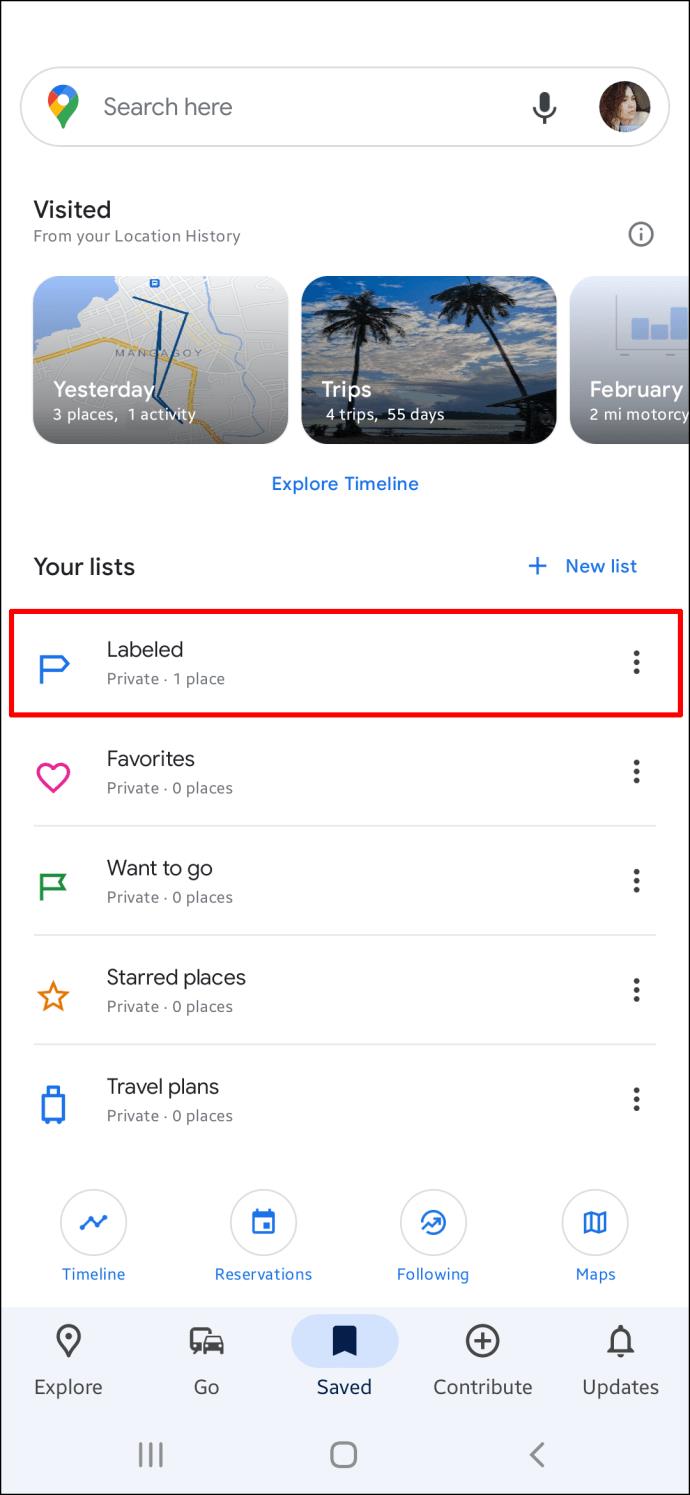
- Przejdź do „Praca”, dotknij trzech kropek lub opcji „Więcej”.
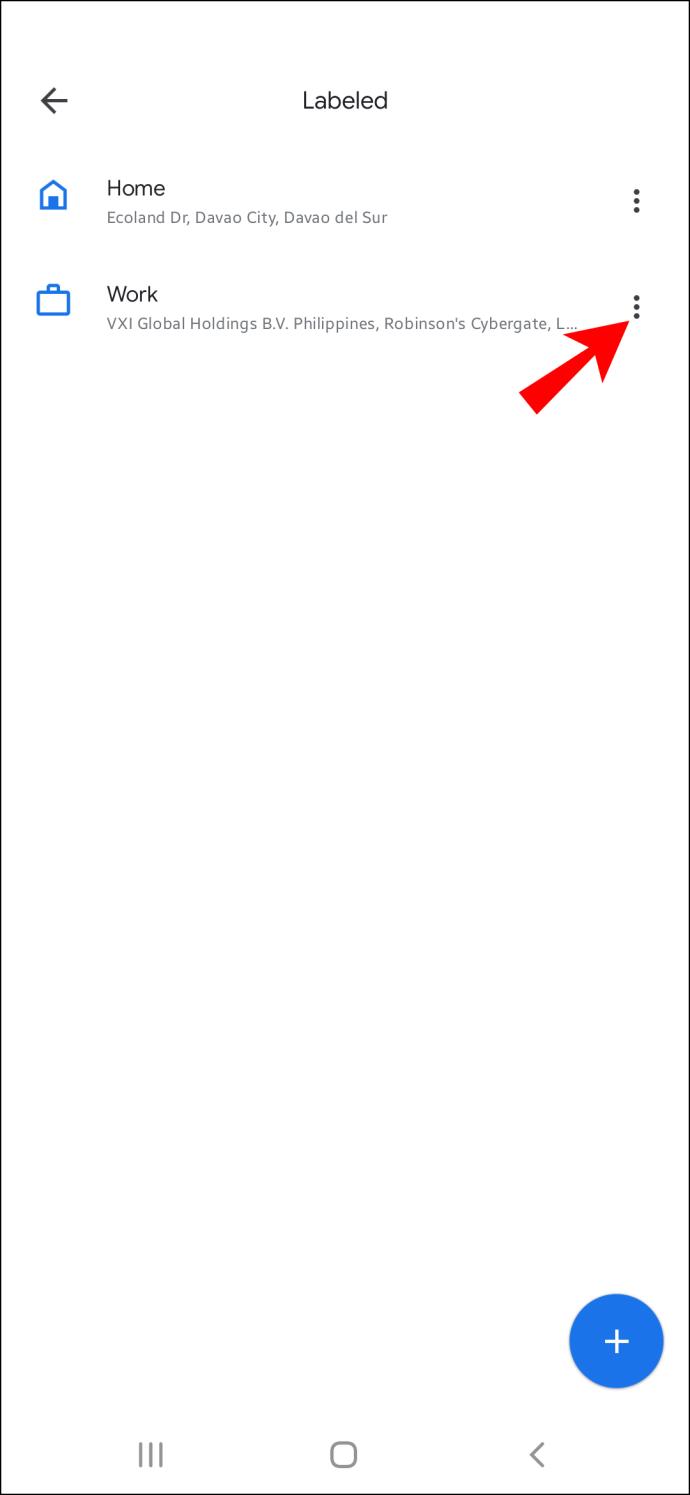
- Przejdź do opcji pracy „Edytuj”.
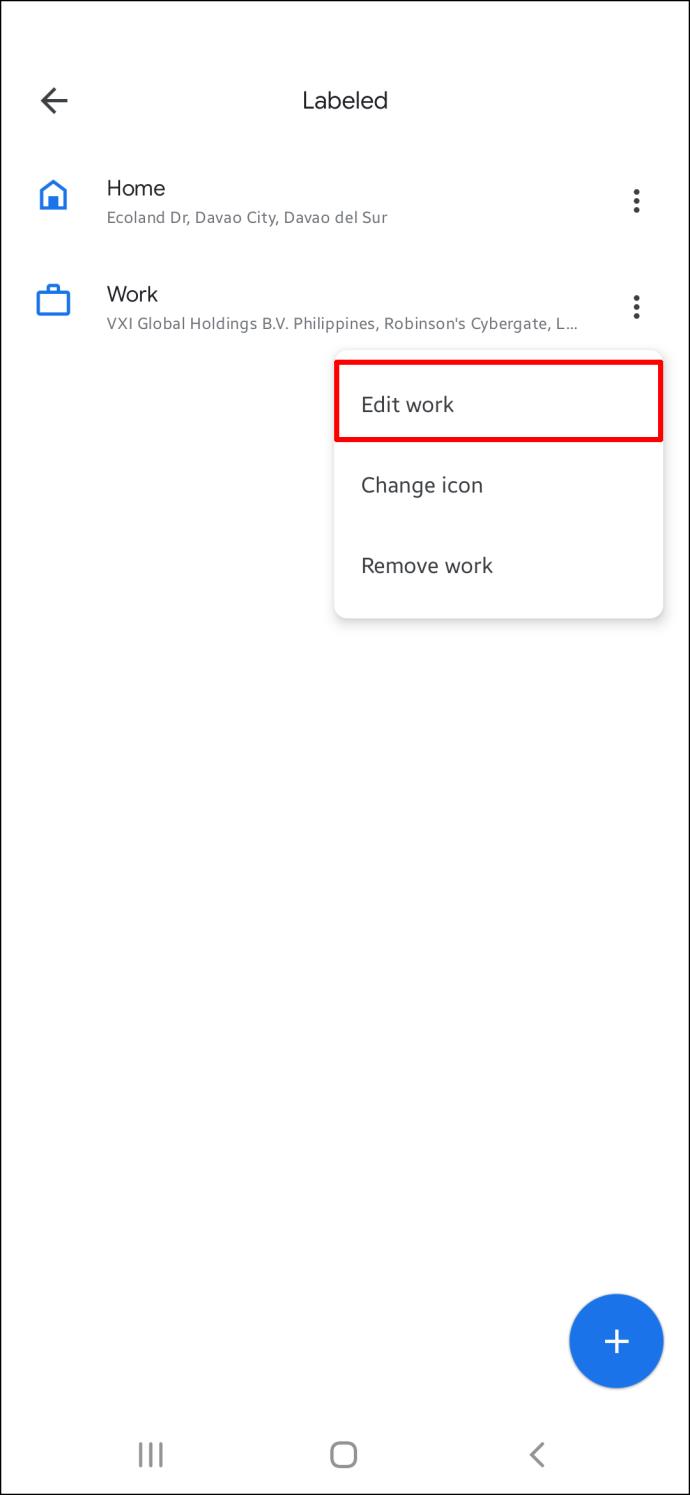
- Usuń aktualny adres, a następnie dodaj nowy.
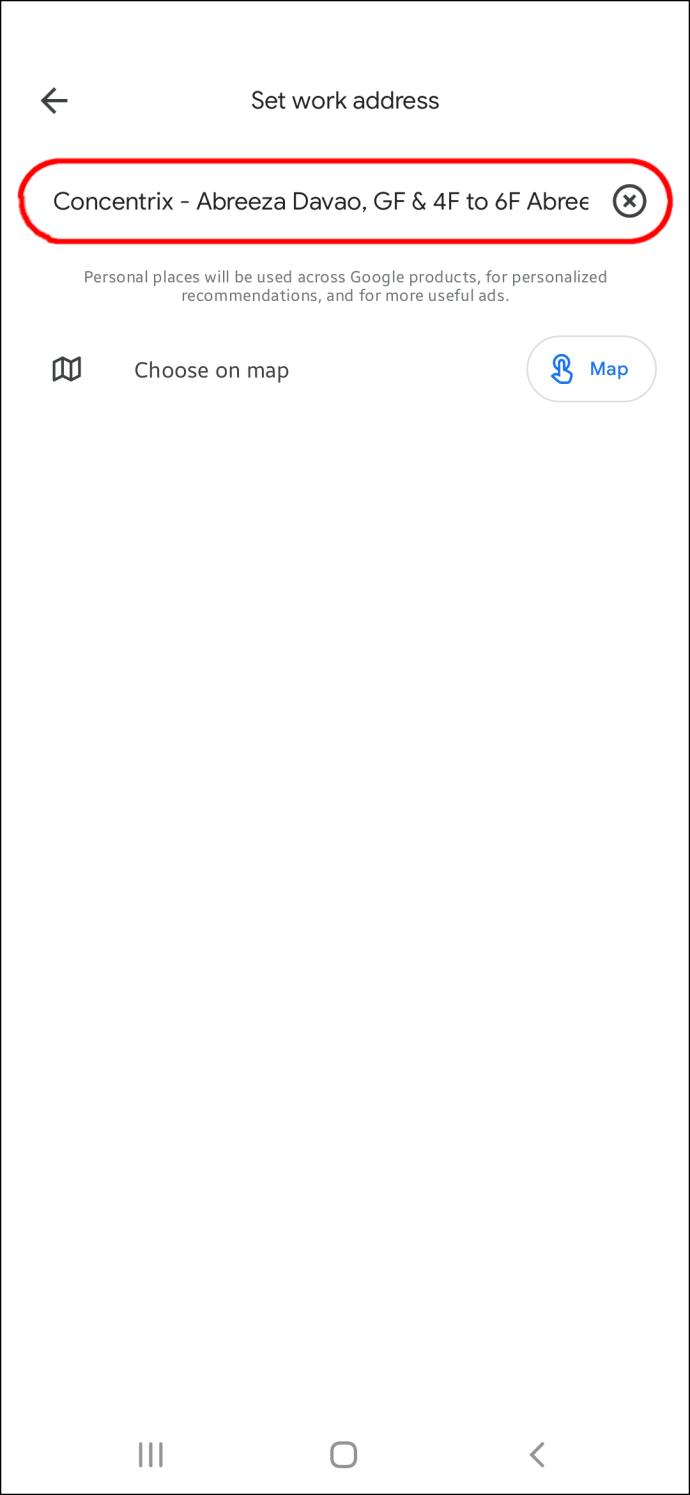
Jak zmienić lokalizację pracy w Mapach Google na komputerze
Jeśli wolisz używać komputera do rozwiązywania problemów, takich jak zmiana adresu służbowego w Mapach Google, nie martw się. Zabezpieczyliśmy Cię również na tym froncie. Oto samouczek dotyczący zmiany lokalizacji w Mapach na komputerze PC.
- Otwórz przeglądarkę na komputerze i przejdź do witryny Google Maps.
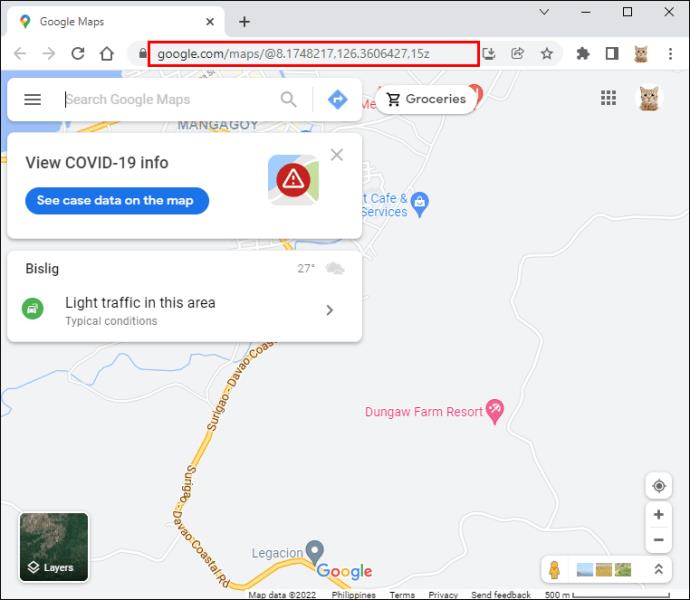
- Zaloguj się na swoje konto Google, jeśli nie jesteś jeszcze zalogowany.
- Kliknij „Pole wyszukiwania” w lewym górnym rogu i wpisz w polu Praca. Naciśnij Enter tylko wtedy, gdy zobaczysz opcję „Edytuj” obok adresu. Kliknij na to.
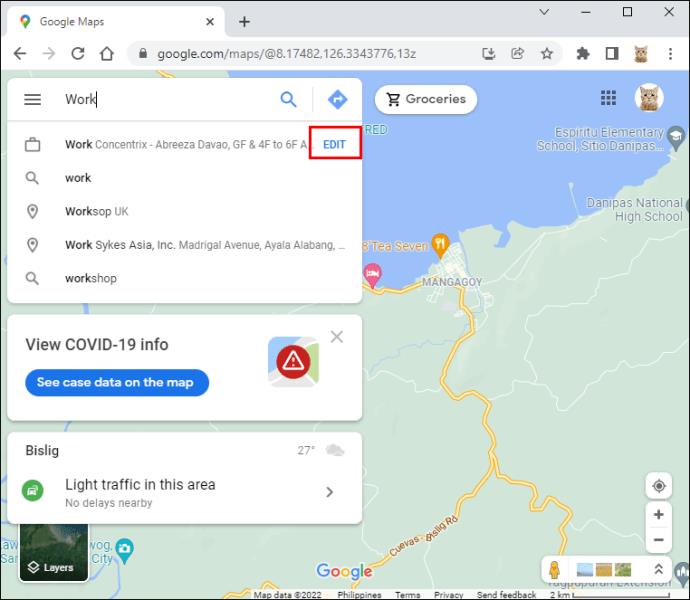
- Wybierz pole adresu.
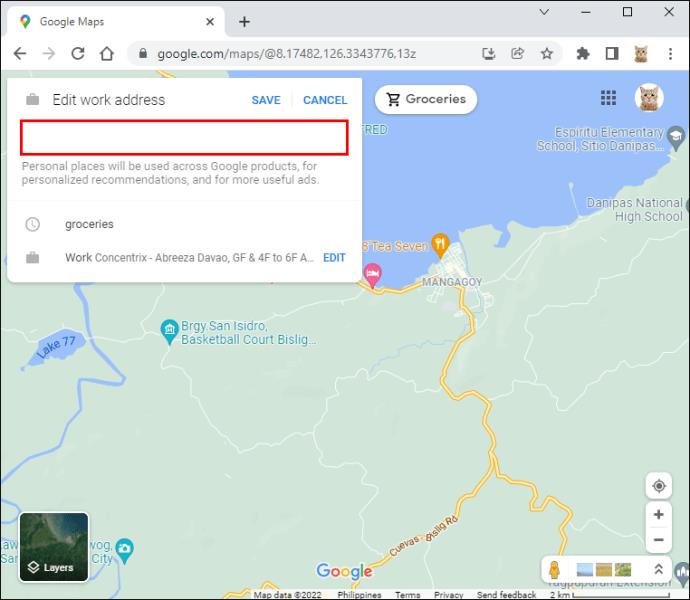
- Usuń aktualny adres i wpisz nowy adres.
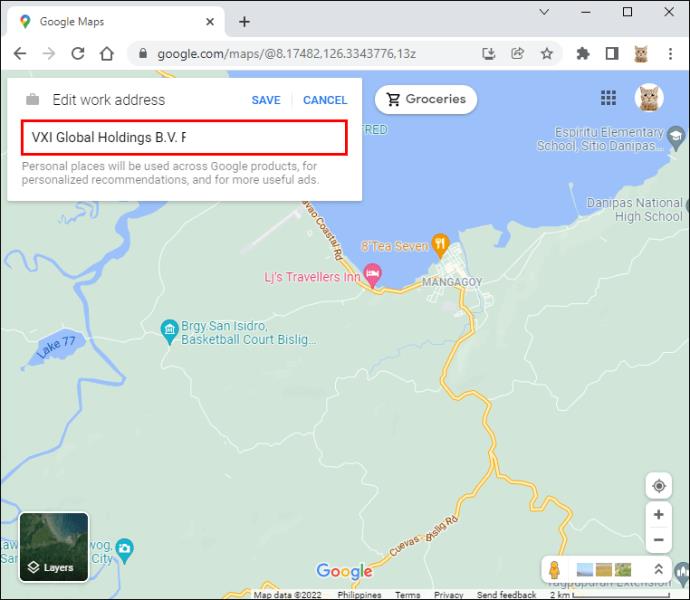
- Kliknij „Zapisz” i gotowe
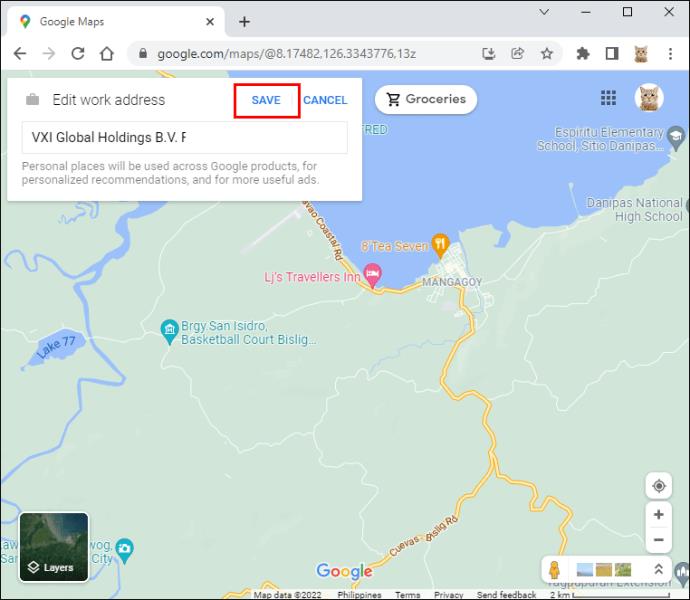
Dlaczego Mapy Google nie pozwalają mi zapisać adresu?
Jeśli próbowałeś zmienić adres pracy, ale to nie zadziałało, następujące czynniki mogą Cię zainteresować.
Mapy Google łączą Twój adres służbowy z Twoim kontem Google. Oznacza to, że przed zmianą miejsca pracy musisz najpierw zalogować się na swoje konto. Jeśli nie jesteś zalogowany, nie będziesz mieć dostępu do zapisanych lokalizacji, a cała operacja zakończy się niepowodzeniem. Ponadto, jeśli nie możesz zapisać swojego adresu służbowego, sprawdź dokładnie, czy podałeś prawidłowy adres e-mail.
- Siła połączenia internetowego
Niezbędne jest również połączenie z Internetem. Jeśli nie masz prawidłowego połączenia z siecią, nie możesz edytować swojego adresu służbowego. Jeśli korzystasz z Wi-Fi, sprawdź połączenie i siłę sygnału. Dodatkowo sprawdź dokładnie, czy masz wystarczającą ilość danych internetowych, aby to zrobić, jeśli korzystasz z danych komórkowych.
Twoja aplikacja Mapy Google może nie być zaktualizowana i może powodować problemy. Jest to również niezbędne do sprawdzenia przed zmianą jakichkolwiek adresów. Jeśli Twoja aplikacja nie jest zaktualizowana, możesz ją łatwo zaktualizować, przechodząc do Google Store lub Apple Store.
Jeśli wykonałeś wszystkie powyższe czynności i nadal nie możesz zarejestrować swojego adresu służbowego lub domowego, aplikacja może mieć tymczasową usterkę. Zdarza się to sporadycznie, ale nie jest powodem do niepokoju. Możesz spróbować ponownie uruchomić telefon i ponownie zainstalować aplikację.
Inne ważne często zadawane pytania dotyczące Map Google
Mapy Google to internetowa platforma nawigacji i aplikacja użytkownika firmy Google. Zapewnia zdjęcia satelitarne, mapy ulic, zdjęcia lotnicze, dynamiczne i niesamowite widoki ulic w zakresie 360 stopni, autentyczne sytuacje drogowe oraz nawigację podczas chodzenia, jazdy samochodem, jazdy na rowerze, latania i korzystania z transportu publicznego. Oto kilka różnych funkcji, o których powinieneś wiedzieć, jak się poruszać.
Jak usunąć adres służbowy (lub domowy) na komputerze
- Otwórz Mapy Google w przeglądarce komputera i upewnij się, że jesteś zalogowany na swoje konto Google.
- Menu jest dostępne po kliknięciu ikony hamburgera w lewym górnym rogu.
- Wybierz „Twoje miejsca”, a następnie kliknij „Oznaczone”.
- Możesz usunąć adres, klikając mały symbol X obok adresu służbowego lub domowego.
Jak usunąć adres służbowy (lub domowy) ze smartfona
- Otwórz aplikację Mapy Google na swoim urządzeniu.
- Wybierz opcję „Zapisano”.
- Stuknij w „Oznaczone”, które znajduje się w „Twoich listach”.
- Wybierz symbol z trzema kropkami „Więcej” obok „Dom” lub „Praca”.
- Aby usunąć adres domowy, użyj opcji „Usuń dom”, a aby usunąć miejsce pracy, wybierz opcję „Usuń pracę”.
Dostosuj Mapy Google do swoich potrzeb
Najbardziej niezwykłą cechą aplikacji Mapy Google jest to, że możesz dostosować ją do swoich upodobań i antypatii. Możesz przechowywać często odwiedzane miejsca docelowe, odkrywać wskazówki i sprawdzać ważne statystyki ruchu za pomocą zaledwie kilku kliknięć. Jeśli właśnie się przeprowadziłeś, nauczenie się, jak zmienić lokalizację miejsca pracy lub domu w Mapach Google, ma kluczowe znaczenie. Zobaczysz odpowiednie statystyki i wskażesz najlepsze trasy do częstego korzystania.
Kto potrzebuje rzeczywistej mapy, skoro można ją mieć w telefonie?
Czy w Mapach Google masz zapisany adres służbowy? Czy przed pójściem do pracy sprawdzasz natężenie ruchu w Mapach? Daj nam znać w sekcji komentarzy poniżej.