Jak zmienić format waluty w systemie Windows 11

W tym przewodniku dowiesz się, jak zmienić format waluty używany na Twoim koncie w systemie Windows 10 i Windows 11.
W dzisiejszych czasach prawie każdy korzysta codziennie z pakietu Microsoft Office. Chociaż większość ludzi twierdzi, że biegle obsługuje pakiet Office, jest to dalekie od prawdy. W szczególności program Excel nie jest nawet w najmniejszym stopniu łatwy w użyciu, zwłaszcza jeśli nie jesteś obeznany z technologią.

Bez względu na to, czy jesteś studentem, właścicielem firmy, czy lubisz wykresy i wykresy, musisz wiedzieć, jak korzystać z programu Excel. Jednym z najczęściej zadawanych pytań dotyczących programu Excel jest zmiana osi X, zwanej także osią poziomą.
Czytaj dalej i dowiedz się, jak to zrobić, zarówno pod względem zakresu osi, jak i odstępów między osiami.
Wykresy w Excelu 101
Wykresy w Excelu nie są aż tak skomplikowane, jeśli wiesz, czego się spodziewać. Istnieje oś X i oś Y. Pierwsza jest pozioma, a druga pionowa. Kiedy zmieniasz poziomą oś X, zmieniasz zawarte w niej kategorie. Możesz także zmienić jego skalę, aby uzyskać lepszy widok.
Oś pozioma wyświetla datę lub tekst, pokazując różne interwały. Ta oś nie jest numeryczna jak oś pionowa.
Oś pionowa pokazuje wartość odpowiednich kategorii. Możesz używać wielu kategorii, ale pamiętaj o rozmiarze wykresu, aby pasował do strony Excela. Najlepsza liczba zestawów danych dla widocznego wykresu programu Excel wynosi od czterech do sześciu.
Jeśli masz więcej danych do wyświetlenia, podziel je na kilka wykresów, co nie jest trudne. Zmiany na osi X, które zaraz pokażemy, powinny działać we wszystkich wersjach programu Excel, tj. w pakietach Microsoft Office.
Jak zmienić zakres osi X
Zakres osi X nie jest trudny do zmiany, ale musisz pomyśleć z wyprzedzeniem i zdecydować, jakiego rodzaju zmiany chcesz wprowadzić. Możesz zmienić wiele rzeczy, w tym typ osi, etykiety kategorii, ich położenie oraz punkt połączenia osi X i Y.
Postępuj zgodnie z instrukcjami, aby rozpocząć zmianę zakresu osi X:
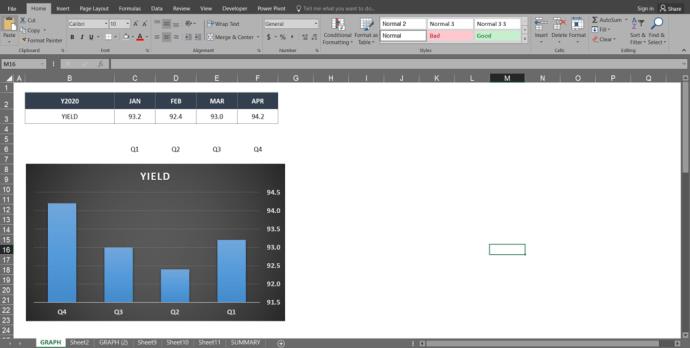
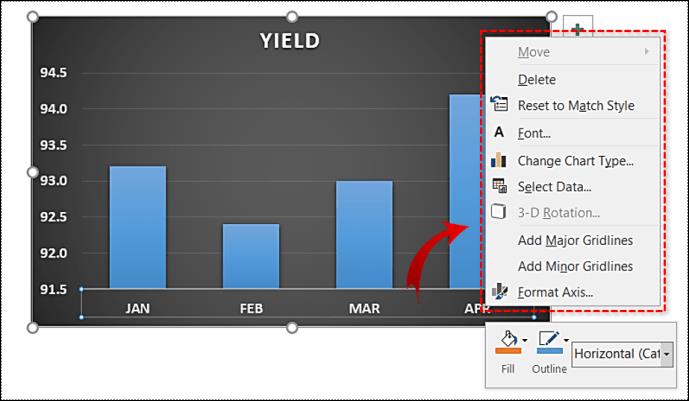
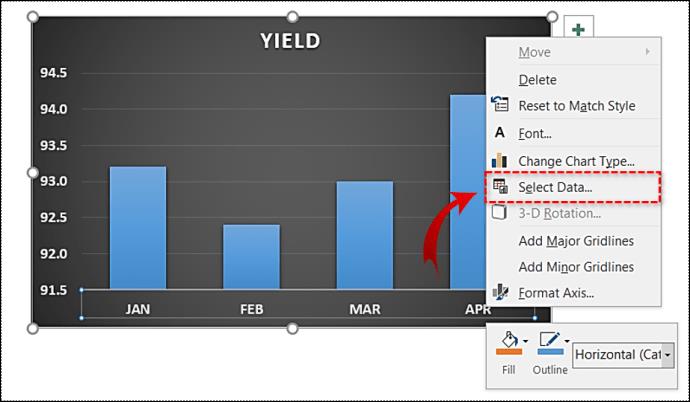
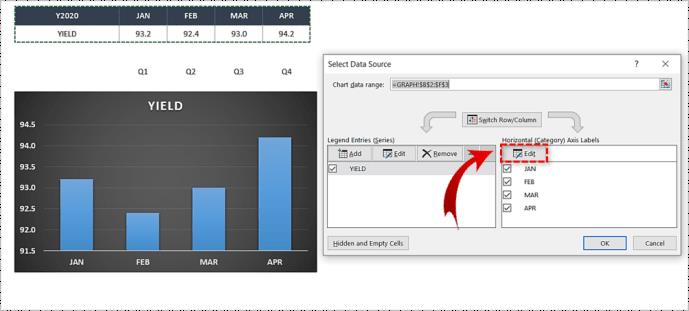
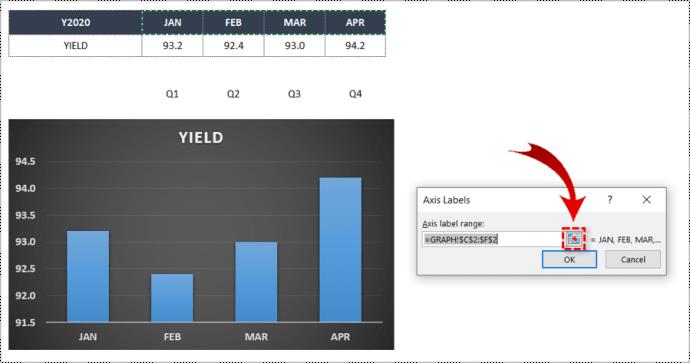
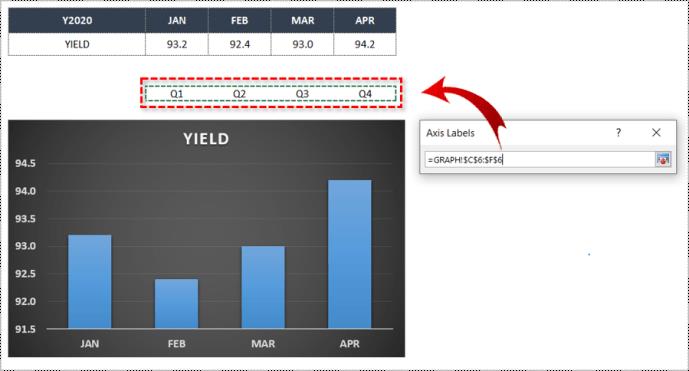
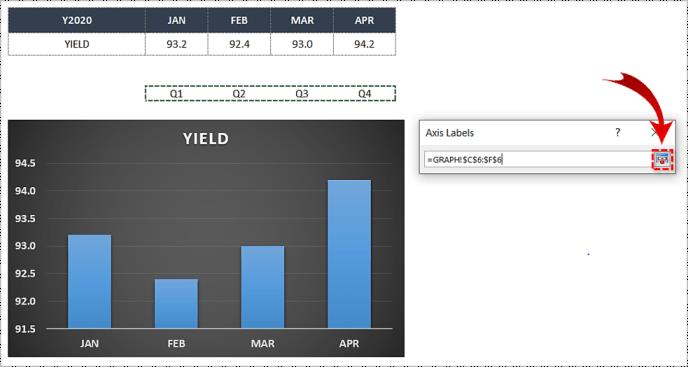
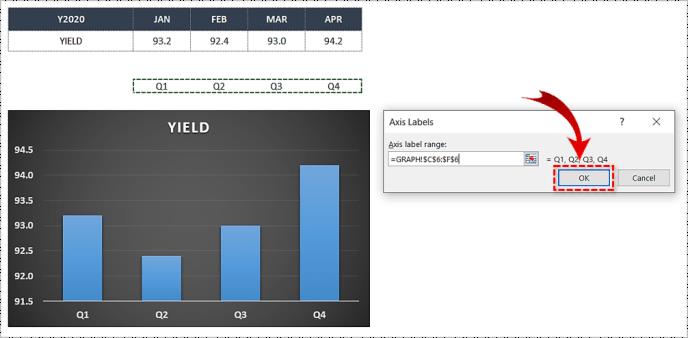
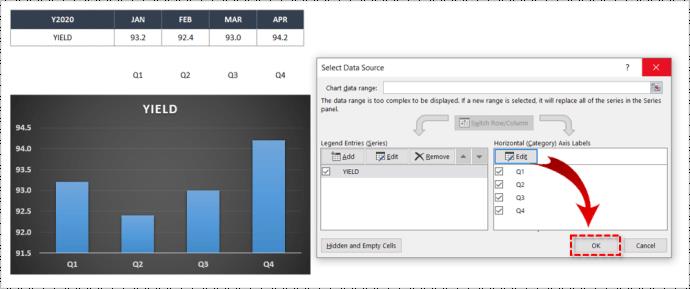
Jak edytować oś X
Wspomnieliśmy również o innych zmianach, a oto jak je wprowadzić. Postępuj zgodnie z instrukcjami, aby wprowadzić dodatkowe zmiany w osi X:

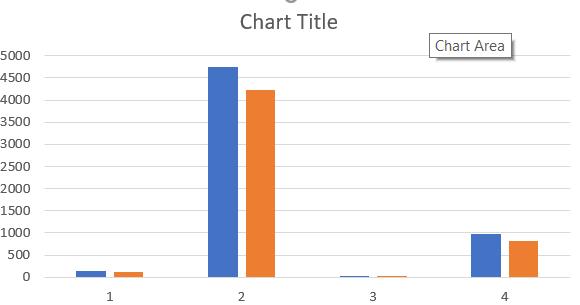
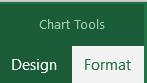

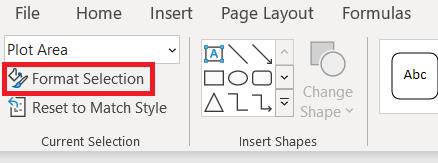
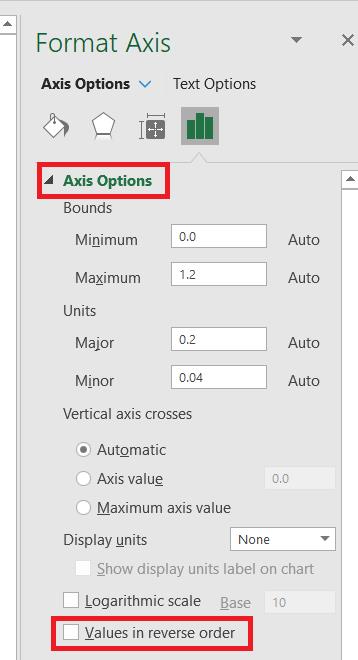 .
.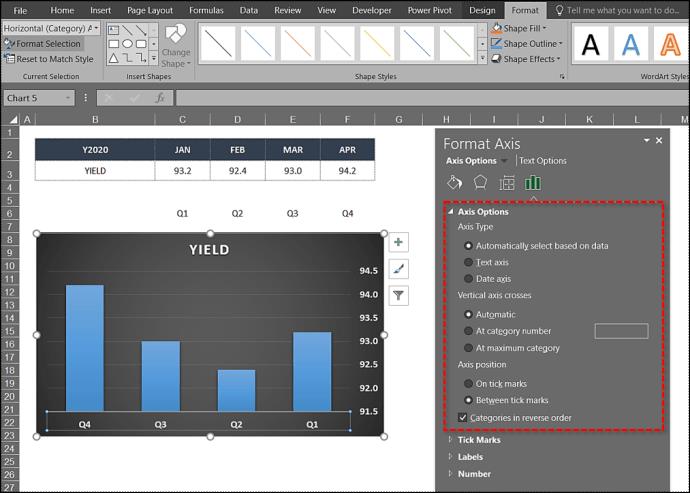
Jak zmienić interwały osi X
Na koniec możesz także zmienić interwały osi X. Może to być pomocne, aby Twój wykres był bardziej czytelny lub bardziej szczegółowy. Po prostu postępuj zgodnie z tymi instrukcjami:
Na osi X opartej na tekście
Postępuj zgodnie z instrukcjami, aby zmienić tekstowe interwały osi X:


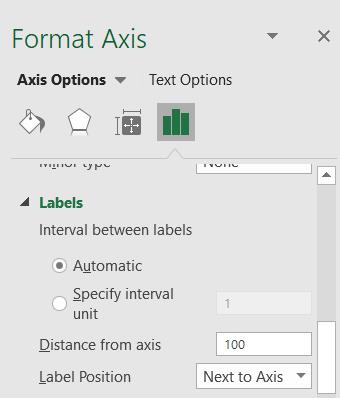
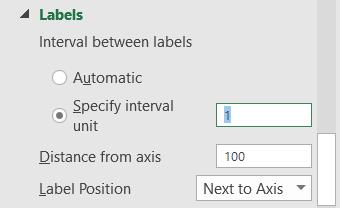
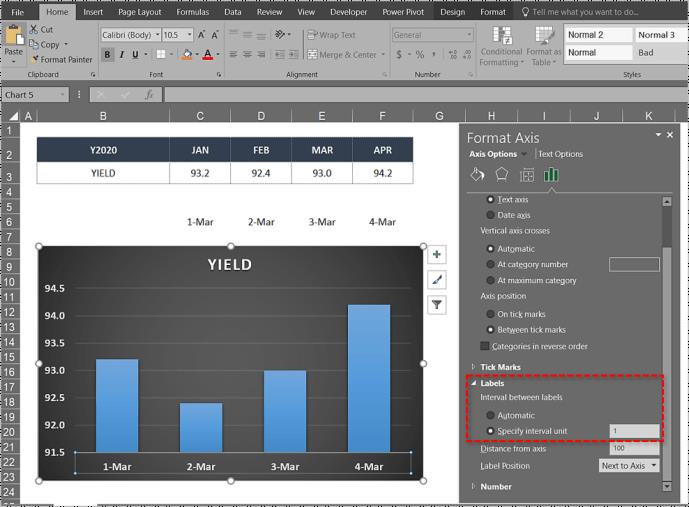
Zmieniono oś poziomą
W ten sposób zmieniasz oś X na wykresie programu Excel w dowolnej wersji programu Microsoft Excel. Nawiasem mówiąc, możesz wykonać te same czynności, aby wprowadzić większość zmian na osi Y lub osi pionowej, w zależności od rodzaju zmiany.
Excel nie jest łatwym programem, ale mam nadzieję, że udało Ci się wykonać te kroki i wprowadzić niezbędne zmiany w swoich wykresach. Jeśli chcesz coś dodać, zrób to w sekcji komentarzy poniżej.
W tym przewodniku dowiesz się, jak zmienić format waluty używany na Twoim koncie w systemie Windows 10 i Windows 11.
W tym przewodniku przedstawiono różne sposoby instalacji środowiska .NET Framework 3.5 w trybie online i offline w systemie Windows 10.
Partycja odzyskiwania to osobna partycja na dysku twardym lub SSD komputera, która służy do przywracania lub ponownej instalacji systemu operacyjnego w przypadku awarii systemu.
Konfiguracje z dwoma monitorami stają się coraz bardziej powszechne. Wykonywanie wielu zadań na jednym ekranie jest zbyt ograniczające.
Chcesz przyspieszyć system Windows 10, poprawić jego wydajność lub przyspieszyć uruchamianie systemu Windows 10? Wszystkie sposoby na przyspieszenie systemu Windows 10 znajdziesz w tym artykule. Przeczytaj i zastosuj, aby Twój komputer z systemem Windows 10 działał szybciej!
Niezależnie od tego, czy pracujesz w kawiarni, czy sprawdzasz pocztę na lotnisku, te bezpieczniejsze alternatywy zapewnią bezpieczeństwo Twoich danych bez ograniczania szybkości połączenia.
Użytkownicy mogą dostosowywać i zmieniać rozmiar ikon na pasku zadań, zmniejszając je lub powiększając, w zależności od potrzeb.
Gdy narzędzie wyszukiwania w systemie Windows 10 przestanie działać, użytkownicy nie będą mogli wyszukiwać programów ani żadnych potrzebnych im danych.
Zmiana hasła do sieci Wi-Fi na specjalne, złożone znaki to jeden ze sposobów ochrony domowej sieci Wi-Fi przed nielegalnym wykorzystaniem, które mogłoby wpłynąć na prędkość sieci Wi-Fi w rodzinie.
Panel sterowania nadal odgrywa kluczową rolę w wielu zadaniach konfiguracyjnych, których potrzebujesz w nowym systemie operacyjnym. Oto kilka sposobów dostępu do Panelu sterowania w systemie Windows 11.
Platforma programistyczna .NET Framework firmy Microsoft to platforma programistyczna zawierająca biblioteki programistyczne, które można zainstalować lub które są już zawarte w systemach operacyjnych Windows. W niektórych przypadkach komputer nie może zainstalować tego oprogramowania. Skorzystaj z rozwiązania opisanego w poniższym artykule.
Nie należy całkowicie ufać domyślnym ustawieniom prywatności. System Windows 11 nie jest tu wyjątkiem i często przekracza swoje uprawnienia w zakresie gromadzenia danych.
Pobierając system Windows 10 od firmy Microsoft, pobierzesz go w postaci pliku ISO. Z tego pliku ISO systemu Windows 10 możesz utworzyć bootowalny dysk USB, instalacyjny dysk USB systemu Windows lub ducha komputera. Zobaczmy, jak pobrać system Windows 10!
Szybkim sposobem na rozwiązanie najczęstszych problemów z siecią przewodową jest zresetowanie połączenia Ethernet. Oto kroki resetowania połączenia Ethernet w systemie Windows 11.
Program Windows Defender jest wbudowany w system Windows 10 i służy do wykrywania złośliwego oprogramowania. Aby poprawić wydajność zadań takich jak kompilowanie kodu czy uruchamianie maszyn wirtualnych, możesz dodać wyjątki, dzięki czemu program Windows Defender nigdy nie będzie skanował tych plików.













