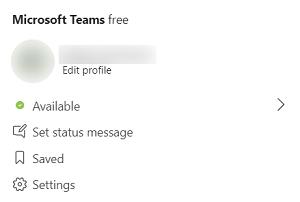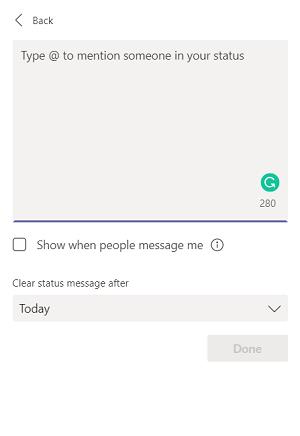Czy zastanawiałeś się kiedyś, czy to odpowiedni moment, aby zadać koledze z zespołu szybkie pytanie? A może chciałeś, aby istniał sposób, aby wszyscy wiedzieli, że jesteś na spotkaniu?

Microsoft Teams zapewnia proste rozwiązanie: zmień swój status online. Sprawdź, jak przejąć kontrolę nad komunikatem o statusie online i jak stworzyć własny.
Pulpit
Ustawienie swojego statusu w aplikacji Teams to prosty sposób informowania innych o tym, że jesteś zajęty lub nie ma Cię przy biurku. Istnieje kilka sposobów na zmianę statusu.
Po pierwsze, możesz ręcznie zmienić swój status online, klikając nazwę swojego profilu znajdującą się w prawym górnym rogu. Użyj menu rozwijanego, aby wybrać inny status lub zresetować ten, który został automatycznie uzupełniony przez Teams.
Okno poleceń działa również dobrze, jeśli chcesz zmienić swój status, ale się spieszysz. Użyj ukośnika i wpisz swój nowy status, aby go zmienić. Na przykład opcja Nie przeszkadzać zmienia się na /dnd, a Zaraz wracam na /brb.
Pamiętaj, że usługa Teams nigdy nie ustawi automatycznie statusu „Zaraz wracam”. Musisz ustawić go ręcznie, jeśli chcesz, aby Teams wyświetlał ten status online.
mobilny
Ustawienie statusu online dla aplikacji mobilnej Teams działa tak samo, jak na komputerze stacjonarnym, chociaż elementy sterujące są nieco inne. Zamiast klikać nazwę swojego profilu, stukniesz trzy pionowe linie ikony Menu.
W następnym menu rozwijanym przewiń i wybierz swój status, aby zobaczyć dostępne opcje. Kolorowe kropki wyglądają tak samo, niezależnie od tego, czy używasz aplikacji komputerowej, czy mobilnej.
Co oznacza każda kropka
Jeśli sprawdzisz swój profil, obok Twojego imienia i nazwiska zobaczysz kolorową kropkę.
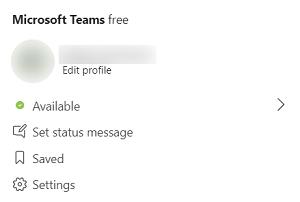
Oto wskaźniki stanu, które pod względem znaczenia przypominają sygnalizację świetlną:
Czerwona kropka
Może wystąpić w kilku przypadkach. Albo jesteś zajęty, albo masz status Nie przeszkadzać w swoim profilu. Oba są wyraźnym znakiem dla każdego, kto na to patrzy, że jesteś niedostępny.
żółta kropka
Gdy obok Twojego imienia i nazwiska pojawia się żółta kropka, zazwyczaj oznacza to, że jesteś niedostępny. Ale nie ma takiej samej wagi jak czerwona kropka. Podobnie jak sygnalizacja świetlna, żółta kropka symbolizuje ostrożność. W tym przypadku może to oznaczać, że znikasz lub zaraz wracasz.
Jeśli jednak ktoś jest cierpliwy, możesz pojawić się dostępny w krótkim czasie.
Zielona kropka
Na koniec możesz mieć zieloną kropkę. Podobnie jak sygnalizacja świetlna na całym świecie, zielone światło oznacza „Jedź!” w Zespołach. Jesteś dostępny i gotowy do rozmowy w razie potrzeby.
Wiele z tych statusów zmienia się w zależności od kalendarza Outlooka i jego zawartości. Aplikacja Teams pobiera Twój status bezpośrednio z kalendarza.
Na przykład, jeśli nie masz zaplanowanych żadnych połączeń ani spotkań, aplikacja Teams wyświetli Cię jako Dostępny. Z drugiej strony, jeśli jesteś na zaplanowanym spotkaniu lub rozmowie, aplikacja automatycznie zmienia Twój status. Może to oznaczać, że jest zajęty, gdy prowadzisz rozmowę lub spotkanie.
Ustawianie niestandardowej wiadomości
Zespoły dają również możliwość ustawienia niestandardowej wiadomości zamiast standardowych komunikatów o stanie online. Aby utworzyć niestandardową wiadomość, przejdź do nazwy swojego profilu i kliknij ją, aby wyświetlić menu rozwijane. Przewiń w dół i wybierz Ustaw wiadomość niestandardową.
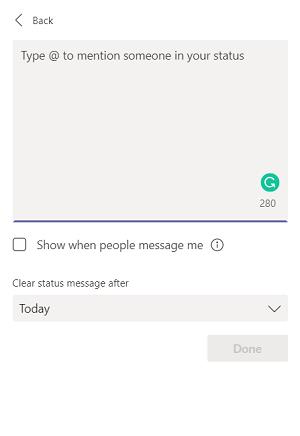
Otworzy się nowe okno, w którym możesz ustawić wiadomość o długości do 280 znaków. Możesz także oznaczyć innego członka zespołu w wiadomości o stanie, używając znaku „@” i imienia tej osoby. Chociaż komunikat o stanie pojawia się nad polem kompozycji, gdy ktoś wysyła do Ciebie wiadomość, ta osoba może wysyłać Ci wiadomości. Jeśli chcesz otrzymywać powiadomienia o tych wiadomościach, zaznacz pole pod polem tekstowym.
Nie zapomnij ustawić, kiedy chcesz usunąć komunikat. Domyślnie pozostanie tam tylko do końca dnia. Ale masz różne opcje czasu, od Nigdy do tego tygodnia. Możesz także ustawić niestandardowy okres.

Zwiększ swoją produktywność dzięki statusom Teams
Wybór statusu online to świetny sposób na poinformowanie innych osób, kiedy jesteś dostępny lub czy muszą sprawdzić później. Nie tylko pomaga im planować obciążenie pracą, ale może również pomóc Tobie, jeśli chcesz pracować nieprzerwanie.
Pamiętaj jednak, że aplikacja Teams współpracuje z Twoim kalendarzem programu Outlook. Jeśli więc widzisz, że Twój status zmienia się w ciągu dnia bez Twojego wkładu, może to być przyczyną.
Jak dobrze sprawdzają się statusy online aplikacji Teams? Czy korzystasz ze standardowych, czy tworzysz niestandardowe statusy? Daj nam znać w sekcji komentarzy poniżej.