Jak zmienić format waluty w systemie Windows 11

W tym przewodniku dowiesz się, jak zmienić format waluty używany na Twoim koncie w systemie Windows 10 i Windows 11.
Wiele osób mogło planować wydarzenia i śledzić przyszłe wydarzenia za pomocą Kalendarza Google. Ale w przypadku ludzi rozsianych po całym świecie w różnych strefach czasowych może to być mylące. Nawet jeśli Kalendarz Google automatycznie zmienia strefę czasową, czasem trzeba to zrobić samodzielnie, na przykład jeśli mieszkasz w częściach Arizony, w których zegary nie są przestawiane na czas letni.
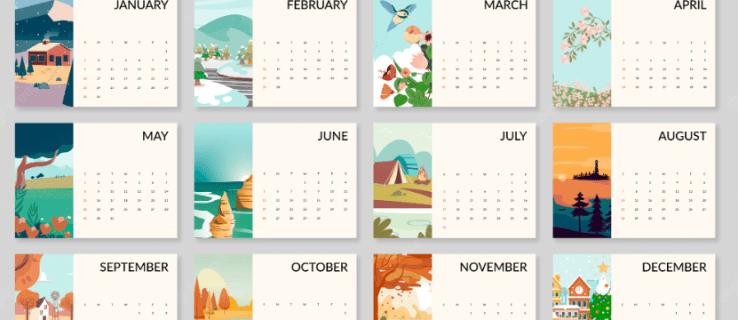
Ci, którzy chcą ręcznie zmienić swoje strefy czasowe w Kalendarzu Google, nie muszą szukać dalej. Proces jest prosty i nie zajmuje w ogóle czasu. Możesz to zrobić nawet w przypadku pojedynczych wydarzeń.
Zmiana stref czasowych dla wszystkich kalendarzy
Jeśli zamierzasz zmienić strefę czasową dla całej aplikacji, możesz to zrobić bardzo szybko. Oto kroki.


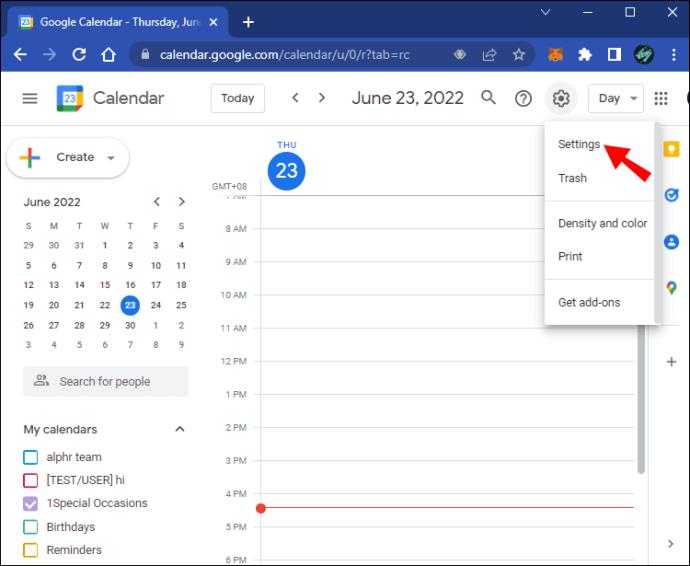

Zamiast tego wypróbuj ten zestaw wskazówek na urządzeniu mobilnym.
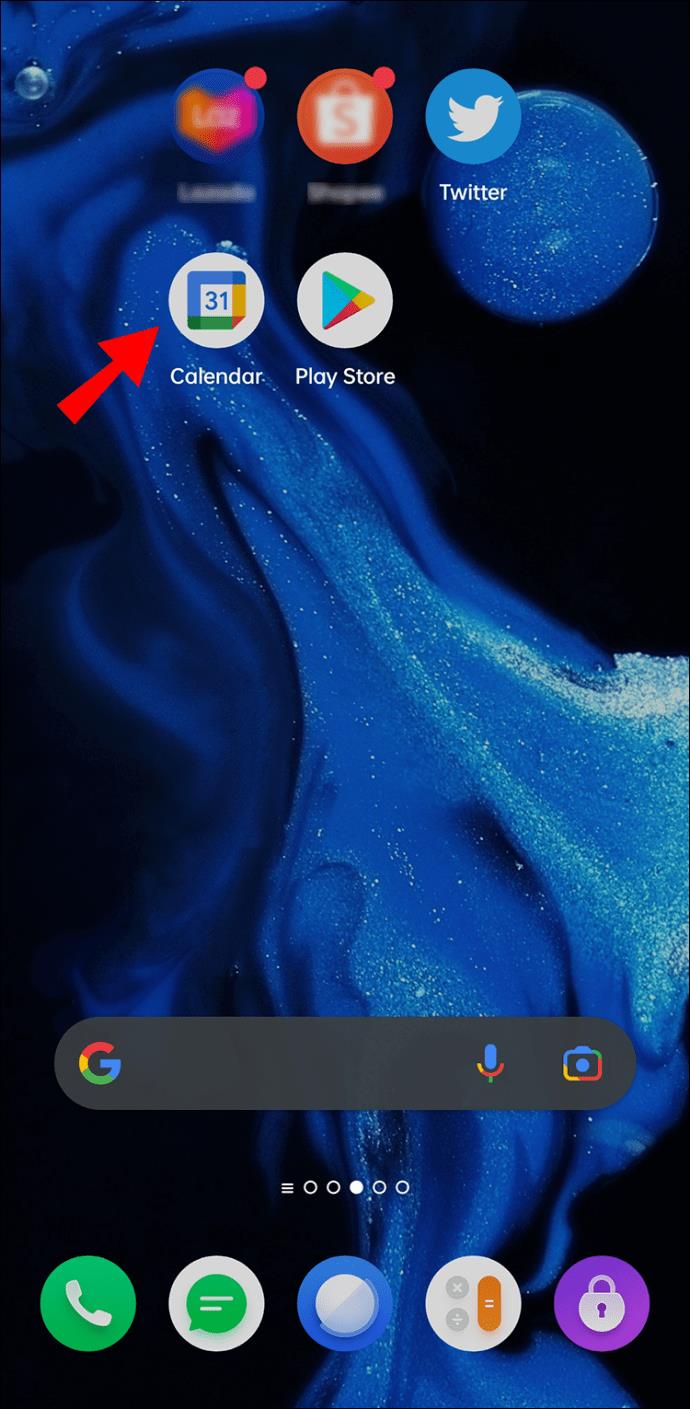
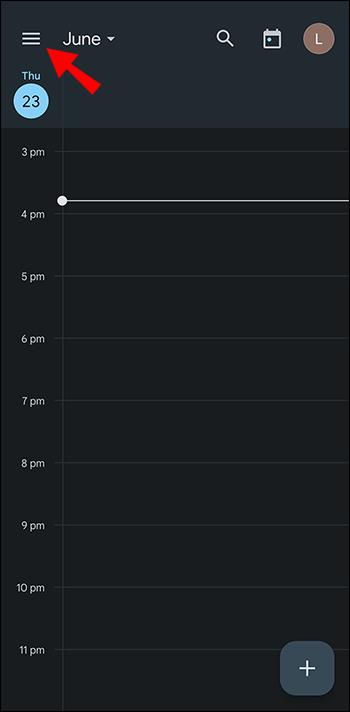
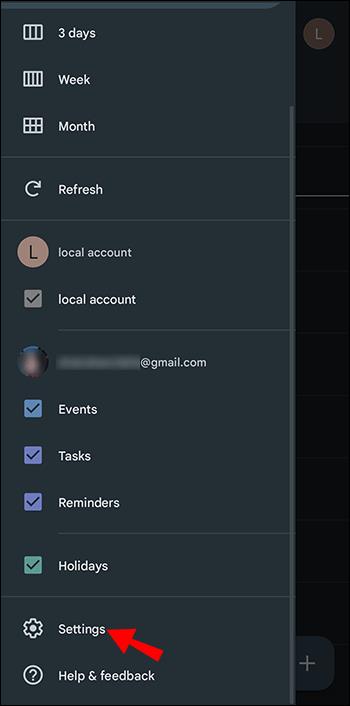
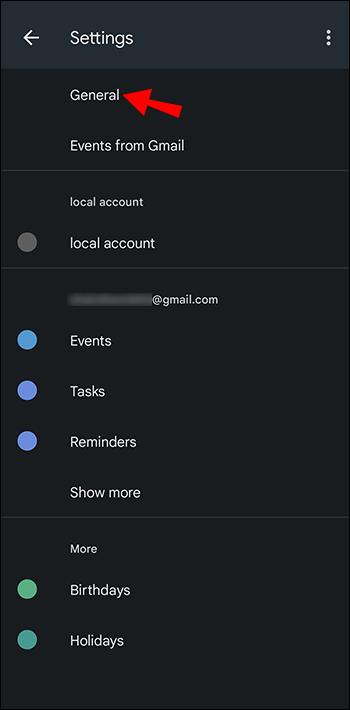
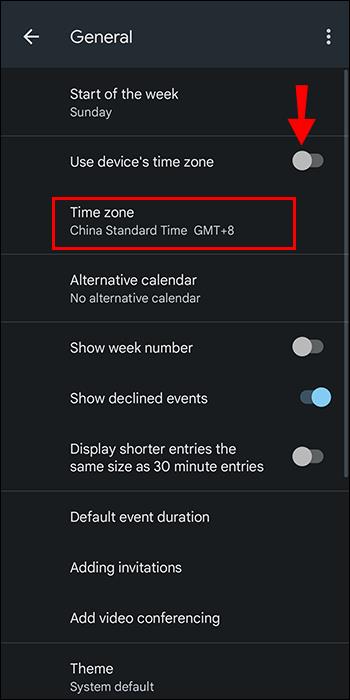
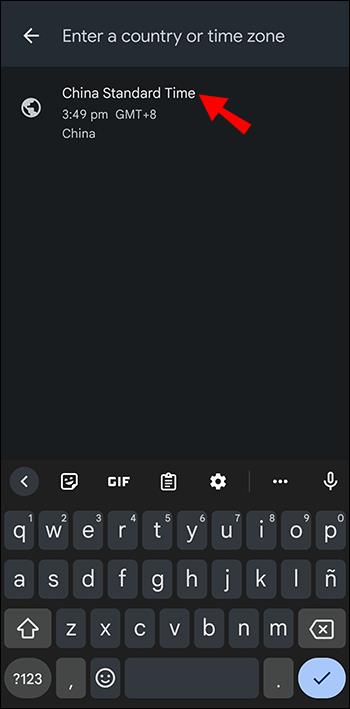
Po wykonaniu tych czynności strefa czasowa Twojego Kalendarza Google zmieni się, nawet jeśli nie znajdujesz się we wskazanej lokalizacji. Zamiana stref czasowych jest pomocna, gdy chcesz organizować wydarzenia w innych krajach. W ten sposób można uniknąć zamieszania.
Zmiana stref czasowych dla jednego kalendarza
Do swoich kalendarzy możesz dodawać kalendarze utworzone przez innych użytkowników Kalendarza Google. Dzięki temu wszystko będzie wyświetlane w interfejsie. Jeśli zastanawiasz się, czy poszczególne kalendarze można dostosować, odpowiedź brzmi: tak.

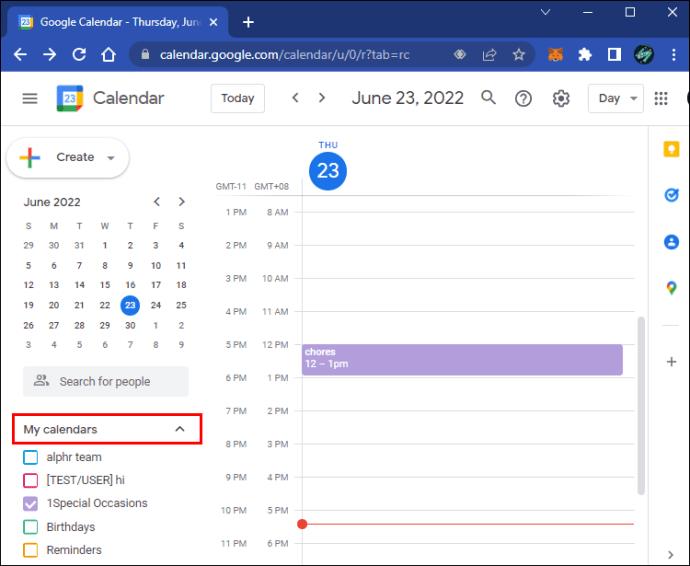
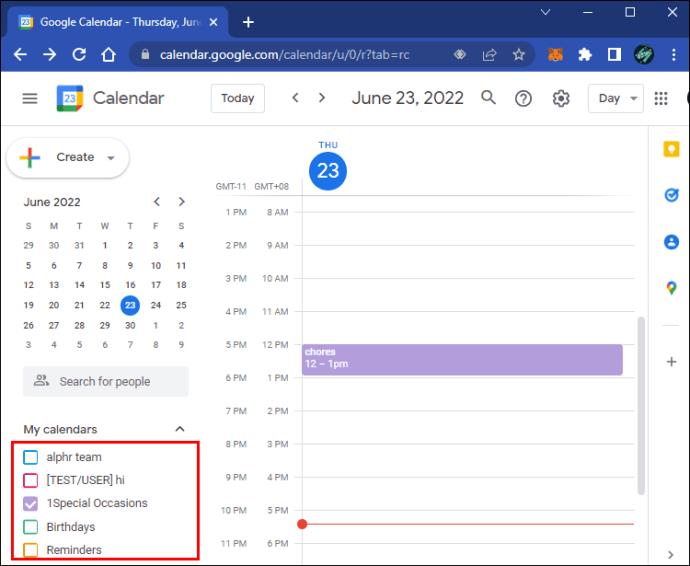
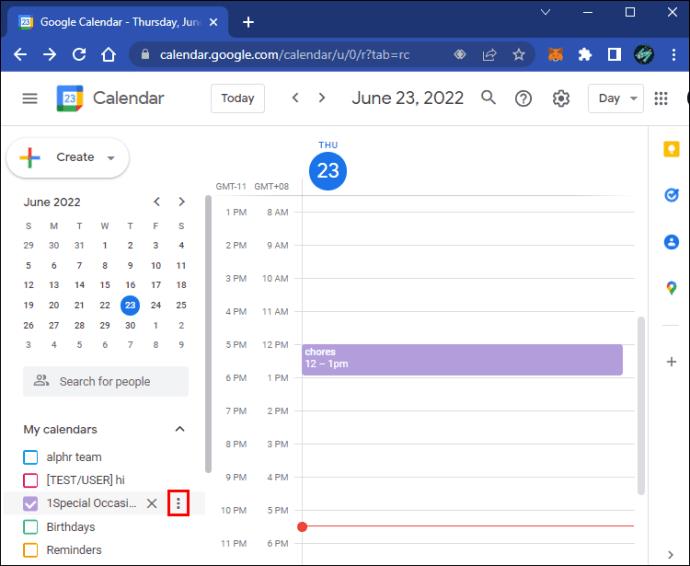
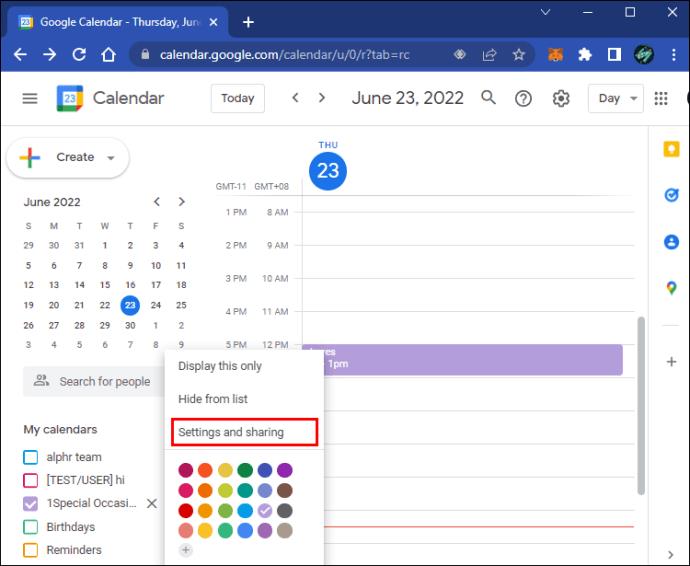
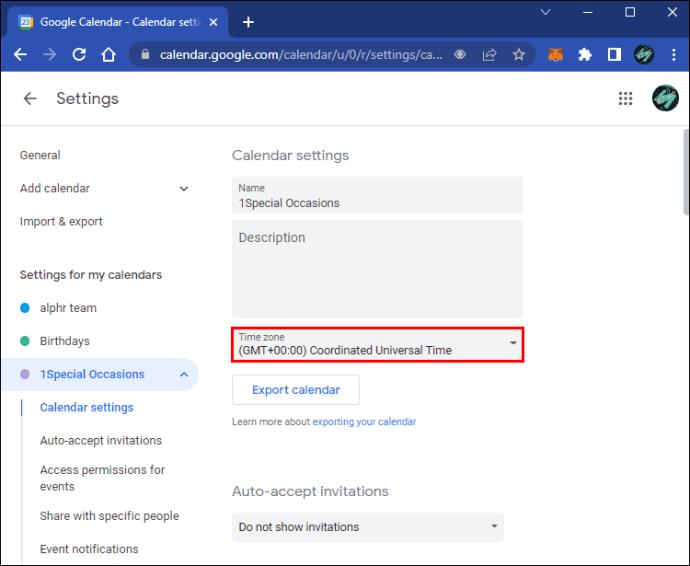
Po wykonaniu tej czynności dla jednego kalendarza możesz powtórzyć to dla innych, nawet ustawiając każdy z nich w różnych strefach czasowych. Google nie ogranicza liczby stref czasowych, które możesz wybrać jednocześnie.
Zmiana stref czasowych dla wydarzenia
Jeśli coś, w czym uczestniczysz, odbywa się w innej strefie czasowej, nie musisz zmieniać wszystkiego na krótką wycieczkę. Użytkownicy mogą to łatwo zrobić dla jednego wydarzenia w Kalendarzu Google. W ten sposób możesz zachować pierwotną strefę czasową po powrocie.

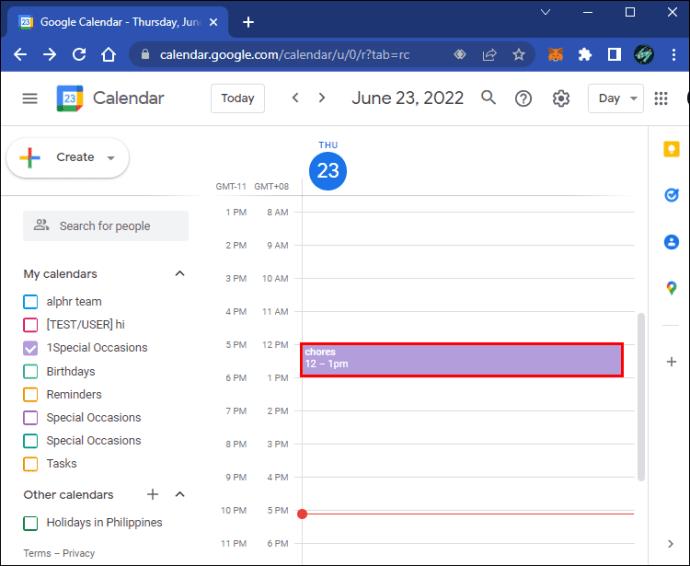
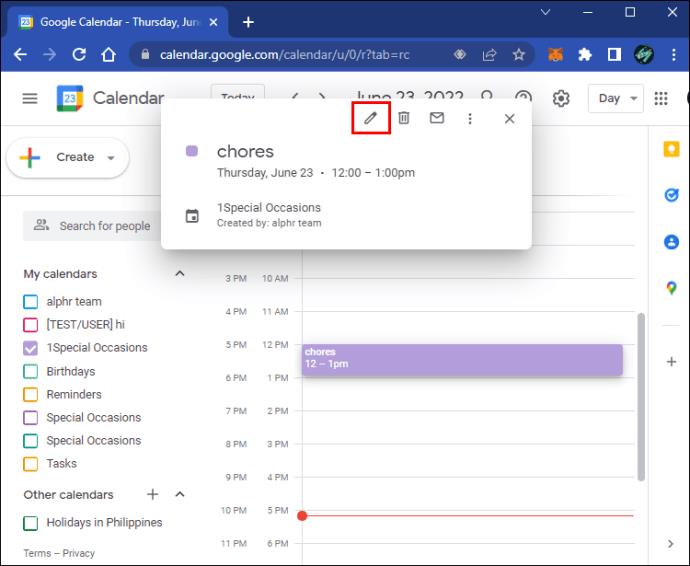
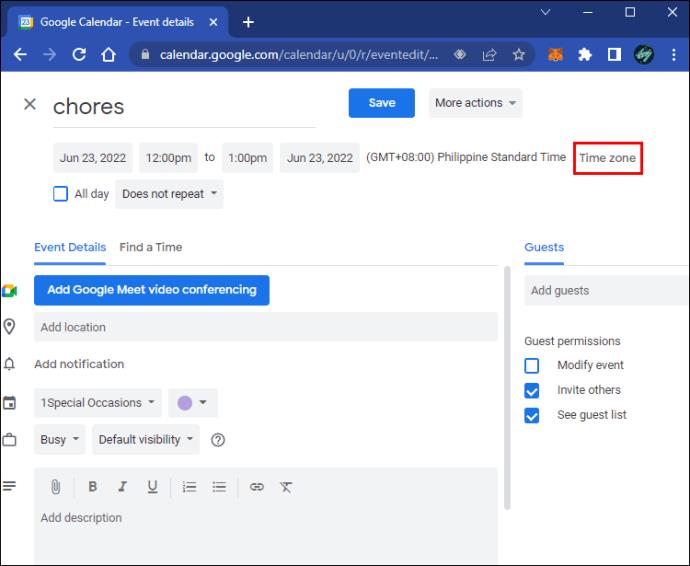
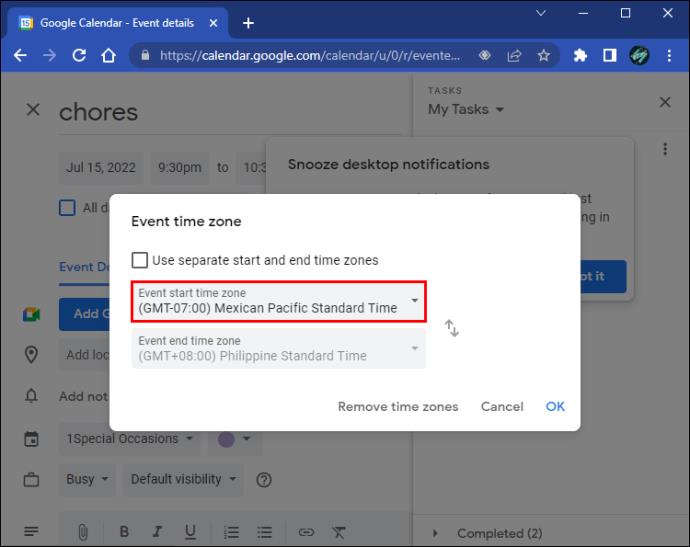
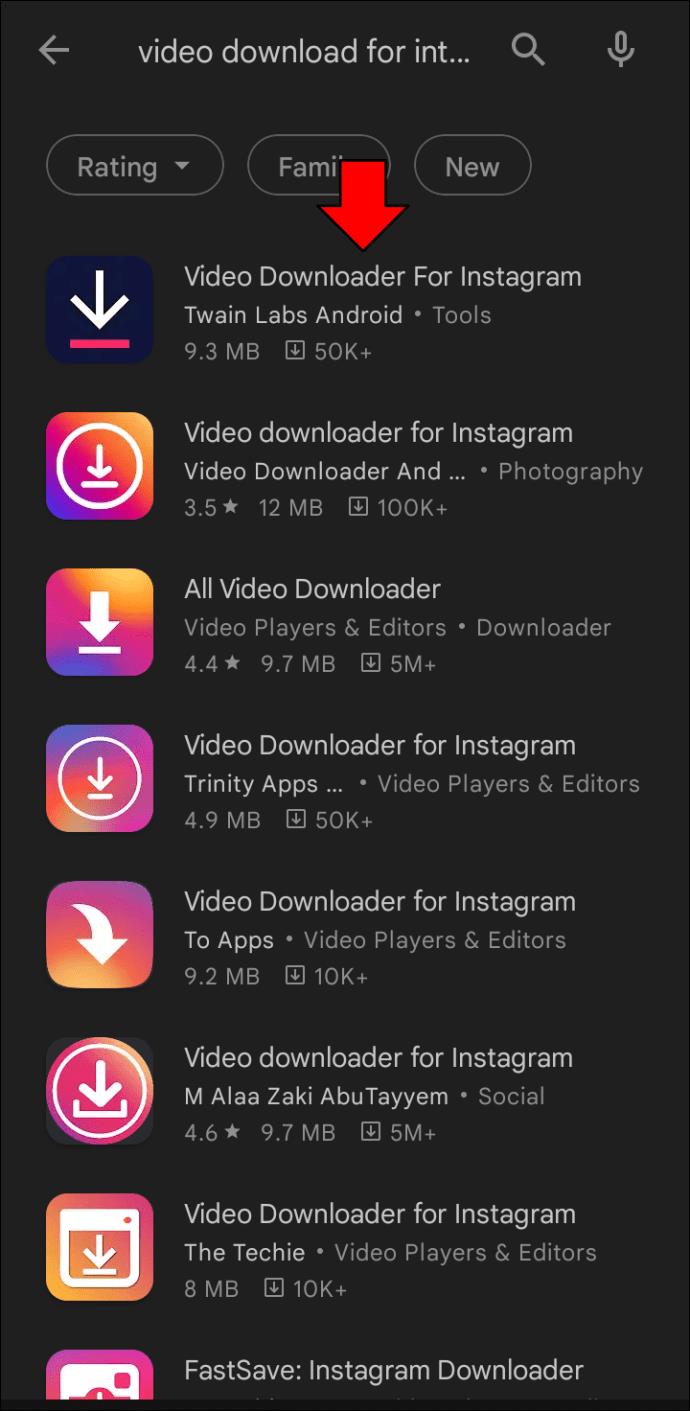
Użytkownicy mobilni również mogą to zrobić.
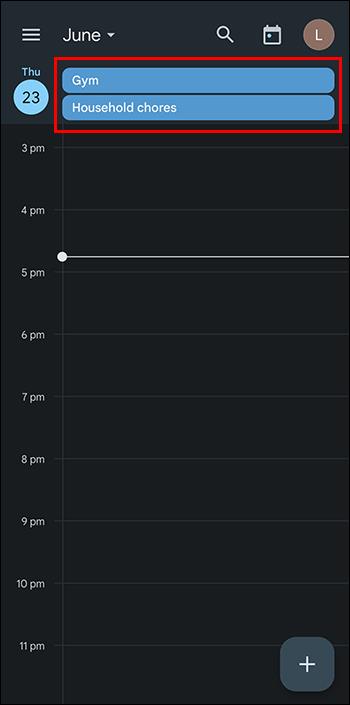
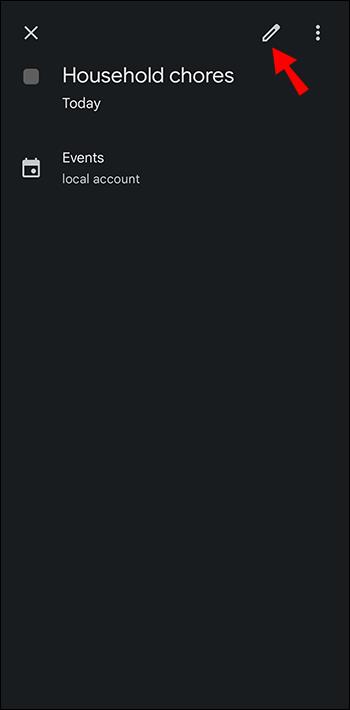
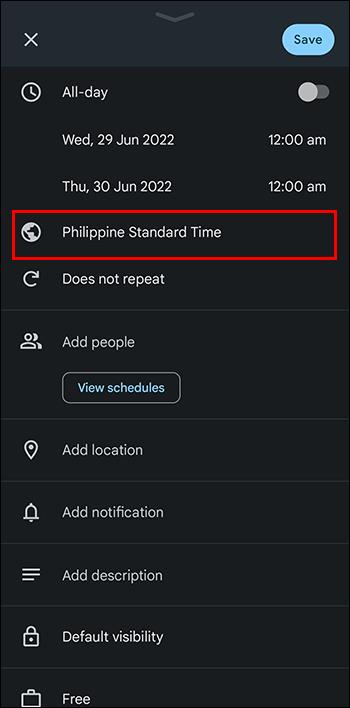
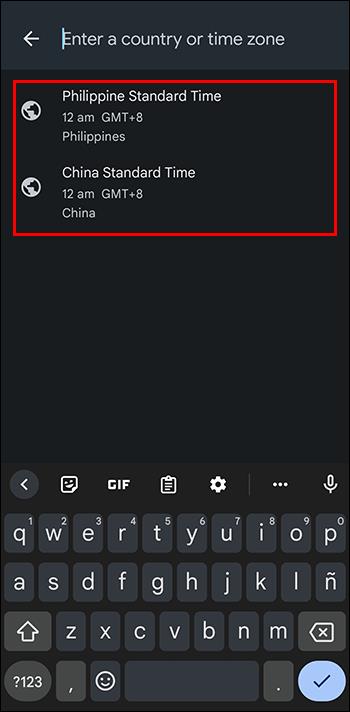
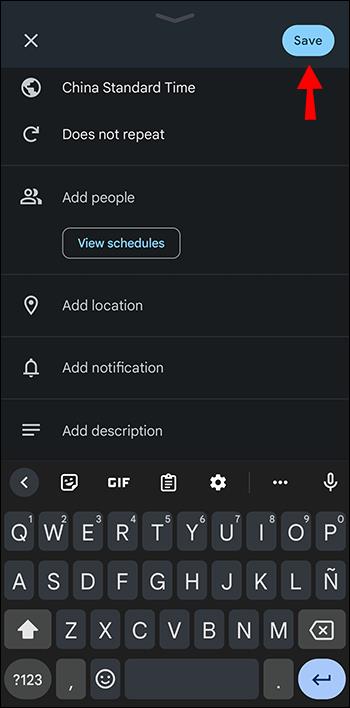
Ponieważ ta metoda nie koliduje z twoją zwykłą strefą czasową, jest doskonała na rzadkie wydarzenie w innym miejscu.
Dodanie dodatkowej strefy czasowej
Czasami zmiana stref czasowych może przynieść więcej szkody niż pożytku, ale chcesz też mieć więcej niż jedną. Na szczęście Kalendarz Google obsługuje dodatkowe strefy czasowe, które można wyświetlać obok podstawowej. Aby to zrobić, musisz użyć wersji przeglądarki internetowej.


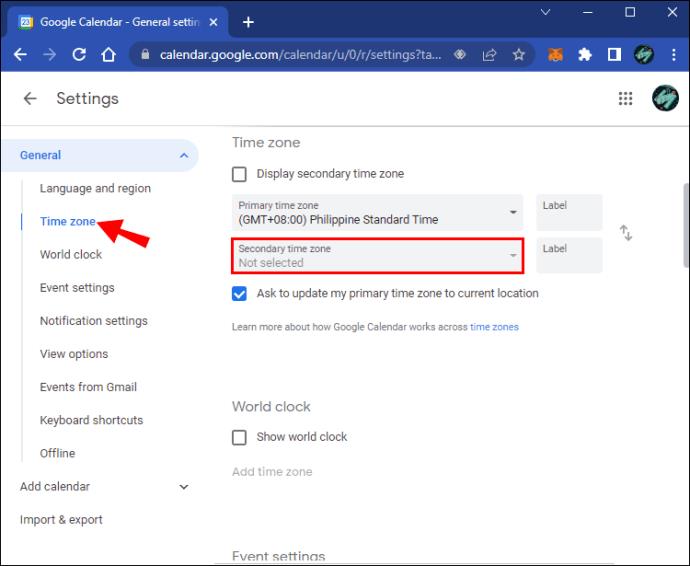
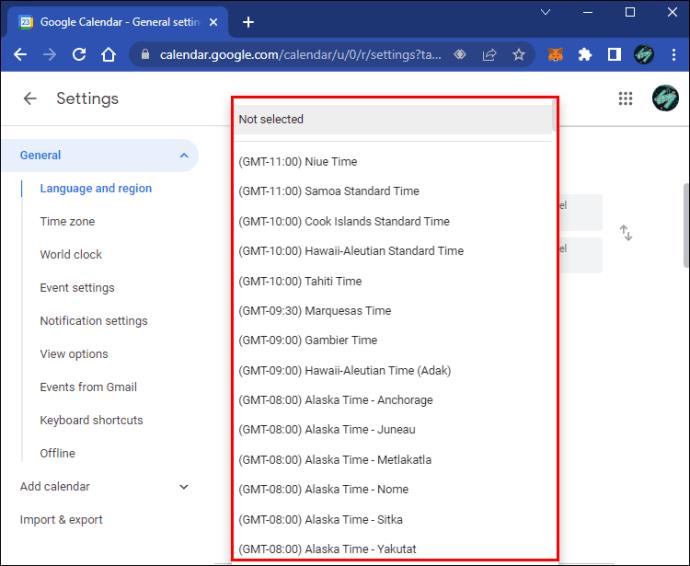
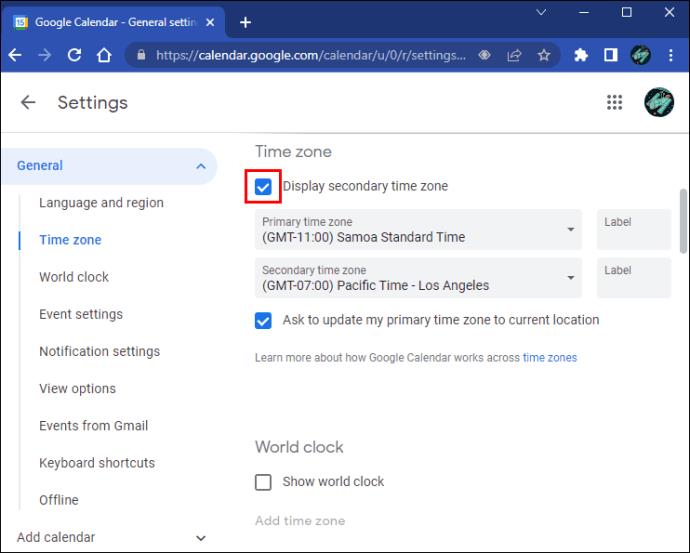
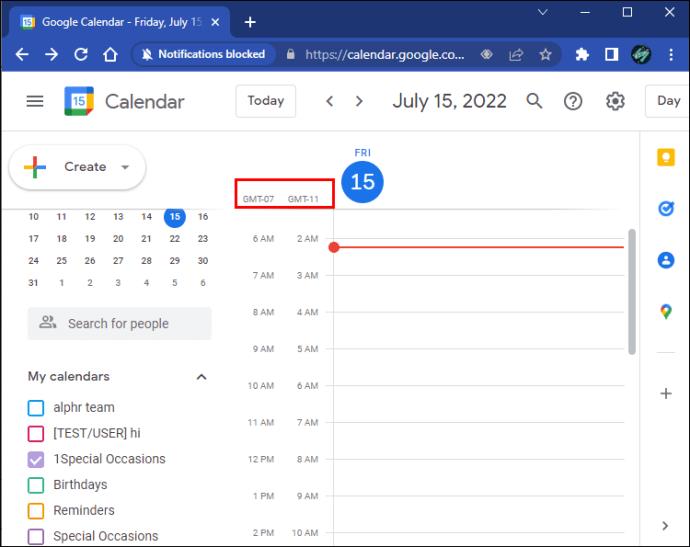
Kalendarz Google na urządzeniach mobilnych
Chociaż wiele z powyższych kroków można wykonać na komputerze, aplikacja mobilna nie pozwala ustawić dodatkowych stref czasowych. Dlatego zalecamy wykonywanie tych zadań na komputerze, korzystając z pełnego zestawu funkcji. Korzystanie z urządzenia mobilnego powinno być zarezerwowane na czas przebywania na zewnątrz.
Możesz także użyć strefy czasowej urządzenia na urządzeniu mobilnym, która może się zmienić, jeśli włączysz ją w ustawieniach telefonu. Po włączeniu tej funkcji Twoje urządzenie mobilne będzie przełączać strefy czasowe, gdy będzie miało połączenie z Internetem. Jednak w ten sposób nie będzie można ustawić niestandardowych stref czasowych.
To jest plan
Ponieważ Kalendarz Google jest bezpłatny i wystarczający dla wielu osób, znajdziesz wiele organizacji, które z niego korzystają. Dzięki funkcjom aplikacji możesz wiele zrobić, a nawet włączyć wiele stref czasowych. A możliwość zmiany strefy czasowej dla pojedynczego wydarzenia może być całkiem przydatna.
Jak ci się podoba korzystanie z Kalendarza Google? Z ilu kalendarzy korzystałeś? Daj nam znać w sekcji komentarzy poniżej.
W tym przewodniku dowiesz się, jak zmienić format waluty używany na Twoim koncie w systemie Windows 10 i Windows 11.
W tym przewodniku przedstawiono różne sposoby instalacji środowiska .NET Framework 3.5 w trybie online i offline w systemie Windows 10.
Partycja odzyskiwania to osobna partycja na dysku twardym lub SSD komputera, która służy do przywracania lub ponownej instalacji systemu operacyjnego w przypadku awarii systemu.
Konfiguracje z dwoma monitorami stają się coraz bardziej powszechne. Wykonywanie wielu zadań na jednym ekranie jest zbyt ograniczające.
Chcesz przyspieszyć system Windows 10, poprawić jego wydajność lub przyspieszyć uruchamianie systemu Windows 10? Wszystkie sposoby na przyspieszenie systemu Windows 10 znajdziesz w tym artykule. Przeczytaj i zastosuj, aby Twój komputer z systemem Windows 10 działał szybciej!
Niezależnie od tego, czy pracujesz w kawiarni, czy sprawdzasz pocztę na lotnisku, te bezpieczniejsze alternatywy zapewnią bezpieczeństwo Twoich danych bez ograniczania szybkości połączenia.
Użytkownicy mogą dostosowywać i zmieniać rozmiar ikon na pasku zadań, zmniejszając je lub powiększając, w zależności od potrzeb.
Gdy narzędzie wyszukiwania w systemie Windows 10 przestanie działać, użytkownicy nie będą mogli wyszukiwać programów ani żadnych potrzebnych im danych.
Zmiana hasła do sieci Wi-Fi na specjalne, złożone znaki to jeden ze sposobów ochrony domowej sieci Wi-Fi przed nielegalnym wykorzystaniem, które mogłoby wpłynąć na prędkość sieci Wi-Fi w rodzinie.
Panel sterowania nadal odgrywa kluczową rolę w wielu zadaniach konfiguracyjnych, których potrzebujesz w nowym systemie operacyjnym. Oto kilka sposobów dostępu do Panelu sterowania w systemie Windows 11.
Platforma programistyczna .NET Framework firmy Microsoft to platforma programistyczna zawierająca biblioteki programistyczne, które można zainstalować lub które są już zawarte w systemach operacyjnych Windows. W niektórych przypadkach komputer nie może zainstalować tego oprogramowania. Skorzystaj z rozwiązania opisanego w poniższym artykule.
Nie należy całkowicie ufać domyślnym ustawieniom prywatności. System Windows 11 nie jest tu wyjątkiem i często przekracza swoje uprawnienia w zakresie gromadzenia danych.
Pobierając system Windows 10 od firmy Microsoft, pobierzesz go w postaci pliku ISO. Z tego pliku ISO systemu Windows 10 możesz utworzyć bootowalny dysk USB, instalacyjny dysk USB systemu Windows lub ducha komputera. Zobaczmy, jak pobrać system Windows 10!
Szybkim sposobem na rozwiązanie najczęstszych problemów z siecią przewodową jest zresetowanie połączenia Ethernet. Oto kroki resetowania połączenia Ethernet w systemie Windows 11.
Program Windows Defender jest wbudowany w system Windows 10 i służy do wykrywania złośliwego oprogramowania. Aby poprawić wydajność zadań takich jak kompilowanie kodu czy uruchamianie maszyn wirtualnych, możesz dodać wyjątki, dzięki czemu program Windows Defender nigdy nie będzie skanował tych plików.













