Jak zmienić format waluty w systemie Windows 11

W tym przewodniku dowiesz się, jak zmienić format waluty używany na Twoim koncie w systemie Windows 10 i Windows 11.
W większości przypadków domyślne ustawienie strony nowej karty Chrome w przeglądarce Google jest odpowiednie dla użytkowników. Ale co się stanie, jeśli zdecydujesz się dostosować tę stronę zgodnie z własnymi preferencjami? Jeśli brzmi to jak zmiana, którą chcesz wprowadzić, jesteś we właściwym miejscu.
W tym artykule przedstawimy szczegółowe instrukcje dotyczące zmiany strony nowej karty w przeglądarce Chrome. Dowiesz się również o innych opcjach dostosowywania — takich jak zmiana tła i miniatur strony nowej karty oraz wiele więcej.
Jak zmienić stronę nowej karty w Google Chrome?
Zanim przejdziemy do szczegółów, wyjaśnijmy sobie wszystko. Domyślnie strona nowej karty Google Chrome zawiera logo Google, pasek wyszukiwania i miniatury najczęściej odwiedzanych witryn. Dostaniesz się tutaj, otwierając nową kartę. To NIE jest Twoja strona główna (ta, do której następuje przekierowanie po kliknięciu ikony strony głównej) ani strona startowa (ta, która ładuje się podczas uruchamiania).
Stronę główną w Chrome można szybko zmienić na stronie Ustawienia . Jednak zmiana strony Nowa karta wiąże się z dodaniem nowego gracza do gry – rozszerzenia Chrome. Możesz przeglądać rozszerzenia w Chrome Web Store .
Jeśli chodzi o dostosowywanie domyślnej strony nowej karty bez rozszerzeń, niewiele można z tym zrobić. Co możesz zrobić, to usunąć niektóre miniatury, które nie są dla Ciebie przydatne:
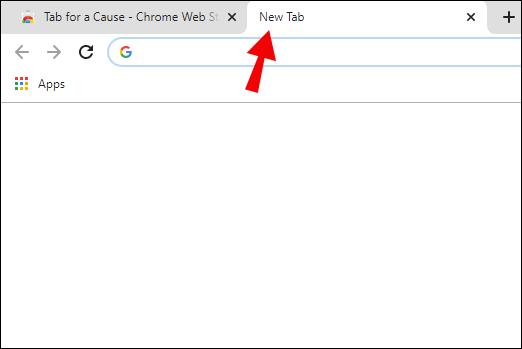
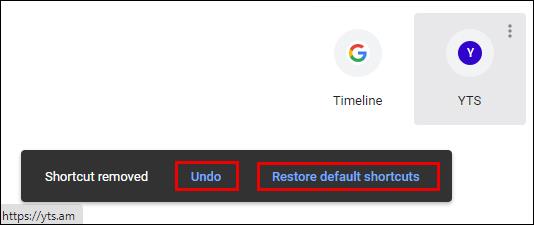
Możesz także zmienić obraz tła strony nowej karty, co wyjaśnimy poniżej w sekcji Jak zmienić tło strony nowej karty w Chrome .
Najlepsze nowe rozszerzenia kart w Chrome
Jeśli chcesz dostosować stronę nowej karty w przeglądarce Chrome, najlepszą opcją jest zapoznanie się z rozszerzeniami sklepu internetowego . Posortowaliśmy je według ocen i liczby użytkowników, aby przedstawić Ci cztery najlepsze dostępne rozszerzenia.
Jedno z najczęściej używanych rozszerzeń Chrome Nowa karta pozwala spersonalizować pulpit nawigacyjny, dodając listę rzeczy do zrobienia, codzienne cele i inne przydatne funkcje zwiększające produktywność. To rozszerzenie ma 4,5 gwiazdki i jest używane przez ponad trzy miliony użytkowników na całym świecie.
Obejmuje wersję bezpłatną i płatną, a główną różnicą są dodatkowe opcje dostosowywania czcionek i kolorów oraz opcje integracji w wersji płatnej.
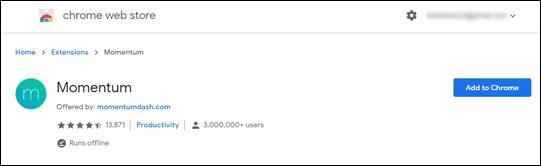
Nowa karta Leoh to obecnie najwyżej oceniane rozszerzenie, jakie znajdziesz w Sklepie. Ma średnią ocenę 4,7 gwiazdek i jest używany przez ponad 50 000 użytkowników.
Wspaniałe w Leoh jest to, że oferuje minimalistyczny design, a także kilka świetnych funkcji dostosowywania. Możesz dodać swój Kalendarz Google lub listę rzeczy do zrobienia albo włączyć tryb Zen, aby odtwarzać relaksujące filmy w tle.
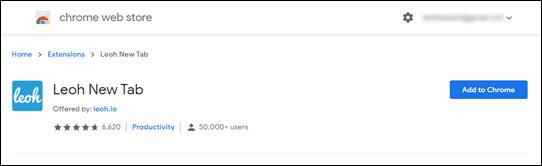
Jest to jedno z najczęściej używanych rozszerzeń Nowa karta w sklepie internetowym, z ponad 700 000 aktywnych użytkowników. Ma średnią ocen 4,5 gwiazdki i podobnie jak poprzednie rozszerzenia z zestawienia stawia na minimalistyczny design. To zdecydowanie najbardziej eleganckie rozszerzenie Chrome, z jakim się zetknęliśmy. Zawiera również niektóre integracje Google, takie jak Intelligent Mail Notification for Gmail.
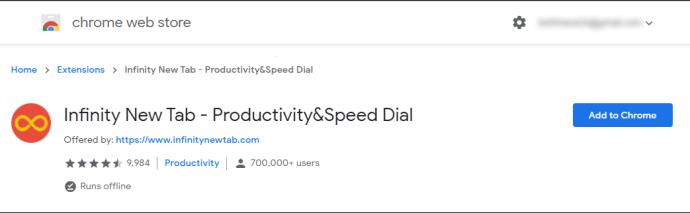
Głównym celem tego rozszerzenia karty, stworzonego przez Gladly.io , jest podnoszenie świadomości charytatywnej. Jest używany przez ponad 200 000 użytkowników na całym świecie i ma średnią ocenę 4,4 gwiazdki. Za każdym razem, gdy otwierasz nową kartę z tym rozszerzeniem, pomagasz sadzić drzewo, budować bibliotekę, dostarczać czystą wodę, dostarczać pomoc w nagłych wypadkach i nie tylko. Możesz wybrać, którą organizację charytatywną chcesz wesprzeć. Działa poprzez zbieranie przychodów z reklam z otwieranych stron i przekazywanie datków na wybrany cel. Do tej pory organizacja ta przekazała ponad milion dolarów.
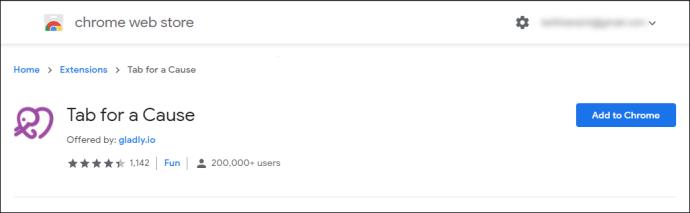
Należy pamiętać, że nowe karty otwierane z tym rozszerzeniem będą zawierały reklamy, a Twoje dane mogą być gromadzone w celu wyświetlania trafniejszych reklam.
Jak zamienić stronę nowej karty na rozszerzenie w Chrome?
Aby zastąpić stronę nowej karty rozszerzeniem, musisz najpierw dodać je do przeglądarki. Oto jak przebiega cały proces:
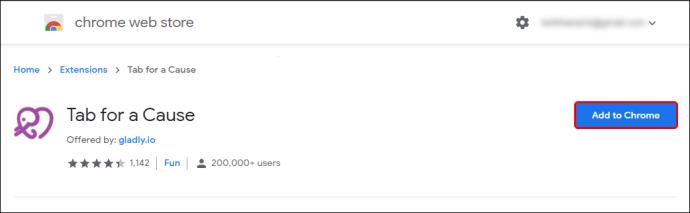
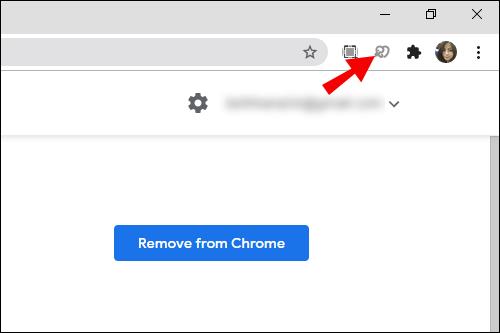
Jak zmienić miniatury na stronie nowej karty w Chrome?
Miniatury, które widzisz na stronie nowej karty w Chrome, to tak naprawdę skróty do najczęściej odwiedzanych stron internetowych. Jeśli nie podoba ci się sposób ich uporządkowania, możesz przeciągnąć i upuścić określoną miniaturę w preferowane miejsce. Możesz także usunąć miniaturę, która Ci się nie podoba, wykonując poniższe czynności:
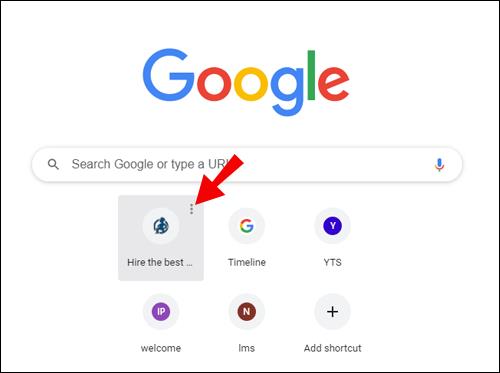
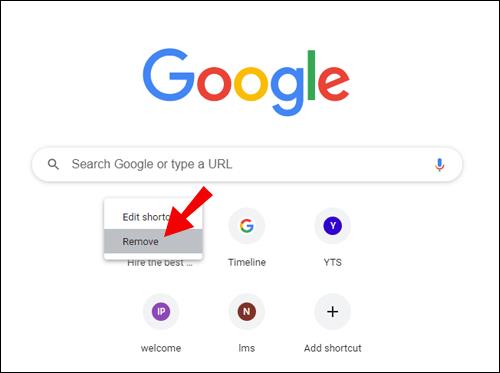
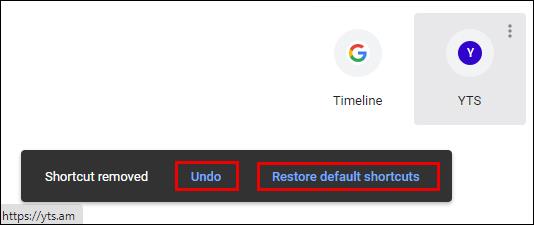
Możesz także zmienić nazwy miniatur lub zmienić ich linki URL:
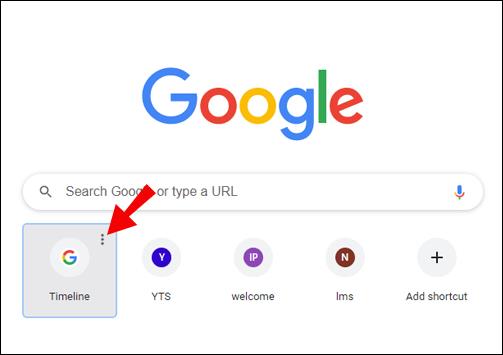
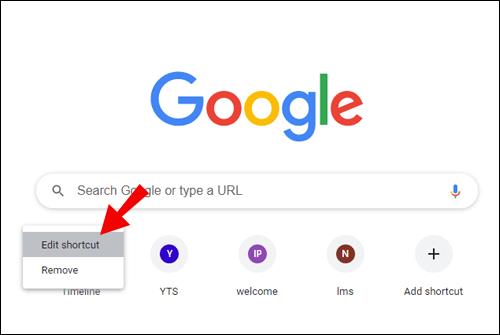
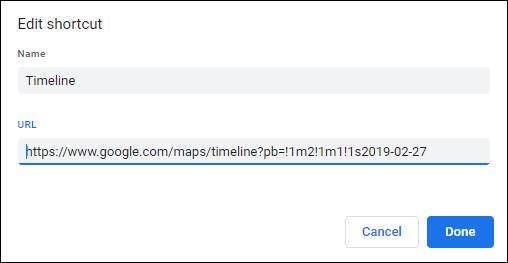
Jak zmienić tło strony nowej karty w Chrome?
Istnieją dwa sposoby zmiany tła strony nowej karty w Chrome. Jedna z nich polega na użyciu zdjęć stockowych Chrome, a druga umożliwia przesłanie zdjęcia z komputera. Oba są proste i obejmują podobne kroki.
Użyj Stockowego zdjęcia Chrome
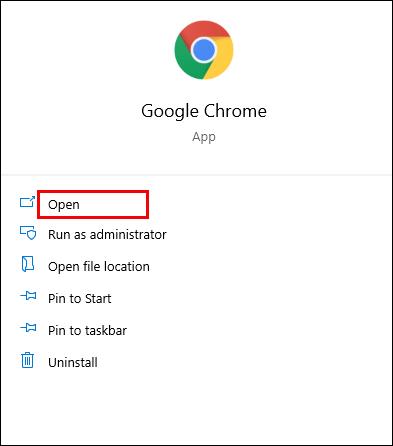
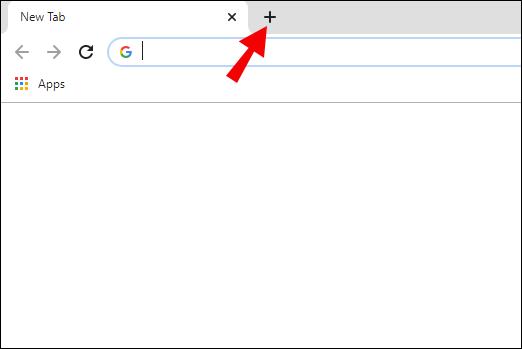

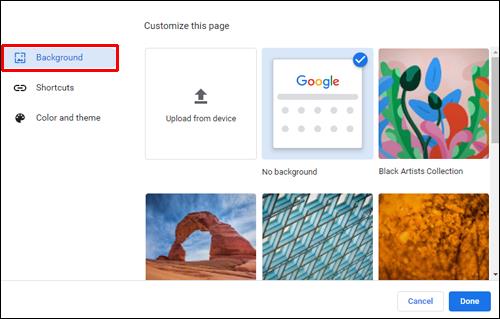

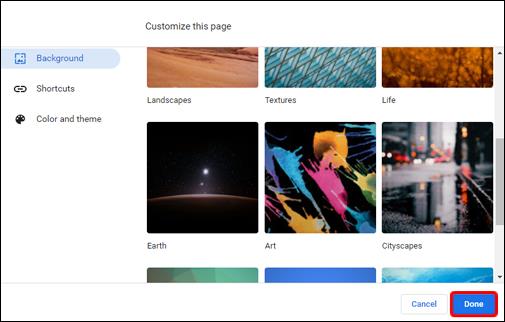
Użyj zdjęcia swojego komputera
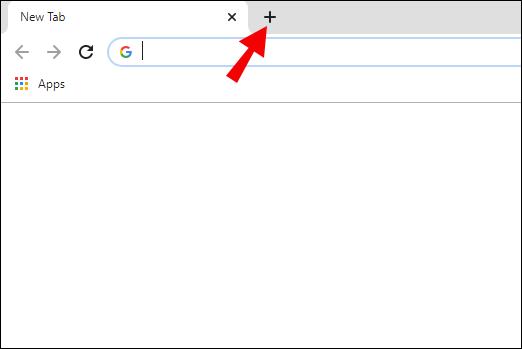

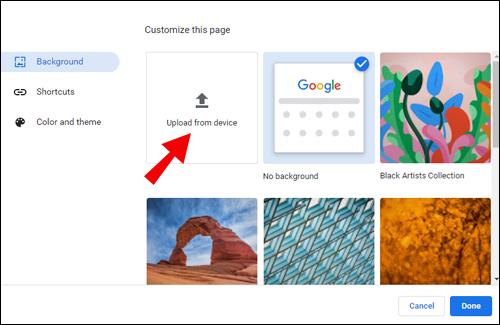
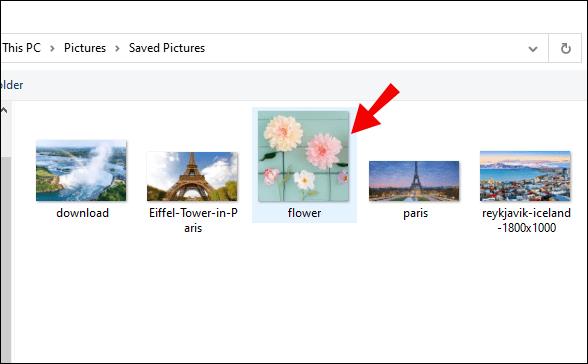
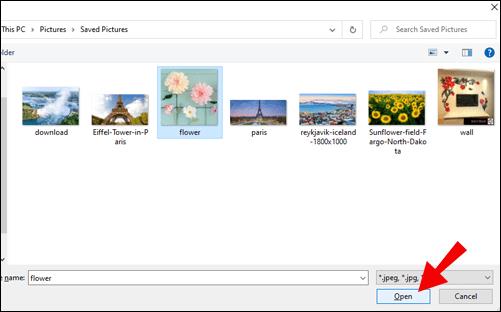
Gdy otworzysz nową kartę w Chrome, zobaczysz nowy obraz tła.
Jak ustawić nową kartę jako stronę główną w Chrome?
Domyślnie strony Strona główna i Nowa karta będą inne, chyba że inaczej je dostosujesz.
Oto jak ustawić stronę nowej karty jako stronę główną w Chrome:
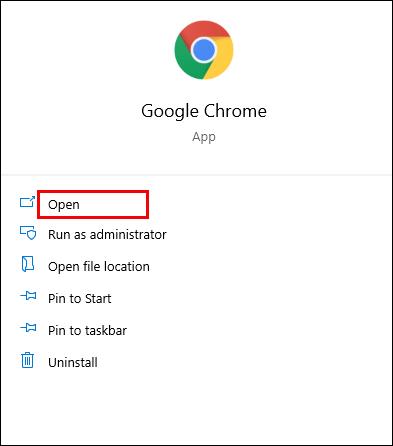
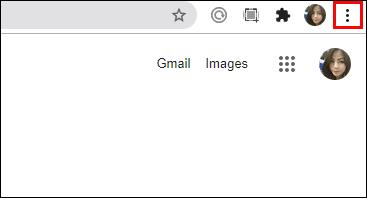
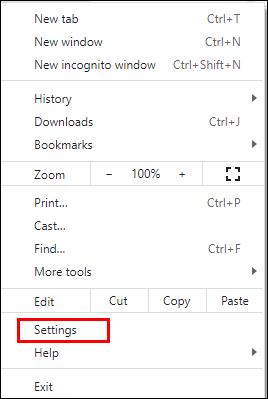
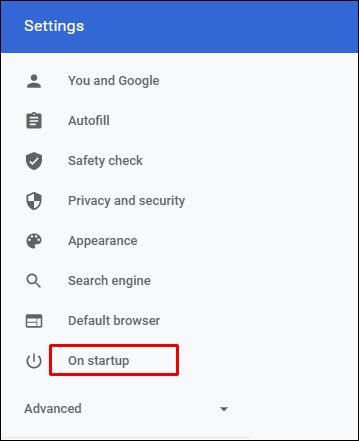
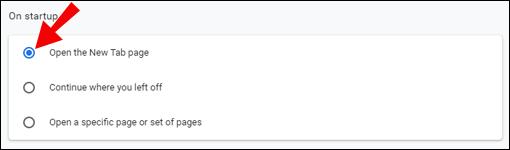
Spowoduje to ustawienie Twojej strony głównej jako strony nowej karty w Chrome.
Jak zmienić nową kartę z powrotem na domyślną w Chrome?
Być może dodałeś nowe rozszerzenie, które Ci się nie podoba lub po prostu chcesz wrócić do domyślnego projektu strony Nowa karta. Na szczęście jest to łatwa i szybka zmiana:
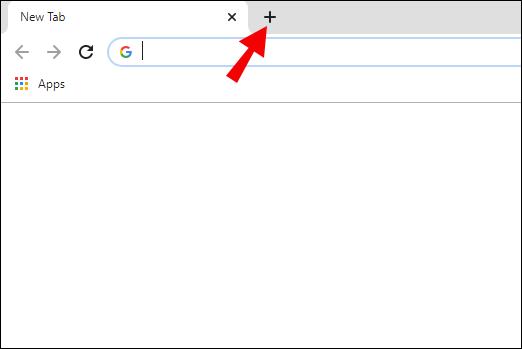

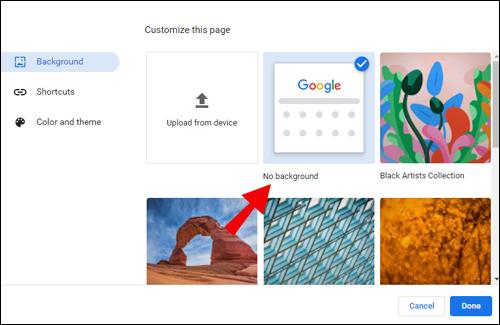
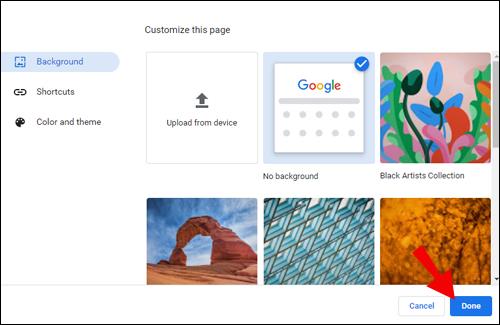
Spowoduje to przywrócenie domyślnej strony nowej karty w Chrome.
Jak wyświetlić pustą stronę na nowej karcie w Chrome?
Może szukasz bardziej minimalistycznego podejścia do swojej przeglądarki i postanowiłeś zmienić kartę Nowa strona na pustą. Na szczęście jest to stosunkowo prosty proces. Polega na dodaniu tego rozszerzenia Pusta nowa karta . Wykonaj następujące kroki, aby uzyskać instrukcje, jak to zrobić:
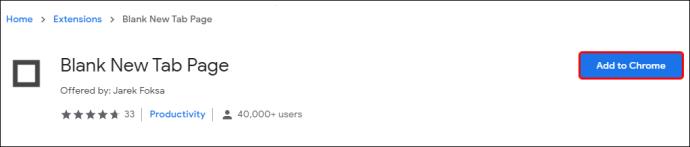
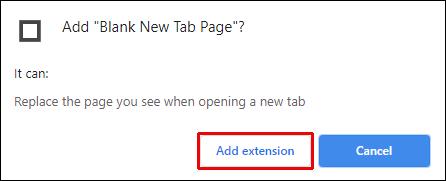
Rozszerzenie jest teraz dodawane automatycznie. Następnym razem, gdy otworzysz nową kartę, wyświetli się ona jako pusta strona.
Dodatkowe często zadawane pytania
Oto kilka dodatkowych pytań, które pomogą Ci w pełni wykorzystać ten temat.
Jak zmienić sposób otwierania strony mojej nowej karty?
Twoja domyślna strona Nowa karta wyświetli logo Google i pasek wyszukiwania, a następnie kafelki miniatur najczęściej odwiedzanych witryn. Jeśli chcesz zmienić to ustawienie, możesz pobrać rozszerzenie z Chrome Web Store .
Jak ustawić Google jako stronę mojej nowej karty?
Domyślnie strona Nowa karta Chrome zawiera pasek wyszukiwania Google wraz z miniaturami najczęściej odwiedzanych witryn. Jeśli jednak nie chcesz, aby strona Nowa karta wyświetlała miniatury, możesz je po prostu usunąć i mieć przejrzysty interfejs Google. Alternatywnie możesz dodać to rozszerzenie i dodać Google jako domyślny adres URL strony nowej karty.
Jak zmienić domyślną nową kartę Chrome?
Jeśli chcesz przejść na nową stronę nowej karty w Chrome, musisz dodać rozszerzenia Chrome . Jeśli chcesz wprowadzić zmiany na istniejącej domyślnej stronie Nowa karta, wiedz, że możesz zmienić tylko jej tło i zmienić położenie, usunąć i edytować kafelki miniatur.
Dostosuj swoje karty Chrome
Zmiana strony Nowa karta w Chrome może być lekkim wiatrem zmian w codziennych czynnościach związanych z przeglądaniem. Niezależnie od tego, czy znudziło Cię domyślne ustawienie, czy też masz ochotę na bardziej minimalistyczne podejście, ten artykuł Cię obejmuje. Pokazaliśmy Ci niektóre z najpopularniejszych rozszerzeń, które przeniosą przeglądanie Chrome na wyższy poziom.
Które rozszerzenie Chrome Nowa karta najlepiej odpowiada Twoim potrzebom lub osobistym preferencjom? Podziel się swoimi doświadczeniami w sekcji komentarzy poniżej.
W tym przewodniku dowiesz się, jak zmienić format waluty używany na Twoim koncie w systemie Windows 10 i Windows 11.
W tym przewodniku przedstawiono różne sposoby instalacji środowiska .NET Framework 3.5 w trybie online i offline w systemie Windows 10.
Partycja odzyskiwania to osobna partycja na dysku twardym lub SSD komputera, która służy do przywracania lub ponownej instalacji systemu operacyjnego w przypadku awarii systemu.
Konfiguracje z dwoma monitorami stają się coraz bardziej powszechne. Wykonywanie wielu zadań na jednym ekranie jest zbyt ograniczające.
Chcesz przyspieszyć system Windows 10, poprawić jego wydajność lub przyspieszyć uruchamianie systemu Windows 10? Wszystkie sposoby na przyspieszenie systemu Windows 10 znajdziesz w tym artykule. Przeczytaj i zastosuj, aby Twój komputer z systemem Windows 10 działał szybciej!
Niezależnie od tego, czy pracujesz w kawiarni, czy sprawdzasz pocztę na lotnisku, te bezpieczniejsze alternatywy zapewnią bezpieczeństwo Twoich danych bez ograniczania szybkości połączenia.
Użytkownicy mogą dostosowywać i zmieniać rozmiar ikon na pasku zadań, zmniejszając je lub powiększając, w zależności od potrzeb.
Gdy narzędzie wyszukiwania w systemie Windows 10 przestanie działać, użytkownicy nie będą mogli wyszukiwać programów ani żadnych potrzebnych im danych.
Zmiana hasła do sieci Wi-Fi na specjalne, złożone znaki to jeden ze sposobów ochrony domowej sieci Wi-Fi przed nielegalnym wykorzystaniem, które mogłoby wpłynąć na prędkość sieci Wi-Fi w rodzinie.
Panel sterowania nadal odgrywa kluczową rolę w wielu zadaniach konfiguracyjnych, których potrzebujesz w nowym systemie operacyjnym. Oto kilka sposobów dostępu do Panelu sterowania w systemie Windows 11.
Platforma programistyczna .NET Framework firmy Microsoft to platforma programistyczna zawierająca biblioteki programistyczne, które można zainstalować lub które są już zawarte w systemach operacyjnych Windows. W niektórych przypadkach komputer nie może zainstalować tego oprogramowania. Skorzystaj z rozwiązania opisanego w poniższym artykule.
Nie należy całkowicie ufać domyślnym ustawieniom prywatności. System Windows 11 nie jest tu wyjątkiem i często przekracza swoje uprawnienia w zakresie gromadzenia danych.
Pobierając system Windows 10 od firmy Microsoft, pobierzesz go w postaci pliku ISO. Z tego pliku ISO systemu Windows 10 możesz utworzyć bootowalny dysk USB, instalacyjny dysk USB systemu Windows lub ducha komputera. Zobaczmy, jak pobrać system Windows 10!
Szybkim sposobem na rozwiązanie najczęstszych problemów z siecią przewodową jest zresetowanie połączenia Ethernet. Oto kroki resetowania połączenia Ethernet w systemie Windows 11.
Program Windows Defender jest wbudowany w system Windows 10 i służy do wykrywania złośliwego oprogramowania. Aby poprawić wydajność zadań takich jak kompilowanie kodu czy uruchamianie maszyn wirtualnych, możesz dodać wyjątki, dzięki czemu program Windows Defender nigdy nie będzie skanował tych plików.













