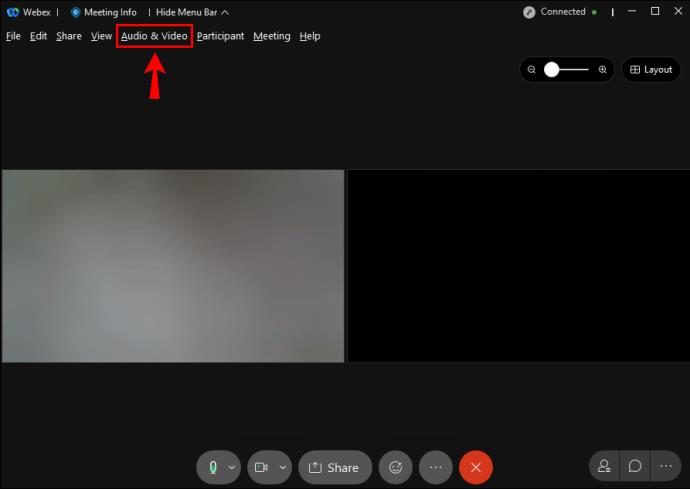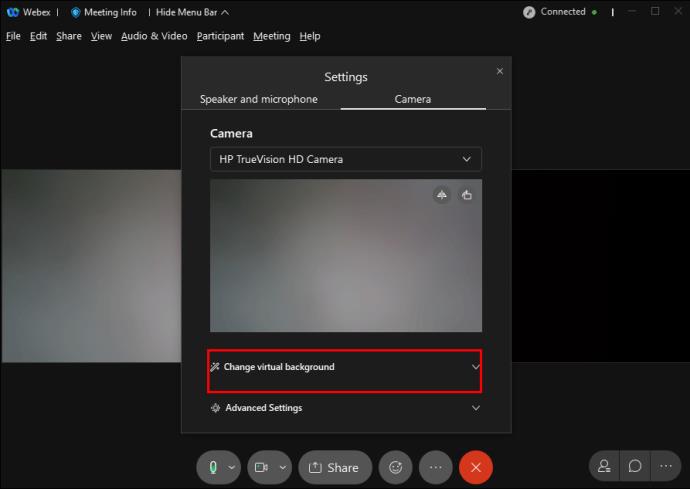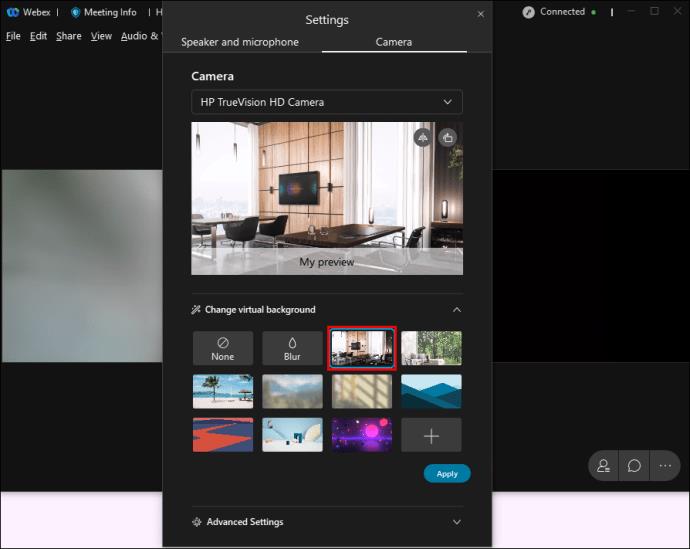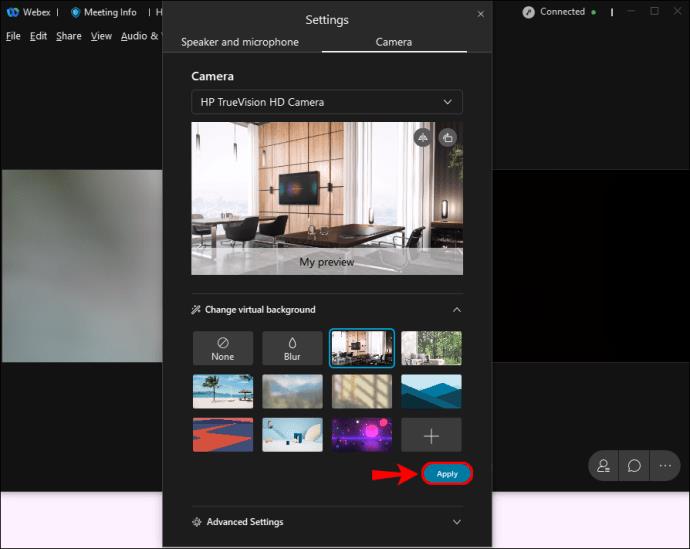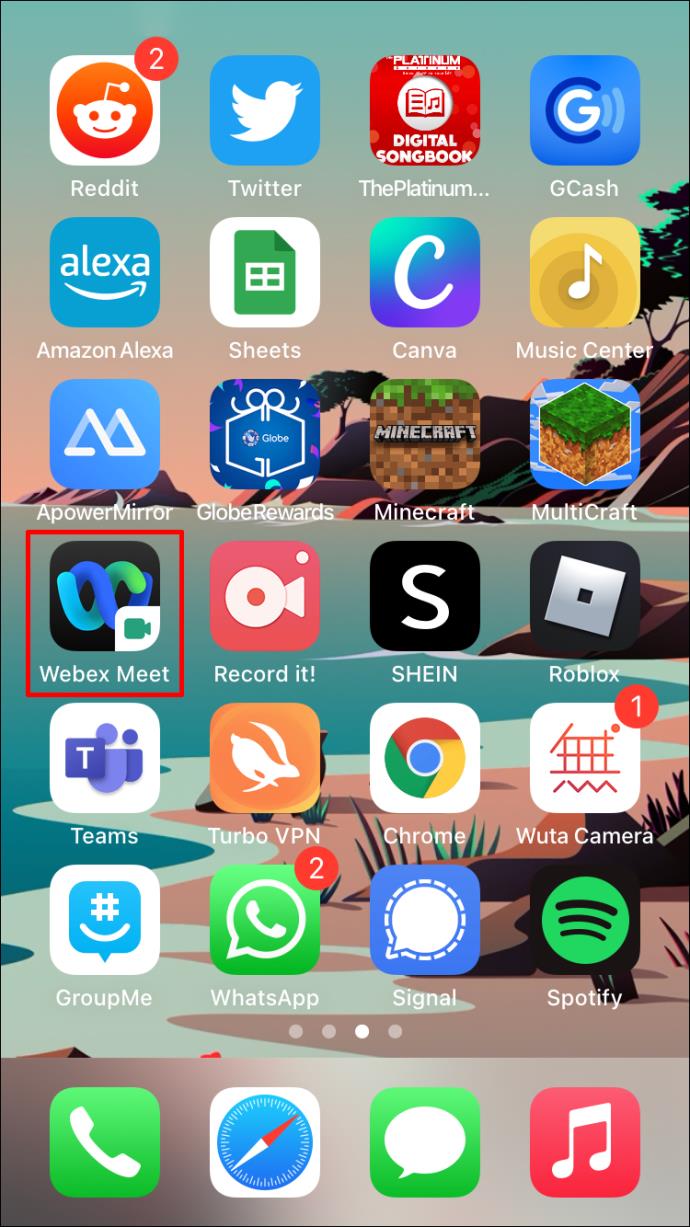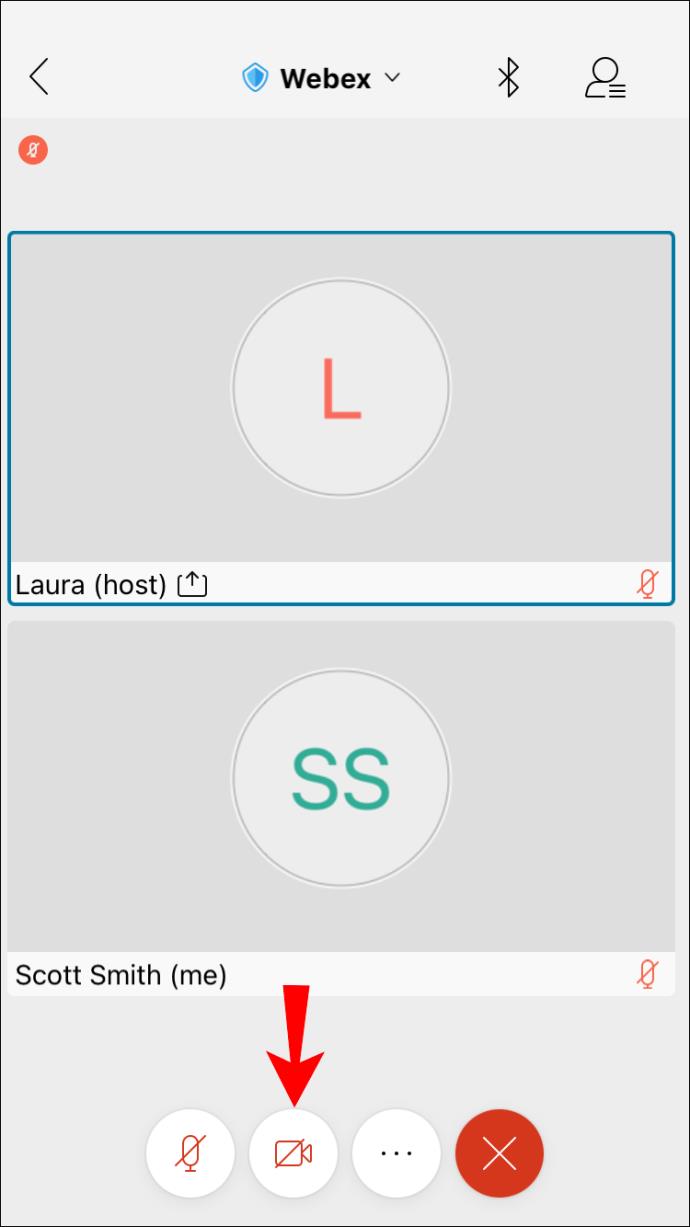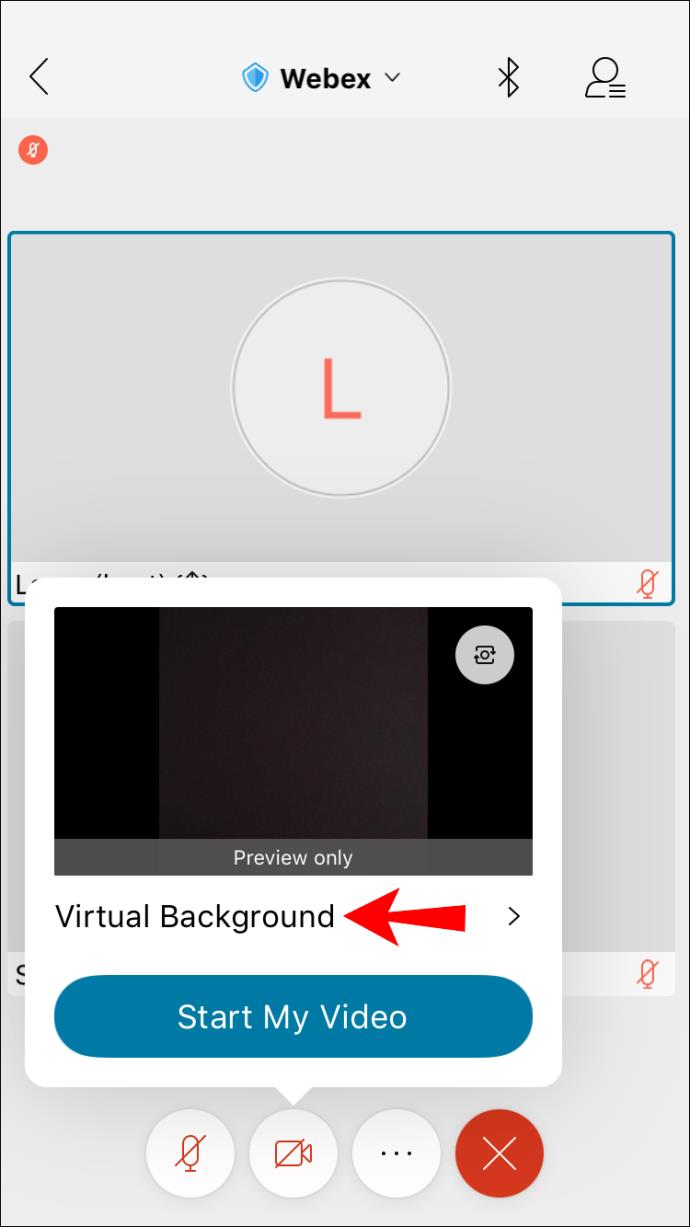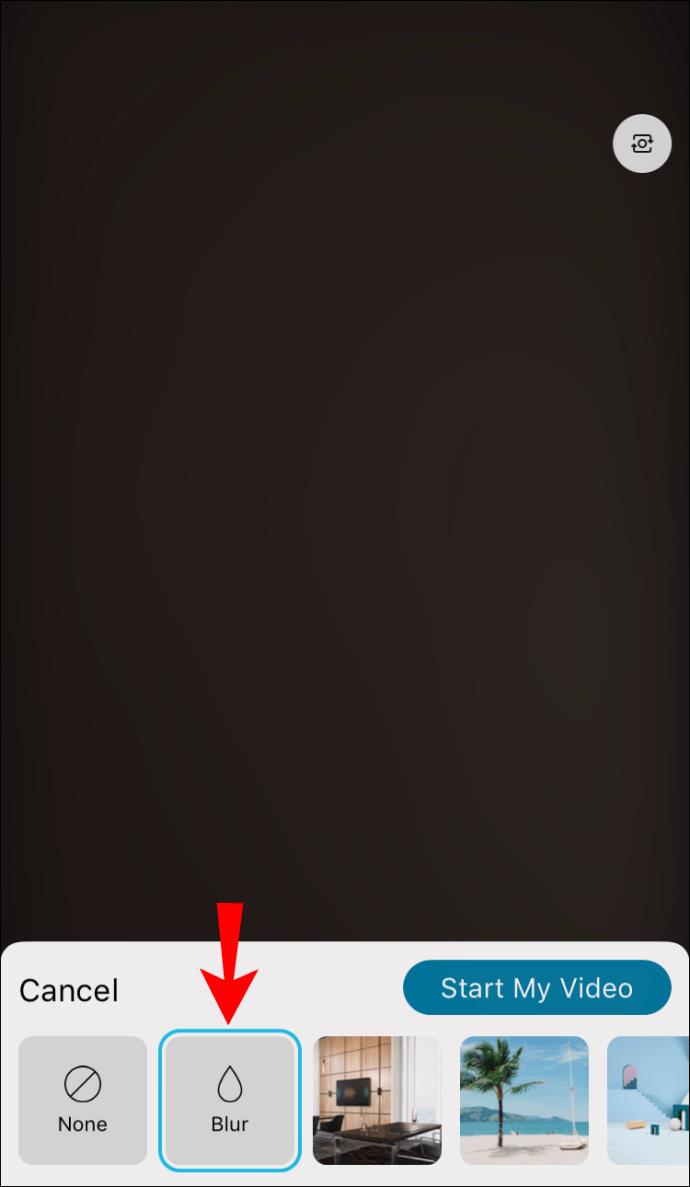Łącza urządzeń
Webex to usługa wideokonferencji, która pozostaje tak samo popularna, jak wtedy, gdy została założona w 1995 roku. Może nie jest to najsłynniejsza z tych usług, ale wiedza, jak z niej korzystać, nie zaszkodzi.

Jedną z rzeczy, której pierwotnie brakowało, była możliwość korzystania z wirtualnych teł. Ale w tym artykule dowiesz się, jak skonfigurować wirtualne tło podczas korzystania z Webex. Dowiesz się również, jak to zrobić zarówno na komputerach, jak i urządzeniach mobilnych. Na koniec odpowiemy również na niektóre z palących pytań dotyczących funkcji Webex.
Firma Webex początkowo nie oferowała tej funkcji w swoich usługach wideokonferencji. To spowodowało, że aplikacja spadła pod względem popularności do innych konkurentów. Jednak w 2020 roku Cisco wprowadziło aktualizację, która wreszcie umożliwiła użytkownikom zmianę tła podczas wideokonferencji i spotkań.
Dziś wystarczy zainstalować Webex na swoim urządzeniu. Istnieje również kilka wymagań sprzętowych.
Wymagania dotyczące urządzenia do zmiany tła
Nie każdy komputer lub urządzenie mobilne może korzystać z funkcji wirtualnego tła. Wirtualne tła wymagają większej mocy procesora, co może obciążać sprzęt. W związku z tym mniej wydajne urządzenia nie będą miały opcji w ogóle wyświetlanych podczas połączenia wideokonferencyjnego.
Jak korzystać z wirtualnego tła w Webex
Powinieneś mieć zainstalowany Webex na swoim urządzeniu i zaktualizowany do najnowszej wersji. Jeśli nie, zalecamy zrobienie tego teraz. Następnie możesz zacząć używać tła podczas połączenia konferencyjnego.
Na pulpicie
Najpierw przyjrzymy się używaniu wirtualnego tła na komputerze. Te kroki dotyczą zarówno systemów Windows, jak i Mac, więc użytkownicy obu mogą czytać dalej.
Kroki na komputerze to:
- Zanim dołączysz do spotkania, uruchom Webex.

- Znajdź opcję „Zmień tło” w lewym lub prawym górnym rogu ekranu.
- W systemie Windows znajduje się po lewej stronie, a użytkownicy komputerów Mac powinni patrzeć w prawy róg

- Wybierz obraz lub opcję „Rozmycie”, jak chcesz.

- Wybierz „Zastosuj”, aby zapisać ustawienia.
- Dołącz do spotkania z nowym wirtualnym tłem.

Podczas spotkania możesz także zmienić swoje wirtualne tło. Oto jak:
- Przejdź do lewego lub prawego górnego rogu ekranu podczas spotkania.
- Wybierz „Dźwięk i wideo”.
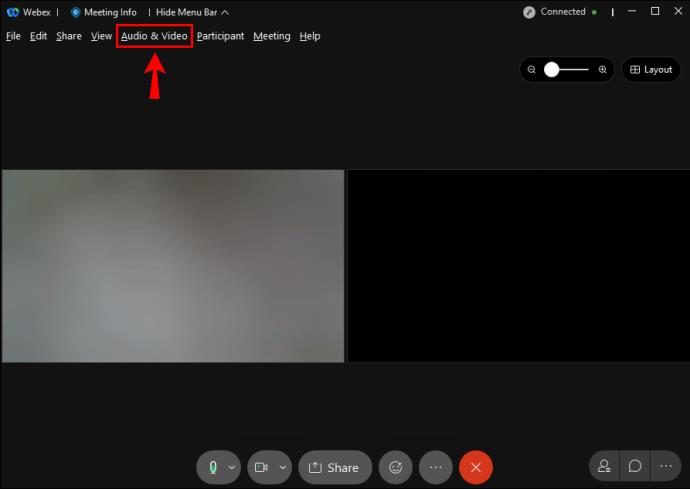
- Przejdź do „Aparatu”, a następnie „Zmień wirtualne tło”.
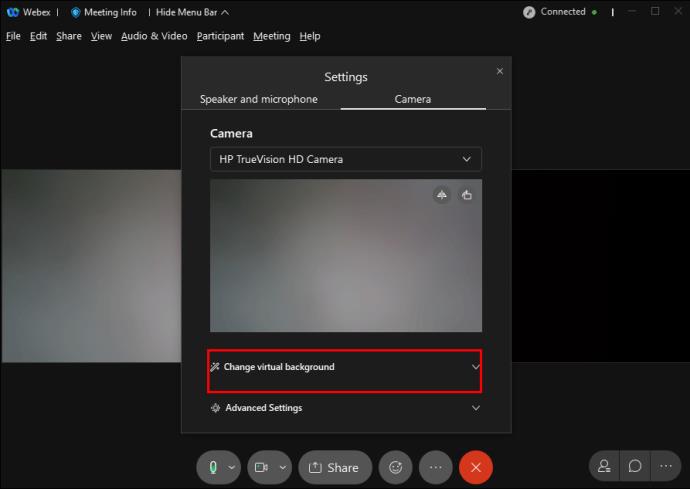
- Zamień na nowe wirtualne tło.
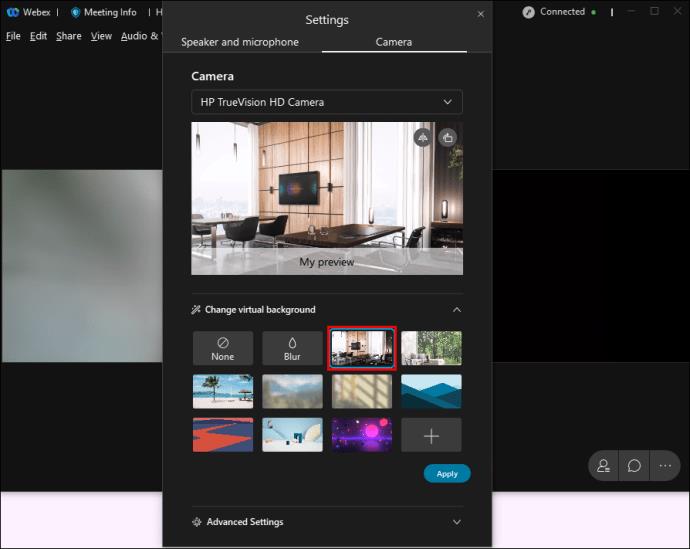
- Zastosuj zmiany.
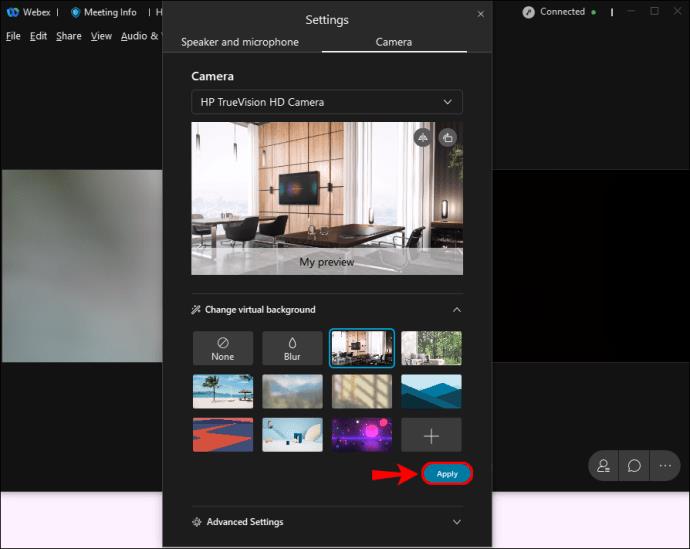
- Kontynuuj spotkanie.
Na komputerze te czynności działają tylko w Webex Meetings i Webex Unified Application. Webex Training w ogóle nie obsługuje tej funkcji.
Zalecamy również wybranie obrazu o rozmiarze 1280 x 720 pikseli lub większym. Odpowiednio dobrane obrazy pozwolą firmie Webex dopasować obraz do wirtualnego tła. Wszelkie mniejsze lub zniekształcone zdjęcia spowodują nienaturalne tło.
Administrator witryny Webex musi również zezwolić na korzystanie z wirtualnego tła. Jeśli wiesz, że Twoje urządzenie jest zgodne, a mimo to opcja się nie pojawia, prawdopodobnie funkcja jest wyłączona. W takim przypadku poproś administratora o prawo do korzystania z niego.
Na Androida i iPhone'a
Na urządzeniach mobilnych użytkownicy mogą zmienić swoje tło dopiero po dołączeniu do spotkania. Ze względu na to wymaganie zalecamy dołączenie do spotkania bez uprzedniego włączenia wideo. Dzięki temu będziesz mieć wystarczająco dużo czasu na skonfigurowanie wirtualnego tła.
Oto jak zmienić tło na urządzeniach mobilnych:
- Uruchom Webex na swoim urządzeniu mobilnym.
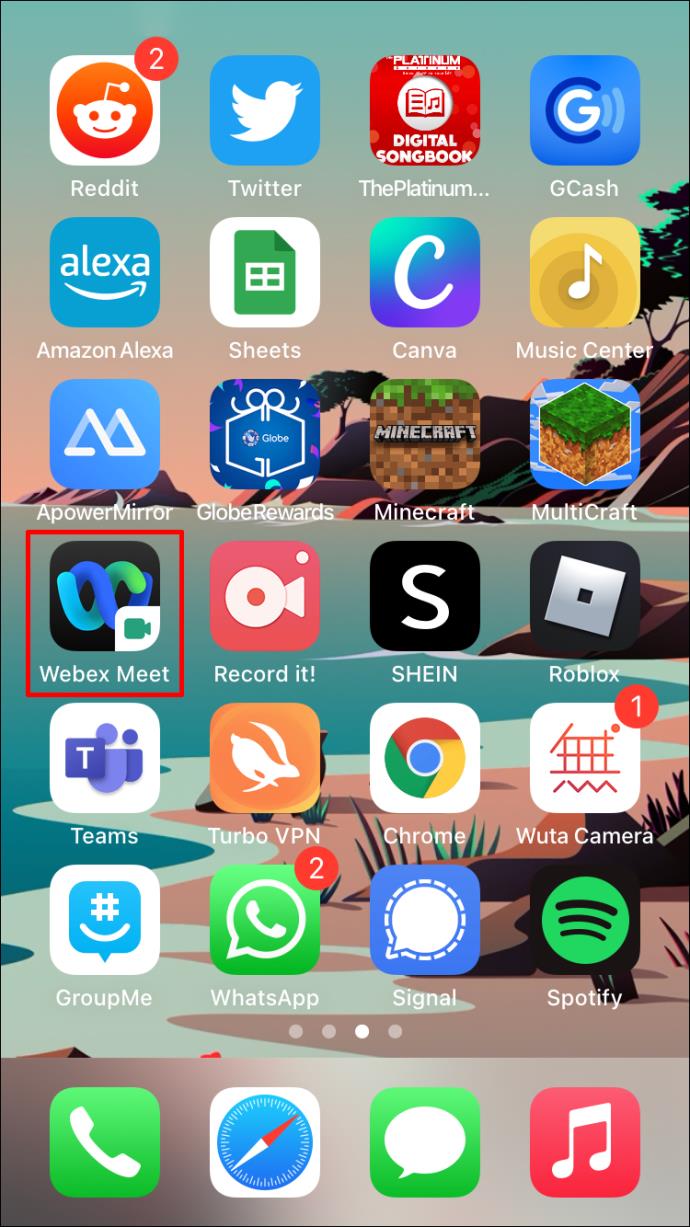
- Dołącz do spotkania z wyłączoną na razie kamerą.
- Wybierz „Wideo”.
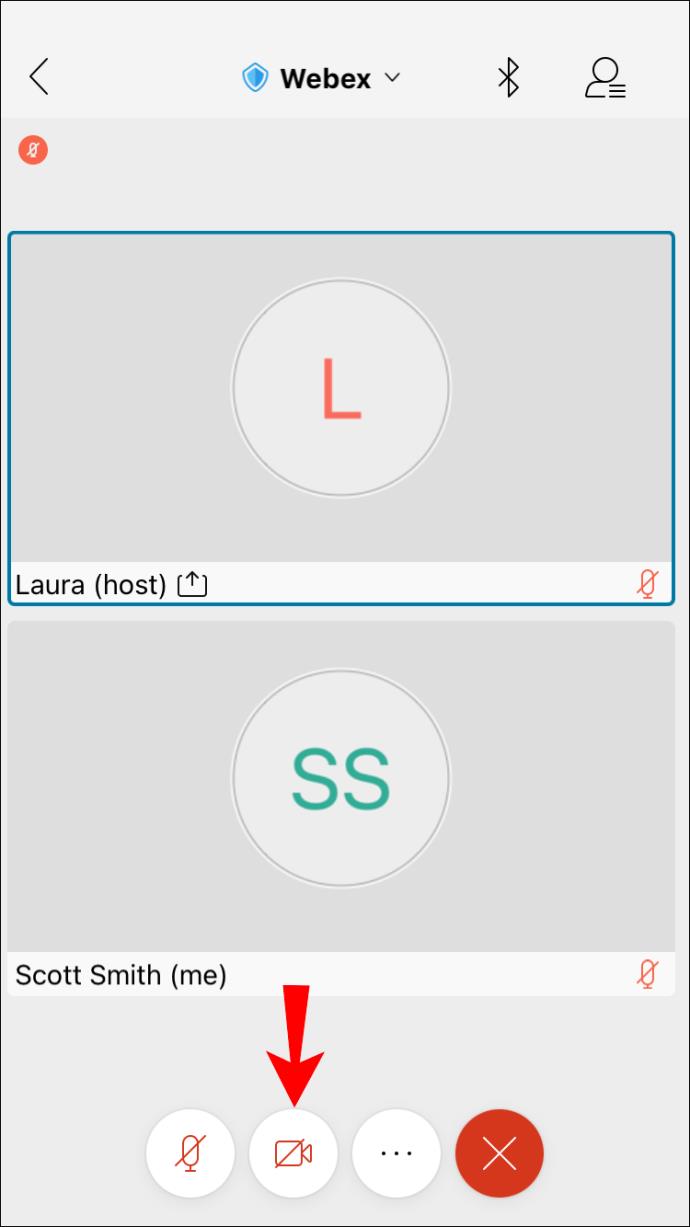
- Wybierz „Wirtualne tło”.
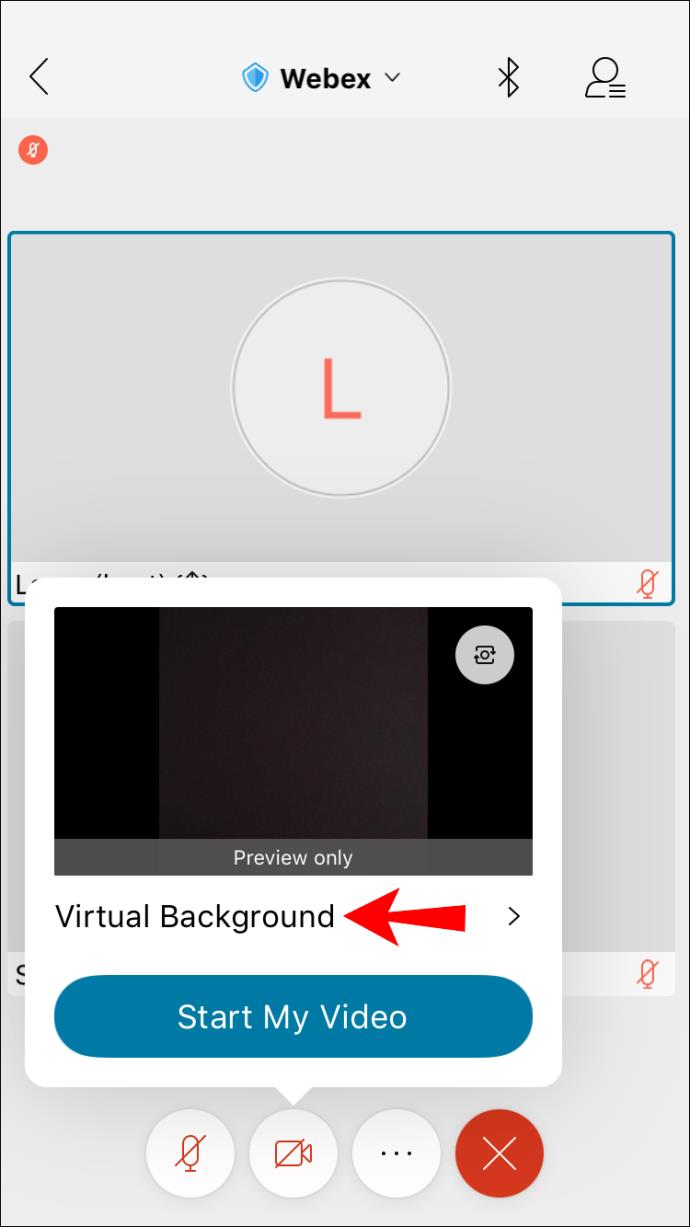
- Wybierz zdjęcie lub opcję Rozmycie.
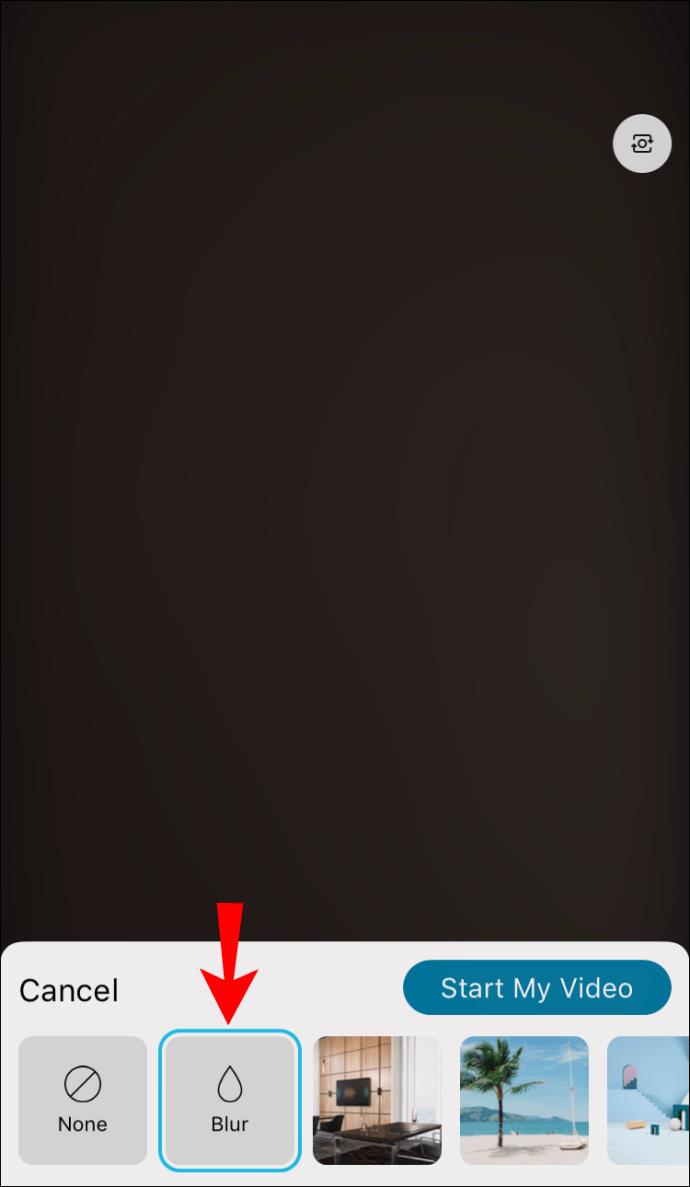
- Zastosuj ustawienia.
- Włącz swój aparat.
- Kontynuuj spotkanie.
Ta funkcja jest stosunkowo nowa w porównaniu z używaniem wirtualnego tła na komputerach. Błędów może być więcej, więc musisz być ostrożny.
Podobnie jak Webex na pulpicie, potrzebujesz uprawnień do korzystania z wirtualnego tła. Opcja nie pojawi się na zgodnym urządzeniu, jeśli funkcja jest wyłączona.
Wskazówki, jak wyróżnić się na tle otoczenia
Technologia wirtualnego tła nie jest w żaden sposób doskonała, ale nadal świetnie nadaje się do spotkań. Istnieje kilka sposobów, aby nie wtapiać się w otoczenie. Chodzi głównie o kolory i oświetlenie.
Twój pokój powinien być jasno oświetlony, ponieważ Webex potrzebuje wystarczającej ilości światła, aby odróżnić Cię od tła. Ciemniejsze pokoje sprawiają, że wydajesz się wtopiony w otoczenie. Włącz niektóre światła i lampy.
Istnieje możliwość zakupu profesjonalnego oświetlenia do połączeń konferencyjnych. Emitują one równomierną i jasną poświatę, aby pomóc aparatowi uchwycić otoczenie. Działają one zarówno na komputerach, jak i urządzeniach mobilnych.
Ubrania, które nosisz, również mają znaczenie, gdy używasz wirtualnego tła. Ponieważ celem aplikacji jest usunięcie kolorów za tobą, nie noś ubrań w tym samym lub podobnym kolorze co ściana lub tło. Dla twoich współpracowników i szefa będziesz wyglądać jak bezcielesna głowa unosząca się w powietrzu. Więc jeśli twoje ubranie pasuje do tła, zalecamy zmianę na coś innego.
Poruszające się obiekty zakłócą również iluzję wirtualnego tła. Jeśli mieszkasz z innymi osobami, poproś je, aby nie przechodziły za tobą na czas spotkania. W ten sposób uzyskasz idealne tło dla swoich spotkań.
Dodatkowe często zadawane pytania
Jak korzystać z webaround w Webex?
Webaround to przenośny zielony ekran, który można przymocować do krzesła i przedstawia jednokolorowe, równe tło. Można go złożyć do małego opakowania i zmieścić do każdej torby podróżnej. Jeśli nie jesteś fanem dużych zielonych ekranów, powinieneś rozważyć zakup takiego dla siebie.
Oto jak będziesz korzystać z Webaround z Webex:
1. Ustaw Webaround, mocując go do krzesła.
2. Upewnij się, że jest dobrze podłączony, zanim usiądziesz.
3. Uruchom Webex.

4. Znajdź opcję „Zmień tło” w lewym lub prawym górnym rogu ekranu.

A. W systemie Windows znajduje się po lewej stronie, a użytkownicy komputerów Mac powinni patrzeć w prawy róg
5. Wybierz obraz lub opcję „Rozmycie”, jak chcesz.

6. Wybierz „Zastosuj”, aby zapisać ustawienia.
7. Dołącz do spotkania z nowym wirtualnym tłem.

I oto masz to. To proste, ponieważ jednolity zielony kolor zapewni lepszą jakość wirtualnego tła podczas spotkań. Oczywiście należy unikać noszenia koloru zielonego, ponieważ zacznie się wtapiać.
Czy Webex ma funkcję kluczowania kolorem?
Webex nie ma wbudowanej tej funkcji dla swoich użytkowników. Aby użyć klucza chrominancji z zielonym ekranem, musisz użyć innego oprogramowania.
Jesteś na plaży?
Funkcja wirtualnego tła Webex to świetny sposób, aby umożliwić pracownikom z domu zachowanie prywatności lub sprawianie wrażenia, że znajdują się w ekscytującym miejscu. Teraz, gdy wiesz, jak to skonfigurować, możesz zaimponować współpracownikom tymi umiejętnościami technicznymi. Sami będą Cię pytać, jak to zrobić.
Jakie jest twoje ulubione wirtualne tło? Czy masz w domu zielony ekran? Daj nam znać w sekcji komentarzy poniżej.