Jak zmienić format waluty w systemie Windows 11

W tym przewodniku dowiesz się, jak zmienić format waluty używany na Twoim koncie w systemie Windows 10 i Windows 11.

Szybka odpowiedź:
Czy masz problemy z ponowną instalacją pakietu Microsoft Office? Najprawdopodobniej zapomniałeś klucza aktywacyjnego produktu. Trudno go znaleźć, więc możesz wpadać w panikę, próbując przypomnieć sobie zagubiony kod aktywacyjny. Istnieją cztery typy oprogramowania Microsoft Office: Retail, Subscription, Volume i OEM. Każdy z nich ma określone metody instalacji i ponownej instalacji, a także sposób przechowywania i używania klucza produktu.
Niestety firma Microsoft wprowadziła zmiany począwszy od pakietu Office 2013 , w którym na komputerze przechowywanych jest tylko pięć ostatnich cyfr klucza produktu. Poniższy obraz dotyczy pakietu Microsoft Office 2013 i nowszych wersji, mimo że wypychają swoje subskrypcje 365.
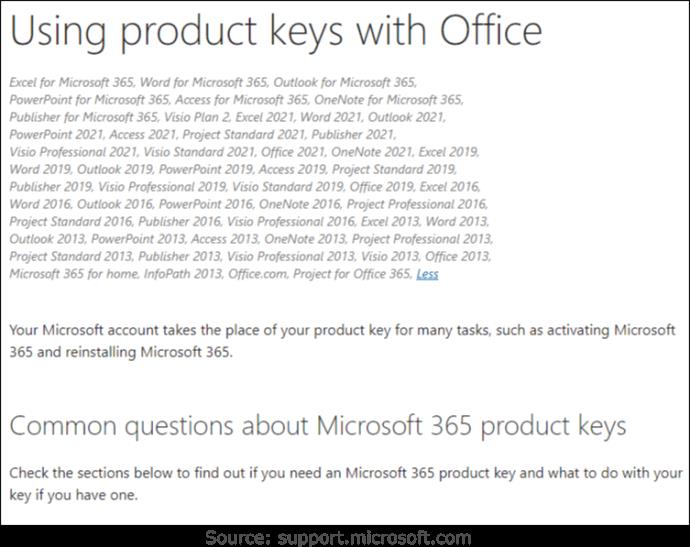
Każda aplikacja, która twierdzi, że dostarcza klucze pakietu Office, jest już nieważna. Oczywiście mogą mieć gdzieś ukryte lub napisane drobnym drukiem oświadczenie, że Office 13 i nowsze oferuje tylko pięć ostatnich cyfr.
Najważniejsze jest to, że nie ma możliwości uzyskania pełnego klucza produktu za pomocą poleceń lub oprogramowania innych firm, chyba że korzystasz z pakietu Office 2010 lub starszego. Jedyną opcją jest śledzenie instalacji urządzeń i odpowiednich wersji pakietu Office. Zachowaj wszelkie rachunki lub e-maile z licencjami. W ten sposób możesz dopasować poprawną wersję, korzystając z listy, po uzyskaniu ostatnich pięciu znaków bieżącego klucza produktu na komputerze.
Jedynym sposobem uzyskania wszystkich dwudziestu pięciu znaków klucza produktu pakietu Office jest posiadanie jednego z następujących elementów:
Po zarejestrowaniu klucza produktu dla pakietu Office 2013 i nowszych wersji na koncie Microsoft komputer będzie zawierał tylko pięć ostatnich znaków klucza. Nie będziesz go już potrzebować, ponieważ Microsoft dołączył klucz instalacyjny do Twojego konta (wyjątki poniżej). Wszystko, co musisz zrobić, to zalogować się i wybrać opcję pobrania i zainstalowania pakietu Office z sekcji „Usługi i subskrypcje” — klucz nie jest wymagany. Zamiast tego klucz produktu staje się Twoim kontem Microsoft.
Istnieje tylko kilka wyjątków, które nie powodują zapisania kluczy produktu pakietu Office jako zarejestrowanego oprogramowania na koncie Microsft:
Powyższe wyjątki wymagają aktywacji za pośrednictwem oprogramowania przez telefon lub za pomocą adresu „setup.office.com”, „account.microsoft.com/billing/redeem” lub „setup.microsoft.com”.
MOŻESZ mieć więcej niż jedną wersję pakietu Office na swoim koncie Microsft i więcej tej samej wersji. To konto ze wszystkimi licencjami, a nie instalacja na PC. Jeśli masz dwa lub więcej takich samych, zgłasza liczbę kopii do wyboru dla bieżącego urządzenia.
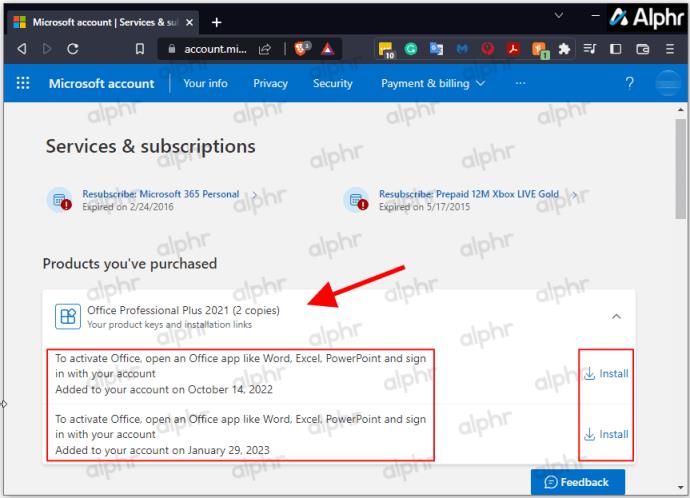
Zawsze, gdy musisz ponownie zainstalować pakiet Office na tym samym komputerze lub zmienić go na inny, możesz pobrać poprawną lub żądaną wersję pakietu Office ze swojego konta i zainstalować ją bez potrzeby posiadania klucza produktu. Użycie innego komputera spowoduje dezaktywację poprzedniego i może być konieczne użycie aktywacji telefonicznej, chyba że masz subskrypcję 365, która automatycznie to obsługuje. W przypadku licencji zezwalających na więcej niż jeden komputer, powinna ona zostać aktywowana automatycznie po otwarciu. Dołączy go do tego samego konta Microsft, na którym jest przechowywany.
Tak, nadal możesz używać kluczy produktu do instalowania pakietu Office 2013, 2016, 2019, 2021 i 365, jeśli taki posiadasz. Następnie klucz staje się Twoim kontem Microsoft, chyba że jest to MAK, KMS, MSDN lub inna licencja zbiorcza/klucz.
Jak znaleźć klucz produktu Microsoft Office 2013/2016/2019/2021 na komputerze z systemem Windows
Ponieważ nie możesz uzyskać pełnego klucza produktu ze swojego urządzenia lub w większości przypadków z konta Microsoft, musisz wykonać trochę więcej pracy. Ostatnie pięć znaków klucza produktu MOŻESZ uzyskać z komputera za pomocą poleceń lub oprogramowania innej firmy, wyszukując oryginalną wiadomość e-mail dotyczącą zakupu, uzyskując opakowanie produktu lub kontaktując się z administratorem w celu ponownego otrzymania klucza.
Podczas uzyskiwania ostatnich pięciu znaków, w zależności od sprawdzanej wersji pakietu Office, kroki uzyskiwania dostępu do klucza częściowego są nieco inne.
Uzyskiwanie klucza produktu pakietu Office z konta Microsoft
Jeśli kupiłeś licencję Windows za pośrednictwem sklepu Microsoft Store, klucz produktu został dodany do Twojego konta Microsoft. Oznacza to, że firma Microsoft wysłała Ci klucz w wiadomości e-mail z potwierdzeniem. Przeszukaj swoją skrzynkę odbiorczą, aby ją znaleźć. Jeśli go nie widzisz, przejrzyj folder śmieci. Jeśli już go aktywowałeś, klucz zniknie i zostanie przypisany do Twojego konta Microsoft. Przejdź do swojego konta i wybierz instalację pakietu Office z sekcji „Subskrypcje i usługi”.
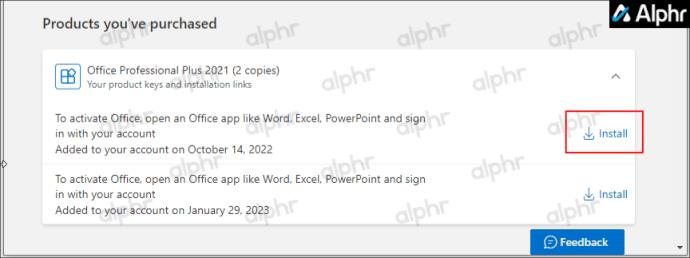
Jak znaleźć klucz produktu pakietu Office w systemie Windows 10 i Windows 11
W systemie Windows 10 i 11 możesz użyć programu Powershell, wiersza polecenia, rejestru, a nawet oprogramowania innych firm, aby odzyskać pięć ostatnich znaków klucza produktu. Gdy to zrobisz, możesz przeszukać swoje konta e-mail w poszukiwaniu dopasowania i uzyskać pełny klucz, znaleźć oryginalne opakowanie zawierające te pięć ostatnich znaków lub skontaktować się z administratorem w sytuacjach sieciowych.
Jak znaleźć klucz produktu pakietu Office za pomocą programu Windows PowerShell lub wiersza polecenia
Jeśli szukasz klucza produktu pakietu Microsoft Office w systemie Windows 10 lub 11, możesz użyć jednego z dwóch poleceń programu Windows PowerShell lub wiersza polecenia, w zależności od wersji pakietu Office i sposobu jej uzyskania.
Jeśli wersja pakietu Office jest/została zakupiona w ramach Programu zniżek w miejscu pracy (wcześniej Program użytkowania w domu), możesz użyć polecenia „SoftwareLicensingService”. Aby uzyskać wcześniej lub aktualnie zainstalowany klucz produktu, możesz użyć polecenia „OSPP.vbs”. Po raz kolejny otrzymasz tylko pięć ostatnich znaków, ponieważ to wszystko, co system Windows przechowuje na twoim komputerze.
Aby znaleźć pięć ostatnich znaków klucza produktu pakietu Office przy użyciu programu PowerShell w systemie Windows 10/11, wykonaj następujące czynności:

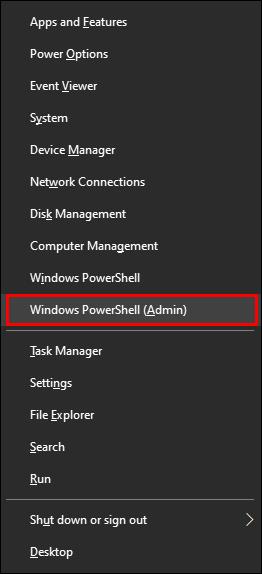
wmic path SoftwareLicensingService get OA3xOriginalProductKey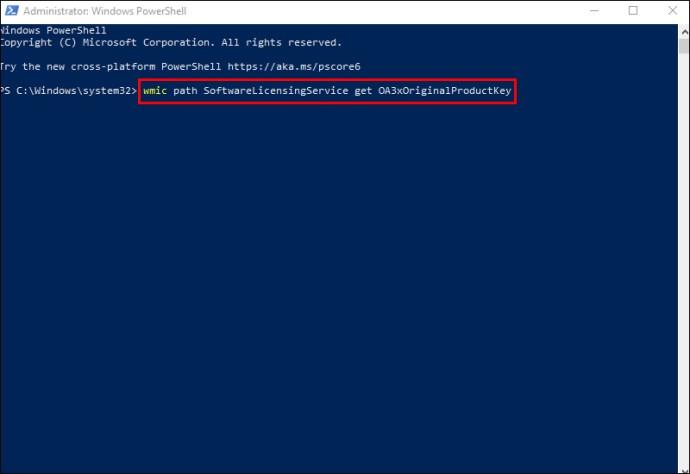
(Get-WmiObject -query 'select * from SoftwareLicensingService').OA3xOriginalProductKey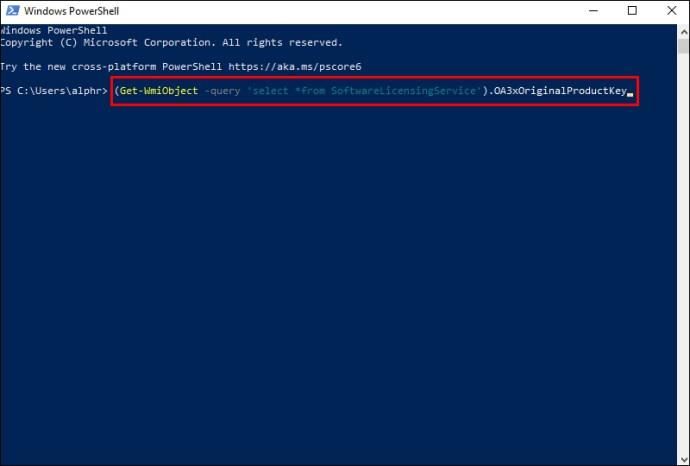
cscript "C:\Program Files\Microsoft Office\Office16\OSPP.vbs" /dstatuscscript "C:\Program Files (x86)\Microsoft Office\Office16\OSPP.VBS" /dstatuscscript "C:\Program Files\Microsoft Office\Office16\OSPP.VBS" /dstatuscscript "C:\Program Files\Microsoft Office\Office15\OSPP.VBS" /dstatuscscript "C:\Program Files (x86)\Microsoft Office\Office15\OSPP.vbs" /dstatuscscript "C:\Program Files (x86)\Microsoft Office\Office15\OSPP.VBS" /dstatuscscript "C:\Program Files\Microsoft Office\Office14\OSPP.VBS" /dstatuscscript "C:\Program Files (x86)\Microsoft Office\Office14\OSPP.VBS" /dstatuscscript "C:\Program Files\Microsoft Office\Office14\OSPP.VBS" /dstatuscscript "C:\Program Files\Microsoft Office\Office12\OSPP.VBS" /dstatuscscript "C:\Program Files (x86)\Microsoft Office\Office12\OSPP.VBS" /dstatuscscript "C:\Program Files\Microsoft Office\Office12\OSPP.VBS" /dstatuscscript "C:\Program Files\Microsoft Office\Office11\OSPP.VBS" /dstatuscscript "C:\Program Files (x86)\Microsoft Office\Office11\OSPP.VBS" /dstatuscscript "C:\Program Files\Microsoft Office\Office11\OSPP.VBS" /dstatusAby znaleźć klucz produktu za pomocą wiersza polecenia w systemie Windows 10/11, wykonaj następujące czynności:
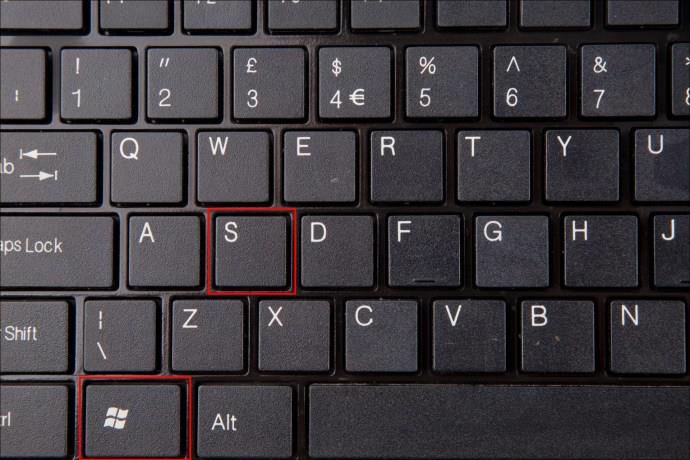
cmd” i wybierz Uruchom jako administrator z wyników wyszukiwania.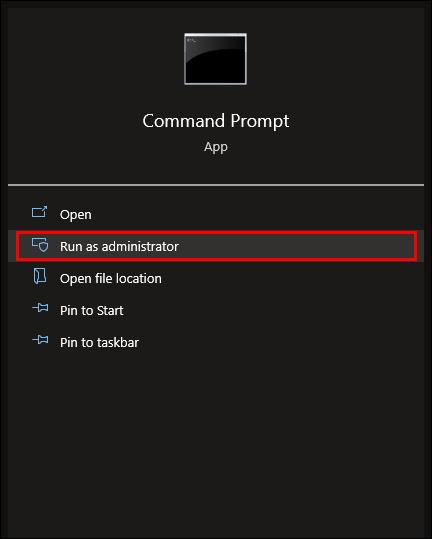
wmic path SoftwareLicensingService get OA3xOriginalProductKey.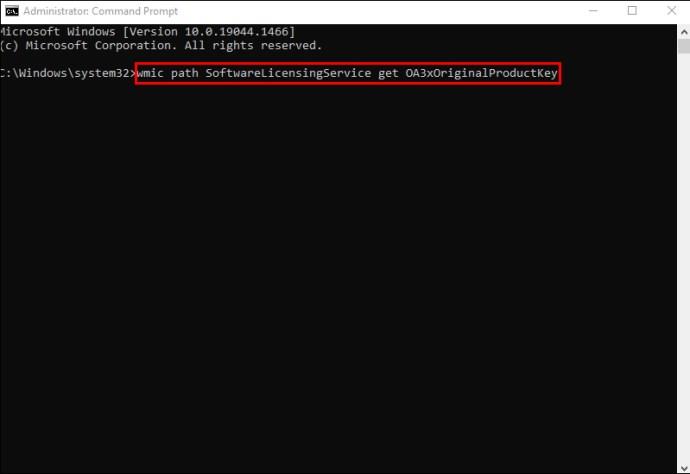
OA3xOriginalProductKey”, oznacza to, że nie masz oprogramowania Workplace Discount Program. Wypróbuj powyższe polecenia Powershell „OSPP.VBS” w wierszu polecenia.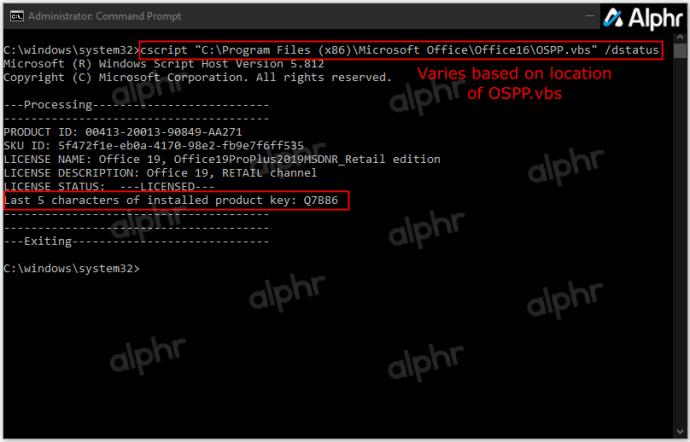
Jak znaleźć klucz produktu Microsoft Office na komputerze Mac
Istnieją również różne sposoby odblokowania pakietu Microsoft Office na MacBooku.
Najpierw spróbuj użyć jednorazowego kodu PIN. Aby to zrobić:
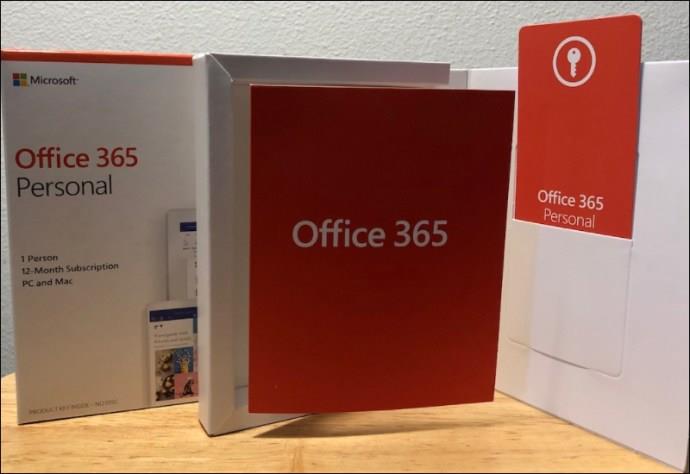
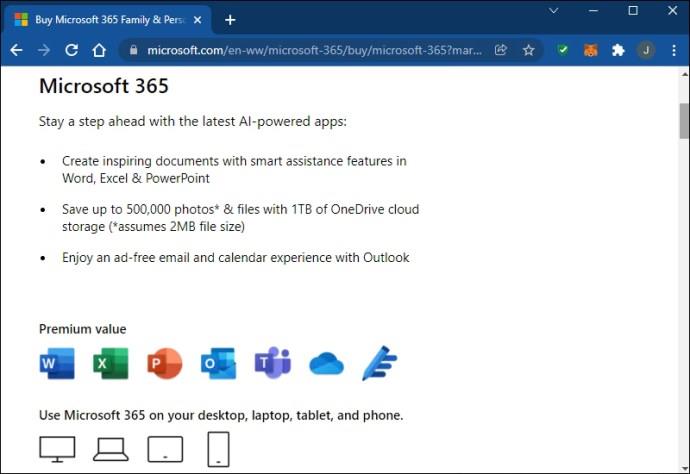
Ta metoda pozwoli odzyskać klucz tylko wtedy, gdy nigdy nie używałeś kodu PIN.
Klucz produktu może zostać zapisany na stronie Twojego konta, jeśli używałeś go wcześniej. Aby zlokalizować go na swojej stronie:
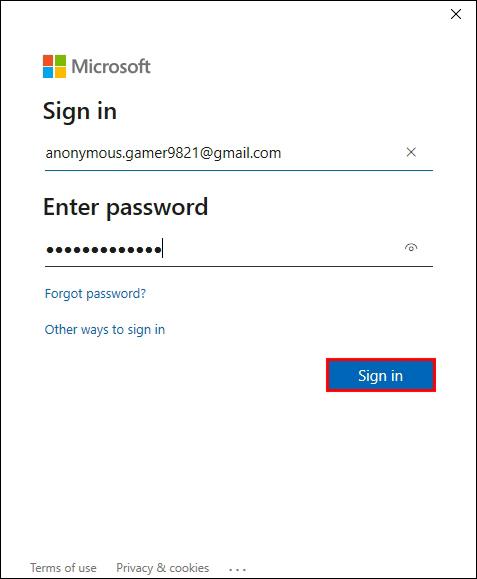
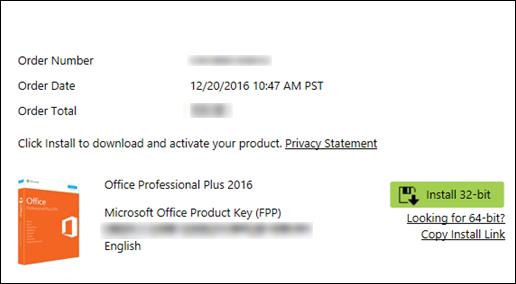
Powinieneś otrzymać klucz produktu w swojej skrzynce odbiorczej podczas pobierania pakietu Office ze sklepu internetowego. Przeszukując wiadomość e-mail w celu znalezienia potwierdzenia, przejrzyj również folder wiadomości-śmieci.
Jeśli kupiłeś kopię pakietu Office na dysku DVD, sprawdź wnętrze pudełka z dyskiem DVD. Powinieneś zobaczyć klucz produktu na żółtej naklejce.
Jak znaleźć klucz produktu Microsoft Office w Programie użytkowania w domu
Twój Mac może używać pakietu Office w wersji Home Use Program. W takim przypadku zamiast klucza będziesz musiał uzyskać kod produktu.
Oto jak znaleźć kod:
Te kroki pozwolą ci odzyskać kod produktu.
Jak znaleźć klucz produktu Microsoft Office za pomocą oprogramowania innych firm
Korzystanie z dodatkowego oprogramowania może być czasem skomplikowane. Ale narzędzia takie jak RecoverKeys i XenArmor All-In-One KeyFinder Pro sprawiają, że znalezienie klucza produktu jest stosunkowo proste. Oczywiście twój komputer przechowuje tylko pięć ostatnich znaków twojego klucza produktu Office 2013 i nowszego, ale 2010 i wcześniejsze pokażą pełny klucz.
Uzyskanie klucza produktu Office z zakupu detalicznego
Licencjonowany sklep detaliczny może również sprzedawać fizyczne produkty Windows. Są dostarczane w pudełku z małą kartą zawierającą klucz produktu Microsoft Office. Wiele sklepów sprzedaje również pakiet Office w formie karty lub do pobrania cyfrowego, co jest obecnie bardziej powszechne. Jeśli zapisałeś kartę z dowolnego zakupionego produktu detalicznego, odwróć ją, aby zobaczyć klucz.
Możliwe też, że zrobiłeś zdjęcie klucza jako kopię zapasową online. Jeśli podejrzewasz, że zapisałeś obraz, przejrzyj swoją galerię, aż znajdziesz ten, który pasuje do pięciu ostatnich znaków.
Alternatywnie, przy zakupie komputera, klucz produktu można znaleźć na naklejce obudowy komputera lub w materiałach drukowanych. Chociaż naklejka może z czasem się zetrzeć, możesz sprawdzić urządzenie, czy klucz jest nadal widoczny.
Życie osobiste lub zawodowe większości ludzi kręci się wokół częstego uzyskiwania dostępu do produktów firmy Microsoft. Podczas uaktualniania lub ponownej instalacji oprogramowania zablokowanie dostępu do pakietu Office może być frustrujące, zwłaszcza jeśli zapomnisz klucza produktu.
Dobrą wiadomością jest to, że masz wszystkie narzędzia niezbędne do obejścia tego problemu. Niezależnie od tego, czy jesteś użytkownikiem komputera PC, czy Maca, mam nadzieję, że ten artykuł pomógł Ci znaleźć klucz produktu w dowolnym miejscu i czasie.
Kiedy ostatnio musiałeś szukać klucza Microsoft Office? Jak go odnowiłeś? Powiedz nam w sekcji komentarzy.
W tym przewodniku dowiesz się, jak zmienić format waluty używany na Twoim koncie w systemie Windows 10 i Windows 11.
W tym przewodniku przedstawiono różne sposoby instalacji środowiska .NET Framework 3.5 w trybie online i offline w systemie Windows 10.
Partycja odzyskiwania to osobna partycja na dysku twardym lub SSD komputera, która służy do przywracania lub ponownej instalacji systemu operacyjnego w przypadku awarii systemu.
Konfiguracje z dwoma monitorami stają się coraz bardziej powszechne. Wykonywanie wielu zadań na jednym ekranie jest zbyt ograniczające.
Chcesz przyspieszyć system Windows 10, poprawić jego wydajność lub przyspieszyć uruchamianie systemu Windows 10? Wszystkie sposoby na przyspieszenie systemu Windows 10 znajdziesz w tym artykule. Przeczytaj i zastosuj, aby Twój komputer z systemem Windows 10 działał szybciej!
Niezależnie od tego, czy pracujesz w kawiarni, czy sprawdzasz pocztę na lotnisku, te bezpieczniejsze alternatywy zapewnią bezpieczeństwo Twoich danych bez ograniczania szybkości połączenia.
Użytkownicy mogą dostosowywać i zmieniać rozmiar ikon na pasku zadań, zmniejszając je lub powiększając, w zależności od potrzeb.
Gdy narzędzie wyszukiwania w systemie Windows 10 przestanie działać, użytkownicy nie będą mogli wyszukiwać programów ani żadnych potrzebnych im danych.
Zmiana hasła do sieci Wi-Fi na specjalne, złożone znaki to jeden ze sposobów ochrony domowej sieci Wi-Fi przed nielegalnym wykorzystaniem, które mogłoby wpłynąć na prędkość sieci Wi-Fi w rodzinie.
Panel sterowania nadal odgrywa kluczową rolę w wielu zadaniach konfiguracyjnych, których potrzebujesz w nowym systemie operacyjnym. Oto kilka sposobów dostępu do Panelu sterowania w systemie Windows 11.
Platforma programistyczna .NET Framework firmy Microsoft to platforma programistyczna zawierająca biblioteki programistyczne, które można zainstalować lub które są już zawarte w systemach operacyjnych Windows. W niektórych przypadkach komputer nie może zainstalować tego oprogramowania. Skorzystaj z rozwiązania opisanego w poniższym artykule.
Nie należy całkowicie ufać domyślnym ustawieniom prywatności. System Windows 11 nie jest tu wyjątkiem i często przekracza swoje uprawnienia w zakresie gromadzenia danych.
Pobierając system Windows 10 od firmy Microsoft, pobierzesz go w postaci pliku ISO. Z tego pliku ISO systemu Windows 10 możesz utworzyć bootowalny dysk USB, instalacyjny dysk USB systemu Windows lub ducha komputera. Zobaczmy, jak pobrać system Windows 10!
Szybkim sposobem na rozwiązanie najczęstszych problemów z siecią przewodową jest zresetowanie połączenia Ethernet. Oto kroki resetowania połączenia Ethernet w systemie Windows 11.
Program Windows Defender jest wbudowany w system Windows 10 i służy do wykrywania złośliwego oprogramowania. Aby poprawić wydajność zadań takich jak kompilowanie kodu czy uruchamianie maszyn wirtualnych, możesz dodać wyjątki, dzięki czemu program Windows Defender nigdy nie będzie skanował tych plików.













