Jak zmienić format waluty w systemie Windows 11

W tym przewodniku dowiesz się, jak zmienić format waluty używany na Twoim koncie w systemie Windows 10 i Windows 11.
Chcesz zrobić fajnie wyglądający kolaż zdjęć na komputerze Mac? Bez problemu. Nie potrzebujesz super zaawansowanych narzędzi, takich jak Adobe Photoshop. Wiele bezpłatnych i łatwych w użyciu aplikacji umożliwia tworzenie kolaży godnych polubień i udostępnianie ich w mediach społecznościowych.

Ten artykuł zawiera instrukcje krok po kroku dotyczące korzystania z programu FotoJet Collage Maker Lite i służy jako ogólny przewodnik dotyczący korzystania z narzędzi do tworzenia kolaży. Ponadto istnieje sekcja z najlepszymi darmowymi aplikacjami do kolażu dla komputerów Mac. Bez zbędnych ceregieli, zanurzmy się od razu.
Użyj programu FotoJet Collage Maker Lite na komputerze Mac
FotoJet Collage Maker Lite firmy PearlMountain Technologies to bezpłatna aplikacja do tworzenia kolaży na komputerze Mac. Wybraliśmy tę konkretną aplikację do przewodnika krok po kroku ze względu na szeroki wybór szablonów kolaży, w tym układów 3D, których nie oferuje większość aplikacji do kolażu, w tym innych autorstwa PearlMountain Technologies. Prosta w użyciu nawigacja prowadzi przez każdy krok, umożliwiając dostosowanie wyglądu i projektu. Możesz zrobić fajne kolaże, zwłaszcza z grafiką 3D. Oto jak go używać.
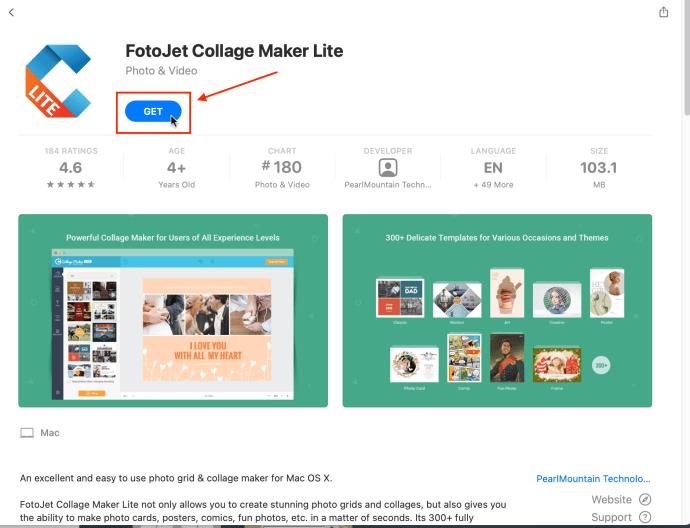
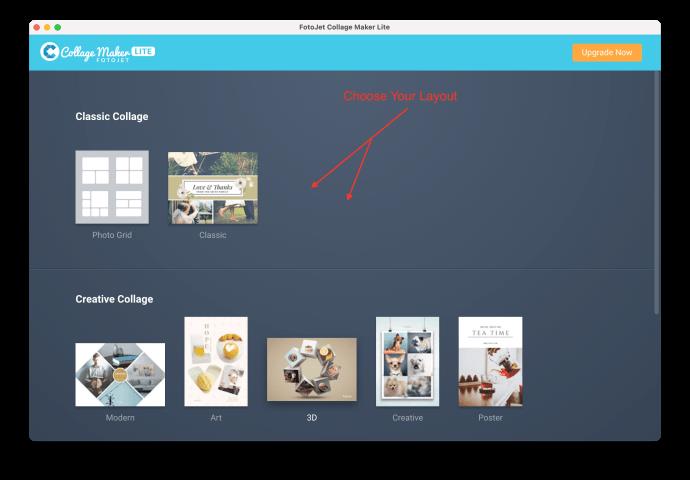
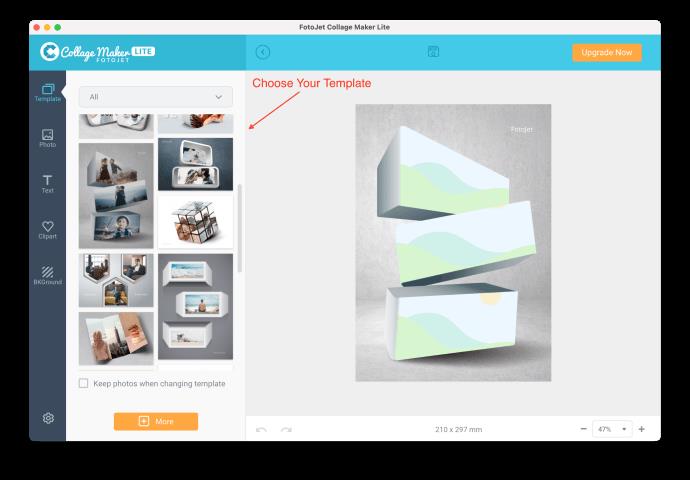
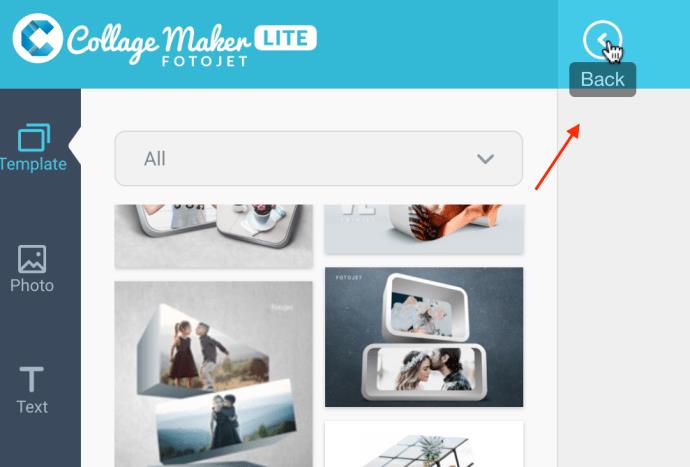
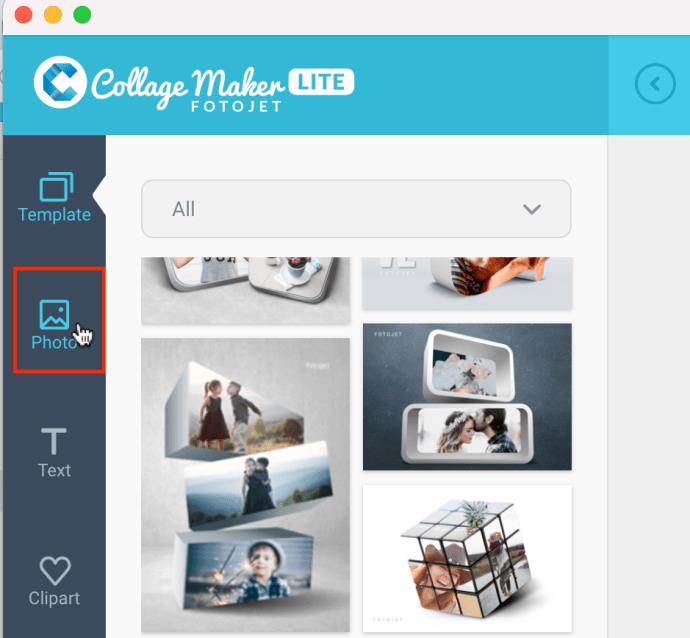
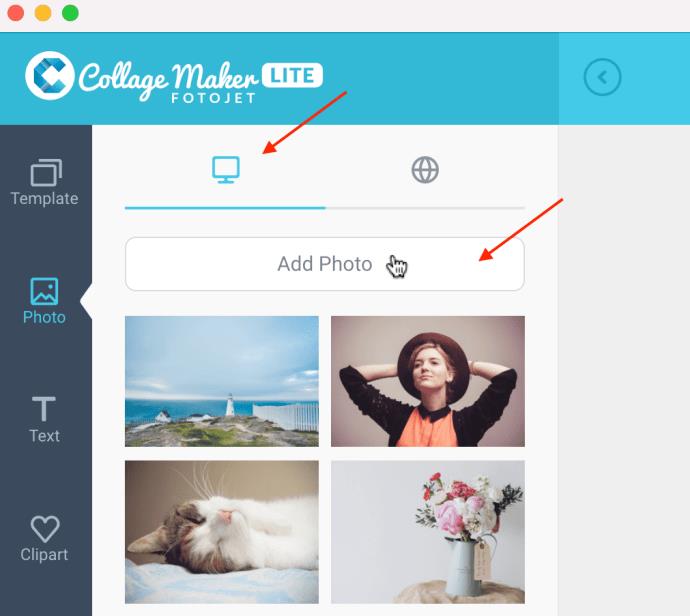
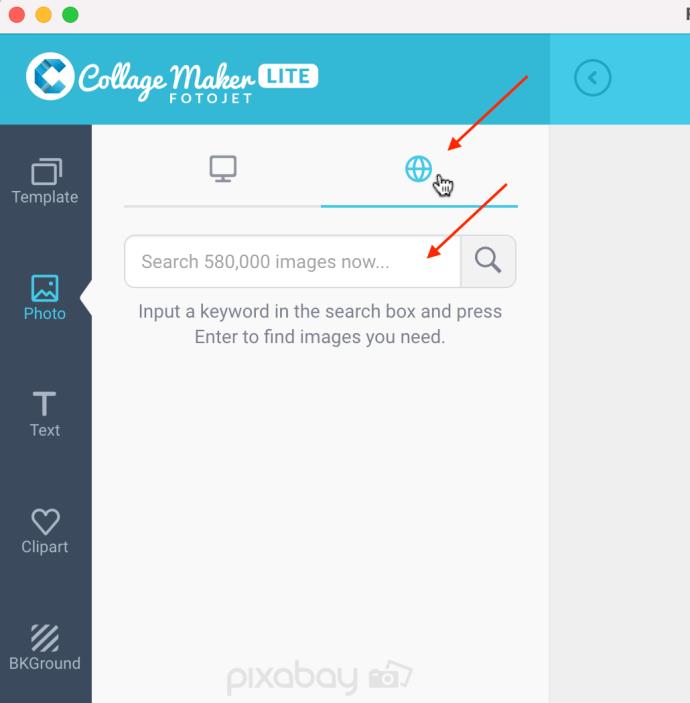
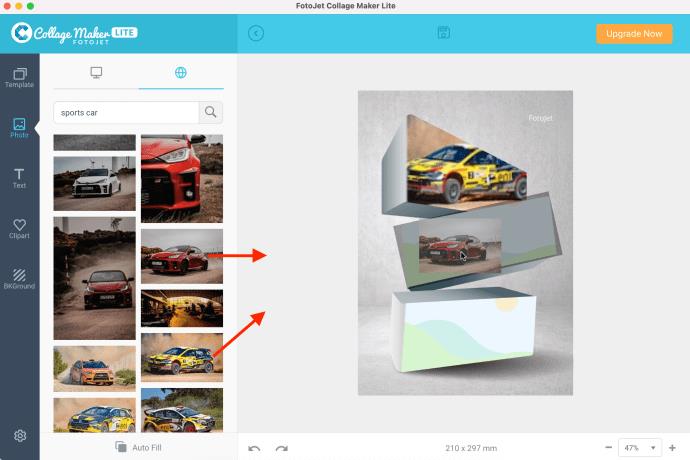
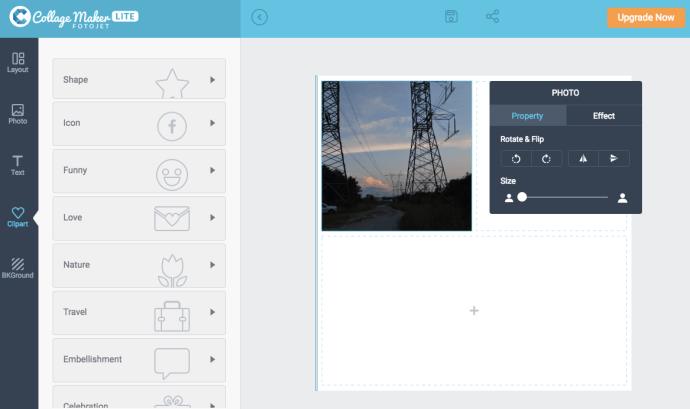
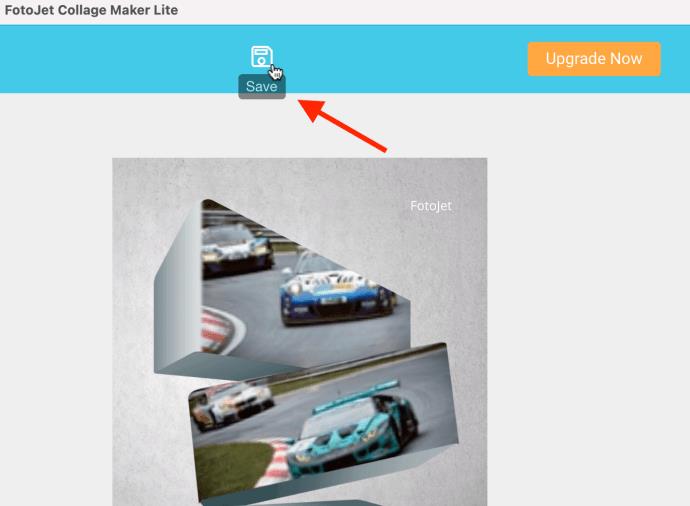
Podczas wybierania szablonu FotoJetCollage Maker Lite siatka zwykle pozwala na kilka zdjęć tego samego rozmiaru. Klasyczny zawiera różne rozmiary obrazu, a 3D oferuje kształty wymiarowe, takie jak ten na powyższych obrazach.
Jeśli obraz nie pokazuje miejsca, w którym pojawiło się szare tło, może być konieczne wypróbowanie innego obrazu. Żółty samochód sportowy powyżej był kłopotliwy i musieliśmy wyjść z aplikacji i ponownie ją uruchomić, aby działała. Innym razem musieliśmy kliknąć inne obrazy lub kształty (pojedyncze kliknięcie, podwójne kliknięcie itp.), a następnie ponownie przesunąć obraz nad nim.
Inne układy mogą działać bezproblemowo, ponieważ próbowaliśmy przeciągać i upuszczać wieloblokowy projekt 3D bez żadnych problemów.
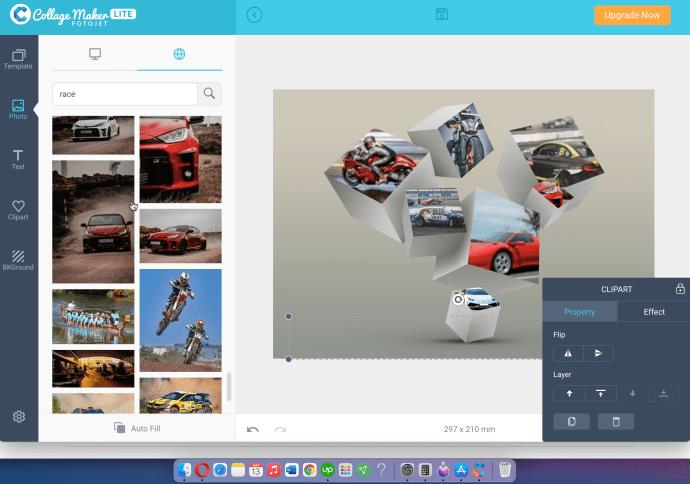
Niektóre szablony mogą być trochę błędne. Zawsze możesz wypróbować przycisk cofania na dole, aby cofnąć ostatnie działania, i nie zapominaj, że ikona „Wstecz” u góry służy do kroków menu (etap szablonu, krok układu, krok obrazów itp., a nie każdy użytkownik działanie.
W razie potrzeby można również usunąć znak wodny „FotoJet”, zaznaczając go i naciskając przycisk „Usuń”.
Jeśli nie podoba Ci się ta aplikacja, wypróbuj FotoJet Online Collage Maker .
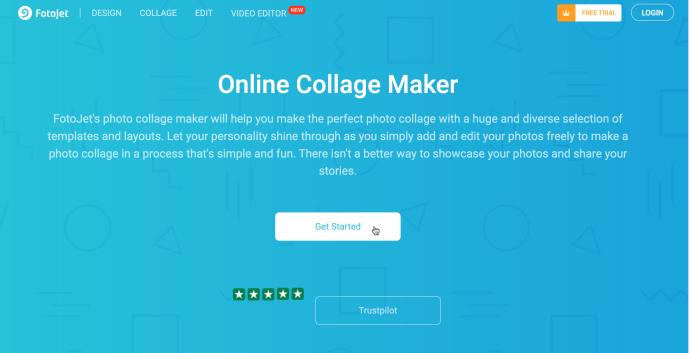
Do udostępniania i do celów online świetnie sprawdzają się zarówno JPEG, jak i PNG. Jeśli chcesz wydrukować kolaż, najlepiej będzie wybrać format TIFF (jeśli jest dostępny), ponieważ jest to branżowy standard dla obrazów bitmapowych i rastrowych.
Inne aplikacje do kolażu zdjęć dla komputerów Mac
Wymienione tutaj aplikacje są bezpłatne (dostępne są wersje premium) i mają średnie oceny użytkowników powyżej czterech gwiazdek. Ponadto interfejs użytkownika tych aplikacji jest intuicyjny i prosty w użyciu, co ułatwia zarządzanie procesem projektowania.
Edytor kolaży zdjęć Lite
Picture Collage Maker Lite to bezpłatna aplikacja zawierająca ponad 40 szablonów i wiele innych zasobów graficznych. Oprócz fajnych kolaży możesz tworzyć strony z wycinkami, plakaty, albumy ze zdjęciami i nie tylko.
Prosty i łatwy w użyciu interfejs wyróżnia tę aplikację. Zaimportowane zdjęcia znajdują się w menu po lewej stronie, a dostęp do narzędzi graficznych można uzyskać z menu po prawej stronie. Możesz także dodać filtry fotograficzne i efekty, aby Twoje zdjęcia jeszcze bardziej się wyróżniały.
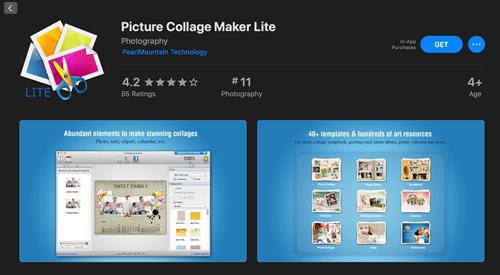
Collagelt 3 za darmo
Podobnie jak inne aplikacje, Collagelt 3 Free zapewnia różne narzędzia, filtry i efekty, które upiększą Twoje projekty. Ale jakie cechy go wyróżniają?
Ta aplikacja ma cztery różne style kolażu, przy czym styl stosu jest prawdziwą atrakcją. Pozwala na układanie kilku obrazów, losowo tworząc ciekawy kolaż o dowolnej formie. Ponadto otrzymujesz wszystkie formaty, w tym TIFF, BMP, JPEG, PNG i GIF, a także możesz zapisać plik w formacie PDF.
Istnieją również opcje udostępniania kolażu przez e-mail, AirDrop lub iMessage i ustawiania go jako tapety pulpitu.
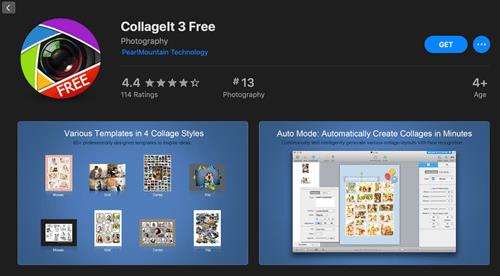
Photoscape X
Photoscape X to bezpłatne oprogramowanie do edycji zdjęć dostępne w App Store dla komputerów Mac i Microsoft Store dla komputerów PC. Nie tylko masz możliwość utworzenia kolażu, ale możesz także przeprowadzić wiele szczegółowych edycji.
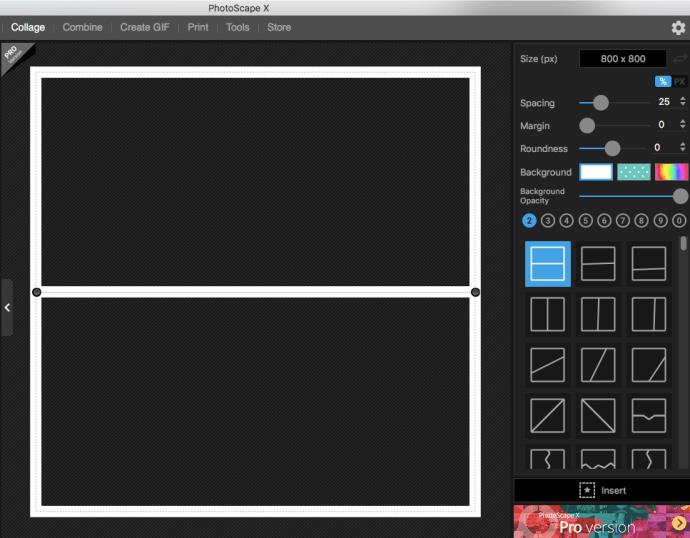
Chociaż masz możliwość płacenia za wersję pro, bezpłatna opcja tej aplikacji komputerowej jest spektakularna, ponieważ nie tylko daje możliwość tworzenia kolaży i edycji, ale także tworzenia GIF-ów!
Podsumowując, łatwo jest dać się ponieść emocjom ze wszystkimi dostępnymi narzędziami do kolaży zdjęć i spędzić godziny na doskonaleniu pojedynczego kolażu. Ale na tym polega cała zabawa.
Pamiętaj, że większość aplikacji ma funkcję automatyczną, która pozwala przyspieszyć proces i błyskawicznie przygotować kolaż. Który z nich jest twoim ulubionym? Podziel się swoją myślą w sekcji komentarzy poniżej.
W tym przewodniku dowiesz się, jak zmienić format waluty używany na Twoim koncie w systemie Windows 10 i Windows 11.
W tym przewodniku przedstawiono różne sposoby instalacji środowiska .NET Framework 3.5 w trybie online i offline w systemie Windows 10.
Partycja odzyskiwania to osobna partycja na dysku twardym lub SSD komputera, która służy do przywracania lub ponownej instalacji systemu operacyjnego w przypadku awarii systemu.
Konfiguracje z dwoma monitorami stają się coraz bardziej powszechne. Wykonywanie wielu zadań na jednym ekranie jest zbyt ograniczające.
Chcesz przyspieszyć system Windows 10, poprawić jego wydajność lub przyspieszyć uruchamianie systemu Windows 10? Wszystkie sposoby na przyspieszenie systemu Windows 10 znajdziesz w tym artykule. Przeczytaj i zastosuj, aby Twój komputer z systemem Windows 10 działał szybciej!
Niezależnie od tego, czy pracujesz w kawiarni, czy sprawdzasz pocztę na lotnisku, te bezpieczniejsze alternatywy zapewnią bezpieczeństwo Twoich danych bez ograniczania szybkości połączenia.
Użytkownicy mogą dostosowywać i zmieniać rozmiar ikon na pasku zadań, zmniejszając je lub powiększając, w zależności od potrzeb.
Gdy narzędzie wyszukiwania w systemie Windows 10 przestanie działać, użytkownicy nie będą mogli wyszukiwać programów ani żadnych potrzebnych im danych.
Zmiana hasła do sieci Wi-Fi na specjalne, złożone znaki to jeden ze sposobów ochrony domowej sieci Wi-Fi przed nielegalnym wykorzystaniem, które mogłoby wpłynąć na prędkość sieci Wi-Fi w rodzinie.
Panel sterowania nadal odgrywa kluczową rolę w wielu zadaniach konfiguracyjnych, których potrzebujesz w nowym systemie operacyjnym. Oto kilka sposobów dostępu do Panelu sterowania w systemie Windows 11.
Platforma programistyczna .NET Framework firmy Microsoft to platforma programistyczna zawierająca biblioteki programistyczne, które można zainstalować lub które są już zawarte w systemach operacyjnych Windows. W niektórych przypadkach komputer nie może zainstalować tego oprogramowania. Skorzystaj z rozwiązania opisanego w poniższym artykule.
Nie należy całkowicie ufać domyślnym ustawieniom prywatności. System Windows 11 nie jest tu wyjątkiem i często przekracza swoje uprawnienia w zakresie gromadzenia danych.
Pobierając system Windows 10 od firmy Microsoft, pobierzesz go w postaci pliku ISO. Z tego pliku ISO systemu Windows 10 możesz utworzyć bootowalny dysk USB, instalacyjny dysk USB systemu Windows lub ducha komputera. Zobaczmy, jak pobrać system Windows 10!
Szybkim sposobem na rozwiązanie najczęstszych problemów z siecią przewodową jest zresetowanie połączenia Ethernet. Oto kroki resetowania połączenia Ethernet w systemie Windows 11.
Program Windows Defender jest wbudowany w system Windows 10 i służy do wykrywania złośliwego oprogramowania. Aby poprawić wydajność zadań takich jak kompilowanie kodu czy uruchamianie maszyn wirtualnych, możesz dodać wyjątki, dzięki czemu program Windows Defender nigdy nie będzie skanował tych plików.













