Czym jest VPN? Zalety i wady wirtualnej sieci prywatnej VPN

Czym jest VPN, jakie są jego zalety i wady? Omówmy z WebTech360 definicję VPN oraz sposób zastosowania tego modelu i systemu w praktyce.
Aktualizacja systemu Windows do nowszej wersji brzmi jak genialny pomysł, ponieważ możesz mieć nowe funkcje i zaawansowane funkcje w tym samym starym systemie. Ale czy to naprawdę jest tak genialne, jak się wydaje? Może nie. Ponieważ być może będziesz musiał stawić czoła wielu przeszkodom na swojej drodze, aby zaktualizować okna, a aktualizacja okien jest znacznie bardziej popularna ze względu na liczbę błędów, takich jak 0x80070570. Ulega między procesem aktualizacji niż niesamowitymi funkcjami, które zapewnia.
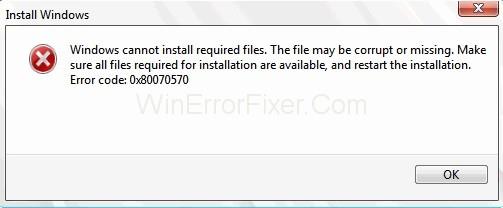
W tym artykule porozmawiamy o jednym z takich błędów, które napotykają użytkownicy systemu Windows podczas aktualizacji swoich wersji do najnowszej, a jest to kod błędu systemu Windows 0x80070570. Jeśli więc zobaczysz błąd 0x80070570 podczas instalowania nowych aktualizacji w swoim systemie, bądź na bieżąco z nami, ponieważ teraz podamy szczegółowe informacje dotyczące tego kodu błędu 0x80070570, jego przyczyn i oczywiście jego poprawek.
Zawartość
Kiedy pojawia się błąd 0x80070570?
Błędy aktualizacji systemu Windows nie tylko utrudniają instalację, ale także marnują nam dużo czasu. Te uparte błędy są nie tylko trudne do naprawienia, ale także prowadzą do frustracji i stresu. Tak więc podobny jest ten kod błędu systemu Windows 0x80070570. Zwykle ten kod błędu 0x80070570 występuje między procesem instalacji, gdy próbujemy zaktualizować nowe lub świeże aktualizacje Microsoft lub Windows.
Ten błąd pojawia się pomiędzy informacją, że z powodu niekompletności niektórych plików aktualizacja nie może zostać zainstalowana, co utrudnia proces. Teraz możesz się zastanawiać, co powoduje ten błąd? Odpowiemy na to wkrótce. Ale wcześniej musisz wiedzieć, że ten błąd jest ogólnie postrzegany na trzy sposoby, a zatem dzieli się na trzy typy:
Typ 1 - Pierwszy typ kodu błędu 0x80070570 zawiera następujący komunikat: „System Windows nie może zainstalować wymaganych plików. Plik może być uszkodzony lub go brakować. Upewnij się, że wszystkie pliki wymagane do instalacji są dostępne i uruchom ponownie instalację. Kod błędu: 0x80070570.”
Typ 2 – Według niektórych użytkowników napotkali ten sam kod błędu, ale z inną wiadomością niż poprzednia. Wiadomość wyglądała mniej więcej tak: „Brak niektórych rekordów odświeżania lub zostały one wydane”.
Typ 3 — trzeci rodzaj błędu może wystąpić z powodu jakiegoś błędu sprzętu lub oprogramowania podczas przesyłania plików z jednego typu pamięci do drugiego. Jeśli to jest powód, błąd będzie wyglądał jak Błąd 0x80070570: Plik lub katalog zostaje uszkodzony i nie można go odczytać.
Ponieważ znasz typy kodu błędu 0x80070570, teraz możemy przejść do omówienia różnych przyczyn tego kodu błędu systemu Windows 0x80070570.
Dlaczego pojawia się błąd 0x80070570?
Ten niepożądany błąd może wywołać kilka przyczyn. Wspomnieliśmy o nich poniżej. Przejrzyj je raz, aby trochę lepiej wiedzieć o tym błędzie, a następnie łatwo zdecydować, który z nich jest Twoim przypadkiem.
1. Może się zdarzyć, że z powodu uszkodzonego dysku system może nie być w stanie przetworzyć wymaganych plików, co z kolei utrudni proces instalacji.
2. Uszkodzone lub brakujące rejestry mogą powodować problemy w systemie, przez co aplikacje mogą nie być w stanie zlokalizować istotnych plików.
3. Niezdolność systemu do rozpoznawania wbudowanych sterowników, zwłaszcza sterowników SATA.
4. Obecność infekcji wirusowych lub złośliwego oprogramowania w systemie .
Jak naprawić kod błędu systemu Windows 0x80070570?
Skoro czytasz ten artykuł, musisz otrzymać kod błędu 0x80070570. Dlatego przeszukujesz całą przeglądarkę, aby znaleźć odpowiednie rozwiązanie tego problemu. Zalecamy pozostawienie wszystkich zmartwień już teraz, ponieważ po wielu poszukiwaniach w Internecie zebraliśmy kilka optymalnych poprawek.
Dzięki temu nie musisz teraz wędrować po przeglądarce, ponieważ omówiliśmy każdą możliwą metodę, która na pewno zadziała i pomoże Ci jak najszybciej pozbyć się tego kodu błędu 0x80070570. Więc zacznijmy teraz.
(Wspomnieliśmy o poprawkach dla wszystkich trzech przypadków błędu 0x80070570. Możesz więc bezpośrednio przejść do metod zgodnie z twoim przypadkiem.)
Typ 1 — kod błędu instalacji systemu Windows 7 0x80070570
Rozwiązanie 1: Zatrzymaj błąd 0x80070570 z powodu zdarzenia
Jak sugeruje tytuł metody, zawsze powinniśmy być przygotowani i świadomi tego, co może okazać się problematyczne w przyszłości. Dlatego zawsze należy unikać używania uszkodzonych lub wadliwych sterowników do celów instalacji. Wadliwe lub uszkodzone sterowniki USB mogą w dowolnym momencie wywołać ten błąd o kodzie 0x80070570 i kto wie, czy inne błędy również mogą zostać wyrzucone z tego samego powodu.
Jeśli więc chcesz zainstalować system Windows przy użyciu dysku USB, spróbuj użyć nowego dysku z najnowszym plikiem ISO. Zmniejsza to prawdopodobieństwo wystąpienia błędu. Jeśli wolisz używać płyty CD, użyj płyty wypalonej z kopią produktów Windows i Microsoft z legalnym kluczem licencyjnym. To wszystko na temat ostrożności. Ale są też lekarstwa na ten problem. Zobaczmy, co możemy zrobić, aby wyleczyć ten kłopotliwy kod błędu systemu Windows 0x80070570 .
Rozwiązanie 2: Ponów instalację systemu Windows
Możesz wybrać tę metodę, jeśli dyski USB są bezpieczne i zdrowe. Pamiętaj jednak, aby do instalacji aktualizacji używać nowych plików ISO. Teraz, co musisz zrobić, to za każdym razem, gdy system wyświetla kod błędu 0x80070570, anuluj proces instalacji, a następnie spróbuj ponownie, klikając ponownie zainstaluj. Robiąc to, tym razem pamiętaj, aby odłączyć wszystkie zewnętrzne urządzenia sprzętowe, takie jak drukarka, głośniki itp., Aby uniknąć błędów sprzętowych. W końcu ponownie przejdź do aktualizacji wdów.
Rozwiązanie 3: Uruchamianie Chkdsk w systemie Windows RE
Jeśli powyższe nie zadziałało, postępuj zgodnie z instrukcjami podanymi poniżej, aby uzyskać pożądane rezultaty:
Krok 1: Najpierw włóż płytę instalacyjną CD do napędu optycznego komputera i uruchom ponownie komputer.
Krok 2: Jeśli pojawi się monit o naciśnięcie jakiegoś klawisza, aby uruchomić instalację systemu Windows, naciśnij go.
Krok 3: Następnie język poprawnie. Następnie wybierz opcję Napraw mój komputer.
Krok 4: Teraz wybierz instalację, która wymaga naprawy, a następnie kliknij przycisk Dalej.
Krok 5: Następnie menu pokaże opcję Odzyskiwanie systemu. Kliknij go dwukrotnie, aby otworzyć wiersz polecenia.
Krok 6: Następnie w wierszu polecenia wpisz „ chkdsk / f / r ” i naciśnij Enter. Poczekaj na zakończenie kontroli i napraw.
Krok 7: W końcu uruchom ponownie system, aby wymusić wprowadzone zmiany.
Rozwiązanie 4: Zmiana ustawień BIOS
Ta metoda jest bardzo prosta do wykonania, ponieważ wystarczy wykonać tylko cztery kroki, aby zmienić ustawienia BIOS-u. Aby osiągnąć to samo, zapoznaj się z krokami podanymi poniżej.
Krok 1: Po pierwsze, uruchom komputer w systemie BIOS.
Krok 2: Teraz, podczas gdy proces uruchamiania przebiega dokładnie zgodnie z instrukcjami wyświetlanymi na ekranie.
Krok 3: Następnie przejdź do opcji Dyski i wybierz opcję SATA, a następnie wprowadź pewne zmiany. Może być zapisany jako „RAID Autodetect-AHCI”, zmień go na „RAID AutoDetect-ATA”. Zapisz zmiany.
Krok 4: Na koniec zamknij BIOS i spróbuj ponownie zainstalować system Windows.
To wszystko, co musisz zrobić. Proste, prawda? Teraz ponownie zainstaluj aktualizacje i sprawdź, czy błąd został naprawiony, czy nie. Jeśli błąd 0x80070570 nadal występuje w twoim systemie, przejdź do następnej metody.
Rozwiązanie 5 – Czyszczenie rejestru
Jak wspomniano powyżej, przyczyną tego błędu mogą być uszkodzone lub brakujące rejestry. W związku z tym wyczyszczenie tych rejestrów może być odpowiednią metodą naprawienia tego kodu błędu systemu Windows 0x80070570. Rejestry w naszym systemie odpowiadają za wszystkie ustawienia, wpisy i dane związane ze sprzętem lub aplikacjami zainstalowanymi w naszym systemie. Tak więc wszelkiego rodzaju korupcja lub nieprawidłowe umieszczenie może prowadzić do nieprawidłowego działania naszego systemu. Dlatego zdecydowanie zaleca się wyczyszczenie rejestrów, jeśli znajdziesz lekarstwo na ten kod błędu. Upewnij się, że wykonałeś kopię zapasową wszystkich plików, zanim przystąpisz do ich czyszczenia.
Typ 2 – Windows Update KB3116908 nie powiódł się, aby zainstalować błąd 0x80070570
Wszyscy, którzy otrzymują kod błędu 0x80070570 w drugim typie, muszą zastosować tylko jedną metodę, a ich problem zostanie naprawiony. Na szczęście nie musisz tracić czasu na próby na kilka sposobów. Wystarczy wykonać poniższe kroki, aby uzyskać pożądane rezultaty.
Krok 1 - Przede wszystkim przejdź do dysku C w moim komputerze i przejdź do następującej lokalizacji:
„C: \ Windows \ SoftwareDistribution \ Download”
Krok 2 – Następnie z wielu obecnych tam folderów poszukaj folderu o nazwie - a39ba752a8aa7203217c75802d7fddd .
Krok 3 – Następnie po prostu usuń ten folder, pozostając zalogowanym jako administrator.
Krok 4 – W końcu uruchom ponownie komputer i spróbuj ponownie zainstalować aktualizację.
To znowu było bardzo łatwe. Prawidłowy? Mamy nadzieję, że użytkownicy, którzy otrzymywali ten błąd, pozbyli się go tą metodą. Teraz reszta osób, które borykają się z tym problemem z powodu uszkodzonych lub nieczytelnych plików, może zapoznać się z następną częścią tego artykułu i uwolnić się od tego upartego i oczywiście denerwującego błędu.
Typ 3 – Błąd 0x80070570: plik lub katalog jest uszkodzony i nieczytelny
Mamy około czterech sposobów, na których możesz polegać, aby uzyskać dostęp z kodu błędu 0x80070570 w celu zainstalowania aktualizacji systemu Windows do najnowszej wersji.
Rozwiązanie 1: Sprawdź zainstalowane sterowniki i zaktualizuj sterowniki
Sterowniki nie tylko odgrywają istotną rolę w operacjach wykonywanych w systemie, ale są również bardzo ważne dla prowadzenia efektywnej komunikacji między aplikacjami a jednostką centralną systemu.
Tak więc system musi mieć zainstalowane wymagane sterowniki, a także powinny być aktualne; w przeciwnym razie system po pewnym czasie przestanie działać poprawnie. Aby sprawdzić, które sterowniki są już zainstalowane i które wymagają aktualizacji, wykonaj następujące czynności:
Krok 1 – Przede wszystkim kliknij prawym przyciskiem myszy ikonę Mój komputer, a następnie kliknij opcję Właściwości.
Krok 2 – Następnie kliknij kartę Menedżer urządzeń w lewej części otwartego okna.
Krok 3 – Teraz kliknij pokazane urządzenia i sprawdź, czy sterowniki działają poprawnie, czy nie.
Krok 4 – Jeśli wystąpi jakikolwiek problem, kliknij opcję Aktualizuj sterownik na karcie Sterownik.
Krok 5 – Nareszcie uruchom ponownie system i ponów próbę aktualizacji systemu Windows.
To może działać jak cud i być może wraz z kodem błędu 0x80070570 inne problemy, które utrzymują się w twoim systemie, również mogą zostać naprawione.
Rozwiązanie 2: Defragmentacja dysku twardego
Poniższe kroki poprowadzą Cię, jak zdefragmentować dysk twardy, aby naprawić kod błędu systemu Windows 0x80070570 z systemu.
Krok 1 – Najpierw przejdź do Panelu sterowania z Start, a następnie kliknij opcję System i zabezpieczenia.
Krok 2 – W tym celu kliknij opcję Defragmentuj dysk twardy.
Krok 3 – Spowoduje to otwarcie okna Defragmentatora, po którym należy kliknąć przycisk Analizuj dysk, aby rozpocząć sprawdzanie, czy defragmentacja wymaga.
Krok 4 – Jeśli pojawi się taka potrzeba, kliknij przycisk Defragmentuj dysk. Kliknij pole, gdy proces się zakończy.
Krok 5 – To wszystko. Teraz możesz ponownie uruchomić system i ponownie spróbować zainstalować żądaną aktualizację systemu Windows.
Rozwiązanie 3: Odzyskiwanie utraconych danych może nam pomóc naprawić 0x80070570
Jeśli kod błędu 0x80070570 nadal pojawia się na pulpicie, będąc upartym, nawet po wypróbowaniu wszystkich powyższych możliwych sposobów. Następnie ostatnią nadzieją na pozbycie się tego problemu jest odzyskanie utraconych danych, które mogły dostać się na niektóre niedostępne partycje. Dlatego zalecamy skorzystanie z bezpłatnego narzędzia Eassos Recovery , aby uzyskać dostęp do wszystkich utraconych i niedostępnych plików. To narzędzie jest bezpłatne i za jego pomocą możesz łatwo przywrócić utracone pliki. Najpierw pobierz to oprogramowanie w swoim systemie. A następnie wykonaj czynności podane poniżej:
Krok 1 – Przede wszystkim uruchom oprogramowanie, abyśmy mogli go użyć do odzyskiwania.
Krok 2 – Następnie wybierz wymagany tryb odzyskiwania, klikając odpowiedni przycisk.
Krok 3 – Następnie wybierz partycję, która rzekomo zawiera potrzebny plik. Następnie kliknij przycisk Dalej. Może to chwilę potrwać, ale musisz mieć cierpliwość, ponieważ zależy to od rozmiaru partycji.
Krok 4 - Spowoduje to wyświetlenie wszystkich plików na tej partycji, które są niedostępne.
Krok 5 – W końcu odzyskaj wymagane pliki, klikając przycisk Odzyskaj.
Rozwiązanie 4: Skanuj w poszukiwaniu wirusów
Powszechnie wiadomo, że wszelkiego rodzaju przerwy w działaniu wirusa lub złośliwego oprogramowania w systemie komputerowym mogą prowadzić do znacznego uszkodzenia plików i oczywiście wydajności systemu. Grozi to nie tylko wyciekiem poufnych danych, ale może również wywołać pewne nieświadome błędy, które mogą być trudne do zrozumienia dla użytkowników.
Mając to na uwadze, zalecamy sprawdzenie systemu i upewnienie się, że system jest wolny od wirusów. Możesz użyć wbudowanego systemu zabezpieczeń zapory sieciowej lub możesz również skorzystać z pomocy dowolnego oprogramowania innych firm, takiego jak Quick Heal lub podobne aplikacje, do skanowania, a także naprawiania złośliwego oprogramowania z systemu, jeśli takie istnieje.
Więc teraz jest to całkowicie twoje własne życzenie, niezależnie od opcji, którą chcesz wybrać. Upewnij się tylko, że korzystasz z zaufanych i licencjonowanych programów antywirusowych, aby uniknąć dalszych problemów.
Jeśli twój system jest wolny od wirusów, błąd 0x80070570 mógł zostać wywołany z innego powodu. Teraz w takim przypadku wybierz pozostałe trzy sposoby wymienione poniżej.
Podobne posty:
Wniosek
Windows jest najbardziej preferowanym systemem operacyjnym na całym świecie ze względu na niesamowite funkcje, które zapewnia swoim użytkownikom. Ma jednak również pewne wady, zwłaszcza liczne kody błędów, które od czasu do czasu napotykają jego użytkownicy. Jednym z takich kodów błędu jest kod błędu systemu Windows 0x80070570, który pojawia się, gdy próbujemy zaktualizować nasz system do wszelkich świeżych i najnowszych wersji.
W tym artykule skupiliśmy się na tym samym kodzie błędu i z naszą najwyższą szczerością staraliśmy się zapewnić Ci najbardziej wydajne i wykonalne metody, dzięki którym możesz rozwiązać i pozbyć się tego kodu błędu 0x80070570 tak szybko, jak to możliwe. Postępuj zgodnie z nimi i upewnij się, że powiedz nam, czy artykuł był wart twojego cennego czasu.
Czym jest VPN, jakie są jego zalety i wady? Omówmy z WebTech360 definicję VPN oraz sposób zastosowania tego modelu i systemu w praktyce.
Zabezpieczenia systemu Windows oferują więcej niż tylko ochronę przed podstawowymi wirusami. Chronią przed phishingiem, blokują ransomware i uniemożliwiają uruchamianie złośliwych aplikacji. Jednak te funkcje nie są łatwe do wykrycia – są ukryte za warstwami menu.
Gdy już się tego nauczysz i sam wypróbujesz, odkryjesz, że szyfrowanie jest niezwykle łatwe w użyciu i niezwykle praktyczne w codziennym życiu.
W poniższym artykule przedstawimy podstawowe operacje odzyskiwania usuniętych danych w systemie Windows 7 za pomocą narzędzia Recuva Portable. Dzięki Recuva Portable możesz zapisać dane na dowolnym wygodnym nośniku USB i korzystać z niego w razie potrzeby. Narzędzie jest kompaktowe, proste i łatwe w obsłudze, a ponadto oferuje następujące funkcje:
CCleaner w ciągu kilku minut przeskanuje Twoje urządzenie w poszukiwaniu duplikatów plików i pozwoli Ci zdecydować, które z nich możesz bezpiecznie usunąć.
Przeniesienie folderu Pobrane z dysku C na inny dysk w systemie Windows 11 pomoże zmniejszyć pojemność dysku C i sprawi, że komputer będzie działał płynniej.
Jest to sposób na wzmocnienie i dostosowanie systemu tak, aby aktualizacje odbywały się według Twojego harmonogramu, a nie harmonogramu firmy Microsoft.
Eksplorator plików systemu Windows oferuje wiele opcji zmieniających sposób wyświetlania plików. Być może nie wiesz, że jedna ważna opcja jest domyślnie wyłączona, mimo że ma kluczowe znaczenie dla bezpieczeństwa systemu.
Przy użyciu odpowiednich narzędzi możesz przeskanować swój system i usunąć programy szpiegujące, reklamowe i inne złośliwe programy, które mogą znajdować się w systemie.
Poniżej znajdziesz listę oprogramowania zalecanego przy instalacji nowego komputera, dzięki czemu będziesz mógł wybrać najpotrzebniejsze i najlepsze aplikacje na swoim komputerze!
Przechowywanie całego systemu operacyjnego na pendrive może być bardzo przydatne, zwłaszcza jeśli nie masz laptopa. Nie myśl jednak, że ta funkcja ogranicza się do dystrybucji Linuksa – czas spróbować sklonować instalację systemu Windows.
Wyłączenie kilku z tych usług może znacznie wydłużyć czas pracy baterii, nie wpływając przy tym na codzienne korzystanie z urządzenia.
Ctrl + Z to niezwykle popularna kombinacja klawiszy w systemie Windows. Ctrl + Z pozwala zasadniczo cofać działania we wszystkich obszarach systemu Windows.
Skrócone adresy URL są wygodne w czyszczeniu długich linków, ale jednocześnie ukrywają prawdziwy adres docelowy. Jeśli chcesz uniknąć złośliwego oprogramowania lub phishingu, klikanie w ten link bezmyślnie nie jest rozsądnym wyborem.
Po długim oczekiwaniu pierwsza duża aktualizacja systemu Windows 11 została oficjalnie udostępniona.













