Jak ukryć/pokazać pasek zadań w systemie Windows 11
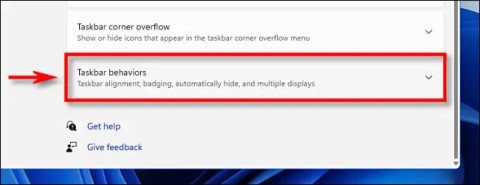
W systemie Windows 11 pasek zadań zajmuje tylko niewielką część miejsca na dole ekranu.
Pasek zadań jest z nami od bardzo dawna i nadal jest obecny w systemie Windows 10, chociaż wiele się w nim zmieniło. Pasek zadań jest jedną z najbardziej przydatnych części pulpitu systemu Windows i jako taki zasługuje na dostosowanie go do własnych potrzeb. Jeśli jesteś ciekawy, co można spersonalizować na pasku zadań, czytaj dalej, ponieważ mamy sporo przydatnych informacji do podzielenia się.
UWAGA: Zrzuty ekranu użyte w tym artykule pochodzą z systemu Windows 10 z rocznicową aktualizacją .
Aby móc dostosować wygląd i działanie paska zadań, musisz otworzyć jego ustawienia. Aby to zrobić, kliknij prawym przyciskiem myszy lub naciśnij i przytrzymaj pusty obszar paska zadań, a następnie wybierz Ustawienia.

Spowoduje to otwarcie aplikacji Ustawienia i przejście do sekcji Pasek zadań w kategorii ustawień Personalizacja.
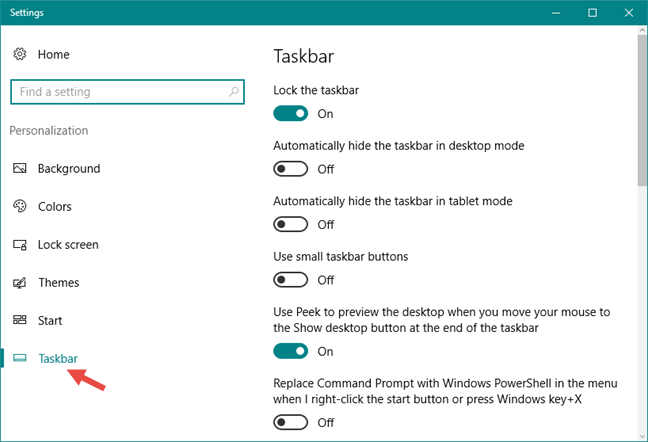
Pasek zadań w systemie Windows 10 znajduje się domyślnie u dołu ekranu. Możesz zmienić jego lokalizację na lewą, prawą stronę lub górę ekranu. Przewiń do opcji Lokalizacja paska zadań na ekranie i wybierz preferowaną lokalizację:
| Opcja | Lokalizacja |
|---|---|
| Dolny | Domyślna pozycja paska zadań |
| Lewy | Umieść pasek po lewej stronie |
| Prawy | Umieść pasek po prawej stronie |
| Górny | Umieść pasek na górze |

Po odblokowaniu paska zadań możesz zmienić jego rozmiar. Najedź kursorem na górny margines paska zadań, aż pojawi się kursor zmiany rozmiaru, a następnie przeciągnij margines w górę lub w dół:

Aby zaoszczędzić miejsce na pulpicie, możesz ustawić automatyczne ukrywanie paska zadań. W takim przypadku pasek zadań nie będzie widoczny, dopóki nie najedziesz kursorem na obszar, w którym jest ukryty. Włącz przełącznik „Automatycznie ukryj pasek zadań w trybie pulpitu”.

System Windows 10 domyślnie wyświetla duże przyciski na pasku zadań. Jeśli wolisz mniejsze przyciski, możesz włączyć opcję „Użyj małych przycisków paska zadań”.

W prawym obszarze paska zadań znajdują się powiadomienia i ikony do różnych systemowych ustawień. Możesz wybierać, które ikony chcesz wyświetlać.

Możesz przypiąć aplikacje lub foldery, które często używasz. Aby to zrobić, kliknij prawym przyciskiem na ikonie i wybierz „Przypnij do paska zadań”.

Możesz kontrolować wygląd pola wyszukiwania Cortany. Ustawienia te można zmieniać z menu kontekstowego paska zadań:

Przycisk Widok zadań jest częścią systemu Windows 10. Jeśli chcesz go ukryć, kliknij prawym przyciskiem myszy pusty obszar paska zadań i usuń zaznaczenie opcji „Pokaż przycisk widoku zadań”.

Możesz dodać paski narzędzi, klikając prawym przyciskiem na pustym miejscu i wybierając dostępne opcje.

Aby usunąć pasek narzędzi, kliknij prawym przyciskiem myszy na pustym obszarze paska, wybierz opcję Paski narzędzi i odznacz pasek, który chcesz usunąć.
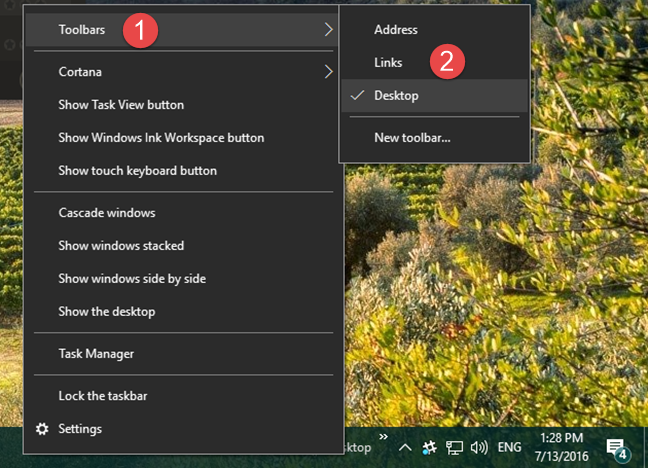
Możesz ustawić, aby pasek zadań był wyświetlany na wszystkich ekranach lub tylko na jednym z nich. Przejdź do sekcji Wiele ekranów w ustawieniach paska zadań i włącz opcję „Pokaż pasek zadań na wszystkich ekranach”.

Jak widać, pasek zadań w systemie Windows 10 jest wysoce konfigurowalny. Możesz zmienić wiele rzeczy dotyczących jego wyglądu i działania. Teraz, gdy znasz wszystkie te możliwości, czas dostosować swój pasek zadań. Podziel się swoimi uwagami w komentarzach poniżej.
W systemie Windows 11 pasek zadań zajmuje tylko niewielką część miejsca na dole ekranu.
Zakończ zadanie to funkcja Menedżera zadań systemu Windows umożliwiająca użytkownikom zamknięcie dowolnego programu, który reaguje lub nie reaguje.
System widżetów systemu Windows 11 był z czasem stopniowo udoskonalany przez firmę Microsoft za pomocą aktualizacji.
System operacyjny Windows ma kilka wbudowanych sztuczek, które umożliwiają szybkie uruchamianie aplikacji bez konieczności szukania ikony aplikacji na pulpicie. Użytkownicy mogą nawet wypróbować programy uruchamiające innych firm, np. Launchy. Tego typu programy pośredniczące oferują więcej funkcji niż wyszukiwarka St.
W systemie Windows 11 wprowadzono pewne znaczące zmiany na pasku zadań, które nie wszystkim przypadły do gustu. Teraz Microsoft szykuje kolejną dużą zmianę paska zadań.
Niektórzy potrafią lepiej się skoncentrować, nie patrząc na pasek zadań, więc zaczęli go ukrywać i jak dotąd nie żałują.
Jeśli nie możesz znaleźć ikony Bluetooth na pasku zadań, wykonaj poniższe czynności, aby wyświetlić brakującą ikonę Bluetooth na pasku zadań w systemie Windows 10.
Jeśli nie potrzebujesz już korzystać z Galaxy AI na swoim telefonie Samsung, możesz wyłączyć tę funkcję, wykonując bardzo prostą czynność. Oto instrukcje dotyczące wyłączania Galaxy AI na telefonach Samsung.
Jeśli nie potrzebujesz żadnej postaci AI na Instagramie, możesz ją szybko usunąć. Oto przewodnik po usuwaniu postaci AI z Instagrama.
Symbol delty w programie Excel, znany również jako symbol trójkąta, jest często używany w tabelach danych statystycznych do wyrażania rosnących lub malejących liczb albo dowolnych danych zależnie od życzenia użytkownika.
Oprócz udostępniania pliku Arkuszy Google zawierającego wszystkie wyświetlane arkusze, użytkownicy mogą zdecydować się na udostępnienie obszaru danych Arkuszy Google lub udostępnienie arkusza w Arkuszach Google.
Użytkownicy mogą także dostosować ustawienia tak, aby pamięć ChatGPT była wyłączana w dowolnym momencie, zarówno w wersji mobilnej, jak i komputerowej. Oto instrukcje dotyczące wyłączania pamięci ChatGPT.
Domyślnie usługa Windows Update automatycznie sprawdza dostępność aktualizacji. Możesz także zobaczyć, kiedy miała miejsce ostatnia aktualizacja. Poniżej znajdziesz instrukcje, jak sprawdzić, kiedy system Windows został ostatnio zaktualizowany.
Generalnie rzecz biorąc, operacja usunięcia karty eSIM na iPhonie jest dla nas równie prosta do wykonania. Oto instrukcje dotyczące usuwania karty eSIM z iPhone'a.
Użytkownicy iPhone'a oprócz zapisywania zdjęć Live Photos w formie filmów mogą bardzo łatwo przekonwertować zdjęcia Live Photos do formatu Boomerang.
Wiele aplikacji automatycznie włącza funkcję SharePlay podczas rozmów FaceTime, co może spowodować przypadkowe naciśnięcie niewłaściwego przycisku i zrujnowanie połączenia wideo.
Po włączeniu funkcji Kliknij, aby wykonać funkcja ta działa, rozpoznaje tekst lub obraz, w który kliknięto, i na tej podstawie podejmuje odpowiednie działania kontekstowe.
Włączenie podświetlenia klawiatury sprawi, że będzie ona świecić, co jest przydatne podczas pracy w warunkach słabego oświetlenia lub sprawi, że kącik gracza będzie wyglądał bardziej stylowo. Poniżej możesz wybrać jeden z czterech sposobów włączania podświetlenia klawiatury laptopa.
Istnieje wiele sposobów na przejście do trybu awaryjnego w systemie Windows 10, na wypadek gdybyś nie mógł wejść do systemu Windows i się do niego dostać. Aby przejść do trybu awaryjnego systemu Windows 10 podczas uruchamiania komputera, zapoznaj się z poniższym artykułem z serwisu WebTech360.
Grok AI rozszerzył swój generator zdjęć AI, aby umożliwić przekształcanie osobistych zdjęć w nowe style, np. tworzenie zdjęć w stylu Studio Ghibli ze słynnymi filmami animowanymi.
Użytkownicy usługi Google One AI Premium mogą skorzystać z miesięcznego bezpłatnego okresu próbnego, w trakcie którego mogą się zarejestrować i zapoznać z wieloma ulepszonymi funkcjami, takimi jak asystent Gemini Advanced.
Począwszy od systemu iOS 18.4 firma Apple umożliwia użytkownikom decydowanie, czy w przeglądarce Safari mają być wyświetlane ostatnie wyszukiwania.
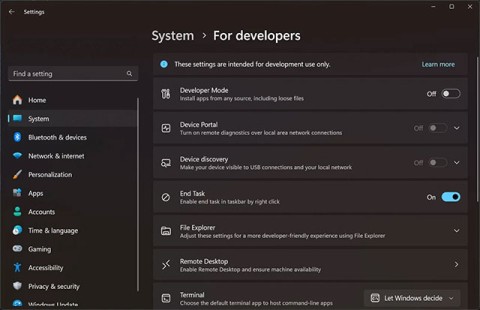
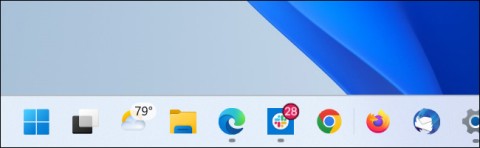
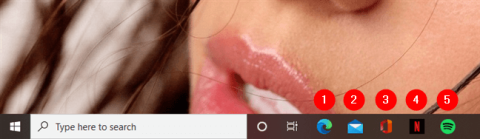
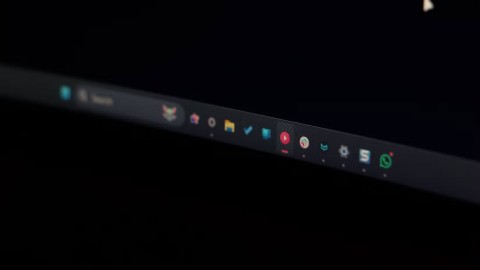
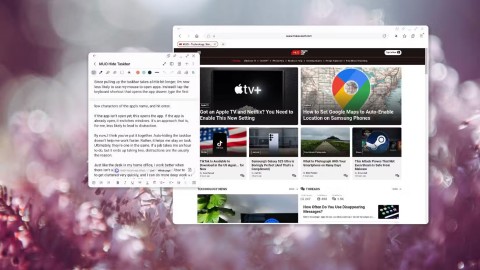
















Michał F. -
Jestem tu pierwszy raz, ale bardzo mnie zainteresował ten temat. Dzięki za przydatne informacje
Szymon z Warszawy -
Dlaczego nie ma opcji na dodawanie widgetów do paska? To byłoby genialne!
Felix Kotek -
To jest to! Zawsze chciałem, żeby pasek zadań był bardziej kolorowy, a teraz już wiem jak to zrobić
Oskar K. -
Czy wszystkie zmiany są reversyble? Chciałbym mieć opcję powrotu do domyślnych ustawień
Natalia Mew -
Jakiż to komfort móc dostosować pasek zadań! Niesamowite! Nie mogę się doczekać efektów!
Ola N. -
Paskudny pasek zadań w Windows 10 – nie jest to już problem! Dzięki za pomoc
Sebastian K. -
Super, że są ludzie, którzy dzielą się swoją wiedzą. Pasek zadań w Windows 10 może być taki unikalny!
Marta Sz. -
Czy zmiana wyglądu paska zadań wpływa na wydajność systemu? Czy to jest bezpieczne
Pawel Nowak -
Genialny poradnik! Aż miło było czytać. Czy są jakieś inne metody na personalizację pulpitu
Magda Miau -
Super artykuł! Korzystam z Windows 10 i z przyjemnością wprowadzę kilka zmian w pasku zadań
Alina z Gdańska -
To świetne, że można wprowadzać takie zmiany. Ciekawi mnie, czy jest to również możliwe w starszych wersjach Windows.
Kamila W. -
Podoba mi się, że można dostosować pasek zadań do swoich potrzeb. Dzięki za pomoc
Grzegorz L. -
Kiedyś myślałem, że personalizacja to skomplikowany proces. Dzięki Twojemu artykułowi wszystko stało się jasne!
Emilia 76 -
Świetny przewodnik! Właśnie zmieniłam kolor paska zadań, ale nadal szukam sposobu, żeby dodać więcej piktogramów
Piotr 89 -
Czy jest jakaś opcja na auto-ukrywanie paska zadań? Mam za mało miejsca na ekranie
Julka D. -
Bardzo fajne info, ale nie mogę znaleźć opcji zmiany koloru paska. Pomocy
Ania L. -
Jakie zmiany polecasz na początku? Chciałbym zacząć od prostych rzeczy
Kamil 101 -
Właśnie się dowiedziałem, że w Windows 10 można zmieniać kolor paska zadań. Świetne odkrycie!
Olga C. -
Fajnie, że opisałeś jak personalizować pasek zadań. Osobiście wolę większe ikony
Martyna 5 -
Dzięki za artykuł! Znalazłem tu wiele przydatnych informacji na temat mojego ulubionego systemu!
Agnieszka T. -
Może powinienem spróbować zmienić czcionkę na pasku zadań? Dzięki za inspirację!
Krzysiek 777 -
Może jakieś zabawne zmiany na pasku zadań, np. zmiany słów w menu? Ktoś to robił
Bartek 22 -
Wow, odkryłem funkcje, o których nie miałem pojęcia. Dzięki za podpowiedzi, na pewno wykorzystam je w praktyce
Rafał S. -
Świetne porady! Jakiej aplikacji używasz do zmiany ikon? Słyszałem, że są różne ciekawe możliwości
Gabriel IT -
Jak dobrze, że są takie poradniki! Dzięki za wszelkie informacje na temat personalizacji
Jacek 1990 -
Wow, nie wiedziałem, że można tak łatwo zmieniać wygląd paska zadań! Sprawdziłem wszystkie kroki i działają
Krzysztof P. -
Przewodnik jest naprawdę pomocny! Dzięki, właśnie dostosowałem mój pasek zadań i wygląda dużo lepiej
Anna Kowalska -
Strona bardzo przydatna! Dzięki za wskazówki odnośnie personalizacji paska zadań w Windows 10. Zawsze chciałem, aby wyglądał inaczej!
Patryk O. -
Doskonały przewodnik! Dodałem kilka swoich ulubionych aplikacji na pasek zadań i to naprawdę ułatwia mi życie
Marek IT -
Świetne informacje! Osobiście zmieniłem rozmiar ikon i teraz wygląda to o wiele lepiej.
Hania R. -
Artykuł na medal! Zmieniłem ustawienia i teraz mój pasek zadań stał się znacznie bardziej efektywny!
Malwina P. -
Kurczę, nie mogę się doczekać, by wprowadzić te zmiany! Mój komputer w końcu będzie wyglądał po mojemu
Kasia W. -
Zastanawiam się, czy są jakieś ograniczenia w personalizacji. Czy macie jakieś sugestie
Kasia K. -
Uwielbiam personalizować swój system. Dzięki, że pokazałeś jak dostosować pasek zadań w Windows 10!
Tomek z Łodzi -
Czy istnieją jakieś wtyczki do paska zadań, które moglibyście polecić? Chciałbym zwiększyć jego funkcjonalność.