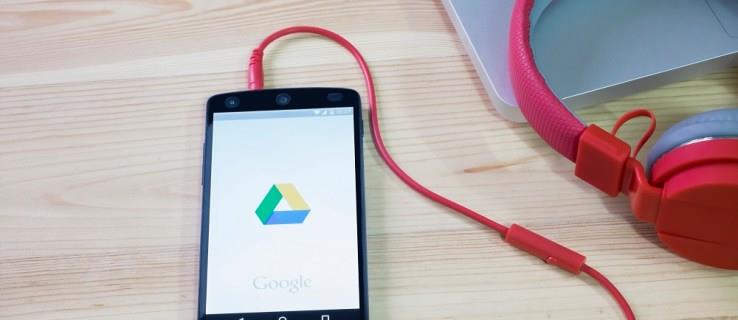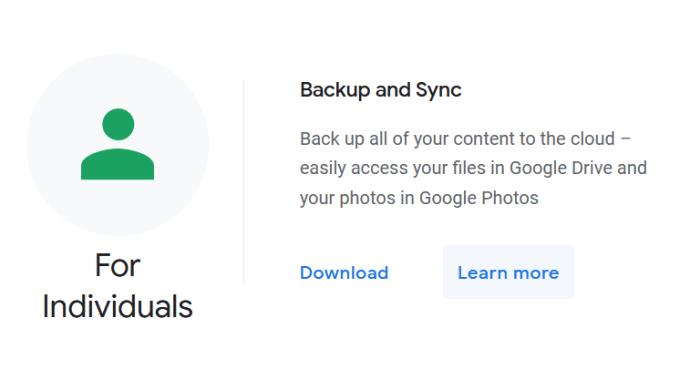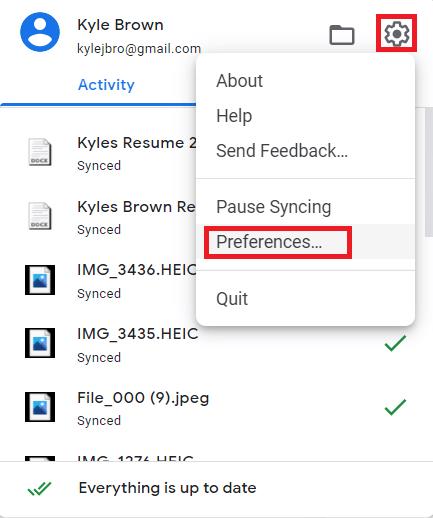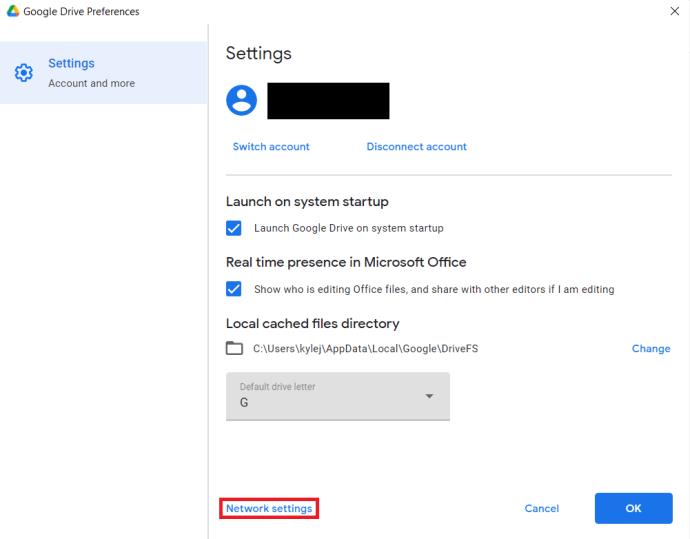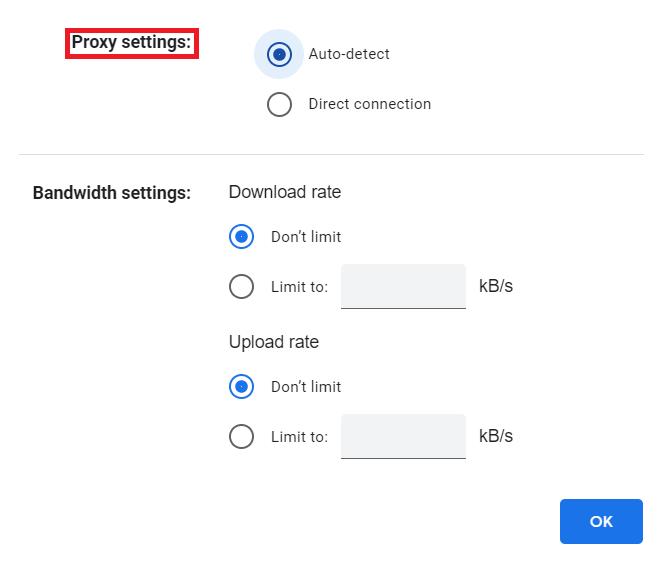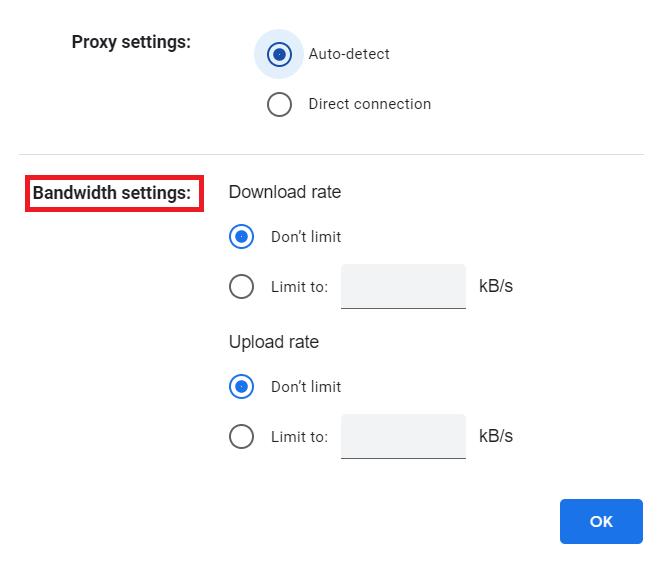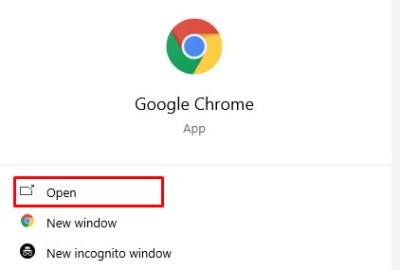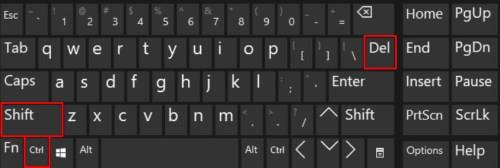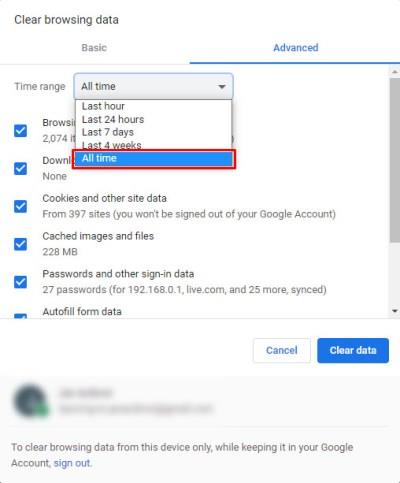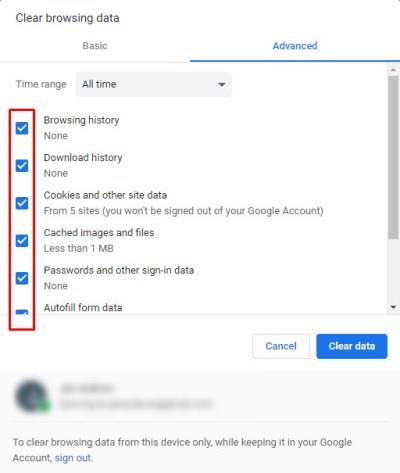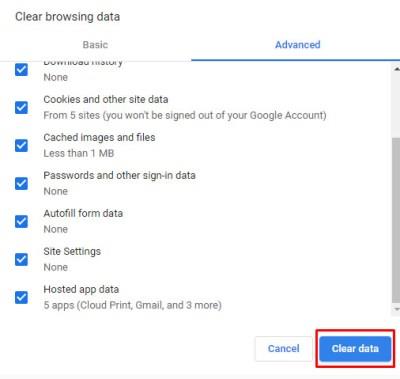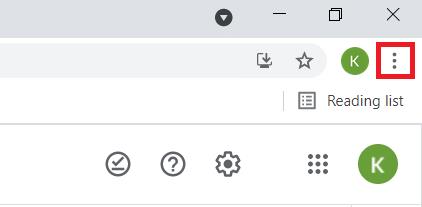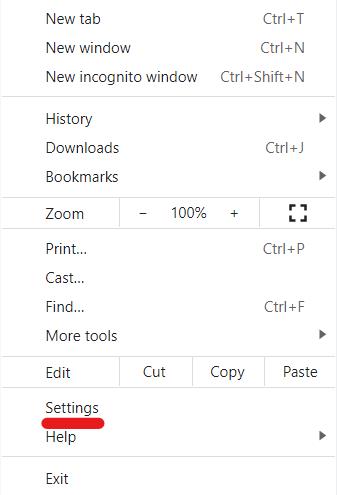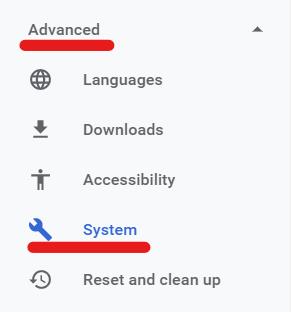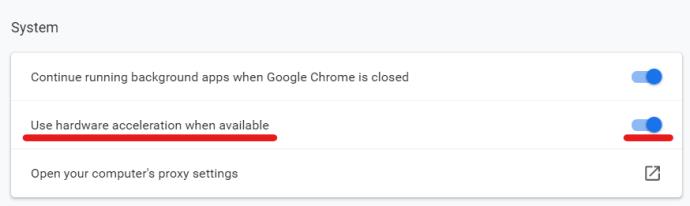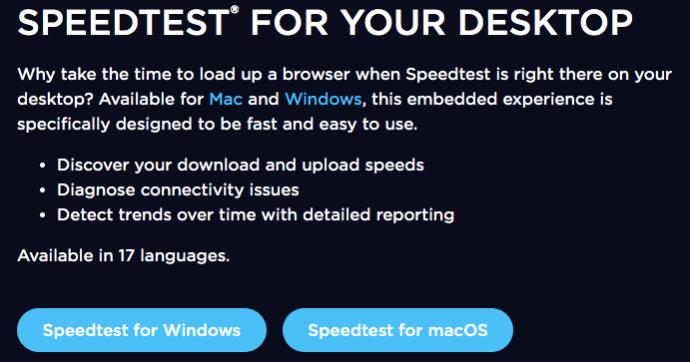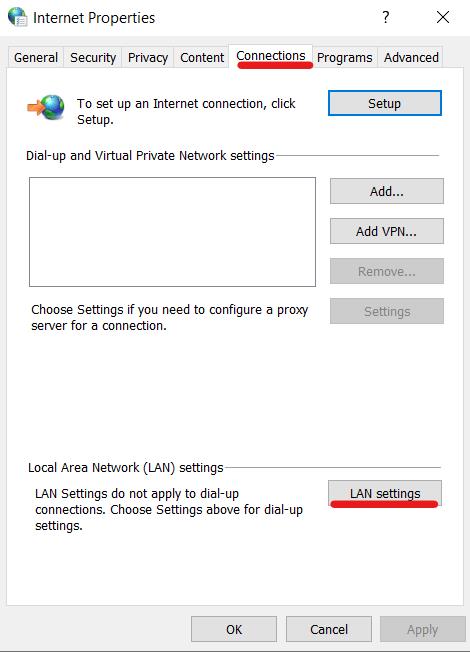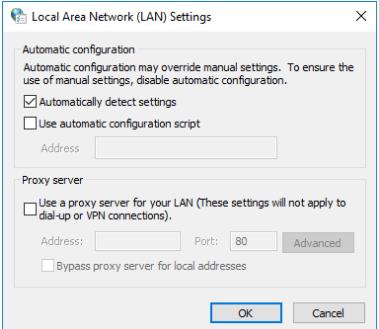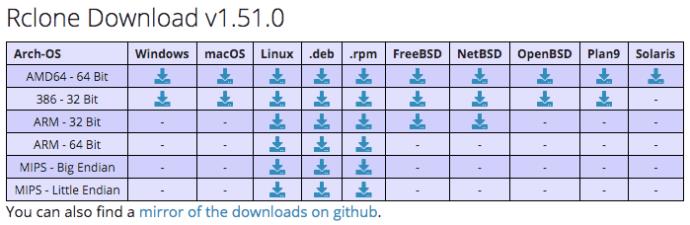Łącza urządzeń
Przechowywanie w chmurze sprawia, że udostępnianie i uzyskiwanie dostępu do plików jest o wiele łatwiejsze niż w przypadku tradycyjnego , więc jego rosnąca popularność nie powinna dziwić. Dopóki masz stabilne połączenie internetowe, możesz uzyskać dostęp do swoich danych w dowolnym miejscu na świecie i nie musisz się martwić o to, jakiego urządzenia używasz. Zarówno ludzie, jak i firmy korzystają z tych usług codziennie, zarówno w kontekście osobistym, jak i zawodowym.
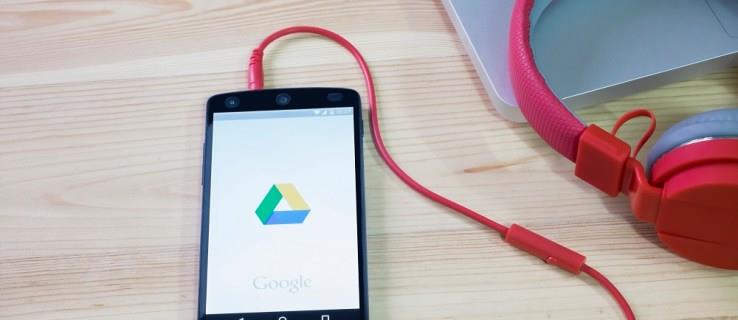
Dysk Google to jedna z najpopularniejszych obecnie dostępnych opcji przechowywania danych w chmurze. Wynika to częściowo z faktu, że jest darmowy i łatwy w użyciu. Nie oznacza to jednak, że Dysk Google jest pozbawiony „wyjątkowych problemów”. Niskie prędkości pobierania i wysyłania są częstym problemem, ale zwykle można to naprawić w zaledwie kilku krokach. Ten artykuł przeprowadzi Cię przez kilka potencjalnych rozwiązań.
Zwiększ prędkość wysyłania na Dysk Google
Istnieje wiele rozwiązań, które mogą pomóc zwiększyć prędkość wysyłania. W tym artykule omówimy typowe, proste rozwiązania, a także bardziej szczegółową opcję techniczną. Pamiętaj, że te metody wpłyną również na szybkość pobierania z Dysku Google.
Dysk na komputerze
Dysk Google na komputer jest znacznie prostszy niż kilka lat temu; działa wyłącznie jako folder przechowywania w chmurze i można uzyskać do niego dostęp w taki sam sposób, jak w przypadku fizycznego folderu przechowywania na dysku twardym. Niestety, sam Dysk Google na komputerze ma bardzo niewiele opcji, jeśli chodzi o ustawienia i preferencje. Wpisz Kopia zapasowa i Dysk z Google .
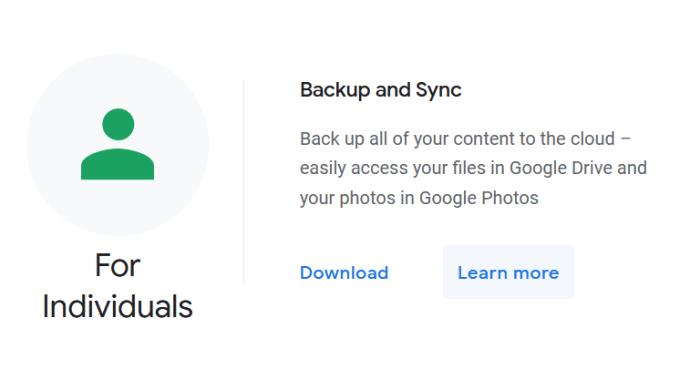
Wydany w 2017 r. Backup and Sync to aplikacja i usługa udostępniana przez Google, która umożliwia automatyczne tworzenie kopii zapasowych dowolnych plików na Dysku Google. Podczas gdy sam Dysk Google nie ma wielu opcji, jeśli chodzi o preferencje i ustawienia, Kopia zapasowa i synchronizacja mają preferencje, które można dostosować, co może mieć wpływ na szybkość wysyłania/pobierania; ograniczenia prędkości wysyłania i pobierania. Wykonaj następujące czynności, aby dostosować ograniczenia prędkości wysyłania i pobierania za pomocą Kopii zapasowej i synchronizacji:
- Kliknij ikonę Kopia zapasowa i synchronizacja (mała chmurka) na pasku zadań; powinno to otworzyć małe okno pokazujące ostatnie przesłane pliki na Dysk Google. Kliknij ikonę koła zębatego (ustawienia) i wybierz preferencje
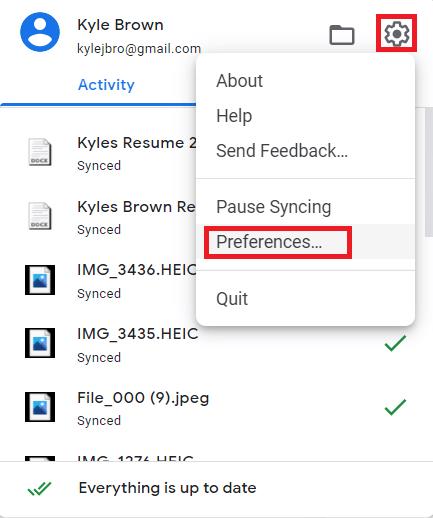
- U dołu strony preferencji wybierz ustawienia sieciowe .
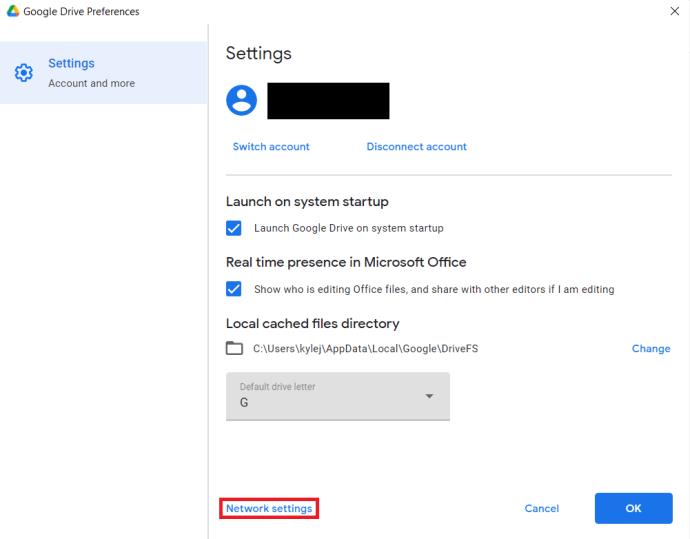
- W obszarze Ustawienia serwera proxy upewnij się, że wybrano opcję „ Automatyczne wykrywanie ”.
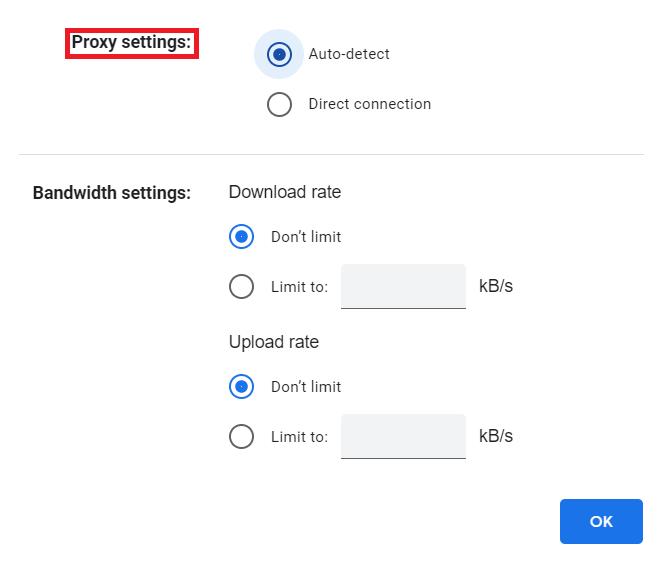
- W obszarze Ustawienia przepustowości upewnij się, że wybrano opcję „ Bez ograniczeń ” zarówno dla szybkości pobierania, jak i szybkości przesyłania.
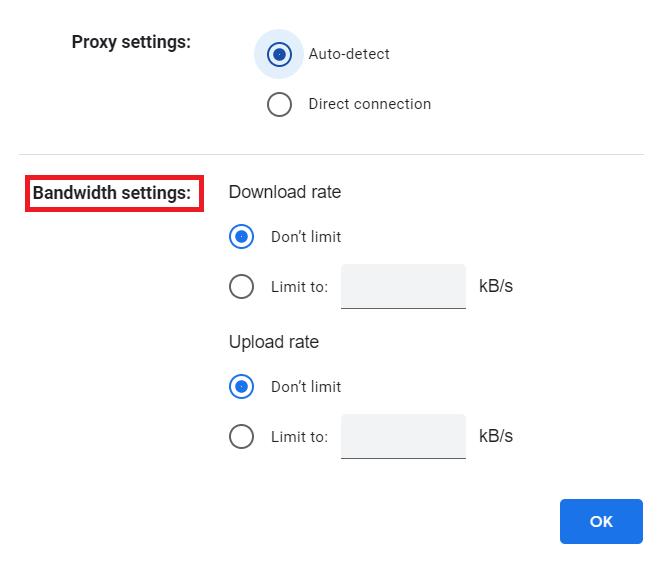
Jedź w przeglądarce internetowej
Podczas korzystania z Dysku Google w przeglądarce internetowej sama przeglądarka może zostać przeciążona. W niektórych przypadkach wszystko, co musisz zrobić, aby poprawić prędkość pobierania i wysyłania, to zwolnić trochę pamięci.
Czyszczenie pamięci podręcznej przeglądarki
Zwiększysz wydajność przeglądarki, czyszcząc pamięć podręczną, co zwolni dużo pamięci. Wykonaj następujące kroki, aby wyczyścić pamięć podręczną:
- Otwórz przeglądarkę (w tym samouczku zostanie użyta przeglądarka Google Chrome, ale kroki są podobne w przypadku większości przeglądarek).
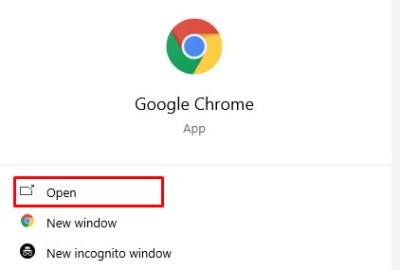
- Użyj następującego skrótu: CTRL + SHIFT + DELETE (Cmd + Y dla użytkowników komputerów Mac). Musisz nacisnąć te klawisze jednocześnie, aby skrót zadziałał, a następnie zostaniesz przekierowany do okna Wyczyść dane przeglądania .
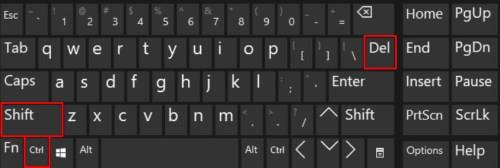
- Wybierz opcję „ Cały czas ” z menu rozwijanego znajdującego się u góry strony.
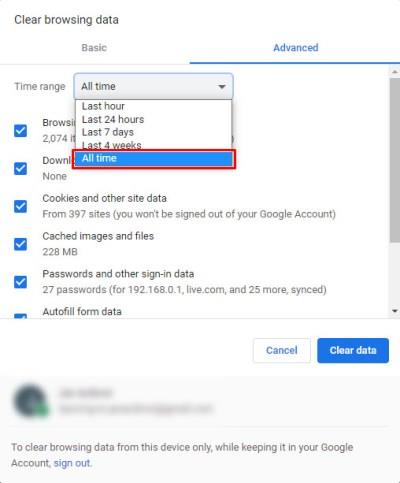
- Zaznacz wszystkie pola wyboru, które chcesz wyczyścić. Zaleca się wyczyszczenie plików cookie i obrazów/plików zapisanych w pamięci podręcznej jako minimum.
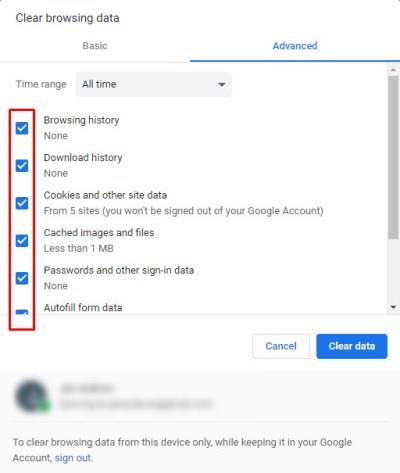
- Naciśnij Wyczyść dane przeglądania.
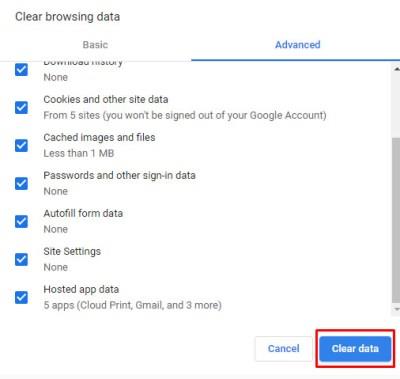
Jeśli chcesz zachować zapisane hasła, automatycznie wypełniać dane formularzy itp., nie zaznaczaj tych pól podczas usuwania danych z przeglądarki internetowej. Zapisywanie haseł i danych automatycznego wypełniania formularzy nie wymaga dużo pamięci, dlatego nie powinno zbytnio wpływać na prędkość wysyłania/pobierania.
Użyj przyspieszenia sprzętowego w Google Chrome
Ta metoda jest przeznaczona dla tych, którzy korzystają z usługi Google Drive w chmurze, szczególnie w Google Chrome. Kroki są dość proste.
- Otwórz Google Chrome, a następnie kliknij ikonę trzech kropek – jest to opcja „Dostosuj i kontroluj Google Chrome”.
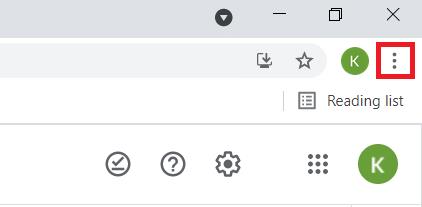
- Stamtąd wybierz Ustawienia.
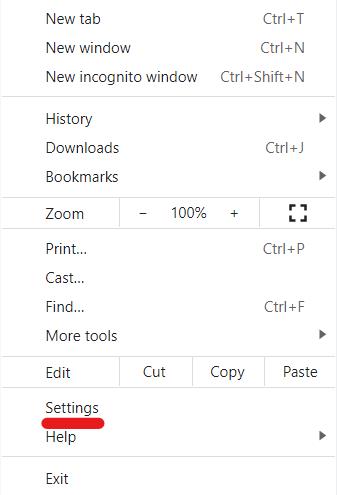
- Po lewej stronie strony znajdź menu rozwijane z napisem „Zaawansowane”. Kliknij, aby rozwinąć i wybierz „System”.
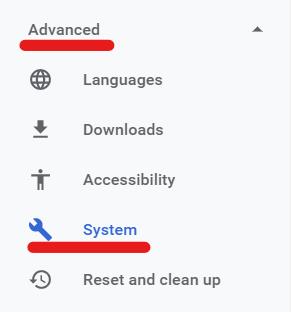
- W polu System poszukaj pola „ Użyj przyspieszenia sprzętowego, gdy jest dostępne ”. Kliknij suwak, aby włączyć to ustawienie.
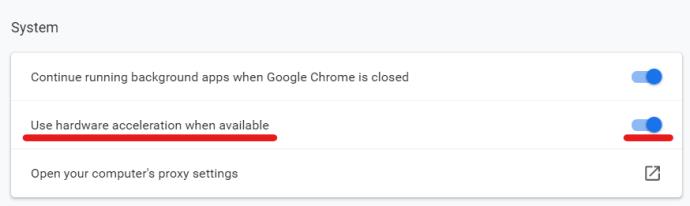
Ogólne rozwiązania napędowe
Poniższe rozwiązania mogą pomóc na dowolnym urządzeniu, na którym korzystasz z Dysku Google po połączeniu z Wi-Fi, w tym w wersjach na komputer, przeglądarkę i urządzenia mobilne.
Określanie źródła wąskiego gardła przepustowości
Jednym z najlepszych sposobów na przyspieszenie przesyłania na Dysk Google jest przede wszystkim ustalenie, dlaczego działa wolno. Niezależnie od tego, czy korzystasz z urządzenia mobilnego, czy komputera, uruchomienie testu prędkości da ci wyobrażenie o tym, czy to połączenie internetowe lub sprzęt powoduje powolne przesyłanie/pobieranie.
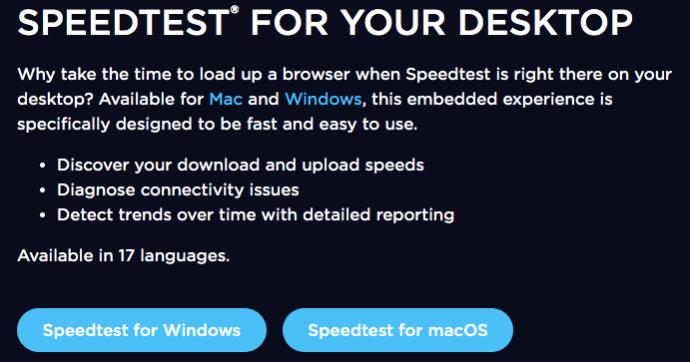
Speedtest® to doskonałe narzędzie, które wielu użytkowników uważa za pomocne w określaniu prędkości wysyłania i pobierania.
Speedtest jest dostępny do pobrania na urządzenia mobilne z systemami iOS i Android , a także w wersjach na komputery stacjonarne . Pozwala uzyskać szybki i dokładny pomiar prędkości wysyłania i pobierania. Jeśli zauważysz, że prędkość wysyłania i pobierania jest znacznie niższa niż reklamowana przez twojego dostawcę usług internetowych (dostawcę usług internetowych), dobrym pomysłem jest skontaktowanie się z dostawcą usług internetowych i zapytanie, dlaczego nie uzyskujesz pełnej prędkości w górę/w dół, którą płacą za.
Skonfiguruj ustawienia sieci LAN
Jeśli korzystasz z internetu przez router, możesz skonfigurować określone opcje, które pomogą Ci zwiększyć prędkość wysyłania i pobierania danych na Dysku Google. Wszystko, co musisz zrobić, to dostosować ustawienia sieci LAN w Panelu sterowania.
- Otwórz Panel sterowania i wybierz „Sieć i Internet”. Następnie wybierz „Opcje internetowe”.

- Wybierz zakładkę „Połączenia” . Poszukaj przycisku „Ustawienia sieci LAN” i wybierz go. Przycisk powinien znajdować się w polu ustawień sieci lokalnej (LAN).
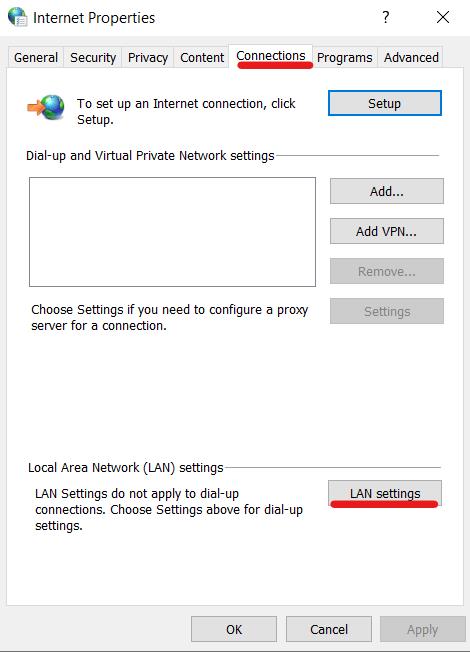
- Pojawi się nowe okno, w którym możesz dostosować niektóre ustawienia sieci LAN. Wybierz opcję „Automatycznie wykryj ustawienia”, a Twoja praca tutaj jest zakończona. Kliknij OK, aby wyjść z konfiguracji.
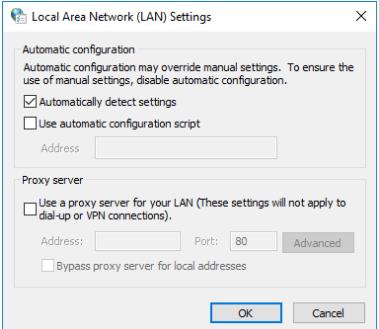
Pierwsze techniczne
Jeśli jesteś naprawdę obeznany z technologią, zawsze możesz użyć Rclone do szybszego przesyłania na Dysk Google. Dostępne na komputery stacjonarne (Linux, macOS, Windows), to oprogramowanie jest bezpłatne i dostępne na GitHub.
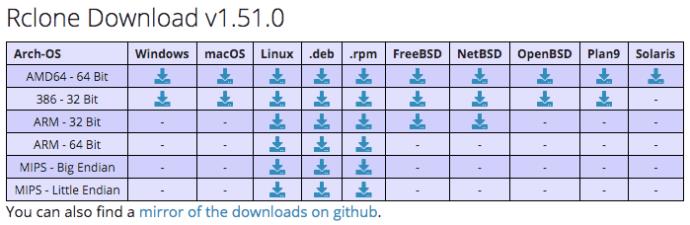
Aby to zrobić, musisz zrozumieć polecenia i skrypty, ale zwiększa to prędkość usług w chmurze, takich jak Dysk Google, One Drive, a nawet DropBox. Umożliwi to również zastosowanie szyfrowania do kopii zapasowych.
Zacznij od pobrania z przeglądarki internetowej, postępuj zgodnie z instrukcjami dotyczącymi konfigurowania pilotów i skonfiguruj ustawienia kopii zapasowej. Możesz przesyłać pliki zbiorczo, co oznacza, że Rclone zapewni większą prędkość wysyłania.
Rozwiązywanie problemów
Warto też przeanalizować, co przesyłasz. Mniejsze pliki powinny być przesyłane dość szybko, podczas gdy większe mogą chwilę potrwać. Co ciekawe, możesz nie zauważyć dodatkowych plików, które są przesyłane, powodując spowolnienie prędkości. Jeśli przesyłanych jest dużo niepotrzebnych informacji, możesz dostosować ustawienia tworzenia kopii zapasowych na Dysku Google
Aby szybko rozwiązać problem, po prostu prześlij pliki z innej sieci bezprzewodowej w innym miejscu (prywatne sieci zwykle są szybsze niż publiczne) lub wyłącz Wi-Fi na urządzeniu obsługującym transmisję danych, aby przyspieszyć przesyłanie na Dysk Google.
Źródło, z którego korzystasz, to kolejny czynnik. Jeśli używasz przeglądarki internetowej i działa ona boleśnie wolno, spróbuj przełączyć się na inną. Na przykład: jeśli używasz przeglądarki Chrome, wypróbuj przeglądarkę Firefox lub jedną z wielu dostępnych lżejszych przeglądarek internetowych .
Ciesz się szybszymi prędkościami przesyłania na Dysk Google
Przetestuj różne metody i monitoruj, jak zmiany wpływają na prędkość pobierania i wysyłania danych na Dysku Google. Wielu użytkowników twierdzi, że prędkość wysyłania różni się w zależności od lokalizacji, rozmiaru plików i źródła, z którego korzystają (przeglądarka internetowa, aplikacja, mobilna transmisja danych, Wi-Fi itp.).
Jeśli masz problemy z niskimi prędkościami wysyłania, wypróbuj rozwiązania z tego artykułu; powinny pomóc zwiększyć prędkość lub przynajmniej zawęzić podstawowy problem.
Czy masz jakieś wskazówki, porady lub pytania dotyczące zwiększania szybkości przesyłania na Dysku Google? Daj nam znać w komentarzach poniżej.