Jak odwrócić kolory ekranu za pomocą Lupy w systemie Windows 11

Funkcja odwrócenia lupy w systemie Windows 11 może poprawić czytelność tekstu, zwłaszcza w przypadku osób wrażliwych na światło.
Podczas uruchamiania systemu operacyjnego Windows, a także podczas uruchamiania aplikacji, ogromna część zależy od prędkości dysku twardego . Im wyższa prędkość odczytu / zapisu na dysku twardym, tym krótszy jest czas przetwarzania etapu, ponieważ pliki systemowe lub aplikacje są przechowywane na dysku twardym. Dzisiaj Download.com.vn poprowadzi Cię przez proces sprawdzania prędkości dysku SSD lub HDD za pomocą bardzo popularnego i dokładnego oprogramowania CrystalDiskMark.
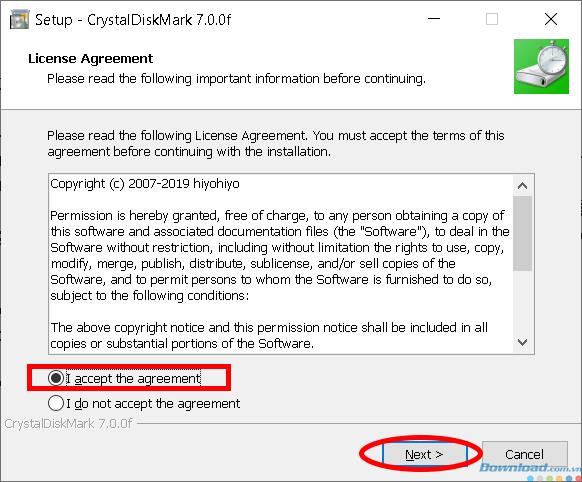
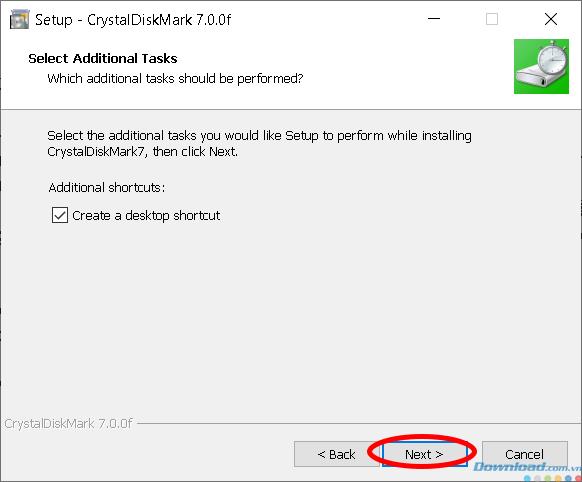
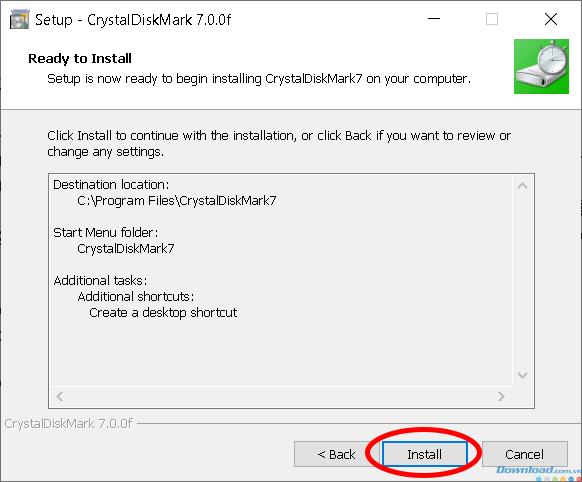
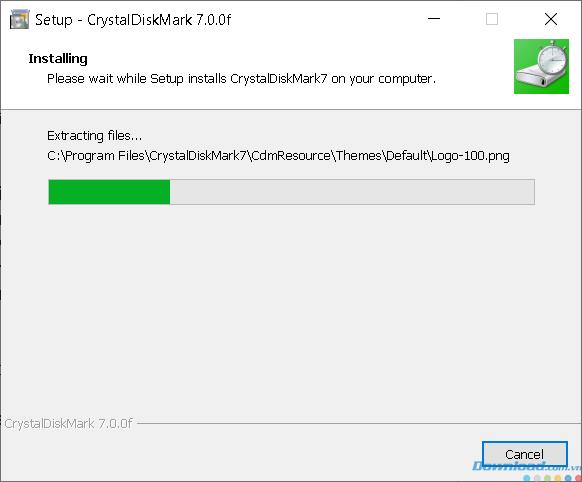
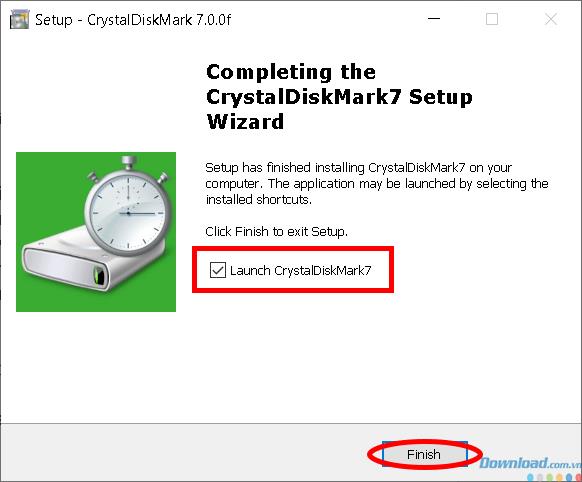
Instalacja jest zakończona. Ponadto można również pobrać wersję Portable CrystalDiskMark, którą należy rozpakować, aby użyć bez konieczności instalacji.
Pobierz CrystalDiskMark Portable
Teraz dowiedzmy się o tym oprogramowaniu.
Po otwarciu oprogramowania zobaczysz następujące parametry:
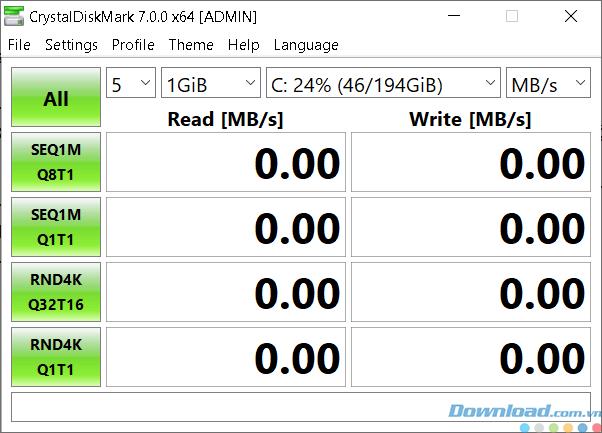
Opcje testowania oprogramowania obejmują:
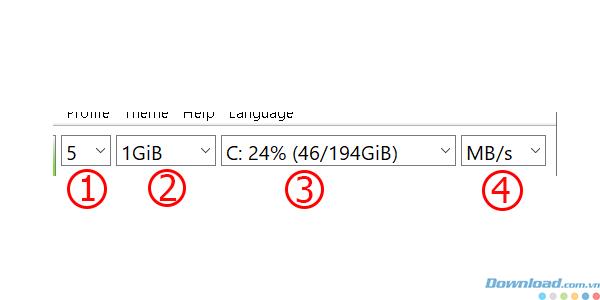
(1) Im większa liczba testów, tym dokładniejszy wynik, ale potrwa dłużej. Domyślna wartość to 5.
(2) Przetestuj pojemność, więc domyślnie jest to 1 GB, więc wyższa zajmie więcej czasu.
(3) Podziel dysk twardy na partycje, który chcesz sprawdzić. Możesz wybrać inne partycje, takie jak D, E, jeśli chcesz.
(4) Testy jednostkowe na sekundę, pozostaw wartość domyślną.
Po ustawieniu parametrów kliknij przycisk Wszystkie , aby oprogramowanie mogło rozpocząć proces sprawdzania prędkości dysku twardego.
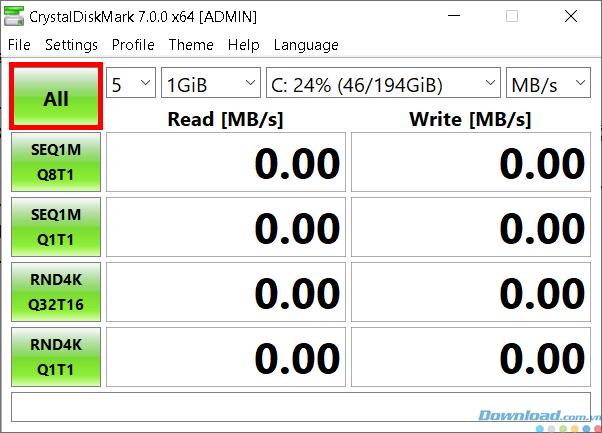
Poczekaj chwilę, aż oprogramowanie zmierzy prędkość dysku twardego. Po zakończeniu testu oprogramowanie wyświetli parametry czytelności i zapisu w każdym konkretnym przypadku w następujący sposób.
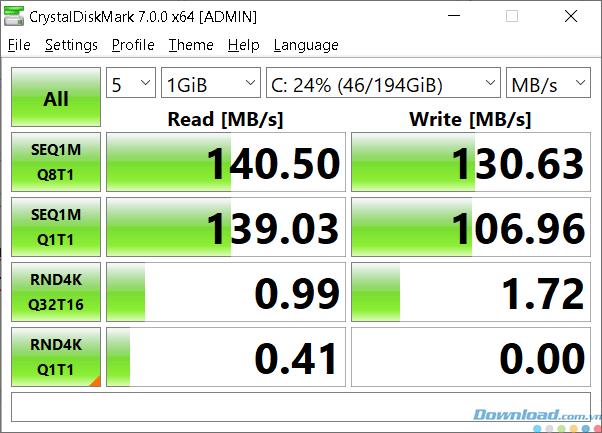
Uwaga: Aby sprawdzić najdokładniejsze wyniki, przed zrobieniem wszystkiego najlepiej wyłączyć wszystkie otwarte aplikacje na komputerze.
Zwykle podczas sprawdzania należy tylko zwrócić uwagę na pierwszy parametr to SEQ1M, ponieważ potrzebujemy tylko zobaczyć maksymalną prędkość dysku twardego. Po uzyskaniu wyników testu, jeśli jest to ostrożne, spróbuj ponownie kilka razy i porównaj je z prędkością oferowaną przez producenta. Dowiesz się, czy Twój dysk twardy jest zgodny ze standardem.
Życzę sukcesów i do zobaczenia w następnym artykule!
Funkcja odwrócenia lupy w systemie Windows 11 może poprawić czytelność tekstu, zwłaszcza w przypadku osób wrażliwych na światło.
Jeśli zamierzasz zbudować własny system komputerowy i zdecydujesz się zainwestować w szybką pamięć RAM, w jaki sposób możesz mieć pewność, że pamięć RAM będzie działać z deklarowaną prędkością?
W systemie Windows zabezpieczenia nie są domyślnie skonfigurowane, co oznacza, że trzeba zmienić pewne domyślne ustawienia.
Dynamiczny DNS (znany również jako DDNS lub DynDNS) to usługa mapowania nazwy domeny internetowej na komputer z dynamicznym adresem IP. Większość komputerów łączy się z routerem za pośrednictwem protokołu DHCP, co oznacza, że router losowo przypisuje komputerowi adres IP.
Istnieje wiele sposobów na odzyskanie miejsca bez konieczności usuwania plików osobistych — są to pliki tymczasowe, nieaktualne kopie zapasowe, zduplikowane dane i nieużywane aplikacje.
Użyjemy specjalistycznego programu do sprawdzenia kodów MD5 i SHA1 pliku, aby sprawdzić, czy nie ma w nim błędów. Oprogramowanie do sprawdzania MD5 HashCalc to jedno z najprzydatniejszych narzędzi do sprawdzania kodów MD5 i SHA1.
Myśląc o monitorze, wyobrażasz sobie go podłączonego do komputera stacjonarnego lub laptopa. Jednak w rzeczywistości monitor ten może współpracować z wieloma innymi urządzeniami.
Zastanawiasz się, dlaczego na dysku w Eksploratorze plików pojawia się ikona kłódki? Ten artykuł wyjaśnia, co to jest i jak usunąć ikonę kłódki z dysku w systemie Windows 10.
Formaty liczb określają sposób wyświetlania liczb, w tym wybór separatora dziesiętnego (takiego jak kropka lub przecinek) i separatora tysięcy. Oto jak zmienić format liczb w systemie Windows 11.
Jeśli podejrzewasz, że ktoś uzyskuje dostęp do Twojego komputera i korzysta z niego bez Twojej zgody, możesz zastosować poniższe sztuczki, aby sprawdzić historię włączania i wyłączania komputera oraz przejrzeć ostatnie działania na komputerze, aby się o tym przekonać.
Urządzenia USB stały się nieodzowne w życiu codziennym, umożliwiając podłączanie do komputerów szerokiej gamy niezbędnego sprzętu.
Chociaż funkcja Windows Storage Sense skutecznie usuwa pliki tymczasowe, niektóre typy danych są trwałe i nadal się kumulują.
Jeśli wyniki wydają się wolniejsze, niż oczekiwano, nie obwiniaj zbyt pochopnie swojego dostawcy usług internetowych — błędy popełnione przy wykonywaniu testu mogą zafałszować wyniki.
Problem utraty dźwięku podczas aktualizacji systemu Windows 11 może być związany z oprogramowaniem lub sterownikiem dźwięku w komputerze. Poniżej znajdują się instrukcje dotyczące naprawy błędu utraty dźwięku podczas aktualizacji systemu Windows 11.
W tym przewodniku dowiesz się, jak zmienić format waluty używany na Twoim koncie w systemie Windows 10 i Windows 11.













