Jak usunąć wszystkie komentarze Reddit

https://www.youtube.com/watch?v=pXvwa5Bx9WU Reddit to najlepsza społeczność, która pozwala śledzić trendy, znajdować informacje, o których nigdy nie myślałeś, że są potrzebne, i
Czy chcesz wiedzieć, jak korzystać z VPN z Chromecastem? Jeśli chodzi o zachowanie bezpieczeństwa w Internecie, nic nie działa lepiej niż VPN . Chociaż nie są bezbłędne, VPN pomagają zachować ochronę, kierując ruch anonimowo przez serwery na całym świecie, aby Twoje ślady zniknęły. Niezależnie od tego, czy po prostu próbujesz uniknąć śledzenia przez reklamodawców, czy chcesz zmienić swoją lokalizację, aby przesyłać strumieniowo filmy Netflix spoza regionu , korzystanie z VPN podczas przeglądania online jest oczywiste.
Oczywiście VPN nic ci nie da, jeśli zostawiasz za sobą okruchy chleba, które prowadzą prosto do twoich drzwi. Dokładnie to może się stać, jeśli używasz Chromecasta bez odpowiedniego zasięgu VPN. Możesz mieć uruchomioną sieć VPN na swoim urządzeniu mobilnym, ale w chwili, gdy włączysz transmisję do telewizora na wieczór filmowy, ryzykujesz ponowne śledzenie. Czy istnieje sposób na korzystanie z VPN z Chromecastem, czy też jesteś skazany na złapanie bez względu na wszystko?
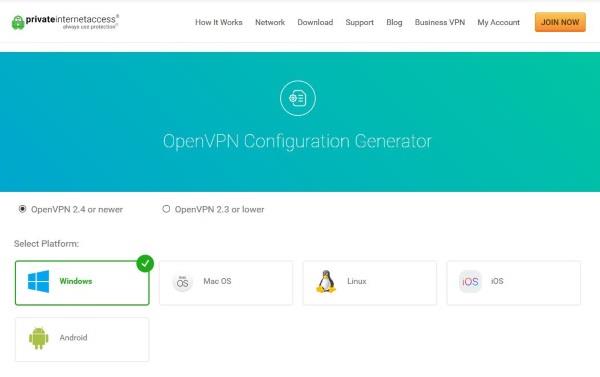
Jak podłączyć Chromecasta do VPN
Ta sekcja pokaże, jak połączyć Chromecasta z VPN. Po pierwsze, ważne jest, aby zrozumieć, że aby to zrobić, musisz skonfigurować router lub sieć wirtualną na komputerze PC lub Mac. Poniżej wyjaśnimy, jak to zrobić.
Musisz także pobrać i skonfigurować aplikację Google Home na urządzeniu z systemem iOS lub Android . Po skonfigurowaniu musisz podłączyć Chromecasta do gniazdka ściennego i ekranu, na którym będziesz go używać. Następnie możesz wykonać te kroki, aby połączyć Chromecasta z VPN.
Uwaga: używamy sieci wirtualnej, aby połączyć naszego Chromecasta z naszą siecią VPN.
Korzystanie z VPN ze standardowymi Chromecastami
Oczywiście Twój Chromecast wymaga do prawidłowego działania połączenia internetowego, działającego bezpośrednio w sieci domowej, aby umożliwić przesyłanie filmów, programów i muzyki z telefonu. W przeciwieństwie do urządzeń takich jak Amazon's Fire Stick czy Apple TV, Google Chromecast nie uruchamia dedykowanych aplikacji (a przynajmniej nie używał - więcej na ten temat na końcu tego artykułu), więc nie ma możliwości zainstalowania aplikacji VPN na Twoim urządzeniu.
Oferta limitowana: 3 miesiące ZA DARMO!
Zdobądź ExpressVPN. Bezpieczny i przyjazny dla przesyłania strumieniowego.
30 dniowa gwarancja zwrotu pieniedzy
Podobnie nie ma możliwości zagłębienia się w ustawienia Chromecasta, aby zmienić jego ustawienia sieciowe tak, jakby to był smartfon, co oznacza, że możesz mieć pecha.
A przynajmniej byłbyś, gdyby VPN nie były elastyczne. Chociaż nie możesz zainstalować VPN bezpośrednio na swoim urządzeniu, możesz skonfigurować VPN do natywnej pracy z routerem, przenosząc cały ruch w sieci domowej przez VPN. Nie jest to tak proste, jak zainstalowanie VPN na komputerze lub smartfonie, ale jeśli masz czas, naprawdę warto zabezpieczyć całą sieć.
routery VPN
Możesz skonfigurować wirtualny router na komputerze z systemem Windows lub Mac, ale jeśli masz router obsługujący VPN, korzystanie z niego jest bezpieczniejsze i łatwiejsze. Domyślne kierowanie całego ruchu internetowego przez router oznacza brak konfiguracji na komputerach, telefonach lub urządzeniach IoT w domu. Nie musisz instalować oprogramowania VPN i nie musisz pamiętać o jego włączeniu.

Jeśli nie masz routera z obsługą VPN (a prawdopodobnie tak jest, ponieważ konfiguracja VPN opiera się głównie na oprogramowaniu), możesz potencjalnie zaktualizować oprogramowanie układowe do DD-WRT lub Tomato . Każdy z nich współpracuje z wieloma markami i modelami routerów. Jeśli masz kompatybilny router, możesz zaktualizować oprogramowanie układowe do jednego z nich i zmienić router za 100 USD w coś, co normalnie kosztowałoby 1000 USD.
Jak skonfigurować ExpressVPN za pomocą wirtualnego routera na komputerze Mac
ExpressVPN jest kompatybilny z wieloma różnymi routerami. Możesz sprawdzić, czy twój jest na liście na tej stronie . Zakładając, że masz kompatybilny router, możesz wykonać te czynności, aby używać VPN z Chromecastem:


Następnie skonfigurujemy VPN na Twoim Macu. Oto jak:









Po zarejestrowaniu adresu IP nadszedł czas na skonfigurowanie udostępniania na komputerze Mac. Nie martw się, ten proces jest łatwy. Oto, co należy zrobić:




Teraz możesz przejść do aplikacji Google Home na swoim smartfonie i połączyć ją z właśnie utworzoną siecią. Po nawiązaniu połączenia możesz przesyłać strumieniowo zawartość do swojego Chromecasta pod przykrywką VPN.
Jak skonfigurować ExpressVPN za pomocą wirtualnego routera za pomocą komputera
Komputer PC niewiele różni się od komputera Mac, ponieważ również może działać jako wirtualny router dla Twojej sieci VPN. Jest kilka informacji, które musisz uzyskać bezpośrednio od swojego dostawcy VPN. Po zebraniu danych wykonaj następujące kroki:






Skonfigurowałeś teraz wirtualny router w systemie Windows 10.
Konfigurowanie VPN na routerze
Skonfigurowanie VPN na routerze będzie wymagało znajomości ustawień VPN od dostawcy. Będziesz potrzebować adresu URL lub adresu IP serwera VPN, swojej nazwy użytkownika, hasła i wszelkich ustawień bezpieczeństwa używanych przez dostawcę. To wszystko zwykle znajduje się w sekcji konta na stronie internetowej dostawcy.
Większość dobrych dostawców oferuje przewodniki i instrukcje dotyczące konfigurowania swoich usług na routerze. Warto podążać za nimi, jeśli je mają. Niektórzy dostawcy routerów zapewniają własne oprogramowanie układowe, które można zainstalować na routerze, ale sugerowałbym zamiast tego użycie konfiguracji, ponieważ zachowuje kontrolę nad tym, co robi router.
Typowa konfiguracja routera powinna wyglądać mniej więcej tak:
Będziesz chciał spojrzeć na wybraną sieć VPN, aby zobaczyć szczegółowe instrukcje dotyczące konfigurowania routera. Nasz najlepszy wybór dla VPN , ExpressVPN , ma swoje instrukcje tutaj .
Zablokuj Google DNS
Następnie musisz zablokować Google DNS, aby Chromecast działał poprawnie przez VPN. Jest to bardziej konfiguracja routera, ale jest bardzo prosta. Zasadniczo tworzysz statyczną trasę, która omija Google DNS. To nie zadziała, jeśli korzystasz już z Google DNS na swoim routerze. Jeśli chcesz korzystać z Chromecasta przez VPN, musisz najpierw zmienić DNS.
Ponownie, trudno jest być konkretnym, ponieważ konfiguracja routera różni się w zależności od producenta, ale na moim routerze Linksys musiałem to zrobić:
Po zapisaniu tej konfiguracji powinno być możliwe przesyłanie strumieniowe za pomocą Chromecasta bez problemu. Skorzystasz również ze zwiększonego bezpieczeństwa całego ruchu internetowego. Twój dostawca usług internetowych, rząd i każda inna osoba zainteresowana tym, co robisz online, nie będzie już mogła widzieć, co robisz, a Ty zrobiłeś ogromny krok w poprawie swojej prywatności w Internecie.

Chromecast z Google TV
Minęło trochę czasu, odkąd otrzymaliśmy nowego Chromecasta, ale w końcu ostatniej jesieni zobaczyliśmy premierę nowego urządzenia Google do przesyłania strumieniowego. Chociaż nadal nazywa się Chromecast i zachowuje klasyczny kształt krążka, który znamy i kochamy, jest to na wskroś nowe urządzenie. W rzeczywistości jest to największa zmiana w Chromecaście, jaką widzieliśmy, łącząca narzędzie Google Cast z pilotem i zupełnie nowym interfejsem o nazwie „Google TV” opartym na systemie Android TV.

Jeśli nie znasz Android TV, nie szkodzi — oto, co jest dla Ciebie ważne. Właściciele tego nowego Chromecasta (który kosztuje 49 USD i obsługuje 4K i HDR po wyjęciu z pudełka, co oznacza spadek ceny w stosunku do starszego Chromecasta Ultra) mogą uzyskać dostęp do Sklepu Play, który umożliwia pobranie wielu VPN dla Google TV , zawierające Ale nie ograniczone do:

Oznacza to, że zamiast być zmuszonym do konfigurowania VPN za pomocą środków zewnętrznych, możesz polegać na podstawowych aplikacjach na Androida, tak jak na większości innych inteligentnych urządzeń. Jest to godny uwagi dodatek i sprawia, że aktualizacja do nowego Chromecasta Google jest znacznie bardziej kuszącą propozycją.
O czym należy pamiętać podczas korzystania z VPN
Wadą VPN jest to, że cały ruch będzie kierowany przez VPN, chyba że wyłączysz VPN na poziomie routera. W większości przypadków nie powinno to powodować żadnych problemów, ale jeśli wybierzesz punkt końcowy VPN w innym kraju lub gdzieś niedaleko Ciebie, każda witryna rozpoznająca lokalizację będzie zdezorientowana i będzie wymagać ręcznej interwencji. Ponownie, może to nie być dla ciebie problemem, ale warto być świadomym konsekwencji. Na przykład, jeśli robisz zakupy online, możesz otrzymywać inne oferty i ceny niż w swoim kraju. To mały problem — a jeśli ustawisz VPN na trasę w swoim kraju, nie będzie to miało dla ciebie żadnego znaczenia — ale coś, o czym należy pamiętać w zależności od tego, jak korzystasz z Internetu.
Inną główną wadą VPN są lokalizacje punktów końcowych. Punkty końcowe VPN to miejsca, w których kończy się bezpieczny tunel i powraca do standardowego połączenia internetowego. Większość dostawców VPN ma setki punktów końcowych w całym kraju, ale nadal warto upewnić się, że masz stabilne połączenie. Poszukaj dostawcy VPN, który ma punkty końcowe w Twoim mieście lub regionie, oprócz innych stanów i krajów. W ten sposób uzyskasz maksymalny spread i możesz wybrać swoje lokalizacje w zależności od potrzeb.
Szybkość była kiedyś problemem z VPN ze względu na narzut ruchu. Są to dodatkowe dane generowane przez bezpieczeństwo VPN i fakt, że ruch musi podróżować dalej. To teraz mniejszy problem, zwłaszcza jeśli korzystasz z dobrej jakości dostawcy VPN, takiego jak ExpressVPN . WebTech360 zawiera wiele artykułów na temat wyboru dostawcy VPN, który może w tym pomóc.
https://www.youtube.com/watch?v=pXvwa5Bx9WU Reddit to najlepsza społeczność, która pozwala śledzić trendy, znajdować informacje, o których nigdy nie myślałeś, że są potrzebne, i
Jeśli nie otrzymujesz powiadomień GroupMe, możesz przegapić coś ważnego. Zrozumiałe jest, że chcesz mieć pewność, że otrzymasz powiadomienie
Dowiedz się, jak sprawdzić, komu nie podobał się Twój film w YouTube, dzięki tym sprytnym obejściom, które pozwolą lepiej zrozumieć odbiorców.
Niezależnie od tego, czy przesyłasz swoją muzykę, czy tworzysz idealną playlistę do ćwiczeń, okładka Twojej playlisty jest pierwszą rzeczą, którą inne SoundCloud
Podkładki pod mysz używane codziennie bardzo łatwo ulegają zabrudzeniu. Twoja podkładka pod mysz w końcu będzie miała problemy ze śledzeniem z powodu kurzu i niewidocznego brudu
Jeśli kiedykolwiek znalazłeś się na końcu nalotu w Minecrafcie, szukając ostatniego najeźdźcy do wyeliminowania, nie jesteś sam. Wielu graczy tak miało
JavaScript jest jednym z najpotężniejszych motorów interaktywnej sieci WWW. Ten język programowania pozwala stronom internetowym reagować na Twoje działania w czasie rzeczywistym.
Telewizory Hisense są oceniane jako jedne z najlepszych telewizorów ROKU na rynku. Czasami jednak przy próbie możesz natknąć się na powiadomienie o kodzie błędu 014.50 na telewizorze
Siadasz przed komputerem, aby zacząć grać w przyjemną, relaksującą grę Minecraft, a potem huk, uderza cię przerażający błąd JNI. JNI
Szukasz sposobu na ponowne obejrzenie filmów na Instagramie, które podobały Ci się jakiś czas temu? Jeśli tak, jesteś we właściwym miejscu. IG Reels pozwala na stworzenie filmu
https://www.youtube.com/watch?v=K-lkOeKd4xY Prawdopodobnie już wiesz, że automatycznie otrzymasz powiadomienie, jeśli zostaniesz oznaczony w relacji na Instagramie. Możesz
Gdy surfujesz po Internecie za pomocą przeglądarki Google Chrome, przechowuje ona małe fragmenty danych zwane plikami cookie, aby poprawić jakość korzystania z Internetu. Chociaż przydatne, nagromadzenie
Autokorekta to doskonała pomoc w pisaniu, zwłaszcza jeśli nie wiesz, jaka jest poprawna pisownia. Jednak funkcja może szybko stać się
Puste wiersze w programie Excel mogą być niezwykle irytujące, sprawiając, że arkusz wygląda niechlujnie i utrudnia nawigację po danych. Użytkownicy mogą trwale usunąć każdy wiersz
Stworzenie urzekającego filmu jest niezbędne, aby zwiększyć swoją obecność w mediach społecznościowych, promować markę, szerzyć świadomość na temat bieżących wydarzeń itp. Aby
Jeśli chcesz usprawnić korzystanie z HubSpot, musisz zarządzać swoimi kontaktami, firmami, transakcjami lub obiektami niestandardowymi i je segmentować w bardziej
Użytkownicy Instagrama mogą dostosowywać swoje Historie na wiele sposobów. Doskonałym sposobem jest dodanie muzyki w tle do relacji na Instagramie, aby uczynić ją bardziej interesującą
Chcesz znaleźć piosenkę, nucąc ją lub śpiewając na swoim iPhonie lub urządzeniu z systemem Android? Postępuj zgodnie z tym przewodnikiem, aby dowiedzieć się, jak to zrobić.
Czy masz dziecko-Sim, które nie może się doczekać przygód na świeżym powietrzu poza ścianami swojego domu? Kiedy Twój ukochany Sim dołączy do harcerzy, będzie to możliwe
Minecraft, ukochana gra typu sandbox, która podbiła serca graczy na całym świecie, oferuje nieograniczony świat kreatywności i eksploracji. Jeden z


















