10 ustawień systemu Windows, których nigdy nie należy pozostawiać domyślnych

W systemie Windows zabezpieczenia nie są domyślnie skonfigurowane, co oznacza, że trzeba zmienić pewne domyślne ustawienia.
Często użytkownicy napotykają pewien problem podczas uruchamiania lub ponownego uruchamiania komputerów. Na czarnym ekranie pojawia się niebieskie pole, które mówi „ Wybrany obraz rozruchowy nie został uwierzytelniony, naciśnij Enter, aby kontynuować ”. Po prostu kliknij „OK” lub „Enter”, aby ponownie uruchomić komputer. Następnie powrócisz do tego samego ekranu zamiast uruchamiać system. Musisz więc naprawić ten problem, gdy tylko się pojawi. W tym artykule omówiliśmy sposoby rozwiązania problemu z wybranym obrazem rozruchowym nie uwierzytelniania.
Po pierwsze, musimy zrozumieć, na czym polega problem Selected Boot Image Did Not Authenticate. Obraz rozruchowy to plik, który zawiera różne dane związane z systemem operacyjnym i pomaga go załadować. System jest ładowany po uwierzytelnieniu przez komputer programu ładującego systemu zgodnie z bazą danych oprogramowania układowego systemu.
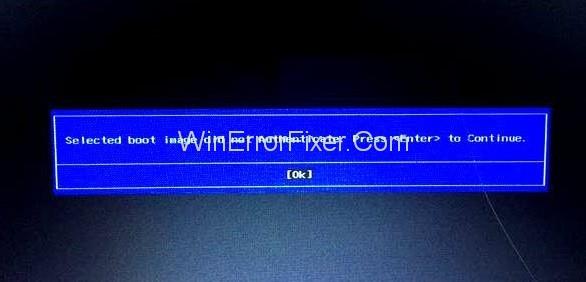
Ten proces zabezpiecza urządzenie przed wszelkimi szkodliwymi zmianami w systemie. Komputer może nie uwierzytelnić programu ładującego z różnych powodów:
1. Zmiany w informacjach programu ładującego z powodu instalacji nowego urządzenia lub aktualizacji systemu.
2. Brakujące informacje o programie ładującym.
3. Uszkodzony program ładujący z powodu ataków złośliwego oprogramowania.
Zawartość
Jak naprawić wybrany obraz rozruchowy nie uwierzytelnił błędu?
Wielu użytkowników systemu Windows boryka się z tym problemem. Nawet najnowsza wersja systemu Windows 10, pomimo popularnych funkcji, napotyka ten problem. Zaobserwowaliśmy również, że użytkownicy urządzeń HP szczególnie napotykają błąd Selected Boot Image Did Not Authenticate.
Mówi o niepowodzeniu uwierzytelniania obrazu rozruchowego. Jest to związane głównie z aktualizacjami, ponieważ może powodować zmiany w informacjach programu ładującego. Dlatego poniżej omówiono sposoby rozwiązania tego problemu.
Rozwiązanie 1: Zmień z bezpiecznego rozruchu na starszy rozruch w ustawieniach systemu BIOS
Ta metoda jest odpowiednia tylko wtedy, gdy błąd nie jest spowodowany atakiem złośliwego oprogramowania. Umożliwia uruchomienie systemu poprzez wyłączenie funkcji bezpiecznego rozruchu i pominięcie protokołu bezpieczeństwa. Oto kroki w tej metodzie:
Krok 1: Wyłącz komputer, a następnie ponownie włącz zasilanie.
Krok 2: Naciśnij kilkakrotnie „Esc” , aby przejść do menu startowego.
Krok 3: Naciśnij „ F10 ”, aby wejść do systemu BIOS, gdy pojawi się menu startowe, a następnie poruszaj się po opcjach za pomocą klawiszy strzałek
Krok 4: Wybierz „ Konfiguracja systemu ” w górnym menu.
Krok 5: Wybierz „ Opcje rozruchu ”.
Krok 6: Wyłącz opcję „ Bezpieczny rozruch ” i włącz „ Obsługę starszych wersji ”.
Krok 7: Naciśnij „ F10 ”, aby zapisać i wyjść.
Powinno to spowodować automatyczne ponowne uruchomienie systemu Windows z zapisanymi zmianami. Powinno to jednak służyć jako rozwiązanie tymczasowe. Funkcja bezpiecznego rozruchu ma kluczowe znaczenie dla zapobiegania złośliwej zawartości i musi zostać ponownie włączona po rozwiązaniu problemu. Poza tym, jeśli problem Selected Boot Image Did Not Authenticate jest spowodowany atakiem złośliwego oprogramowania, zalecana jest metoda trzecia podana poniżej.
Rozwiązanie 2: Twardy reset komputera
Jest to kolejny sposób rozwiązania problemu Selected Boot Image Did Not Authenticate, w którym konfiguracje BIOS są resetowane. Spowoduje to usunięcie wszystkich niezgodnych konfiguracji i umożliwi pomyślny rozruch. Oto kroki w tej metodzie:
Krok 1: Wyłącz komputer i odłącz przewód zasilający.
Krok 2: Wyjmij baterię zza komputera.
Krok 3: Naciśnij i przytrzymaj przycisk zasilania przez około 20 do 30 sekund, aby zresetować sprzęt.
Krok 4: Włóż baterię z powrotem i podłącz przewód zasilający.
Krok 5: Uruchom ponownie komputer.
Krok 6: Po uruchomieniu komputera naciśnij kilkakrotnie „Esc” , aby wyświetlić menu startowe.
Krok 7: Gdy pojawi się menu startowe, naciśnij „F2” , aby załadować diagnostykę sprzętu.
Krok 8: Wybierz opcję „Test uruchamiania” , aby przetestować cały sprzęt systemu w celu zdiagnozowania wszelkich problemów.
Krok 9: Jeśli test nie wykaże żadnych problemów, komputer można często uruchamiać ponownie.
Jeśli nadal występuje błąd Selected Boot Image Did Not Authenticate lub jeśli test uruchamiania zgłasza jakikolwiek problem, system wymaga naprawy.
Żadna z wyżej wymienionych technik nie może działać, jeśli problem jest spowodowany atakiem złośliwego oprogramowania. W takim przypadku system wymaga naprawy. Proces naprawy można wykonać, wykonując poniższe czynności:
Krok 1: Najpierw wyłącz komputer. Teraz włącz go ponownie po kilku sekundach
Krok 2: Po uruchomieniu komputera naciśnij kilkakrotnie „Esc” , aby wyświetlić menu startowe
Krok 3: Gdy pojawi się menu startowe, naciśnij „F11” , aby przejść do konsoli odzyskiwania
Krok 4: Wybierz „Rozwiąż problemy” .
Krok 5: Następnie wybierz „Opcje zaawansowane”.
Krok 6: Na koniec wybierz „Naprawa podczas uruchamiania”.
Krok 7: Postępuj zgodnie z instrukcjami, które pojawią się na ekranie. Teraz poczekaj na zakończenie procesu naprawy.
Krok 8: Po zakończeniu uruchom ponownie komputer.
Przeczytaj także:
Wniosek
W związku z tym opisaliśmy różne sposoby naprawy błędu uwierzytelniania obrazu rozruchowego. Użytkownik musi najpierw mieć pojęcie o przyczynie błędu, ponieważ techniki są dopasowywane w oparciu o przyczyny. Pierwsze dwie metody muszą wystarczyć, jeśli program ładujący powoduje błąd Selected Boot Image Did Not Authenticate.
Zmiana informacji z powodu aktualizacji systemu lub nowej instalacji. W przypadku zmian spowodowanych atakami złośliwego oprogramowania konieczna jest naprawa systemu. Techniki te są łatwe w użyciu po zrozumieniu. Pomoże ci to, gdy napotkasz błąd Selected Boot Image Did Not Authenticate.
W systemie Windows zabezpieczenia nie są domyślnie skonfigurowane, co oznacza, że trzeba zmienić pewne domyślne ustawienia.
Dynamiczny DNS (znany również jako DDNS lub DynDNS) to usługa mapowania nazwy domeny internetowej na komputer z dynamicznym adresem IP. Większość komputerów łączy się z routerem za pośrednictwem protokołu DHCP, co oznacza, że router losowo przypisuje komputerowi adres IP.
Istnieje wiele sposobów na odzyskanie miejsca bez konieczności usuwania plików osobistych — są to pliki tymczasowe, nieaktualne kopie zapasowe, zduplikowane dane i nieużywane aplikacje.
Użyjemy specjalistycznego programu do sprawdzenia kodów MD5 i SHA1 pliku, aby sprawdzić, czy nie ma w nim błędów. Oprogramowanie do sprawdzania MD5 HashCalc to jedno z najprzydatniejszych narzędzi do sprawdzania kodów MD5 i SHA1.
Myśląc o monitorze, wyobrażasz sobie go podłączonego do komputera stacjonarnego lub laptopa. Jednak w rzeczywistości monitor ten może współpracować z wieloma innymi urządzeniami.
Zastanawiasz się, dlaczego na dysku w Eksploratorze plików pojawia się ikona kłódki? Ten artykuł wyjaśnia, co to jest i jak usunąć ikonę kłódki z dysku w systemie Windows 10.
Formaty liczb określają sposób wyświetlania liczb, w tym wybór separatora dziesiętnego (takiego jak kropka lub przecinek) i separatora tysięcy. Oto jak zmienić format liczb w systemie Windows 11.
Jeśli podejrzewasz, że ktoś uzyskuje dostęp do Twojego komputera i korzysta z niego bez Twojej zgody, możesz zastosować poniższe sztuczki, aby sprawdzić historię włączania i wyłączania komputera oraz przejrzeć ostatnie działania na komputerze, aby się o tym przekonać.
Urządzenia USB stały się nieodzowne w życiu codziennym, umożliwiając podłączanie do komputerów szerokiej gamy niezbędnego sprzętu.
Chociaż funkcja Windows Storage Sense skutecznie usuwa pliki tymczasowe, niektóre typy danych są trwałe i nadal się kumulują.
Jeśli wyniki wydają się wolniejsze, niż oczekiwano, nie obwiniaj zbyt pochopnie swojego dostawcy usług internetowych — błędy popełnione przy wykonywaniu testu mogą zafałszować wyniki.
Problem utraty dźwięku podczas aktualizacji systemu Windows 11 może być związany z oprogramowaniem lub sterownikiem dźwięku w komputerze. Poniżej znajdują się instrukcje dotyczące naprawy błędu utraty dźwięku podczas aktualizacji systemu Windows 11.
W tym przewodniku dowiesz się, jak zmienić format waluty używany na Twoim koncie w systemie Windows 10 i Windows 11.
W tym przewodniku przedstawiono różne sposoby instalacji środowiska .NET Framework 3.5 w trybie online i offline w systemie Windows 10.
Partycja odzyskiwania to osobna partycja na dysku twardym lub SSD komputera, która służy do przywracania lub ponownej instalacji systemu operacyjnego w przypadku awarii systemu.













